
- •1.Введение
- •2.Создание шаблона основного документа
- •2.1.Создание шаблона бланка фирмы
- •2.2.Формирование колонтитула
- •987654, Г. Санкт-Петербург,
- •2.3.Сохранение шаблона
- •2.4.Создание шаблона бланка претензий
- •3.Создание источника данных
- •3.1.Создание источника данных в среде ms word
- •3.2.Создание источника данных в среде ms Excel
- •Формирование таблицы клиенты.
- •Формирование таблицы договор.
- •Формирование таблицы Оплата поставок.
- •4.Создание основного документа
- •Формирование основного документа, источник данных — таблица word
- •Сформировать основной документ, источник данных — книга ms Excel.
- •4.1.Условия в основном документе
- •Формирование полей условий для документа бланк претензии 1
- •Формирование полей условий для документа бланк претензии 2
- •4.2.Определение списка получателей Работ со списком получателей при источнике документе ms word
- •Работа со списком получателей для источника — книга ms Excel
- •4.3.Предварительный просмотр результатов слияния
- •Просмотр результатов слияния при источнике — документе ms word
- •Просмотр результатов слияния при источнике — книге ms excel
- •5.Непосредственное создание писем - претензий
- •5.1.Слияние в новый электронный документ
- •5.2.Слияние в новый печатный документ
- •6.Работа с мастером слияния
- •7.Задания для самостоятельной работы
- •8.Оглавление
4.1.Условия в основном документе
Поле IF – это поле Word, которое выводит указанные сведения при выполнении определенного условия.
Для вставки в основной документ этого поля необходимо при наличии курсора в месте вставки поля использовать кнопку ДОБАВИТЬ ПОЛЕ WORD на панели инструментов СЛИЯНИЕ, в списке выбрать вариант IF…THEN…ELSE. В появившемся окне ВСТАВКА ПОЛЯ IF (см. Рисунок 1) нужно указать:
условие, применяемое к данным выбранного поля источника данных. Текстовые значения вводятся с учетом регистра букв.
текст в поле ВСТАВИТЬ СЛЕДУЮЩИЙ ТЕКСТ, который будет напечатан в этом месте при выполнении условия;
текст в поле В ПРОТИВНОМ СЛУЧАЕ ВСТАВИТЬ СЛЕДУЮЩИЙ ТЕКСТ, который будет напечатан в этом месте при невыполнении условия.
При некоторых условиях текст в одном из полей ВСТАВИТЬ СЛЕДУЮЩИЙ ТЕКСТ или В ПРОТИВНОМ СЛУЧАЕ ВСТАВИТЬ СЛЕДУЮЩИЙ ТЕКСТ может отсутствовать.
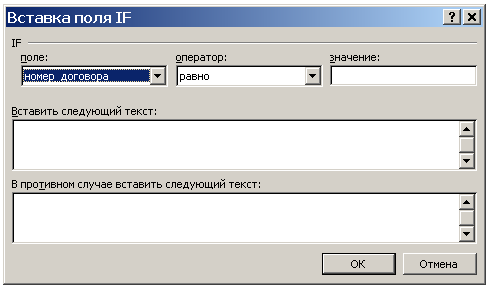
Рисунок 1
Примечание. После вставки поля IF в основной документ выведется, как правило, значение этого поля для первой записи источника данных.
Формирование полей условий для документа бланк претензии 1
Упражнение. Вставить поля условий для БЛАНК ПРЕТЕНЗИИ 1
В данном примере (см. приложение 3) при сроке оплаты по договору больше или равно 5 дней в претензию будет вставлен текст: «Поскольку деньги на наш счет не поступили, выставляем претензию и насчитываем пени в размере 0,3 % за каждый день просрочки», в противном случае – текст: «Поскольку деньги на наш счет не поступили, выставляем претензию и насчитываем пени в размере 0,5 % за каждый день просрочки». Для этого:
установите курсор в шаблоне БЛАНК ПРЕТЕНЗИИ 1 в место вставки поля (см. приложение 3);
примените кнопку ДОБАВИТЬ ПОЛЕ WORD на панели инструментов СЛИЯНИЕ, в списке выберите вариант IF…THEN…ELSE;
возможный вариант заполнения окна ВСТАВКА ПОЛЯ IF приведен на Рисунок 2
Сохраните изменения в этом же шаблоне БЛАНК ПРЕТЕНЗИИ 1 (команда ФАЙЛ/СОХРАНИТЬ или одноименная кнопка на панели инструментов СТАНДАРТНАЯ).

Рисунок 2
Формирование полей условий для документа бланк претензии 2
Упражнение. Вставить поля условий для документа БЛАНК ПРЕТЕНЗИИ 2 В основном документе после второго абзаца вставить следующее: если значение ДНЕЙ ЗАДЕРЖКИ больше 0, то «На текущий момент оплата не была осуществлена.», в противном случае «На текущий момент оплата не была осуществлена.»
4.2.Определение списка получателей Работ со списком получателей при источнике документе ms word
Для определения
из основного
документа
записей (получателей), используемых при
слиянии, необходимо воспользоваться
кнопкой ПОЛУЧАТЕЛИ
![]() на панели инструментов СЛИЯНИЕ. В окне
ПОЛУЧАТЕЛИ СЛИЯНИЯ (Рисунок 3) отображаются
записи источника данных, участвующие
в слиянии.
на панели инструментов СЛИЯНИЕ. В окне
ПОЛУЧАТЕЛИ СЛИЯНИЯ (Рисунок 3) отображаются
записи источника данных, участвующие
в слиянии.

Рисунок 3
Сортировка записей окна получатели
Записи в окне ПОЛУЧАТЕЛИ СЛИЯНИЯ можно сортировать по элементам одного поля. Для этого указатель мыши устанавливается на заголовок соответствующего поля и производится однократное нажатие на левую кнопку мыши.
Упражнение. Сортировка записей
в активном шаблоне БЛАНК ПРЕТЕНЗИИ 1 воспользуйтесь кнопкой ПОЛУЧАТЕЛИ на панели инструментов СЛИЯНИЕ.
В окне ПОЛУЧАТЕЛИ СЛИЯНИЯ отсортируйте записи по полю НОМЕР ДОГОВОРА.
Отсортируйте записи по полю НОМЕР ТТН.
Поиск записей окна получатели
Также в окне ПОЛУЧАТЕЛИ СЛИЯНИЯ позволяется осуществить поиск записи в длинном списке по данным в каком-либо поле (кнопка НАЙТИ…). В следующем окне ПОИСК В ПОЛЕ (Рисунок 4) указывается текст целиком или фрагмент, число для поиска и поле, в котором следует выполнить поиск. Запуск поиска – кнопка НАЙТИ ПЕРВЫЙ. Продолжение поиска по этому же параметру реализуется этой же кнопкой, но с измененным названием - НАЙТИ ДАЛЕЕ.

Рисунок 4
Упражнение.
В окне ПОЛУЧАТЕЛИ СЛИЯНИЯ найдите запись по ТТН №5.
Редактирование записей окна получатели для источника данных — документ WORD
Редактировать существующие и вводить новые данные в источник данных можно непосредственно в источнике, а также из основного документа, если, в этом случае, источником данных является список адресов Microsoft Office, список адресов Microsoft Publisher или документ Microsoft Word. Для этого в основном документе в окне ПОЛУЧАТЕЛИ СЛИЯНИЯ (Рисунок 3) используют кнопку ИЗМЕНИТЬ (при выделенной редактируемой записи). В окне ФОРМА ДАННЫХ осуществляется редактирование текущей записи с возможностью отмены изменений (кнопка ВОССТАНОВИТЬ), добавление новой пустой записи в конец источника данных (кнопка ДОБАВИТЬ), удаление текущей записи (кнопка УДАЛИТЬ), а также отобразить данные из источника (кнопка ИСТОЧНИК).
Упражнение.
По найденной ТТН №5 была произведена частичная оплата 27.01.2003 в размере 4300,00 руб. Для внесения этих изменений в источник данных:
при выделенной ТТН №5 примените кнопку ИЗМЕНИТЬ… в окне ПОЛУЧАТЕЛИ СЛИЯНИЯ;
введите нужные данные в соответствующие поля для текущей ТТН №5 в окне ФОРМА ДАННЫХ (Рисунок 5);
Примечание.
Данные вводятся в том виде, в каком они
будут храниться в источнике данных. Для
перехода по записям источника данных
в окне ФОРМА ДАННЫХ используются кнопки
![]() с указанием
между ними номера текущей записи.
Отмена изменений в отображаемой записи
производится кнопкой ВОССТАНОВИТЬ.
с указанием
между ними номера текущей записи.
Отмена изменений в отображаемой записи
производится кнопкой ВОССТАНОВИТЬ.
для завершения работы с окном ФОРМА ДАННЫХ используйте кнопку ЗАКРЫТЬ.
Повторно загрузите источник данных, применив кнопку ОБНОВИТЬ в окне ПОЛУЧАТЕЛИ СЛИЯНИЯ.
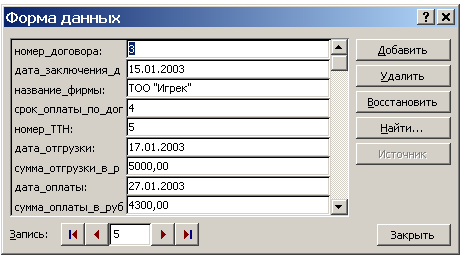
Рисунок 5
Отбор записей получателей слияния.
В коротком списке отбор записей, включаемых в слияние, производится установкой флажков перед записями. С помощью кнопки ВЫДЕЛИТЬ ВСЕ устанавливаются флажки для всех записей списка, а с помощью кнопки ОЧИСТИТЬ ВСЕ производится противоположное действие.
В длинном списке для отбора записей проще применить фильтрацию записей. Для этого открывается поле со списком рядом с заголовком поля и указывается параметр отбора.
Параметр ПУСТЫЕ выводит все записи, в которых соответствующее поле пусто, а НЕПУСТЫЕ - все записи, в которых соответствующее поле содержит сведения. Также можно выполнить отбор по конкретным сведениям, если поле содержит не более десяти уникальных значений. Чтобы заново отобразить записи, выберите параметр ВСЕ по соответствующим полям.
Упражнение.
В окне ПОЛУЧАТЕЛИ СЛИЯНИЯ выведите записи с отсутствием оплаты - для поля ДАТА ОПЛАТЫ или СУММА ОПЛАТЫ В РУБ выберите из списка параметр ПУСТЫЕ.
Записи с отсутствием оплаты отсортируйте по возрастанию (по убыванию) данных поля РАЗНИЦА В РУБ.
Выведите снова все записи, применив параметр ВСЕ по соответствующему полю.
В окне ПОЛУЧАТЕЛИ СЛИЯНИЯ выведите записи с полной оплатой - для поля РАЗНИЦА В РУБ выберите из списка нулевое значение.
Выведите снова все записи, применив параметр ВСЕ по соответствующему полю.
Для использования расширенных возможностей сортировки и отбора применяется параметр ДОПОЛНИТЕЛЬНО. На вкладке ОТБОР ЗАПИСЕЙ одноименного окна (Рисунок 6) выбирается поле источника данных, оператор сравнения и вводится значение сравнения (число или текст).
Ввод еще одного условия отбора производится при дополнительно указанном операторе И или ИЛИ в крайнем левом поле списка.
Применение кнопки ОЧИСТИТЬ ВСЕ позволяет удалить все условия отбора и сортировки в данном окне.
Упражнение.
В окне ПОЛУЧАТЕЛИ СЛИЯНИЯ выведите записи по ТОО “Игрек” с суммой отгрузки больше 4000,00 руб.:
для поля, например НАЗВАНИЕ ФИРМЫ, выберите параметр ДОПОЛНИТЕЛЬНО;
на вкладке ОТБОР ЗАПИСЕЙ укажите, что по полю НАЗВАНИЕ ФИРМЫ нужен отбор записей соответствующих (оператор РАВНО) ТОО “Игрек”. Вместе с тем (оператор И) по полю СУММА ОТГРУЗКИ В РУБ нужен отбор больше 4000,00. Заполнение вкладки ОТБОР ЗАПИСЕЙ приведено Рисунок 6.
Для отмены условий отбора примените кнопку ОЧИСТИТЬ ВСЕ на вкладке ОТБОР ЗАПИСЕЙ одноименного окна.

Рисунок 6
Также в окне ОТБОР ЗАПИСЕЙ на вкладке СОРТИРОВКА ЗАПИСЕЙ (Рисунок 7) можно отсортировать отобранные ранее записи. При этом разрешается выбрать до трех полей из источника данных.

Рисунок 7
Упражнение.
В окне ПОЛУЧАТЕЛИ СЛИЯНИЯ выведите записи по АО “Альфа” и по ТОО “Игрек”:
для поля, например НАЗВАНИЕ ФИРМЫ, выберите параметр ДОПОЛНИТЕЛЬНО;
на вкладке ОТБОР ЗАПИСЕЙ укажите, что по полю НАЗВАНИЕ ФИРМЫ нужен отбор записей АО “Альфа” или (в другой строке при операторе ИЛИ) ТОО “Игрек”. Заполнение вкладки ОТБОР ЗАПИСЕЙ приведено на Рисунок 8.
Отсортируйте отобранные записи по возрастанию значений полей НАЗВАНИЕ ФИРМЫ и СУММА ОТГРУЗКИ В РУБ:
для поля, например НАЗВАНИЕ ФИРМЫ, выберите параметр ДОПОЛНИТЕЛЬНО;
на вкладке СОРТИРОВКА ЗАПИСЕЙ в списке СОРТИРОВАТЬ ПО ПОЛЮ выберите НАЗВАНИЕ ФИРМЫ, в списке ЗАТЕМ ПО ПОЛЮ - СУММА ОТГРУЗКИ В РУБ. Переключатель в обоих случаях – ПО ВОЗРАСТАНИЮ. При этом записи одной фирмы будут стоять по возрастанию суммы отгрузки в руб.
Для отмены условий отбора примените кнопку ОЧИСТИТЬ ВСЕ на вкладке ОТБОР ЗАПИСЕЙ одноименного окна.
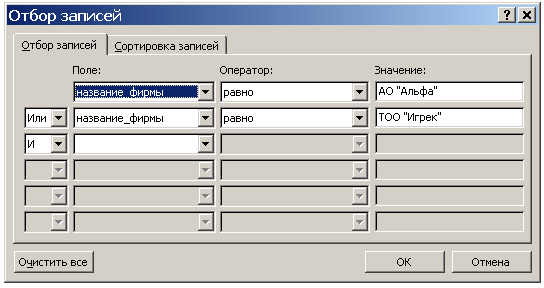
Рисунок 8
