
Учет книг
|
Характеристики поля Поле |
Тип поля |
Списоч-ный характер |
Возможные ограничения |
Индекси-руемость |
Обязательность заполнения |
|
Номер читательского билета |
Мастер подстано-вок (поле Номер ЧБ из таблицы «Читатель») |
– |
– |
– |
+ |
|
Номер книги |
Мастер подстано-вок (поле Номер книги из таблицы «Книги») |
– |
– |
– |
+ |
|
Дата выдачи |
Дата/время |
– |
– |
– |
+ |
|
Дата возврата |
Дата/время |
– |
– |
– |
+ |
|
Дата фактического возврата |
Дата/время |
– |
– |
– |
– |
Создание базы данных
Приложение Microsoft Office Access 2007 можно запустить тремя способами:
-
С помощью меню ПУСК операционной системы Windows XP.
-
Через программу Проводник Windows XP.
-
С помощью ярлыка Access на Рабочем столе Windows XP.
При запуске приложения на экране монитора отображается начальная страница "Приступая к работе с Microsoft Office Access 2007", представленная на рисунке 1.
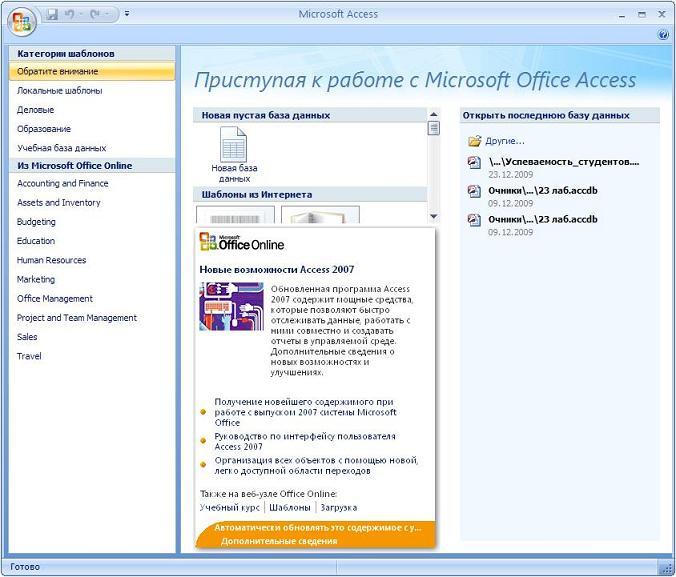
Рисунок 1.
Базу данных в Microsoft Office Access 2007 можно создать вручную (Новая пустая база данных) или на основе шаблонов. При создании базы данных на основе шаблонов можно выбрать требуемый шаблон на странице "Приступая к работе с Microsoft Access 2007" в разделе Категории шаблонов или Шаблоны из Интернета.
Задание. Создайте базу данных, для чего в разделе Новая пустая база данных щелкните на пиктограмме Новая база данных. Справа в окне приложения появится текстовое поле с именем файла: База данных1.accdb и пиктограмма папки для сохранения файла в требуемый каталог. Имя файла и директорию для хранения файла, указанные по умолчанию, следует изменить.
Далее надо щелкнуть на кнопке Создать, файл базы данных с выбранным именем будет сохранен в указанной папке, и откроется окно Microsoft Access 2007.
Как представлено на рисунке 2, в этом окне приложения на вкладке Режим таблицы отображается окно базы данных с назначенным именем в строке заголовка, содержащее новую пустую таблицу с именем Таблица 1 в Режиме Таблица.

Рисунок 2.
Перейдите в Режим Конструктора для создания структуры первой таблицы:
Введите названия и типы полей таблицы “Тематика” (рисунок 3):

Рисунок 3.
Для поля Наименование тематики установите характеристики индексируемости и обязательности в разделе Свойства поля на закладке Общие (рисунок 4).
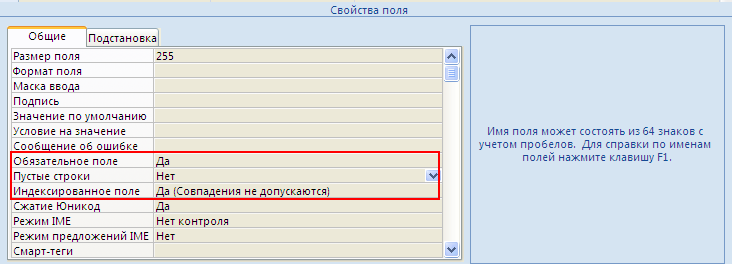
Рисунок 4.
Перейдите в Режим таблицы и с помощью кнопки Вид на закладке Главная введите в таблицу “Тематика” нужные, на Ваш взгляд, данные, как показано на рисунке 5:
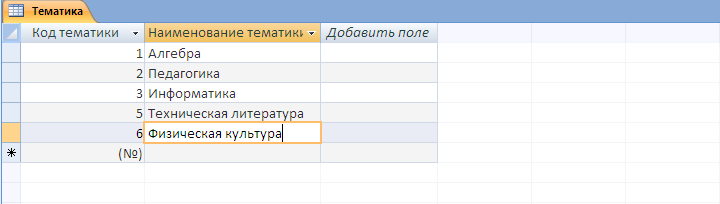
Рисунок 5.
Опишем так же подробно процесс создания таблицы “Читатель”:
С помощью схемы, изображенной на рисунке 6, создайте новую таблицу с помощью кнопки Таблица на закладке Создание и сохраните ее под именем “Читатель”:
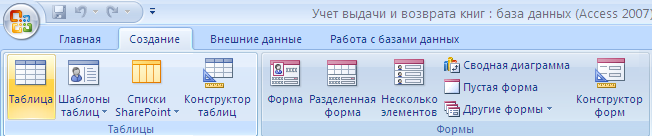
Рисунок 6.
Перейдите в режим Конструктора и введите имена и типы полей таблицы “Читатель”, как изображено на рисунке 7:

Рисунок 7.
– для поля Год рождения в разделе Свойства поля на закладке Общие введите соответствующее ограничение целостности в строку Условие на значение;
– для создания поля Образование, которое должно быть представлено в виде списка, выберите тип данных Мастер подстановок. В открывшемся окне выберите опцию Будет введен фиксированный набор значений, и далее введите значения элементов списка, отвечая на вопросы Мастера;
– в разделе Свойства поля на закладке Общие для введенных полей установите соответствующие характеристики индексируемости и обязательности;
Введите подходящие данные в таблицу “Читатель”.
С помощью аналогичной процедуры создайте таблицы “Издательство”, “Книги”, “Учет книг”, принимая во внимание характеристики полей, и введите соответствующие данные.
Обратите внимание на порядок создания и заполнения таблиц базы данных “Библиотека”.
