
КИТ_1_заочн_Для работы
.pdf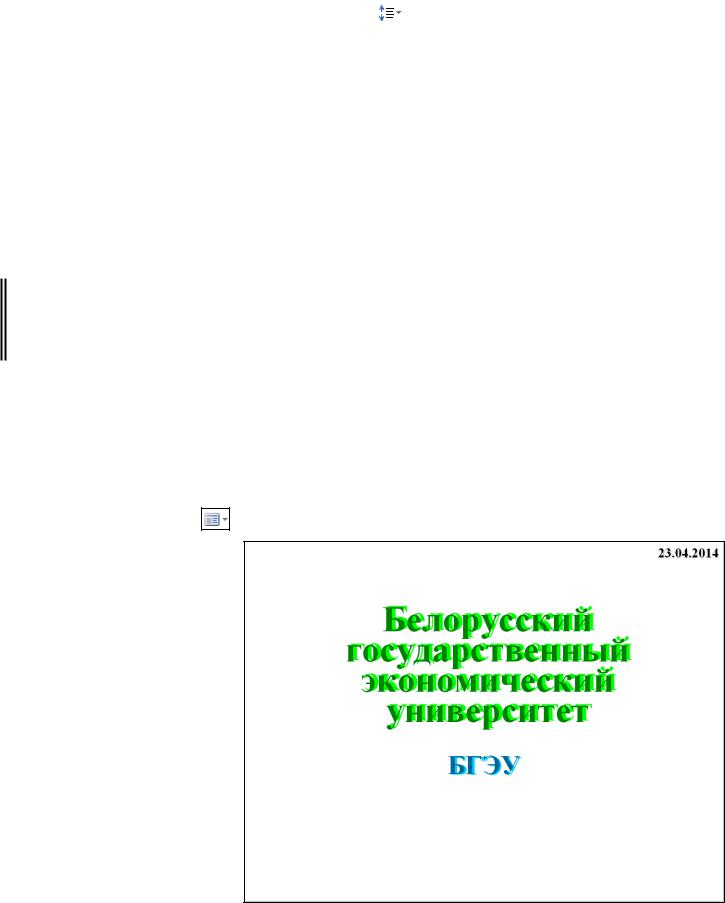
слайда ‹#›.
 Установите параметры абзацев текста в окне Абзац, которое открывается из
Установите параметры абзацев текста в окне Абзац, которое открывается из
вкладки Главная в группе Абзац кнопкой |
|
[Междустрочный интервал] и |
|
командой Другие варианты междустрочных интервалов:
 для абзацев 1 уровня межстрочный – одинарный, Интервал перед – 3
для абзацев 1 уровня межстрочный – одинарный, Интервал перед – 3
пт;
 для абзацев 2 уровня межстрочный – Множитель 0,9, Интервал перед
для абзацев 2 уровня межстрочный – Множитель 0,9, Интервал перед
– 0 пт.
 Сохраните созданный образец путем сохранения файла Фамилия-3 кнопкой
Сохраните созданный образец путем сохранения файла Фамилия-3 кнопкой
 [Сохранить] на панели быстрого доступа.
[Сохранить] на панели быстрого доступа.
Задание 3.3. Создать титульный слайд 1 «Белорусский государственный эко-
номический университет»(рис. 3.2).
Р е к о м е н д а ц и и п о в ы п о л н е н и ю
 Перейдите в режим Обычный из вкладки Вид или с помощью одноименной кнопки
Перейдите в режим Обычный из вкладки Вид или с помощью одноименной кнопки  в строке состояния. По умолчанию для первого слайда презентации
в строке состояния. По умолчанию для первого слайда презентации
приложение PowerPoint задает разметку Титульный слайд. В этом можно убе-
диться, нажав кнопку
[Макет] на вкладке Глав-
ная в группе Слайды. При этом на слайде обознача-
ются пунктирные границы двух местозаполнителей:
для заголовка и подзаго-
ловка.
 Введите текст заголовка и подзаголовка (рис. 3.2).
Введите текст заголовка и подзаголовка (рис. 3.2).
Включите на слайде 1
отображение текущей да-
Рис. 3.2 Слайд 1 «БГЭУ»
51
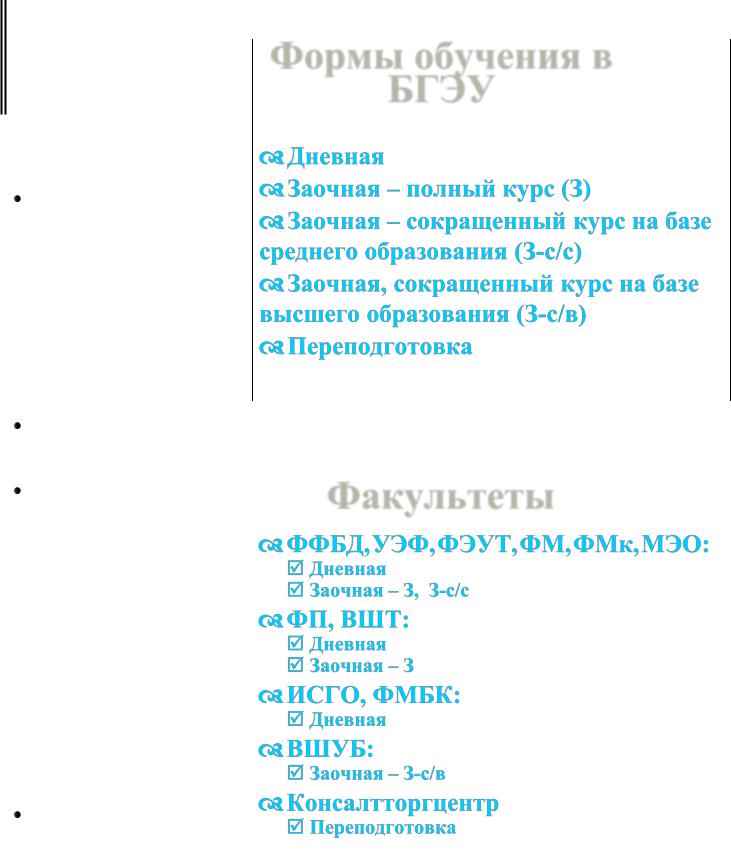
ты. Для этого на вкладке Вставка в группе Текст нажмите [Колонтитулы]. В
окне Колонтитулы на вкладке Слайд установите флажок Дату и время и
нажмите [Применить].
Задание 3.4. Создать слайд
|
|
2 «Формы обучения в |
Формы обучения в |
|
БГЭУ» (см. рис. 3.3). |
|
БГЭУ |
2 |
||
|
|
||||
|
|
|
|||
Р е к о м е н д а ц и и п о в ы - |
|
|
|||
п о л н е н и ю |
|
Дневная |
|
||
Вставьте в |
презентацию |
Заочная – полный курс (З) |
|
||
новый слайд кнопкой [Со- |
Заочная – сокращенный курс на базе |
|
|||
здать слайд] на вкладке |
среднего образования (З-с/с) |
|
|||
Заочная, сокращенный курс на базе |
|
||||
Главная. По |
умолчанию |
|
|||
для создания второго слай- |
высшего образования (З-с/в) |
|
|||
Переподготовка |
|
||||
да предлагается разметка |
|
||||
Заголовок и объект. |
|
|
|
||
|
|
|
|
Рис. 3.3. Слайд 2 «Формы обучения в БГЭУ» |
|
Введите текстовое |
содержимое |
|
|||
слайда 2. |
|
|
|
|
|
|
|
|
|
|
|
Включите на слайде 2 и |
Факультеты |
|
|||
|
|
||||
последующих |
слайдах |
|
3 |
||
ФФБД,УЭФ,ФЭУТ,ФМ,ФМк,МЭО: |
|
||||
отображение номера |
слай- |
|
|||
|
|
|
|
Дневная |
|
да. Для этого на вкладке |
Заочная – З, З-с/с |
|
|||
Вставка |
в группе Текст |
ФП, ВШТ: |
|
||
нажмите [Колонтитулы]. В |
Дневная |
|
|||
Заочная – З |
|
||||
|
|
|
|
|
|
открывшемся |
окне |
на |
ИСГО, ФМБК: |
|
|
|
|
|
|
|
|
вкладке |
Слайд установите |
Дневная |
|
||
флажок |
Номер слайда и |
ВШУБ: |
|
||
нажмите [Применить]. |
|
Заочная – З-с/в |
|
||
|
|
|
|||
Аналогично |
создайте |
Консалтторгцентр |
|
||
|
|
|
|
Переподготовка |
|
слайд 3 «Факультеты» (см. |
|
|
|||
Рис. 3.4. Слайд 3 «Факультеты» |
|
||||
|
|
|
|
|
|
52
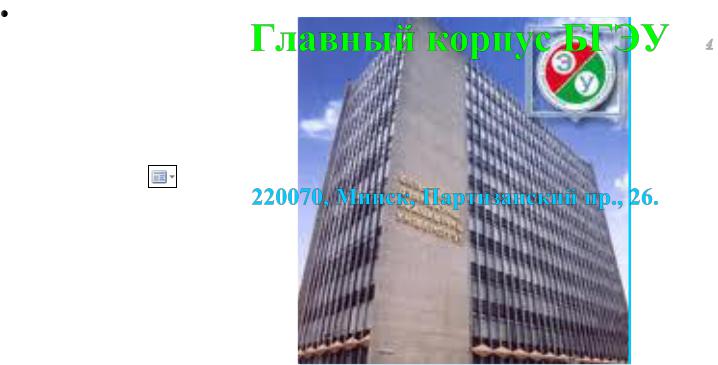
рис. 3.4). Обратите внимание на отображение установленных ранее в образце слайда параметров шрифта для заголовка и текста первого и второго уровней.
3.3. Создание объектов на слайдах

 Задание 3.5. Создать слайд 4 «Главный корпус БГЭУ» (рис. 3.5) с рисунком.
Задание 3.5. Создать слайд 4 «Главный корпус БГЭУ» (рис. 3.5) с рисунком.
Р е к о м е н д а ц и и п о в ы п о л н е н и ю
Создайте новый слайд с |
|
|
||
Главный корпус БГЭУ |
4 |
|||
размещением на |
нем тек- |
|||
|
||||
ста и графического объек- |
|
|
||
та. Для этого на вкладке |
|
|
||
Главная в группе Слайды |
|
|
||
нажмите кнопку |
[Ма- |
220070, Минск, Партизанский пр., 26. |
|
|
кет] и выберите нужный |
|
|||
|
|
|||
макет, например Два объ- |
|
|
||
екта или Объект с подпи- |
|
|
||
сью или Заголовок, текст и |
|
|
||
объект. |
|
|
|
|
|
|
|
|
|
Примечание. Список предло-
женных макетов зависит от выбранной темы. По умолчанию активна Тема Office, которая отображается в заголовке раскрывающегося списка кнопки [Макет]. Выбор другой темы осуществляется на вкладке Дизайн в группе Темы.
 Введите заголовок и текст слайда 4.
Введите заголовок и текст слайда 4.
 Вставьте на слайд 4 в местозаполнитель для объекта рисунок щелчком по
Вставьте на слайд 4 в местозаполнитель для объекта рисунок щелчком по
кнопке  [Картинка] для выбора рисунка из коллекции или
[Картинка] для выбора рисунка из коллекции или  [Вставить рисунок из файла] для вставки рисунка из любого сохраненного на диске фай-
[Вставить рисунок из файла] для вставки рисунка из любого сохраненного на диске фай-
ла.
 Измените размеры рисунка, увеличив его максимально до размеров слайда.
Измените размеры рисунка, увеличив его максимально до размеров слайда.
 Разместите рисунок на слайде за текстом. Для этого выделите его мышью и на открывшейся вкладке Формат в группе Упорядочить выберите команду
Разместите рисунок на слайде за текстом. Для этого выделите его мышью и на открывшейся вкладке Формат в группе Упорядочить выберите команду
Переместить назад/ На задний план.
53
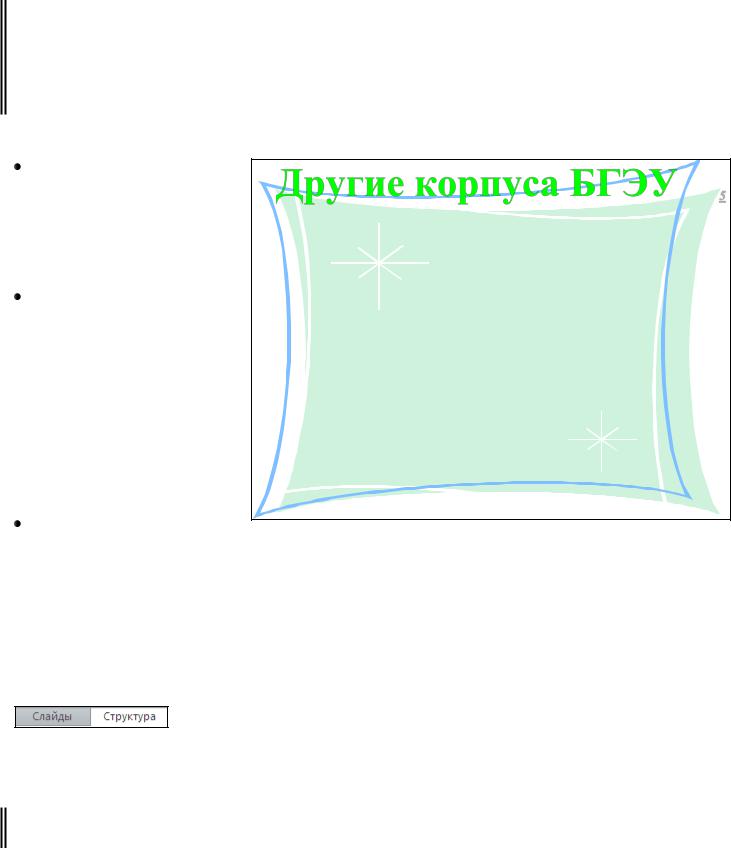
Задание 3.6. Создать слайд 5 «Инструментальные средства программирова- |
|
||||||||
ния» с рисунком, не предусмотренным разметкой слайда, и дополнительным |
|
||||||||
текстом (рис. 3.6). |
|
|
|
|
|
|
|
||
|
|
|
Р е к о м е н д а ц и и п о в ы п о л н е н и ю |
|
|
||||
Создайте |
новый |
|
слайд. |
Другие корпуса БГЭУ |
|
||||
Выберите разметку |
|
Только |
5 |
||||||
заголовок. |
Введите |
текст |
2, 3, 6 корпус – Минск, Партизанский пр., 26. |
|
|||||
|
|
|
|
|
|
||||
заголовка. |
|
|
|
|
|
|
|
|
|
Введите дополнительный |
4 корпус – Минск, Партизанский пр., 22а. |
|
|||||||
|
|
|
|
|
|||||
текст на слайд. Для этого |
5 корпус – Минск, ул. Свердлова 7. |
|
|||||||
|
|
|
|
|
|||||
воспользуйтесь |
кнопкой |
7 корпус – Минск, Партизанский пр., 16а. |
|
||||||
[Надпись] |
на |
вкладке |
8 корпус – Минск, пр. Рокоссовского, 65. |
|
|||||
Вставка в |
группе |
|
Текст. |
Бобруйский филиал – Бобруйск, |
|
||||
|
|
|
|
|
|
||||
Отформатируйте |
|
введен- |
|
ул. Советская 77/48 |
|
||||
ный текст. |
|
|
|
|
|
|
|||
|
|
|
|
|
|
|
|
|
|
Вставьте рисунок в виде |
|
Рис. 3.6. Слайд 5 «Другие корпуса БГЭУ» |
|
||||||
|
|
|
|
|
|
|
|||
любой рамки кнопкой [Картинка] на |
|
|
|
|
|||||
вкладке Вставка в группе Изображения. Рисунок можно найти по ключевому |
|
||||||||
слову, например рамка. Увеличьте рисунок, максимально приблизив к размеру |
|
||||||||
слайда.Расположите рисунок на заднем плане аналогично заданию 5.Включите |
|
||||||||
отображение |
структуры |
слайдов, |
активизировав |
вкладку |
Структура |
|
|||
|
|
|
на левой панели окна PowerPoint. Обратите внимание, что |
|
|||||
в структуре презентации дополнительный текст (не предусмотренный макетом |
|
||||||||
слайда) не отображается.Создать слайд 6 «Информационные ресурсы на сайте |
|
||||||||
БГЭУ» с таблицей (рис. 3.7). |
|
|
|
|
|
||||
|
|
|
Р е к о м е н д а ц и и п о в ы п о л н е н и ю |
|
|
||||
|
|
|
|
|
|
|
|
54 |
|

Создайте |
новый |
слайд. |
|
|
|
|
|
|
|
|||||
|
|
|
Информационные |
|
||||||||||
Выберите макет |
Заголовок |
|
|
|
6 |
|||||||||
ресурсы на сайте БГЭУ |
||||||||||||||
и объект. Введите текст за- |
|
|||||||||||||
|
|
|
|
|
|
|
||||||||
головка. |
|
|
|
|
|
|
|
|
|
|
|
|
||
|
|
|
|
|
|
|
Студентам дневного |
Студентам заочного |
|
|||||
Вставьте на слайд в ме- |
|
|
|
|
обучения |
обучения |
|
|||||||
стозаполнитель для объекта |
|
|
|
|
Расписание занятий |
|
||||||||
|
|
|
|
|
|
|
||||||||
таблицу щелчком по кнопке |
|
|
Положение о проведении текущей аттестации |
|
||||||||||
|
|
|
|
|
|
|
||||||||
|
|
|
|
|
|
|
|
|
|
Правила внутреннего учебного распорядка |
|
|||
[Вставить |
таблицу]. |
|
|
|
|
|
|
|
||||||
Положение о рейтинговой |
Результаты тестирования |
|
||||||||||||
|
|
|
|
|
|
|
|
|||||||
Укажите |
нужное |
число |
системе оценки знаний |
OnLine |
|
|||||||||
строк и столбцов. |
|
|
|
|
|
|
|
|
|
|
|
|||
|
|
|
|
Положение о стипендии |
Дни заочника |
|
||||||||
|
|
|
|
|
|
|
|
|||||||
Заполните |
таблицу |
со- |
|
|
|
|
|
|
|
|||||
|
|
|
|
|
|
|
||||||||
|
|
|
|
|
|
|
|
|
|
|
|
|
||
держимым |
и |
отформатируйте ее, |
|
|
Рис. 3.7. Слайд 6 «Информационные ресурсы на |
|
||||||||
|
|
сайте БГЭУ» |
|
|||||||||||
|
|
|
|
|
|
|
|
|
|
|
|
|||
используя известные инструменты |
|
|
|
|
|
|||||||||
работы с таблицами. |
|
|
|
|
|
|
|
|
|
|
||||
Задание 3.8. Создать слайд 7 «Состав выпускников БГЭУ» с диаграммой (рис. |
|
|||||||||||||
3.8). |
|
|
|
|
|
|
|
|
|
|
|
|
|
|
|
|
|
|
|
|
|
Состав выпускников |
7 |
||||||
Р е к о м е н д а ц и и п о в ы - |
|
|||||||||||||
|
|
|
|
БГЭУ |
|
|||||||||
п о л н е н и ю |
|
|
|
|
|
|
|
|
||||||
|
|
|
|
|
|
|
|
|
|
|||||
Создайте |
новый |
слайд. |
|
|
|
|
Выпускники различных видов |
|
||||||
|
|
|
|
обучения |
|
|||||||||
Выберите макет |
Заголовок |
|
|
|
|
|
||||||||
|
|
|
|
|
|
|
||||||||
и объект. Введите заголо- |
|
|
|
|
|
59% |
|
|||||||
вок. |
|
|
|
|
|
|
|
|
29% |
|
|
|||
|
|
|
|
|
|
|
|
|
|
|
||||
Вставьте |
на слайд |
диа- |
|
|
|
|
|
|
|
|||||
грамму: |
|
|
|
|
|
|
|
|
8% |
4% |
|
|||
|
|
|
|
|
|
|
|
|
|
|||||
на слайде в местоза- |
|
|
|
|
Дневное обучение |
Заочное обучение |
|
|||||||
|
|
|
|
|
|
|
||||||||
полнителе для объекта |
|
|
|
|
Магистратура |
Переподготовка |
|
|||||||
|
|
|
|
|
||||||||||
|
|
|
|
|
||||||||||
|
|
|
|
|
|
|
|
|
|
|
|
|
||
|
|
|
|
|
|
|
|
|
|
|
Рис. 3.8. Слайд 7 «Состав выпускников БГЭУ» |
|
||
|
|
|
|
|
|
|
|
|
|
|||||
щелкните |
по |
кнопке |
|
|
[до- |
|
|
|||||||
|
|
|
|
|||||||||||
бавление диаграммы];
55
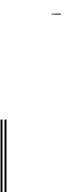
 в открывшемся окне Вставка диаграммы в группе Круговая выберите кнопку, например [Круговая] и нажмите [ОК];
в открывшемся окне Вставка диаграммы в группе Круговая выберите кнопку, например [Круговая] и нажмите [ОК];
 отредактируйте открывшуюся таблицу данных согласно табл. 3.1 и за-
отредактируйте открывшуюся таблицу данных согласно табл. 3.1 и за-
кройте окно с таблицей данных. Для ячеек с цифровыми значениями перед их вводом установите формат ячеек Процентный;
 используя команду Изменить тип диаграммы контекстно-зависимого меню на диаграмме в группе Круговая выберите тип Объемная разрезан-
используя команду Изменить тип диаграммы контекстно-зависимого меню на диаграмме в группе Круговая выберите тип Объемная разрезан-
ная круговая;
|
|
|
|
Таблица 3.1 |
|
Выпускники различных видов обучения |
|
||
|
|
|
|
|
Вид |
Дневное |
Заочное |
Магистратура |
Переподготовка |
обучения |
|
|
|
|
Количество |
|
|
|
|
выпускни- |
29 % |
59 % |
4 % |
8 % |
ков |
|
|
|
|
отредактируйте расположение и формат объектов диаграммы как пока-
зано на рисунке 3.8 или по своему усмотрению.
3.4. Фоновое оформление презентации
Задание 3.9. Выполнить фоновое оформление слайдов 1-3, используя различ-
ные способы заливки.
Р е к о м е н д а ц и и п о в ы п о л н е н и ю
 Откройте слайд 1. На вкладке Дизайн в группе Фон нажмите кнопку
Откройте слайд 1. На вкладке Дизайн в группе Фон нажмите кнопку  открытия окана Формат фона. В группе Заливка выберите переключатель Ри-
открытия окана Формат фона. В группе Заливка выберите переключатель Ри-
сунок или текстура.
 Раскройте список Текстура
Раскройте список Текстура  и подберите подходящий материал для фона, например, Букет или Циновка и нажмите [Закрыть] в окне Формат фона.
и подберите подходящий материал для фона, например, Букет или Циновка и нажмите [Закрыть] в окне Формат фона.
 Аналогично установите фон на слайде 2 Градиентная заливка, выбрав любое
Аналогично установите фон на слайде 2 Градиентная заливка, выбрав любое
Название заготовки, Тип, Направление и Цвет.
 Для слайда 3 установите в качестве фона рисунок. Для этого в окне Формат фона в группе Заливка выберите переключатель Рисунок или текстура, затем
Для слайда 3 установите в качестве фона рисунок. Для этого в окне Формат фона в группе Заливка выберите переключатель Рисунок или текстура, затем
56

в поле Вставить из воспользуйтесь кнопками [Файл] для использования любо-
го рисунка из файла или [Картинка] для вставки рисунка их коллекции.
Задание 3.10.Выполнить фоновое оформление слайдов 4-7 с применением шаблона оформления.
Р е к о м е н д а ц и и п о в ы п о л н е н и ю  Выделите слайды 4-7.
Выделите слайды 4-7.
 На вкладке Дизайн в группе Темы нажмите кнопку
На вкладке Дизайн в группе Темы нажмите кнопку  [Дополнительные параметры].
[Дополнительные параметры].
 В открывшемся окне Все темы просмотрите предложенные шаблоны оформ-
В открывшемся окне Все темы просмотрите предложенные шаблоны оформ-
ления и подберите наиболее подходящий на ваш взгляд, например, Справедли-
вость, Кутюр, Воздушный поток или др.
3.5. Настройка анимации слайдов
Задание 3.11.Задайте параметры эффектов анимации для заголовка и подзаго-
ловка слайда 1.
Р е к о м е н д а ц и и п о в ы п о л н е н и ю
 Откройте слайд 1.
Откройте слайд 1.
 Поставьте курсор в область заголовка на слайде и установите для него эф-
Поставьте курсор в область заголовка на слайде и установите для него эф-
фект Вылет справа, анимацию текста по буквам:
 нажмите эффект Вылет на вкладке Анимация в группе Анимация. Ес-
нажмите эффект Вылет на вкладке Анимация в группе Анимация. Ес-
ли этот эффект отсутствует, найдите его, нажав кнопку  [Дополнительные параметры] и выбрав из группы Вход;
[Дополнительные параметры] и выбрав из группы Вход;
 задайте параметры эффекта анимации:
задайте параметры эффекта анимации:
- откройте область анимации одноименной кнопкой на вкладке Анима-
ция в группе Расширенная анимация; - в Области анимации раскройте список на выделенном объекте
 и выберите команду Параметры эффектов; - в открывшемся окне Вылет на вкладке Эффект в поле Направление
и выберите команду Параметры эффектов; - в открывшемся окне Вылет на вкладке Эффект в поле Направление
57

выберите Справа; в поле Анимация текста – По буквам. Нажмите [ОК].
 Установите аналогично для подзаголовка эффект Вылет снизу, анимацию текста По словам.
Установите аналогично для подзаголовка эффект Вылет снизу, анимацию текста По словам.
 Просмотрите слайд в режиме ручного воспроизведения, нажав на вкладке
Просмотрите слайд в режиме ручного воспроизведения, нажав на вкладке
Показ слайдов в группе Начать показ слайдов кнопку [C текущего слайда]
или кнопку  [Показ слайдов] в правом нижнем углу окна PowerPoint. Для появления каждого нового объекта выполняйте щелчок мышью.
[Показ слайдов] в правом нижнем углу окна PowerPoint. Для появления каждого нового объекта выполняйте щелчок мышью.

 Задание 3.12.Установить эффекты анимации для объектов слайда 2.
Задание 3.12.Установить эффекты анимации для объектов слайда 2.
Р е к о м е н д а ц и и п о в ы п о л н е н и ю
 Установите для заголовка эффект Появление сверху, анимацию текста По словам.
Установите для заголовка эффект Появление сверху, анимацию текста По словам.
 Установите для текста эффект Появление справа, анимацию текста Все вме-
Установите для текста эффект Появление справа, анимацию текста Все вме-
сте.
 Установите появление каждого абзаца текста отдельно. Для этого в Области анимации раскройте список на выделенном объекте
Установите появление каждого абзаца текста отдельно. Для этого в Области анимации раскройте список на выделенном объекте  ,
,
выберите команду Параметры эффектов и на вкладке Анимация текста в
раскрывающемся списке Группировка текста выберите По абзацам 2-го уров-
ня.
Задание 3.13.Установить произвольные эффекты анимации для всех объектов остальных слайдов. Просмотреть полученный результат. При необходимости изменить очередность появления объектов слайдов.
Задание 3.14.Просмотреть созданную презентацию в ручном режиме воспроиз-
ведения.
Р е к о м е н д а ц и и п о в ы п о л н е н и ю  Перейдите в режим сортировщика слайдов с помощью одноименной кнопки
Перейдите в режим сортировщика слайдов с помощью одноименной кнопки
 в строке состояния или на вкладке Вид в группе Режимы просмотра пре-
в строке состояния или на вкладке Вид в группе Режимы просмотра пре-
58

зентации.
 Выделите слайд 1.
Выделите слайд 1.
 Откройте вкладку Переходы и убедитесь, что для выделенного слайда на ленте в группе Время показа слайдов установлен флажок По щелчку.
Откройте вкладку Переходы и убедитесь, что для выделенного слайда на ленте в группе Время показа слайдов установлен флажок По щелчку.
 Просмотрите аналогичную установку на остальных слайдах, для чего пред-
Просмотрите аналогичную установку на остальных слайдах, для чего пред-
варительно выделяйте их мышью.
 Просмотрите всю презентацию в ручном режиме воспроизведения, нажав на вкладке Показ слайдов в группе Начать показ слайдов кнопку [C начала].
Просмотрите всю презентацию в ручном режиме воспроизведения, нажав на вкладке Показ слайдов в группе Начать показ слайдов кнопку [C начала].
Для отображения на экране каждого следующего объекта слайдов при ручном режиме демонстрации нужно щелкать левой кнопкой мыши.
3.6. Управление параметрами воспроизведения презентации
Задание 3.15.Расставить слайды в очередности, приведенной в табл. 6.3, подго-
товить презентацию к автоматическому воспроизведению с указанным в табли-
це эффектом смены слайда.
Таблица 3.2
|
Эффекты смены слайдов |
|
|
|
|
|
|
Порядковый |
|
Эффект перехода |
|
номер |
Название слайда |
||
к слайду |
|||
слайда |
|
||
|
|
||
1 |
Белорусский государственный экономический уни- |
Панорама |
|
|
верситет |
|
|
2 |
Формы обучения в БГЭУ |
Сдвиг |
|
3 |
Факультеты |
Растворение |
|
4 |
Информационные ресурсы на сайте БГЭУ |
Фигура |
|
5 |
Состав выпускников БГЭУ |
Жалюзи |
|
6 |
Главный корпус БГЭУ |
Открывание |
|
7 |
Другие корпуса БГЭУ |
Часы |
Р е к о м е н д а ц и и п о в ы п о л н е н и ю
 В режиме сортировщика слайдов перетяните мышью слайды в нужном по-
В режиме сортировщика слайдов перетяните мышью слайды в нужном по-
рядке. Их нумерация изменится автоматически.
 Установите эффекты перехода к слайдам согласно табл. 3.2:
Установите эффекты перехода к слайдам согласно табл. 3.2:
 выделите слайд 1 и на вкладке Переходы в группе Переход к этому
выделите слайд 1 и на вкладке Переходы в группе Переход к этому
59

слайду выберите эффект Шашки. Если этот эффект отсутствует, найдите его, нажав кнопку  [Дополнительные параметры];
[Дополнительные параметры];
 с помощью кнопки [Параметры эффектов] уточните любое направление выбранного эффекта, например Сверху;
с помощью кнопки [Параметры эффектов] уточните любое направление выбранного эффекта, например Сверху;
 аналогичные действия проделайте с каждым слайдом.
аналогичные действия проделайте с каждым слайдом.
 Установите автоматическую демонстрацию презентации:
Установите автоматическую демонстрацию презентации:
 выделите все слайды щелчком по первому и затем по последнему слайду при нажатой клавише [Shift];
выделите все слайды щелчком по первому и затем по последнему слайду при нажатой клавише [Shift];
 в группе Время показа слайдов установите флажок После.
в группе Время показа слайдов установите флажок После.

 Задание 3.16.Настроить время автоматического воспроизведения презентации.
Задание 3.16.Настроить время автоматического воспроизведения презентации.
Р е к о м е н д а ц и и п о в ы п о л н е н и ю
 На вкладке Показ слайдов в группе Настройка нажмите кнопку [Настройка времени]. Осуществится переход к воспроизведению презентации вручную.
На вкладке Показ слайдов в группе Настройка нажмите кнопку [Настройка времени]. Осуществится переход к воспроизведению презентации вручную.
 Просмотрите презентацию в ручном режиме воспроизведения, щелкая мы-
Просмотрите презентацию в ручном режиме воспроизведения, щелкая мы-
шью для появления каждого следующего объекта и слайда с той скоростью, ко-
торая на ваш взгляд является приемлемой с точки зрения восприятия информа-
ции.
 По окончании демонстрации PowerPoint предложит сохранить записанное время. Ответьте [Да] на предложенный вопрос. В результате в режиме сорти-
По окончании демонстрации PowerPoint предложит сохранить записанное время. Ответьте [Да] на предложенный вопрос. В результате в режиме сорти-
ровщика слайдов под каждым слайдом отобразится записанное время.
Примечание. Время демонстрации каждого слайда можно ввести вручную на вкладке По-
каз слайдов в группе Время показа слайдов справа от флажка После.
 Просмотрите полученную презентацию в автоматическом режиме воспроиз-
Просмотрите полученную презентацию в автоматическом режиме воспроиз-
ведения.
 Сохраните файл Фамилия-3.
Сохраните файл Фамилия-3.
Задание 3.17.Представить преподавателю результаты работы в файле Фами-
лия-3, продемонстрировав презентацию в режиме сортировщика слайдов и в
автоматическом режиме воспроизведения.
60
