
КИТ_1_заочн_Для работы
.pdf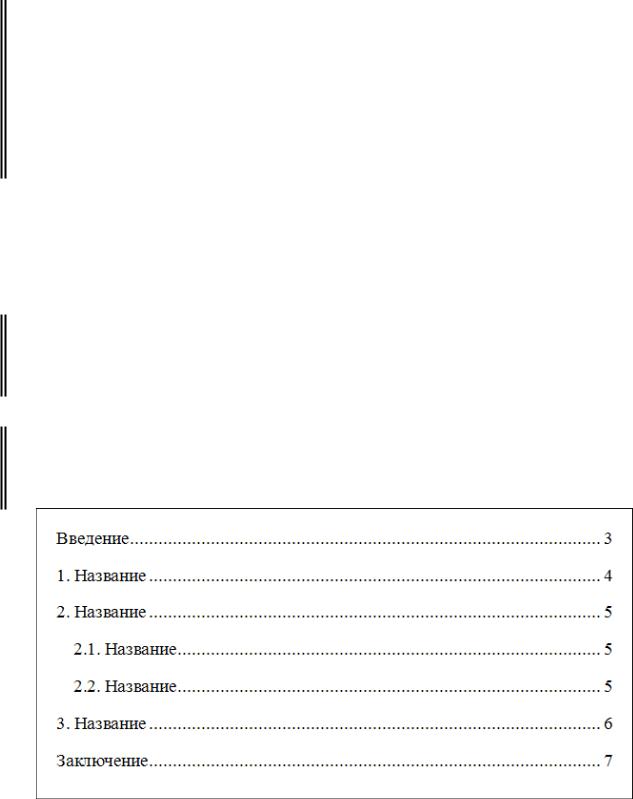
вкладке Главная в группе Стили нажмите по кнопке с названием стиля Фами-
лия_Раздел, пользуясь полосой прокрутки стилей, или выберите созданный стиль в панели Стили.
 Аналогичные действия повторите с другими заголовками разделов.
Аналогичные действия повторите с другими заголовками разделов.
Задание 1.10. Создать стиль параграфа Фамилия_Параграф для заголовков па-
раграфов. Установить произвольные параметры стиля для заголовков парагра-
фов (например: шрифт – малые прописные, курсив, зеленый цвет, размер 16
пт.; абзац – выравнивание по левому краю; отступ первой строки 2 см, с интер-
валом перед – 12 пт., после – 16 пт., междустрочным – одинарным).
Р е к о м е н д а ц и и п о в ы п о л н е н и ю
 Аналогично заданию 1.8 создайте стиль Фамилия_ Параграф для формати-
Аналогично заданию 1.8 создайте стиль Фамилия_ Параграф для формати-
рования параграфов.
Задание 1.11. Применить созданный стиль Фамилия_ Параграф для всех заго-
ловков параграфов документа.
Задание 1.12. Создать оглавление (рис.1.1) и поместить его в начале документа на отдельной странице.
Рис. 1.1. Общий вид оглавления документа
11
Р е к о м е н д а ц и и п о в ы п о л н е н и ю
 Поместите курсор в начало заголовка Введение и вставьте новую страницу.
Поместите курсор в начало заголовка Введение и вставьте новую страницу.
Для этого на вкладке Вставка в группе Страницы нажмите [Пустая страница].
 На полученной свободной странице документа введите заголовок Оглавле-
На полученной свободной странице документа введите заголовок Оглавле-
ние. Убедитесь, что стиль заголовка отличен от стилей заголовков разделов и параграфов документа Фамилия_Раздел и Фамилия_Параграф.
 Перейдите на новую строку для создания оглавления.
Перейдите на новую строку для создания оглавления.
 На вкладке Ссылки в группе Оглавление нажмите [Оглавление] и внизу от-
На вкладке Ссылки в группе Оглавление нажмите [Оглавление] и внизу от-
крывшегося списка выберите команду Оглавление.
 В открывшемся окне на вкладке Оглавление в поле Уровни установите ко-
В открывшемся окне на вкладке Оглавление в поле Уровни установите ко-
личество уровней заголовков – 2 (I уровень – для разделов, II уровень – для па-
раграфов).
 Укажите стили заголовков частей текста, которые следует выбирать в оглав-
Укажите стили заголовков частей текста, которые следует выбирать в оглав-
ление:
 нажмите кнопку [Параметры] и в окне Параметры оглавления и уда-
нажмите кнопку [Параметры] и в окне Параметры оглавления и уда-
лите установленные по умолчанию уровни для стилей Заголовок 1 и Заго-
ловок 2;
 найдите созданные свои стили Фамилия_Раздел и Фамилия_Параграф;
найдите созданные свои стили Фамилия_Раздел и Фамилия_Параграф;
 в колонке Уровень установите соответственно уровни 1 и 2, которые соответствуют заголовкам I и II уровней;
в колонке Уровень установите соответственно уровни 1 и 2, которые соответствуют заголовкам I и II уровней;
 нажимайте [ОК], закрывая все открытые окна.
нажимайте [ОК], закрывая все открытые окна.
 Проверьте работу созданного оглавления, выполняя переходы к различным разделам документа из оглавления.
Проверьте работу созданного оглавления, выполняя переходы к различным разделам документа из оглавления.
 Если в оглавление попала ссылка на само Оглавление, то исправьте оглавле-
Если в оглавление попала ссылка на само Оглавление, то исправьте оглавле-
ние:
 примените к заголовку Оглавление стиль Обычный;
примените к заголовку Оглавление стиль Обычный;
 отформатируйте заголовок Оглавление по тем же параметрам, как и дру-
отформатируйте заголовок Оглавление по тем же параметрам, как и дру-
гие заголовки разделов (задайте те же параметры шрифта и абзаца);
 обновите оглавление, для этого на оглавлении выполните команду кон-
обновите оглавление, для этого на оглавлении выполните команду кон-
12

текстного меню Обновить поле или нажмите клавишу [F9];
 в появившемся окне Обновление оглавления установите переключа-
в появившемся окне Обновление оглавления установите переключа-
тель в положение обновить целиком.
 Сохраните документ.
Сохраните документ.
1.4.Создание таблиц и вычисления в них
Текстовый процессор Word позволяет создавать таблицы, используя инструменты вкладки Вставка на кнопке [Таблица].
В ячейки таблиц может вводиться: текст, числа, формулы, подтаблицы,
графические объекты. К содержимому ячеек применимы все технологии редак-
тирования и форматирования текстовых документов. Настройка свойств табли-
цы выполняется с помощью дополнительной вкладки Макет или команд кон-
текстного меню.
В таблицах можно выполнять вычисления. Формула для вычисления вво-
диться в ячейку таблицы с помощью кнопки [fxФормула], расположенной на дополнительной вкладке Работа с таблицами/Макет в группе Данные.
В формулах (например, =D5*7) ссылки на ячейки таблицы состоят из име-
ни столбца (буква латинского алфавита A, B, C, D, I…) и номера строки (1, 2, 3…). Например, адрес D5 соответствует ячейке в четвертом столбце и пятой строке.
В расчетных ячейках таблицы переход от режима отображения формул к режиму отображения их значений выполняется командой контекстного меню
Коды/значения полей. Отображение кодов всех полей в документе (номера страницы, оглавления, формулы и др.) включается командой Файл / Парамет-
ры / раздел Дополнительно/ группа Показывать содержимое документа /
флажок Показывать коды полей вместо их значений (или сочетанием кла-
виш [Alt+F9]).
Задание 1.13. Создать таблицу Население и выполнить вычисления в ячейках,
обозначенных знаком «?».
13
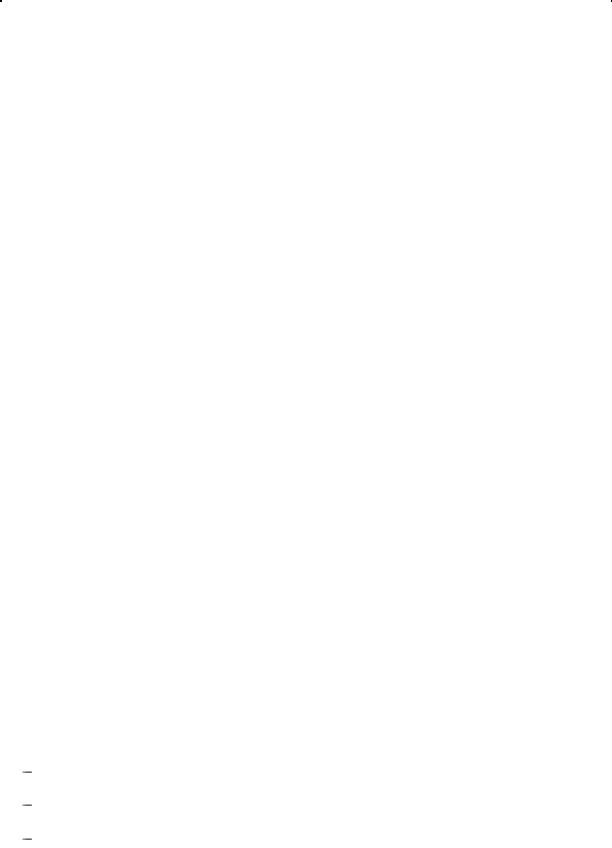
Население
|
Государство |
|
|
Население, млн. чел. |
|
|
Изменение, |
|
|||
|
|
|
|
|
|
|
|
|
млн. чел. |
|
|
|
|
|
1995 г. |
|
|
2010 г. |
|
|
|
||
|
|
|
|
|
|
|
|
|
|||
|
|
|
|
|
|
|
|
|
|
||
США |
150 |
|
160 |
|
? |
|
|||||
Россия |
185 |
|
197 |
|
? |
|
|||||
Беларусь |
8,5 |
|
9,8 |
|
? |
|
|||||
Украина |
55,1 |
|
54 |
|
? |
|
|||||
Грузия |
5,4 |
|
4,9 |
|
? |
|
|||||
|
ИТОГО |
|
|
? |
|
|
? |
|
|
|
|
Р е к о м е н д а ц и и п о в ы п о л н е н и ю
 В созданном документе вставьте новую страницу в конце документа. Для этого разместите курсор в конце документа и на вкладке Вставка в группе
В созданном документе вставьте новую страницу в конце документа. Для этого разместите курсор в конце документа и на вкладке Вставка в группе
Страницы нажмите кнопку [Пустая страница].
 На новой странице введите название таблицы Население.
На новой странице введите название таблицы Население.
 Создайте таблицу. Для этого на вкладке Вставка в группе Таблицы нажмите
Создайте таблицу. Для этого на вкладке Вставка в группе Таблицы нажмите
[Таблица]. В открывшемся окне установите размер таблицы 4х8.
 Отформатируйте шапку таблицы (выполните объединение ячеек, выравнива-
Отформатируйте шапку таблицы (выполните объединение ячеек, выравнива-
ние содержимого ячеек). Для этого выделяйте необходимые ячейки и исполь-
зуйте необходимые команды на открывшейся вкладке Макет или выбирайте соответствующие команды в контекстном меню.
 Заполните ячейки таблицу исходными данными в соответствии с заданием.
Заполните ячейки таблицу исходными данными в соответствии с заданием.

 Задание 1.14. Выполнить вычисления в пустых ячейках таблицы Население.
Задание 1.14. Выполнить вычисления в пустых ячейках таблицы Население.
Р е к о м е н д а ц и и п о в ы п о л н е н и ю
 Включите режим отображения кодов полей клавишами [Alt + F9].
Включите режим отображения кодов полей клавишами [Alt + F9].
 Введите формулу в ячейку Изменение/США (эта ячейка имеет адрес D3) как разность значений 2010 г./США (ячейка C3) и 1995 г./США (ячейка B3):
Введите формулу в ячейку Изменение/США (эта ячейка имеет адрес D3) как разность значений 2010 г./США (ячейка C3) и 1995 г./США (ячейка B3):
установите курсор в ячейку D3;
на вкладке Макет в группе Данные нажмите [fxФормула];
в поле Формула введите формулу = С3-В3 (английские символы!).
 Аналогично введите формулы в остальные ячейки столбца Изменение или
Аналогично введите формулы в остальные ячейки столбца Изменение или
14
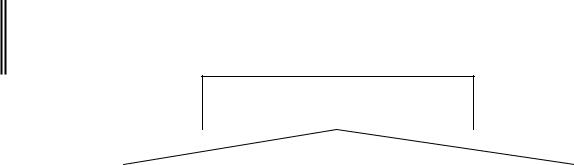
скопируйте формулу в блок ячеек D4: D7 и отредактируйте в формулах адреса ячеек, заменив С3 на С4 и В3 на В4, и т.д.
 Рассчитайте итоговую сумму в столбце 1995 г.. Для этого установите курсор в ячейку В8, откройте окно Формула и нажмите [ОК], подтвердив ввод пред-
Рассчитайте итоговую сумму в столбце 1995 г.. Для этого установите курсор в ячейку В8, откройте окно Формула и нажмите [ОК], подтвердив ввод пред-
ложенной по умолчанию формулы для суммирования всех значений сверху:
= SUM (ABOVE).
 Аналогично рассчитайте итоговые данные для ячейки С8.
Аналогично рассчитайте итоговые данные для ячейки С8.
 Перейдите в режим отображения значений вычислений, отключив коды по-
Перейдите в режим отображения значений вычислений, отключив коды по-
лей повторным нажатием комбинации клавиш [Alt+F9].
 Обновите результаты вычислений в расчетных ячейках, в которые копирова-
Обновите результаты вычислений в расчетных ячейках, в которые копирова-
лись формулы. Для этого используйте команду контекстного меню Обновить поле на каждом отображенном значении или клавишу [F9].

 Задание 1.15. Отформатировать таблицу, применяя стили автоформата.
Задание 1.15. Отформатировать таблицу, применяя стили автоформата.
Р е к о м е н д а ц и и п о в ы п о л н е н и ю
 Установите курсор в таблице.
Установите курсор в таблице.
 На вкладке Конструктор в группе Стили таблиц выберите стиль автофор-
На вкладке Конструктор в группе Стили таблиц выберите стиль автофор-
мата, например Средняя заливка2-Акцент1.
 Сохраните документ.
Сохраните документ.
1.5. Работа с графикой
Задание 1.16. Создать схему классификации программного обеспечения (рис.
1.2).
Программное обеспечение
(ПО)
|
|
|
|
|
|
|
|
Системное |
|
Прикладное |
|
|
Инструментальное |
||
ПО |
|
ПО |
|
|
ПО |
||
|
|
|
|
|
|
|
|
Рис. 1.2. Классификация программного обеспечения
15
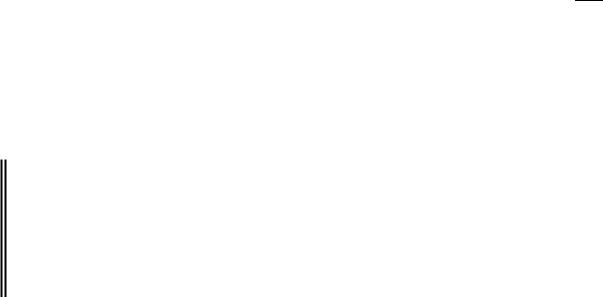
Р е к о м е н д а ц и и п о в ы п о л н е н и ю
 Вставьте в конце документа новую страницу.
Вставьте в конце документа новую страницу.
 Создайте прямоугольный блок. Для этого на вкладке Вставка в группе Ил-
Создайте прямоугольный блок. Для этого на вкладке Вставка в группе Ил-
люстрации нажмите кнопку раскрывающегося списка [Фигуры] и во встроен-
ных примитивах группы Основные фигуры выберите инструмент Прямо-
угольник.
 Скопируйте полученный прямоугольник трижды согласно схеме (рис. 1.2).
Скопируйте полученный прямоугольник трижды согласно схеме (рис. 1.2).
 Введите в прямоугольники текст, для этого в контекстном меню выберите команду Добавить текст.
Введите в прямоугольники текст, для этого в контекстном меню выберите команду Добавить текст.
 Проведите соединительные линии, для этого на вкладке Вставка в группе
Проведите соединительные линии, для этого на вкладке Вставка в группе
Иллюстрации нажмите кнопку раскрывающегося списка [Фигуры] и группе
Линии выберите инструмент Линия.
 Сгруппируйте все объекты схемы для обеспечения удобства работы с ними как единым целым:
Сгруппируйте все объекты схемы для обеспечения удобства работы с ними как единым целым:
 выделите все объекты схемы при нажатой клавише [Shift],
выделите все объекты схемы при нажатой клавише [Shift],
 на вкладке Формат в группе Упорядочить нажмите кнопку
на вкладке Формат в группе Упорядочить нажмите кнопку 
 [Груп-
[Груп-
пировать].
 Сохраните документ.
Сохраните документ.
1.6. Подготовка к печати и печать документа
Задание 1.17. В созданном документе создать колонтитулы с учетом требова-
ний: на первой странице колонтитулов нет; в нижнем колонтитуле всех осталь-
ных страниц – номер страницы по центру; в верхнем колонтитуле нечетных страниц ввести Фамилию Имя, четных – группу, факультет.
Р е к о м е н д а ц и и п о в ы п о л н е н и ю
 Перейдите в область колонтитулов на странице, для этого дважды щелкните в области верхнего (или нижнего) колонтитула. В результате откроется вкладка
Перейдите в область колонтитулов на странице, для этого дважды щелкните в области верхнего (или нижнего) колонтитула. В результате откроется вкладка
Конструктор в разделе Работа с колонтитулами.
 Для обеспечения отсутствия колонтитулов на первой странице и различия
Для обеспечения отсутствия колонтитулов на первой странице и различия
16

колонтитулов четных и нечетных страниц установите на ленте в группе Пара-
метры флажки Особый колонтитул для первой страницы и Разные колон-
титулы для четных и нечетных страниц.
 Установите курсор в область верхнего колонтитула любой (но не первой) не-
Установите курсор в область верхнего колонтитула любой (но не первой) не-
четной страницы и введите свои фамилию и имя. Установите произвольные форматы введенного текста.
 Перейдите в верхний колонтитул любой четной страницы и введите номер своей группы и факультета.
Перейдите в верхний колонтитул любой четной страницы и введите номер своей группы и факультета.
 Установите нумерацию страниц в нижних колонтитулах командой Встав-
Установите нумерацию страниц в нижних колонтитулах командой Встав-
ка/Номер страницы/Внизу страницы.
 Обратите внимание на наличие колонтитулов на всех страницах, кроме пер-
Обратите внимание на наличие колонтитулов на всех страницах, кроме пер-
вой.
Примечание. Различие колонтитулов первой страницы и четных и нечетных страниц может быть задано как ко всему документу, так и к его разделам.
 Сохраните документ.
Сохраните документ.
Задание 1.18. Выполнить печать первого и последнего листов документа на од-
ной странице.
Р е к о м е н д а ц и и п о в ы п о л н е н и ю
 На вкладке Файл выберите команду Печать.
На вкладке Файл выберите команду Печать.
 В открывшемся окне установите следующие параметры:
В открывшемся окне установите следующие параметры:
 в поле Страницы – введите номера первой и последней страницы доку-
в поле Страницы – введите номера первой и последней страницы доку-
мента через запятую;
 в раскрывающемся списке 1 страница на листе – выберите 2 страницы на листе.
в раскрывающемся списке 1 страница на листе – выберите 2 страницы на листе.
 Нажмите кнопку [Печать] (выполнять по согласованию с преподавателем).
Нажмите кнопку [Печать] (выполнять по согласованию с преподавателем).
Задание 1.19. Представить преподавателю результаты работы в файле Фами-
лия-1.
17
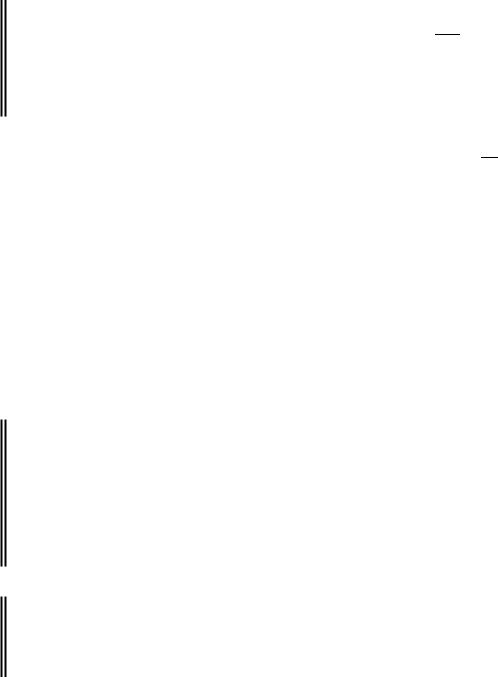
Задания для самостоятельной работы
Задание 1. Разместить на Панели быстрого доступа, расположенную в
верхней левой области заголовка окна Word кнопку  [Режим редактирования для предварительного просмотра].
[Режим редактирования для предварительного просмотра].
Р е к о м е н д а ц и и п о в ы п о л н е н и ю
 Откройте окно Параметры Word щелчком по кнопке
Откройте окно Параметры Word щелчком по кнопке 
 [Настройка панели быстрого доступа] и выбором Другие команды;
[Настройка панели быстрого доступа] и выбором Другие команды;
 В окне Параметры Word из раскрывающегося списка Выбрать команды из, выберите категорию Все команды;
В окне Параметры Word из раскрывающегося списка Выбрать команды из, выберите категорию Все команды;
 Найдите и выделите нужную команду Режим редактирования для предва-
Найдите и выделите нужную команду Режим редактирования для предва-
рительного просмотра и нажмите [Добавить], затем [ОК];
 Убедитесь, что на Панели быстрого доступа отобразилась выбранная кноп-
Убедитесь, что на Панели быстрого доступа отобразилась выбранная кноп-
ка.
Задание 2. Определить заголовки разделов и подраздела документа, указан-
ного преподавателем, встроенными стилями (Заголовок1, Заголовок2...). Изме-
нить параметры этих стилей по своему усмотрению. Создать оглавление доку-
мента.
Задание 3. Создать в документе гиперссылку для перехода на сайт Белорус-
ского государственного экономического университета (www.bseu.by).
Р е к о м е н д а ц и и п о в ы п о л н е н и ю
 В документе Word введите текст БГЭУ.
В документе Word введите текст БГЭУ.
 В браузере откройте сайт bseu.by и скопируйте в буфер его полный адрес из адресной строки браузера.
В браузере откройте сайт bseu.by и скопируйте в буфер его полный адрес из адресной строки браузера.
 Создайте гиперссылку на Web-страницу, для этого выделите текст БГЭУ.
Создайте гиперссылку на Web-страницу, для этого выделите текст БГЭУ.
 На вкладке Вставка в группе Ссылки нажмите кнопку [Гиперссылка] или выберите в контекстном меню одноименную команду.
На вкладке Вставка в группе Ссылки нажмите кнопку [Гиперссылка] или выберите в контекстном меню одноименную команду.
18

 В открывшемся окне Вставка гиперссылки в разделе Связать с выберите кнопку [файлом, веб-страницей].
В открывшемся окне Вставка гиперссылки в разделе Связать с выберите кнопку [файлом, веб-страницей].
 В поле Адрес вставьте из буфера обмена адрес Web-страницы в URL-
В поле Адрес вставьте из буфера обмена адрес Web-страницы в URL-
формате (http://www.bseu.by) и нажмите [ОК].
 Проверьте работу гиперссылки БГЭУ щелчком по ней и сохраните документ.
Проверьте работу гиперссылки БГЭУ щелчком по ней и сохраните документ.

 Задание 4. Создать гиперссылку для перехода к началу документа.
Задание 4. Создать гиперссылку для перехода к началу документа.
Р е к о м е н д а ц и и п о в ы п о л н е н и ю
 Установите курсор в конце документа и введите текст К началу документа.
Установите курсор в конце документа и введите текст К началу документа.
 Выделите введенный текст и создайте из него гиперссылку, нажав в окне
Выделите введенный текст и создайте из него гиперссылку, нажав в окне
Вставка гиперссылки в группе Ссылки кнопку [местом в документе] и в об-
ласти Выберите место в документе указав Начало документа.
 Проверьте работу гиперссылки и сохраните документ.
Проверьте работу гиперссылки и сохраните документ.
Задание 5. Создать гиперссылку для перехода к концу документа.
Задание 6. Создать закладку для быстрого перехода к таблице Население.
Р е к о м е н д а ц и и п о в ы п о л н е н и ю
 Выделите в документе название таблицы Население, с которым нужно свя-
Выделите в документе название таблицы Население, с которым нужно свя-
зать закладку.
 На вкладке Вставка в группе Ссылки нажмите [Закладка].
На вкладке Вставка в группе Ссылки нажмите [Закладка].
 В открывшемся окне в поле Имя закладки введите ее имя, например Насе-
В открывшемся окне в поле Имя закладки введите ее имя, например Насе-
ление, и нажмите [Добавить].
 Сохраните документ.
Сохраните документ.
 Установите курсор в начало документа.
Установите курсор в начало документа.
 На вкладке Вставка в группе Ссылки выберите команду Закладка.
На вкладке Вставка в группе Ссылки выберите команду Закладка.
 В окне Закладка щелкните имя закладки, к которой необходимо перейти,
В окне Закладка щелкните имя закладки, к которой необходимо перейти,
например Население.
 Нажмите кнопку [Перейти] и закройте окно.
Нажмите кнопку [Перейти] и закройте окно.
19
Контрольные вопросы
1.На какие группы можно условно разделить современные системы обработки текстовых документов?
2.Назовите форматы файлов для хранения документов
3.Для чего предназначены текстовые процессоры?
4.Для чего предназначены текстовые редакторы?
5.Как выполнить настройку интерфейса приложения?
6.Как сохранить документ в Word?
7.Как открыть новый документ в Word?
8.Как выполнить настройку параметров печати документа в Word?
9.Назовите основные операции работы с текстом, с фрагментами текста.
10.Для чего предназначены непечатаемые символы?
11.Как выполнить проверку орфографии?
12.Чем отличается форматирование документа от редактирования?
13.Назовите основные этапы форматирования документа.
14.Как организовать быстрый переход в документе?
15.Как выполнить копирование формата текста и применить его для другого фрагмента?
16.Назовите основные действия с колонтитулами.
17.Как выполнить нумерацию страниц?
18.Как выполнить создание, переопределение, удаление стилей из списка?
19.Как создать оглавление документа?
20.Как создать закладку в документе?
21.Для чего предназначена закладка в документе?
22.Как создать гиперссылку в документе?
23.Каково назначение стилей?
24.Как создать новый стиль?
25.Как выполнить печать документа?
20
