
КИТ_1_заочн_Для работы
.pdf2.ТАБЛИЧНЫЙ ПРОЦЕССОР EXCEL
Це л ь р а б о т ы
Приобрести навыки работы в табличном процессоре Excel. Освоить основ-
ные функциональные возможности программы.
К р а т к и е т е о р е т и ч е с к и е с в е д е н и я
Табличный процессор – это специальный комплекс программ для управ-
ления электронной таблицей.
Электронная таблица (ЭТ) – компьютерный эквивалент обычной табли-
цы, в клетках (ячейках) которой записаны константы и формулы. Константы бывают следующих типов: текст, дата и время, число. Кроме того, в Excel есть еще два специальных типа констант: логические и ошибочные значения.
К основным возможностям табличного процессора Excel относятся:
 быстрое построение, корректировка, сохранение таблиц;
быстрое построение, корректировка, сохранение таблиц;
 использование стандартных функций для проведения расчетов;
использование стандартных функций для проведения расчетов;
 защита данных;
защита данных;
 построение по табличным данным двух - и трехмерных графиков и диа-
построение по табличным данным двух - и трехмерных графиков и диа-
грамм;
 поддержка OLE-технологии (внедрения и связывания объектов) и технологии drag-and-drop (перемещение/копирование объектов путем перетаскивания мы-
поддержка OLE-технологии (внедрения и связывания объектов) и технологии drag-and-drop (перемещение/копирование объектов путем перетаскивания мы-
шью);
 работа со связанными таблицами;
работа со связанными таблицами;
 работа с таблицей как с базой данных и др.
работа с таблицей как с базой данных и др.
Основные понятия табличного процессора Excel:
 книга – файл табличного процессора Excel, состоящий из отдельных листов;
книга – файл табличного процессора Excel, состоящий из отдельных листов;
 лист – основа для выполнения вычислений. Рабочий лист разделен на стро-
лист – основа для выполнения вычислений. Рабочий лист разделен на стро-
ки и столбцы и состоит из 256 столбцов и 65 536 строк;
 ячейка – область, определяемая пересечением столбца и строки ЭТ;
ячейка – область, определяемая пересечением столбца и строки ЭТ;
 текущая (активная) ячейка – ячейка ЭТ, в которой в данный момент нахо-
текущая (активная) ячейка – ячейка ЭТ, в которой в данный момент нахо-
дится курсор;
21

 адрес ячейки определяется идентификатором столбца и номером строки,
адрес ячейки определяется идентификатором столбца и номером строки,
например A14;
 блок ячеек (диапазон) – группа смежных ячеек, определяемая адресом верх-
блок ячеек (диапазон) – группа смежных ячеек, определяемая адресом верх-
ней левой и нижней правой ячеек в прямоугольнике, образуемом блоком,
например D4:F13;
 ссылка – ссылка указатель на ячейку или диапазон ячеек листа, которые тре-
ссылка – ссылка указатель на ячейку или диапазон ячеек листа, которые тре-
буется использовать в формуле;
 абсолютная ссылка (например, $A$14) – ссылка, не изменяющаяся при ко-
абсолютная ссылка (например, $A$14) – ссылка, не изменяющаяся при ко-
пировании формулы в другую ячейку;
 относительная ссылка (например, A3) – ссылка, автоматически изменяю-
относительная ссылка (например, A3) – ссылка, автоматически изменяю-
щаяся при копировании в соответствии с положением формулы;
 смешанная ссылка (например, $A1 или A$1) – ссылка, содержащая либо аб-
смешанная ссылка (например, $A1 или A$1) – ссылка, содержащая либо аб-
солютный столбец и относительную строку, либо абсолютную строку и относи-
тельный столбец;
 формула – конструкция, начинающаяся со знака = и состоящая из констант,
формула – конструкция, начинающаяся со знака = и состоящая из констант,
ссылок на ячейки и функций, объединенных знаками математических операто-
ров. Например
=СУММ(C4:C15)-4+C16
 функции – это специальные формулы, позволяющие быстро выполнять вы-
функции – это специальные формулы, позволяющие быстро выполнять вы-
числения;
 маркер авзаполнения – квадратик в правом нижнем углу рамки, обрамляю-
маркер авзаполнения – квадратик в правом нижнем углу рамки, обрамляю-
щей ячейку или группу ячеек, используемый для копирования формул, чисел,
текста, создания арифметических и геометрических прогрессий и др.
Функциональные возможности Excel 2010 рассмотрим на примере созда-
ния и работы с таблицей Оценка лизинговой сделки.
2.1. Настройка рабочей среды Excel
Задание 2.1. Изучить интерфейс табличного процессора Excel и настроить ра-
бочую среду.
22
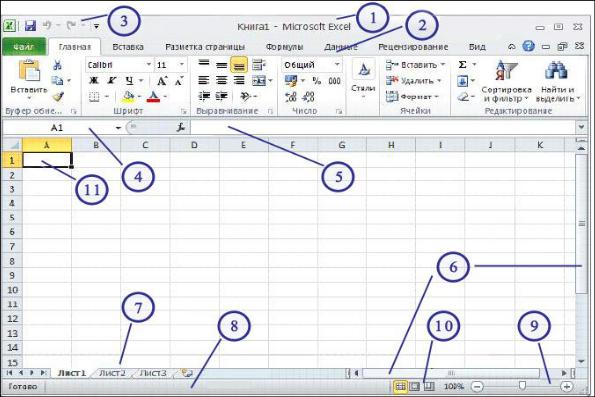
Р е к о м е н д а ц и и п о в ы п о л н е н и ю
 Откройте табличный процессор Excel командой главного меню Windows
Откройте табличный процессор Excel командой главного меню Windows
Пуск/Программы/…/Microsoft Office Excel 2010.
 Ознакомьтесь со структурой окна Microsoft Excel (рис. 2.1).
Ознакомьтесь со структурой окна Microsoft Excel (рис. 2.1).
Рис. 2.1. Окно табличного процессора Excel:
1 – заголовок окна; 2 – лента; 3 – панель быстрого доступа; 4 – поле имени; 5 – строка формул; 6 – полосы прокрутки; 7 – ярлычки рабочих листов; 8 – строка состояния; 9 – ползунок масштаба документа; 10 – кнопки быстрого переключения режимов отображения; 11 – активная ячейка
 Проверьте наличие строки формул, сетки, заголовков строк и столбцов. Если эти составляющие окна Excel отсутствуют, включите их, установив соответ-
Проверьте наличие строки формул, сетки, заголовков строк и столбцов. Если эти составляющие окна Excel отсутствуют, включите их, установив соответ-
ствующие флажки на вкладке Вид в группе Показать;
 Задайте направление перехода курсора после нажатия [Enter]. Для этого вы-
Задайте направление перехода курсора после нажатия [Enter]. Для этого вы-
берите команду Файл/Параметры и в группе Дополнительно/Параметры правки в списке Направление выберите Вправо.
 В окне Параметры Excel в группе Дополнительно установите режим отоб-
В окне Параметры Excel в группе Дополнительно установите режим отоб-
ражения строки формул, вертикальной и горизонтальной полос прокрутки, за-
головков строк и столбцов, установив соответствующие флажки в разделах
23

Экран, Показать параметры для следующей книги и Показать параметры для следующего листа.
2.2. Создание электронной таблицы
Задание 2.2. В рабочей книге Фамилия-2 создать таблицу Оценка лизинго-
вой сделки вида, представленного на рис. 2.2:
Рис.2.2. Вид таблицы Оценка лизинговой сделки в Excel
Р е к о м е н д а ц и и п о в ы п о л н е н и ю
 Сохраните открытую книгу с именем Фамилия-2 (например, Иванов-2) в собственной папке Группа.
Сохраните открытую книгу с именем Фамилия-2 (например, Иванов-2) в собственной папке Группа.
 Создайте и отформатируйте заголовок таблицы:
Создайте и отформатируйте заголовок таблицы:
 введите заголовок таблицы Оценка лизинговой сделки в ячейку А1;
введите заголовок таблицы Оценка лизинговой сделки в ячейку А1;
 заголовок расположите по центру над всей таблицей. Для этого выдели-
заголовок расположите по центру над всей таблицей. Для этого выдели-
те весь диапазон ячеек над шапкой А1:F1 и объедините их, нажав кнопку
[Объединить и поместить в центре], на вкладке Главная в группе
24

Выравнивание;
 задайте форматы шрифта заголовка (например, Times New Roman, полу-
задайте форматы шрифта заголовка (например, Times New Roman, полу-
жирный, 14 пт., синий), используя группу Шрифт вкладки Главная.
 Создайте и отформатируйте «шапку» таблицы:
Создайте и отформатируйте «шапку» таблицы:
 в строках 3 и 4 заполните «шапку» таблицы в ячейках, начиная от A3;
в строках 3 и 4 заполните «шапку» таблицы в ячейках, начиная от A3;
 объедините нужные ячейки в «шапке» таблицы. Для этого выделяйте
объедините нужные ячейки в «шапке» таблицы. Для этого выделяйте
ячейки, например B3:D3, и нажимайте кнопку  [Объединить и поме-
[Объединить и поме-
стить в центре]. Аналогично объедините нужные ячейки по вертикали,
например А3:А4 и т.д.;
 выделите всю «шапку» таблицы и откройте окно Формат ячеек коман-
выделите всю «шапку» таблицы и откройте окно Формат ячеек коман-
дой контекстно-зависимого меню Формат ячеек или с помощью кнопки вызо-
ва диалогового окна  на вкладке Главная в группе Выравнивание;
на вкладке Главная в группе Выравнивание;
Примечание. Окно Формат ячеек можно открыть сочетанием клавиш [Ctrl + 1], нажимая клавишу [1] на алфавитно-цифровой клавиатуре.
 на вкладке Выравнивание выберите из раскрывающихся списков по горизонтали – по центру, по вертикали – по центру; в группе Отобра-
на вкладке Выравнивание выберите из раскрывающихся списков по горизонтали – по центру, по вертикали – по центру; в группе Отобра-
жение поставьте флажок переносить по словам;
 на вкладке Шрифт установите параметры шрифта шапки (например,
на вкладке Шрифт установите параметры шрифта шапки (например,
Times New Roman, полужирный, 12 пт.) и нажмите [ОК], закрыв окно
Формат ячеек;
 отрегулируйте ширину колонок таблицы, обеспечив удобное отображе-
отрегулируйте ширину колонок таблицы, обеспечив удобное отображе-
ние содержимого ячеек, перетаскиванием правой границы столбца.
 Пронумеруйте столбцы таблицы, используя технологию автозаполнения:
Пронумеруйте столбцы таблицы, используя технологию автозаполнения:
 в ячейку A5 введите цифру 1;
в ячейку A5 введите цифру 1;
 установите указатель мыши на маркер автозаполнения (квадратик в пра-
установите указатель мыши на маркер автозаполнения (квадратик в пра-
вом нижнем углу обрамляющей рамки), удерживайте нажатой клавишу
[Ctrl] и тяните вправо до ячейки F5 при нажатой левой кнопке мыши.
Примечание. Для автозаполнения арифметической прогрессии с шагом, отличным от единицы, нужно ввести два элемента прогрессии в соседние ячейки, выделить их и автозаполнить перетягиванием маркера автозаполнения.
25
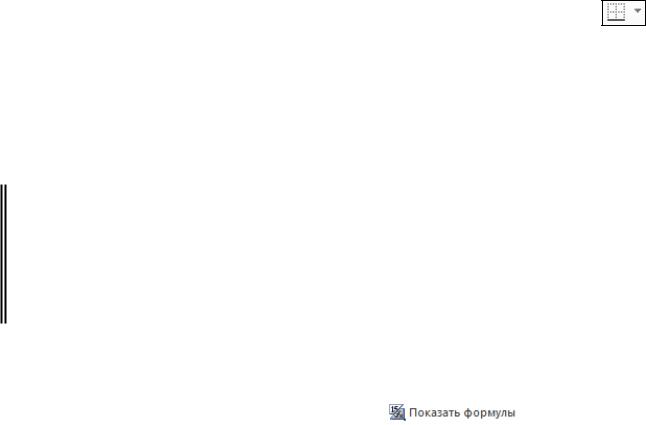
 Введите данные в таблицу согласно рисунку 2.2. При заполнении столбца Период лизинга продлите годы лизинга, добавив данные вплоть до текуще-
Введите данные в таблицу согласно рисунку 2.2. При заполнении столбца Период лизинга продлите годы лизинга, добавив данные вплоть до текуще-
го, на момент выполнения задания, года, например до 2018 г. Для этого вос-
пользуйтесь автозаполнением. А столбцы 2 и 3 в добавленных строках запол-
ните произвольными данными.
Примечание. Для автозаполнения текста с изменяющимся числом клавиша [Ctrl] не нажимается.
 Выполните обрамление таблицы:
Выполните обрамление таблицы:
 выделите всю таблицу или ее фрагмент, например шапку;
выделите всю таблицу или ее фрагмент, например шапку;
 откройте окно Формат ячеек и на вкладке Граница выберите тип и цвет линий и укажите их расположение на образце щелчком мыши или со-
откройте окно Формат ячеек и на вкладке Граница выберите тип и цвет линий и укажите их расположение на образце щелчком мыши или со-
ответствующими кнопками. Нажмите [ОК].
Примечание. Для обрамления таблицы можно также воспользоваться кнопкой [Границы], расположенной на вкладке Главная в группе Шрифт.
 Задайте отображение числовых данных таблицы с точностью до десятых.
Задайте отображение числовых данных таблицы с точностью до десятых.
Для этого выделите ячейки с числовыми данными, начиная с B6, и в окне
Формат ячеек на вкладке Число в списке Числовые форматы выберите фор-
мат Числовой, Число десятичных знаков – 1.
Задание 2.3. Выполните расчеты в таблице, исходя из условий: амортизаци-
онные отчисления составляют 15% среднегодовой стоимости; остаточная сто-
имость равна разнице среднегодовой стоимости и амортизационных отчисле-
ний.
Р е к о м е н д а ц и и п о в ы п о л н е н и ю
 Перейдите в режим отображения формул. Для этого на вкладке Формулы в
Перейдите в режим отображения формул. Для этого на вкладке Формулы в
группе Зависимости формул нажмите кнопку |
|
. |
Примечание. Вид таблицы в режиме отображения формул несколько отличается от вида в режиме отображения значений формул. Поэтому не следует в этом режиме выполнять форматирование.
 Введите формулы в расчетные ячейки таблицы, при этом следует помнить следующее:
Введите формулы в расчетные ячейки таблицы, при этом следует помнить следующее:
 ввод формулы начинается со знака равно [=];
ввод формулы начинается со знака равно [=];
26
 адреса ячеек в формулах можно указывать не только как относительные ссылки, но и щелчком мыши по ячейке, адрес которой необходимо указать в формуле;
адреса ячеек в формулах можно указывать не только как относительные ссылки, но и щелчком мыши по ячейке, адрес которой необходимо указать в формуле;
 абсолютная (фиксированная) ссылка (например $D$15) создается нажа-
абсолютная (фиксированная) ссылка (например $D$15) создается нажа-
тием клавиши [F4] после ввода в формулу ссылки на эту ячейку.
 Введите формулы в столбец 4 Среднегодовая стоимость:
Введите формулы в столбец 4 Среднегодовая стоимость:
 установите курсор в ячейку D6 и введите формулу с помощью Мастера функций, который вызывается кнопкой
установите курсор в ячейку D6 и введите формулу с помощью Мастера функций, который вызывается кнопкой  [Вставить функцию] в строке формул с последующим выбором функции СРЗНАЧ из категории Стати-
[Вставить функцию] в строке формул с последующим выбором функции СРЗНАЧ из категории Стати-
стические. В качестве аргументов функции укажите диапазон B6:C6, вы-
делив его мышью в таблице;
 скопируйте формулу в остальные ячейки столбца 4 методом автозапол-
скопируйте формулу в остальные ячейки столбца 4 методом автозапол-
нения.
 Введите формулы в столбец 5 Амортизационные отчисления с учетом того, что амортизационные отчисления составляют 15% среднегодовой стоимо-
Введите формулы в столбец 5 Амортизационные отчисления с учетом того, что амортизационные отчисления составляют 15% среднегодовой стоимо-
сти:
 введите в E6 формулу вида =D6*D15. При копировании этой формулы на нижестоящие ячейки относительная ссылка D15 будет преобразовы-
введите в E6 формулу вида =D6*D15. При копировании этой формулы на нижестоящие ячейки относительная ссылка D15 будет преобразовы-
ваться в D16, D17 и т.д. Чтобы не допустить модификации адреса D15,
нужно ссылку на эту ячейку сделать абсолютной ($D$15). Для этого в формуле, вводимой в ячейку E6, после ввода ссылки D15 нажмите функ-
циональную клавишу [F4]. В результате формула примет вид =D6*$D$15,
нажмите [Enter];
 скопируйте формулу из ячейки E6 в остальные ячейки столбца 5 с ис-
скопируйте формулу из ячейки E6 в остальные ячейки столбца 5 с ис-
пользованием маркера автозаполнения.
 Введите формулы в столбец 6 Остаточная стоимость как разность зна-
Введите формулы в столбец 6 Остаточная стоимость как разность зна-
чений Среднегодовой стоимости и Амортизационных отчислений. Для этого в ячейку F6 введите формулу =D6-E6, а затем скопируйте формулу c по-
мощью автозаполнения в остальные ячейки столбца.
27
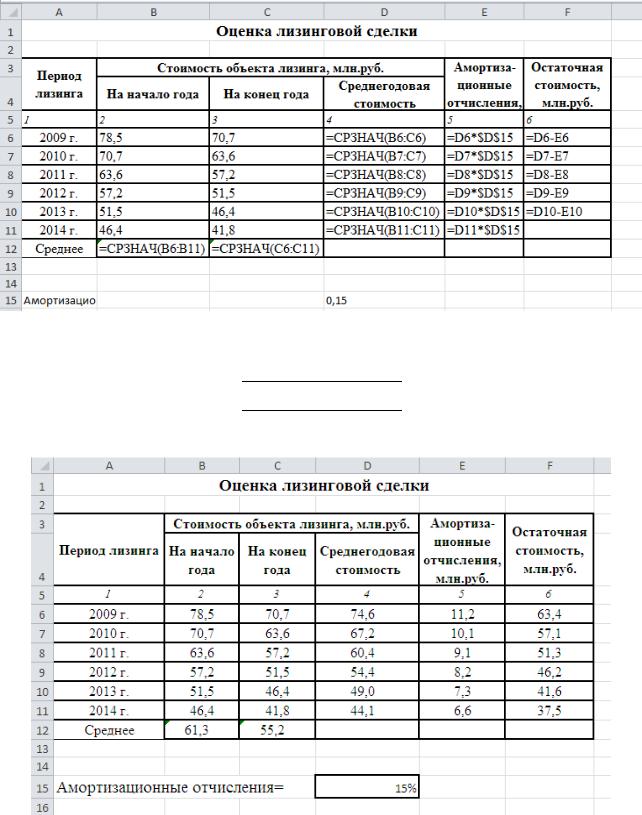
 Рассчитайте значения в строке Среднее в столбцах 2 и 3 таблицы, используя функцию СРЗНАЧ на диапазоне вышестоящих значений столбцов 2 и 3. Таб-
Рассчитайте значения в строке Среднее в столбцах 2 и 3 таблицы, используя функцию СРЗНАЧ на диапазоне вышестоящих значений столбцов 2 и 3. Таб-
лица в режиме отображения формул приведена на рис. 2.3.
Примечание. При работе Мастера функций обратите внимание на указание диапазонов ячеек: учитывайте, что строка 5 не должна входить в выделяемый для указания функции диапазон.
Рис. 2.3. Вид таблицы Оценка лизинговой сделки в режиме отображения формул
 Перейдите из режима отображения формул в режим отображения значений
Перейдите из режима отображения формул в режим отображения значений
формул отключением кнопки 
 на вкладке Формулы в груп-
на вкладке Формулы в груп-
пе Зависимости формул и получите результат вычислений (рис. 2.4).
28

Рис.2.4. Вид таблицы Оценка лизинговой сделки в режиме отображения значений формул
2.3. Деловая графика в Excel
Задание 2.4. Построить диаграмму типа гистограмма, отражающую стоимость объекта лизинга на начало и конец года по всем приведенным в таблице годам.
Р е к о м е н д а ц и и п о в ы п о л н е н и ю
 Выделите в таблице ячейки, значения которых нужно отобразить на диа-
Выделите в таблице ячейки, значения которых нужно отобразить на диа-
грамме: периоды лизинга и стоимость лизинга на начало и конец года. (В при-
веденном примере – диапазон A6:C11).
 На вкладке Вставка в группе Диаграммы нажмите [Гистограмма] и в разделе Гистограмма выберите тип Гистограмма с группировкой.
На вкладке Вставка в группе Диаграммы нажмите [Гистограмма] и в разделе Гистограмма выберите тип Гистограмма с группировкой.
 Введите название диаграммы:
Введите название диаграммы:
в появившейся дополнительной вкладке Макет в группе Подписи
нажмите [Название диаграммы] и выберите Над диаграммой;
Примечание. Дополнительные вкладки исчезают с ленты при щелчке вне диаграммы. Активизировать их вновь можно щелчком мыши в области диаграммы.
в появившейся на диаграмме области Название диаграммы введите
Оценка лизинговой сделки.
 Разместите легенду справа от диаграммы, нажав в группе Подписи кнопку
Разместите легенду справа от диаграммы, нажав в группе Подписи кнопку
[Легенда].
 Введите название осей диаграммы:
Введите название осей диаграммы:
 в группе Подписи нажмите [Название осей], выберите пункт Название основной горизонтальной оси / Название под осью, таким образом, разме-
в группе Подписи нажмите [Название осей], выберите пункт Название основной горизонтальной оси / Название под осью, таким образом, разме-
стив название;
в появившейся на диаграмме области Название оси введите Годы ли-
зинга;
аналогично установите повернутое название вертикальной оси с тек-
стом Млн. руб.
 Добавьте на диаграмму отображение подписей значений элементов ряда. Для этого нажмите [Подписи данных] в группе Подписи и выберите пункт У вер-
Добавьте на диаграмму отображение подписей значений элементов ряда. Для этого нажмите [Подписи данных] в группе Подписи и выберите пункт У вер-
29
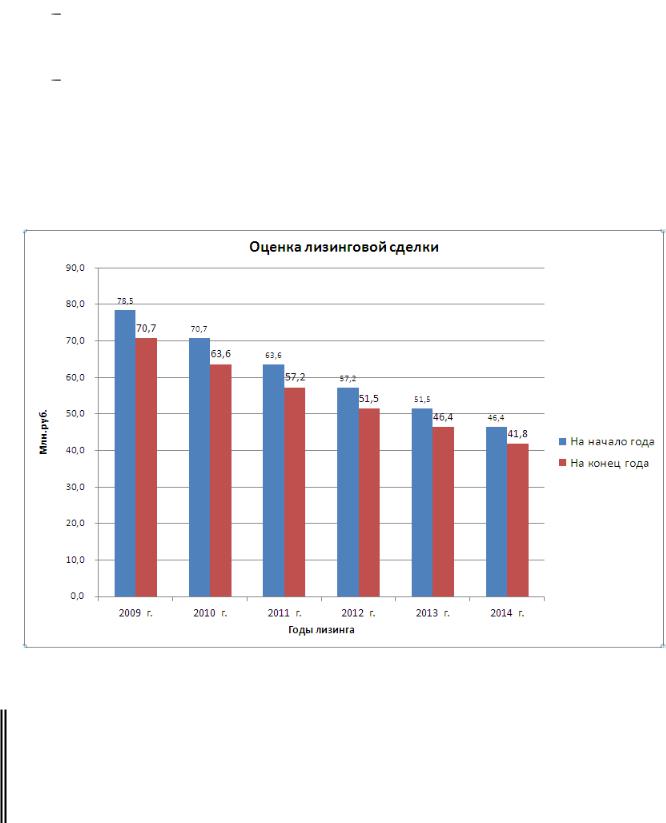
шины снаружи.
 Присвойте названия рядам данных:
Присвойте названия рядам данных:
в контекстном меню на диаграмме или на дополнительной вкладке
Конструктор выберите команду Выбрать данные.
в разделе Элементы легенды (ряды) выбирайте поочередно Ряд1 и
Ряд2 и нажимайте [Изменить]. Имя ряду можно вписать вручную или щелкнуть на ячейке таблицы с необходимым названием. Например, для присвоения имени Ряду1 щелкните по ячейке B4, для именования Ряда2 –
по C4. Полученная диаграмма представлена на рис.2.5.
Рис.2.5. Гистограмма
Задание 2.5. Построить круговую диаграмму для проведения сравнительного анализа остаточной стоимости объекта лизинга по годам. Выдвинуть сектор с наибольшим значением остаточной стоимости.
Р е к о м е н д а ц и и п о в ы п о л н е н и ю
 Выделите в таблице данные столбца Период лизинга (A6:A11) и столбца
Выделите в таблице данные столбца Период лизинга (A6:A11) и столбца
30
