
КИТ_1_заочн_Для работы
.pdf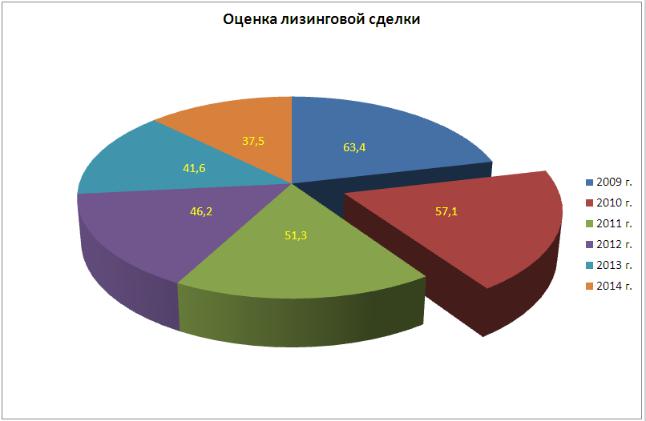
Остаточная стоимость (F6:F11) с учетом добавленных строк, выделяя несмежные диапазоны ячеек при нажатой клавише [Ctrl].
 На вкладке Вставка в группе Диаграммы нажмите кнопку [Круговая] и
На вкладке Вставка в группе Диаграммы нажмите кнопку [Круговая] и
затем в разделе Круговая выберите тип Объемная круговая.
 С помощью инструментов дополнительной вкладки Макет в группе Подпи-
С помощью инструментов дополнительной вкладки Макет в группе Подпи-
си разместите название диаграммы (Оценка лизинговой сделки) над диаграм-
мой.
 Поставьте на диаграмме подписи значений элементов рядов в каждом секто-
Поставьте на диаграмме подписи значений элементов рядов в каждом секто-
ре круга с помощью кнопки [Подписи данных] и выбора пункта По центру.
 Для выдвижения одного из секторов полученной диаграммы щелкните мы-
Для выдвижения одного из секторов полученной диаграммы щелкните мы-
шью внутри полученного круга, а затем щелкните внутри выбранного сектора.
Потяните его мышью, чтобы выдвинуть из общего круга (рис.2.6).
 Сохраните файл Фамилия-2.
Сохраните файл Фамилия-2.
Рис. 2.6. Круговая объемная диаграмма
31

2.4. Организация динамической связи между приложениями
Задание 2.6. Скопировать таблицу Excel из книги Фамилия-2 в документ Word
с организацией динамической связи между книгой и документом Word. Документу Word дать имя Связь.
Р е к о м е н д а ц и и п о в ы п о л н е н и ю
 В книге Фамилия-2 выделите таблицу Оценка лизинговой сделки и
В книге Фамилия-2 выделите таблицу Оценка лизинговой сделки и
скопируйте ее в буфер.
 Откройте текстовый процессор Word.
Откройте текстовый процессор Word.
 На вкладке Главная в группе Буфер обмена нажмите стрелку на кнопке
На вкладке Главная в группе Буфер обмена нажмите стрелку на кнопке
[Вставить] и выберите команду Специальная вставка.
 В открывшемся окне Специальная вставка установите:
В открывшемся окне Специальная вставка установите:
 переключатель Связать для организации динамической связи с файлом-
переключатель Связать для организации динамической связи с файлом-
источником;
 Лист Microsoft Excel (объект) в списке Как, что предоставит возмож-
Лист Microsoft Excel (объект) в списке Как, что предоставит возмож-
ность редактирования таблицы в приложении-источнике (Excel), открывая его двойным щелчком мыши на таблице из документа Word.
 Проверьте работу динамической связи:
Проверьте работу динамической связи:
Примечание. Наличие динамической связи между документом Word и книгой Excel выражается в автоматическом изменении документа Word после внесения изменений в связанную с ним книгу Excel.
 двойным щелчком по таблице в документе Word откройте книгу Excel и
двойным щелчком по таблице в документе Word откройте книгу Excel и
отредактируйте таблицу в Excel, например, измените цвет шрифта или лю-
бое число;
 убедитесь в отражении внесенных изменений в документе Word. Если их нет, то в документе Word выполните команду контекстного меню на таблице Обновить связь. При отсутствии динамической связи будет от-
убедитесь в отражении внесенных изменений в документе Word. Если их нет, то в документе Word выполните команду контекстного меню на таблице Обновить связь. При отсутствии динамической связи будет от-
сутствовать и команда Обновить связь.
 Сохраните документ Word с таблицей, присвоив имя Связь, в папке Груп-
Сохраните документ Word с таблицей, присвоив имя Связь, в папке Груп-
па.
32
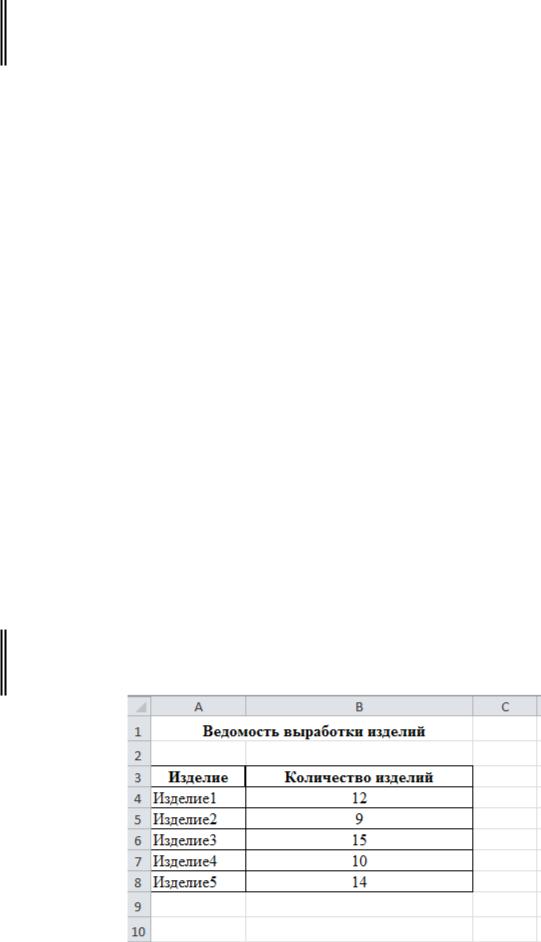
Задание 2.7. Вставить таблицу Excel из книги Фамилия-2 в документ Связь
внедрением (без установки динамической связи между файлами).
Р е к о м е н д а ц и и п о в ы п о л н е н и ю
 В книге Фамилия-2 выделите таблицу Оценка лизинговой сделки и ско-
В книге Фамилия-2 выделите таблицу Оценка лизинговой сделки и ско-
пируйте ее в буфер.
 В документе Связь установите курсор на новую строку.
В документе Связь установите курсор на новую строку.
 Выполните вставку таблицы аналогично заданию 2.6, установив в окне Спе-
Выполните вставку таблицы аналогично заданию 2.6, установив в окне Спе-
циальная вставка переключатель Вставить.
Примечание. При внедрении связь между документами не является динамической, но позволяет выявить документ-источник внедренного объекта и воспользоваться инструментарием редактирования приложения-источника в приложении-приемнике.
 Перейдите в режим редактирования таблицы двойным щелчком по вставлен-
Перейдите в режим редактирования таблицы двойным щелчком по вставлен-
ной таблице в документе Word. В результате в окне Word таблица будет пред-
ставлена в виде электронной таблицы Excel, а панель инструментов пополнится инструментарием приложения Excel.
 Отредактируйте таблицу произвольным образом и убедитесь, что в книге
Отредактируйте таблицу произвольным образом и убедитесь, что в книге
Фамилия-2 изменения не отразились, т.е. динамическая связь между файлами
отсутствует.
2.5. Подготовка таблицы к печати
Задание 2.8. В книге Фамилия-2 на новом листе создать таблицу Ведомость выработки изделий (рис.2.7).
33
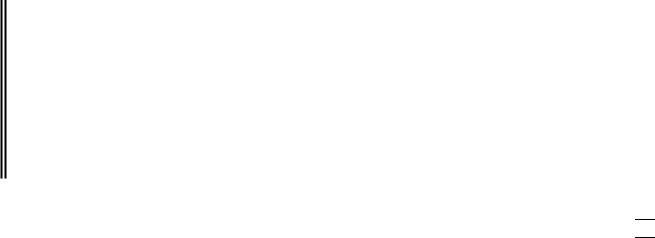
Рис. 2.7. Фрагмент таблицы Ведомость выработки изделий
Р е к о м е н д а ц и и п о в ы п о л н е н и ю
 В книге Фамилия-2 Лист 2 переименуйте в лист Печать двойным щелчком мыши по ярлыку листа.
В книге Фамилия-2 Лист 2 переименуйте в лист Печать двойным щелчком мыши по ярлыку листа.
 На листе Печать создайте и отформатируйте произвольным образом табли-
На листе Печать создайте и отформатируйте произвольным образом табли-
цу, приведенную на рис. 2.7.
 Выделите диапазон данных А4:В8 и с помощью маркера автозаполнения,
Выделите диапазон данных А4:В8 и с помощью маркера автозаполнения,
удерживая нажатой клавишу [Ctrl], тяните вниз до 150 строки. Это понадобится для того, чтобы научиться выводить на печать длинные таблицы.
Задание 2.9. На листе Печать установить параметры страницы для печати:
размер бумаги – А4, ориентация – книжная; все поля страницы – 2 см; поля верхнего и нижнего колонтитулов – 1,5 см; размещение таблицы – по центру страницы. Ввести в верхнем колонтитуле свою фамилию, в нижнем – номер страницы и текущую дату.
Р е к о м е н д а ц и и п о в ы п о л н е н и ю
 Откройте окно Параметры страницы кнопкой вызова диалогового окна
Откройте окно Параметры страницы кнопкой вызова диалогового окна 
 на вкладке Разметка страницы в группе Параметры страницы и установите следующие параметры:
на вкладке Разметка страницы в группе Параметры страницы и установите следующие параметры:
 на вкладке Страница: Размер бумаги – А4, Ориентация – книжная;
на вкладке Страница: Размер бумаги – А4, Ориентация – книжная;
 на вкладке Поля: – правое, левое, верхнее, нижнее – 2 см, верхнего и нижнего колонтитула – 1,5 см, флажки Центрировать на странице гори-
на вкладке Поля: – правое, левое, верхнее, нижнее – 2 см, верхнего и нижнего колонтитула – 1,5 см, флажки Центрировать на странице гори-
зонтально и вертикально;
 на вкладке Колонтитулы нажмите [Создать верхний колонтитул] в по-
на вкладке Колонтитулы нажмите [Создать верхний колонтитул] в по-
явившемся окне Верхний колонтитул в область Слева введите свою фа-
милию, выделите ее и, используя кнопку  [Формат текста], установите параметры шрифта колонтитула и нажмите [ОК];
[Формат текста], установите параметры шрифта колонтитула и нажмите [ОК];
 аналогично создайте нижний колонтитул. Для вставки текущей даты используйте кнопку
аналогично создайте нижний колонтитул. Для вставки текущей даты используйте кнопку  [Вставить дату]; для вставки номера страницы –
[Вставить дату]; для вставки номера страницы –
34

кнопку  [Вставить номер страницы]. Нажмите [ОК].
[Вставить номер страницы]. Нажмите [ОК].
Задание 2.10. Настроить параметры печати: печать сквозной строки 3 («шапки» таблицы), а также предусмотреть печать по две страницы на одном печатном
листе.
Ре к о м е н д а ц и и п о в ы п о л н е н и ю
Сквозные строки или столбцы нужно устанавливать для организации повторения на каждой странице «шапки» таблицы, если таблица в длину не умещается на одной странице, или колонки, если таблица не умещается в ширину на одной странице.
Для печати широкой таблицы, которая не умещается на странице по горизонтали, задают направление печати вправо, затем вниз. Для печати длинной таблицы, которая не умещается на странице по вертикали, задают направление печати вниз, затем вправо.
 В окне Параметры страницы на вкладке Лист установите печать сквозной строки 3. Для этого установите курсор в поле сквозные строки и щелкните мышью в любом месте строки 3 с «шапкой» таблицы.
В окне Параметры страницы на вкладке Лист установите печать сквозной строки 3. Для этого установите курсор в поле сквозные строки и щелкните мышью в любом месте строки 3 с «шапкой» таблицы.
 Укажите направление печати, установив переключатель в положение вниз,
Укажите направление печати, установив переключатель в положение вниз,
затем вправо, и нажмите [ОК].
 Сохраните книгу Фамилия-2.
Сохраните книгу Фамилия-2.
 Откройте окно Печать одноименной командой на вкладке Файл. Обратите внимание на указание текущего принтера, его состояния, диапазона печати;
Откройте окно Печать одноименной командой на вкладке Файл. Обратите внимание на указание текущего принтера, его состояния, диапазона печати;
числа копий.
 В открывшейся справа области выполните следующее:
В открывшейся справа области выполните следующее:
 в поле Копии установите 1;
в поле Копии установите 1;
 щелкните гиперссылку Свойства принтера и в открывшемся окне на вкладке Бумага выберите из раскрывающегося списка формат бумаги, на которой будет вестись печать и нажмите [ОК];
щелкните гиперссылку Свойства принтера и в открывшемся окне на вкладке Бумага выберите из раскрывающегося списка формат бумаги, на которой будет вестись печать и нажмите [ОК];
 просмотрите полученный результат работы справа в окне Печать;
просмотрите полученный результат работы справа в окне Печать;
35
 нажмите кнопку [Печать] или продемонстрируйте результат преподава-
нажмите кнопку [Печать] или продемонстрируйте результат преподава-
телю на экране.
2.6.Работа с таблицей как с базой данных
Для анализа и обработки данных в Microsoft Excel имеется специальный инструментарий, позволяющий структурировать и хранить данные в связанном виде, а также получать промежуточные и общие итоги,
выбирать данные, удовлетворяющие некоторым условиям, просматривать большие таблицы в удобном виде, сортировать табличные данные и др. При этом таблицы данных должны быть представлены в виде базы данных.
База данных (БД) – это диапазон ячеек, оформленных в виде таблицы,
содержащей имена полей (столбцов) в первой строке.
Строки БД называются записями, а столбцы – полями.
При создании базы данных следует придерживаться следующих правил:
 на одном рабочем листе следует размещать только одну базу данных;
на одном рабочем листе следует размещать только одну базу данных;
 база данных на рабочем листе отделяется от других данных, по крайней мере,
база данных на рабочем листе отделяется от других данных, по крайней мере,
одной пустой строкой и одним пустым столбцом. Поскольку пустая строка или столбец указывает на окончание базы данных, то между заголовками столбцов и записями не должно быть пустых строк;
 каждый столбец таблицы должен содержать однородную информацию, т.е.
каждый столбец таблицы должен содержать однородную информацию, т.е.
не должен содержать формулы или данные, отличающиеся по типу от осталь-
ных данных столбца;
 первая строка таблицы должна содержать имена полей и не должна содер-
первая строка таблицы должна содержать имена полей и не должна содер-
жать объединенных ячеек.
Работу с таблицей Excel как с базой данных рассмотрим на примере таблицы Оценка лизинговой сделки. Исходя из вышеприведенных правил, «шап-
ка» таблицы не должна содержать объединенные ячейки. Поэтому имеет смысл упростить «шапку» таблицы и привести ее к виду, приведенному на рис. 2.8.
36
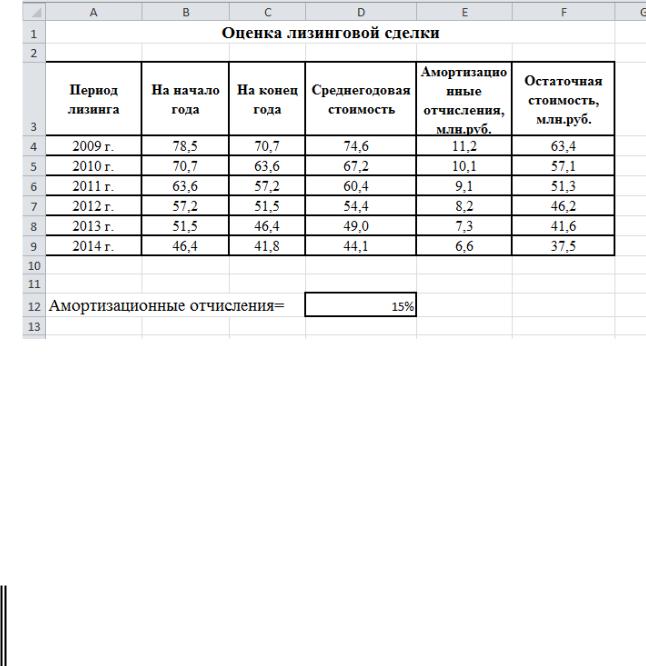
Рис. 2.8. Таблица, подготовленная для работы с базой данных
2.6.1. Сортировка данных базы
Сортировка данных базы – это инструмент для упорядочения и анализа данных, позволяющий переставлять записи в определенном порядке на основании значений одного или нескольких столбцов или переставлять столбцы на основании значений в строках.
Задание 2.11. Отсортировать таблицу Оценка лизинговой сделки по возрас-
танию значений столбца Амортизационные отчисления.
Р е к о м е н д а ц и и п о в ы п о л н е н и ю
 В книге Фамилия-2 выделите таблицу Оценка лизинговой сделки и скопируйте ее на новый лист книги, присвоив ему имя Сортировка.
В книге Фамилия-2 выделите таблицу Оценка лизинговой сделки и скопируйте ее на новый лист книги, присвоив ему имя Сортировка.
Примечание. При необходимости добавления в рабочую книгу новых листов используют выбор из контекстного меню на ярлычке любого листа команды Вставить/Лист.
 Удалите строку Среднее, т.к. она содержит данные, отличные от других данных в столбцах 2 и 3.
Удалите строку Среднее, т.к. она содержит данные, отличные от других данных в столбцах 2 и 3.
 Преобразуйте таблицу, отрегулировав отображение текста в «шапке» табли-
Преобразуйте таблицу, отрегулировав отображение текста в «шапке» табли-
цы согласно рис. 2.8 и удалите строку с номерами столбцов.
37
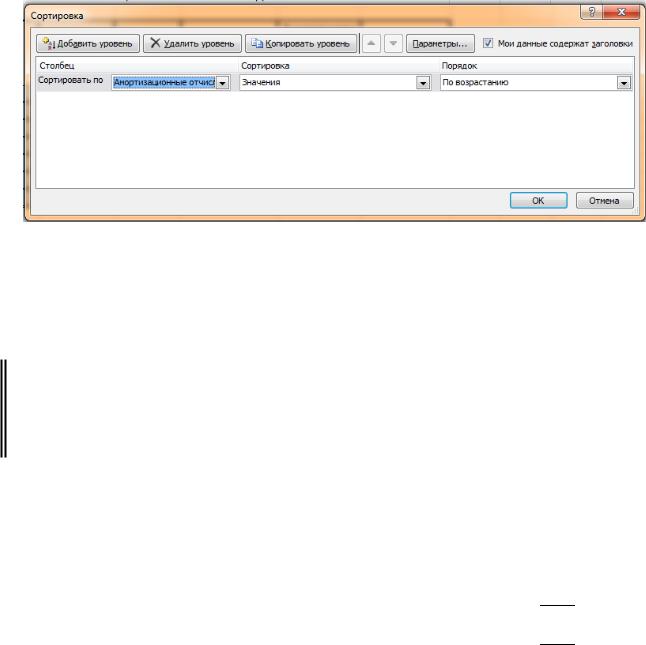
 Установите курсор в любую ячейку таблицы на листе Сортировка.
Установите курсор в любую ячейку таблицы на листе Сортировка.
 На вкладке ленты Данные в группе Сортировка и фильтр выберите Сор-
На вкладке ленты Данные в группе Сортировка и фильтр выберите Сор-
тировка. В открывшемся окне Сортировка (рис. 2.9) в поле Сортировать по
выберите Амортизационные отчисления, в поле Сортировка укажите
Значения, в поле Порядок выберите По возрастанию.
Рис. 2.9. Окно Сортировка
 Убедитесь в изменении порядка записей таблицы в результате сортировки.
Убедитесь в изменении порядка записей таблицы в результате сортировки.
2.6.2. Фильтрация данных с помощью автофильтра
Задание 2.12. С помощью автофильтра выбрать из таблицы Оценка лизинго-
вой сделки данные за те годы, в которых остаточная стоимость составила от 50
до 70 млн. руб.
Р е к о м е н д а ц и и п о в ы п о л н е н и ю
 Скопируйте таблицу Оценка лизинговой сделки с листа Сортировка на новый лист книги, присвоив ему имя Автофильтр.
Скопируйте таблицу Оценка лизинговой сделки с листа Сортировка на новый лист книги, присвоив ему имя Автофильтр.
 Установите курсор в любую ячейку таблицы на листе Автофильтр.
Установите курсор в любую ячейку таблицы на листе Автофильтр.
 На вкладке Данные в группе Сортировка и фильтр нажмите
На вкладке Данные в группе Сортировка и фильтр нажмите 
 [Фильтр].
[Фильтр].
В результате в «шапке» таблицы появятся кнопки раскрывающихся списков.  Щелкните по кнопке раскрывающегося списка в столбце Остаточная
Щелкните по кнопке раскрывающегося списка в столбце Остаточная
стоимость и выберите в появившемся меню Числовые фильтры, затем
больше.
38
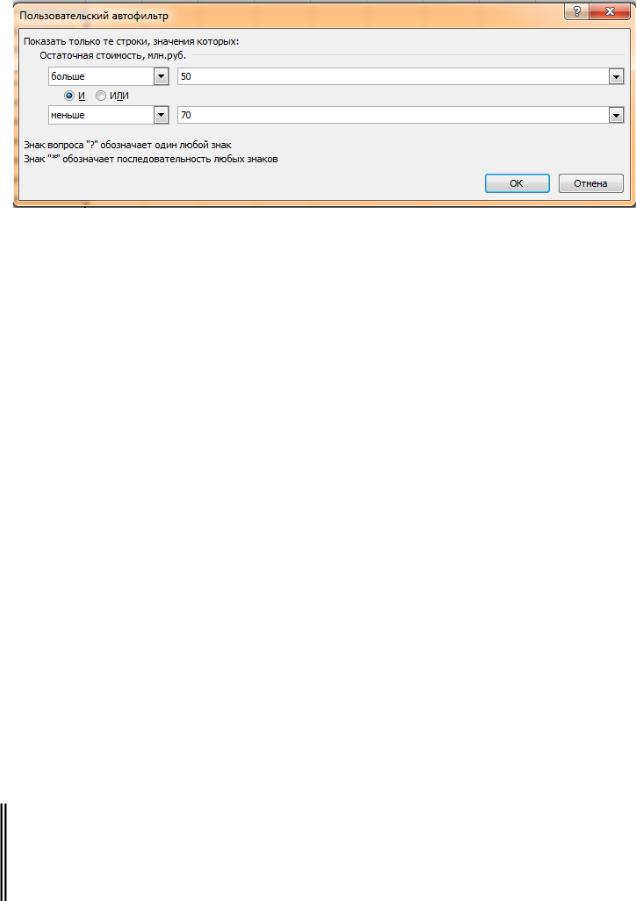
 В раскрывшемся окне Пользовательский автофильтр укажите интервал
В раскрывшемся окне Пользовательский автофильтр укажите интервал
больше 50 И меньше 70 (рис.2.10).
Рис. 2.10. Окно Пользовательский автофильтр
 Проверьте результат фильтрации и убедитесь, что в таблице скрыты все за-
Проверьте результат фильтрации и убедитесь, что в таблице скрыты все за-
писи, кроме тех, в которых остаточная стоимость составила от 50 до 70 млн.
руб.
Примечание. Для отмены фильтрации нужно отключить кнопку [Фильтр].
2.6.4. Работа с расширенным фильтром
Использование расширенного фильтра позволяет пользователю вы-
брать из БД данные по нескольким условиям, связанным между собой функци-
ями И (если условия должны выполняться одновременно) или ИЛИ (если тре-
буется выполнение либо одного, либо другого условия). Результат фильтрации можно отображать на месте исходной таблицы (как в автофильтре), а можно произвести выборку и результат разместить в новой таблице. В этом случае на листе формируются три области: диапазон исходной таблицы, диапазон условий
и диапазон результатов отбора, где будут размещаться данные, удовлетворя-
ющие заданным условиям. Эти диапазоны разделяются между собой пустыми строками и столбцами.
Задание 2.13. Используя расширенный фильтр, выбрать из таблицы Оценка лизинговой сделки данные за те годы, в которых амортизационные отчисле-
ния были меньше 11 млн. руб., а остаточная стоимость больше 50 млн. руб.
39

Р е к о м е н д а ц и и п о в ы п о л н е н и ю
 Скопируйте таблицу Оценка лизинговой сделки с листа Сортировка на новый лист книги, присвоив ему имя Расширенный фильтр.
Скопируйте таблицу Оценка лизинговой сделки с листа Сортировка на новый лист книги, присвоив ему имя Расширенный фильтр.
 Сформируйте условия отбора:
Сформируйте условия отбора:
 скопируйте название поля Амортизационные отчисления, млн.руб.
скопируйте название поля Амортизационные отчисления, млн.руб.
из исходной таблицы и вставьте его в свободную ячейку, например H3
(рис.2.11), таким образом, отделив диапазон условий от диапазона исход-
ной таблицы пустым столбцом;
 ниже, в ячейке H4, укажите условие отбора: <11;
ниже, в ячейке H4, укажите условие отбора: <11;
 аналогично задайте второе условие отбора согласно заданию (рис.2.11).
аналогично задайте второе условие отбора согласно заданию (рис.2.11).
Примечание. Если два условия должны выполняться одновременно (т.е. они связаны между собой функцией И), то они записываются в одну строку (рис. 2.11, ячейки H4 и I4).
 Сформируйте диапазон результатов отбора. Для этого скопируйте «шапку» таблицы с именами полей БД ниже самой БД (рис.2.11), например в строку 14,
Сформируйте диапазон результатов отбора. Для этого скопируйте «шапку» таблицы с именами полей БД ниже самой БД (рис.2.11), например в строку 14,
оставив пустой хотя бы одну строку под таблицей (строка 13).
Рис. 2.11. Лист Расширенный фильтр, подготовленный для работы с расширенным фильтром
Примечание. В диапазоне результатов отбора можно указывать не все, а выборочные поля БД.
40
