
- •Лабораторна робота № 1 Ознайомлення з пакетом прикладних програм matlab
- •Лабораторна робота № 2 Дослідження періодичних сигналів
- •Лабораторна робота № 3 Спектральний аналіз одиночних сигналів
- •Лабораторна робота № 4 Дослідження випадкових сигналів
- •II частина.
- •Лабораторна робота № 5 Моделювання пристроїв за допомогою Simulink
- •Література
Зміст
Лабораторна робота № 1 2
Ознайомлення з пакетом прикладних програм MATLAB 2
Лабораторна робота № 2 15
Дослідження періодичних сигналів 15
Лабораторна робота № 3 29
Спектральний аналіз одиночних сигналів 29
Лабораторна робота № 4 40
Дослідження випадкових сигналів 40
Лабораторна робота № 5 46
Моделювання пристроїв за допомогою Simulink 46
Література 57
Лабораторна робота № 1 Ознайомлення з пакетом прикладних програм matlab
Мета:ознайомлення з пакетом прикладних програм MATLAB.
Короткі теоретичні відомості
Система MATLAB (матрична лабораторія) представляє собою мову програмування високого рівня для виконання математичних обчислень, в той же час вона є інтерактивною системою для виконання інженерних і наукових розрахунків, орієнтованою на роботу з масивами даних. Система допускає використання пакетів прикладних програм (ППП) символьної математики, статистики, оптимізації, аналізу і синтезу систем керування, обробки сигналів і зображень та ін. Вона дозволяє виконувати обмін інформацією з текстовим редактором Microsoft Word, зокрема переносити будь-які тексти і малюнки в буфер або зчитувати текстові рядки з буфера як команди, що будуть виконуватись.
Після запуску з’являється основне вікно системи MATLAB, яке показано на рис. 1. Воно має звичайні органи керування для зміни розмірів, переміщення та закриття.
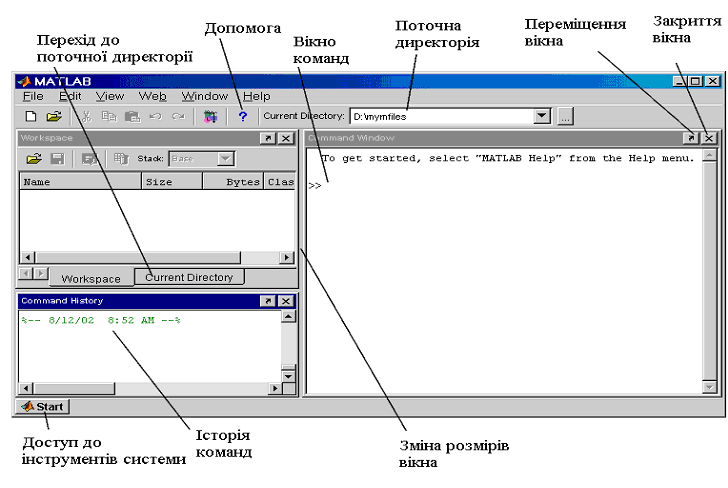
Рис. 1.1 – Основне вікно системи MATLAB
Як правило, всі обчислення виконуються в командному режимі в Командному Вікні (Сommand Window) системи, вигляд якого зображено на рис.1.2.
Робочий простір (Workspace) містить інформацію про змінні, які використовуються (рис. 1.3).
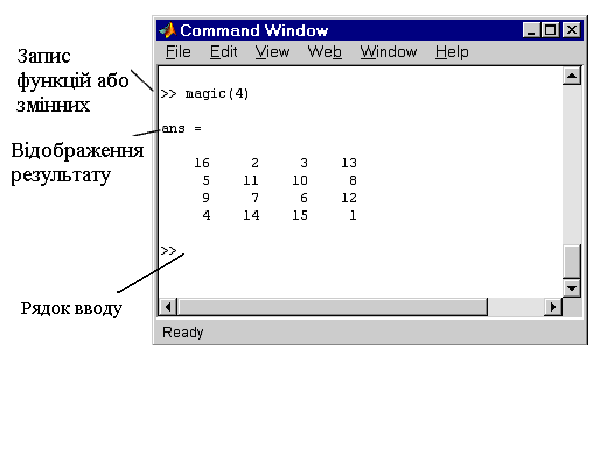
Рис.1.2 – Вікно команд
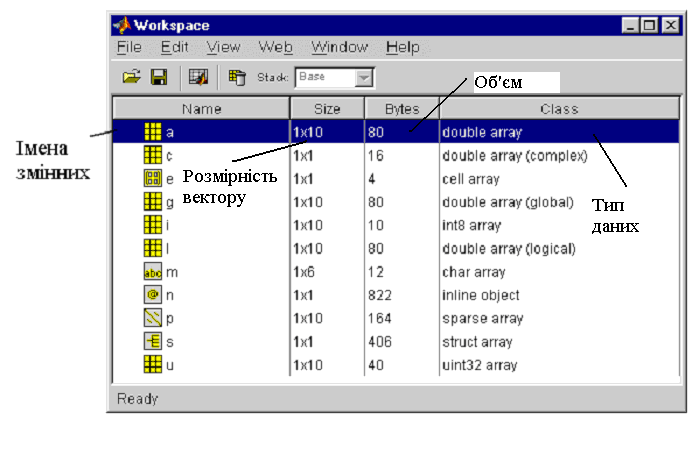
Рис.1.3 – Робочий простір
При роботі з MATLAB діє найпростіший редактор, команди якого перераховано нижче :
→ або Ctrl+b –переміщення курсору вправо на один символ;
← або Ctrl+f –переміщення курсору вліво на один символ;
Ctrl+→ або Ctrl+r –переміщення курсору вправо на одне слово;
Ctrl+← або Ctrl+l –переміщення курсору вліво на одне слово;
Home або Ctrl+a –переміщення курсору на початок рядку;
End або Ctrl+e –переміщення курсору в кінець рядку;
↑ або ↓ або Ctrl+p i Ctrl+n –перегортання попередніх команд вгору або вниз для підстановки в рядок вводу;
Del або Ctrl+d –видалення символу справа від курсору;
Backspace або Ctrl+h –видалення символу зліва від курсору;
Ctrl+k –видалення до кінця рядку;
Ins –включення або виключення режиму вставки;
PgUp –перегортання сторінок сесії вгору;
PgDn –перегортання сторінок сесії вниз;
Esc –очищення рядку вводу.
На рис. 1.4 приведено частину вікна системи MATLAB , яка містить головне меню та панель інструментів
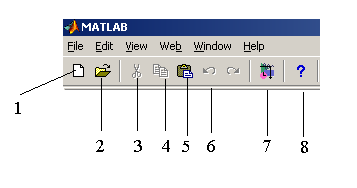
Рис. 1.4 – Частина вікна MATLAB з головним меню та панеллю інструментів
New File – вивід порожнього вікна редактору m – файлів ;
Open File – відкриває вікно для завантаження m – файлу;
Cut – видалення об’єкту ;
Copy – копіювати виділений фрагмент;
Paste – перенесення фрагменту із буферу обміну в поточний рядок вводу;
Undo – відмінити попередню операцію;
New Simulink Model – відкриття вікна Simulink ;
Help Window – відкриття вікна довідки по системі.
Набір кнопок панелі інструментів забезпечує виконання потрібних команд. Про призначення команд говорять і випливаючі підказки, які з’являються при наведенні курсору миші на відповідну кнопку.
В MatLab всі дані розглядаються, як матриці. Тип результату визначається автоматично по виду вираження. В ідентифікаторах висота букви має значення. Рекомендується для імен простих змінних вибирати малі літери, а для структурованих (вектори і масиви) прописні. Вектори вводяться у квадратних дужках, компоненти вектора розділяються пробілами. Наприклад, V=[1 2 3].
Матриці вводяться у квадратних дужках, усередині яких розміщаються вектори рядків, розділені знаком крапка з комою (;). Наприклад, V=[1 2 3 ; 4 5 6; 7 8 9]. (Варіанти завдань див. табл. 1.1)
Якщо дані не вміщаються в рядку, рядок можна відобразити в декількох рядках, використовуючи роздільник у вигляді багатокрапки (не менш трьох крапок).
Значення π задається системною константою з ім'ям pi.
В MatLab можливі два режими роботи:
- командному вікні, як з калькулятором. У цьому випадку кожна дія відразу ж виконується.
- редакторі програм. У цьому випадку програма вводиться, як звичайно, а виконується по команді вбудованого компілятору.
При роботі в режимі калькулятора вирази можуть вводитися:
- у прямій формі, тоді після завершення введення відповідь буде виведена під вбудованим системним ім'ям ans. Змінна із цим ім'ям завжди зберігає результат останнього обчислення.
- у формі оператора присвоєння, коли змінній з обраним ім'ям присвоюється значення виразу. Відповідь у цьому випадку виводиться під ім'ям цієї змінної.
- будь-яке вже визначене значення можна викликати з робочої області за іменем змінної.
Якщо обчислюється значення змінної з обраним ім'ям по заданому виразу, результат виводиться під ім'ям цієї змінної в наступному рядку. Вектори виводяться в рядку із пробілами, матриці - порядково, кожна містить вектор рядку.
При роботі із програмою неграфічні результати виводяться у вікно командного рядка. При необхідності їх можна виводити, як текст, у спеціально створюване вікно.
Вивід результату можна заблокувати, якщо наприкінці рядка вводу ввести знак крапка з комою (;). Значення змінної, якій результат присвоюється, буде зберігатись в робочій області.
При роботі з масивами визначені оператори поелементного виконання. У них перед символом операції вводиться крапка (.). Символ присвоєння - знак рівності (=). Рівність, як оператор відношення в умовах, вводиться, як подвійна рівність (==).
Текстові пояснення в програму вводяться, як коментар. Він починається із символу %, що розташовується в першій позиції рядка. Коментар - це текст! У нього не треба включати символи операцій.
Побудова графіків . (Варіанти завдань див. табл. 1.2)
Для формування XY графіка необхідно:
- задати аргумент у форматі:
x=<поч. значення>:<крок>:<кінц. значення>.
- обчислити функцію, наприклад, y=f(x).
- вивести графік процедурою plot(x,y,s).
Процедура малює графік прямими лініями між обчисленими точками. Тут s - строкова константа, що задає параметри лінії, її можна пропускати.
Визначено наступні значення s:
|
Кольори лінії |
Тип точки |
Тип лінії | |||
|
y |
жовтий |
. |
точка |
- |
суцільна |
|
m |
фіолетовий |
o |
кружок |
: |
подвійний пунктир |
|
c |
блакитний |
x |
хрест |
-. |
штрих пунктир |
|
r |
червоний |
+ |
плюс |
-- |
штрих |
|
g |
зелений |
* |
зірочка |
|
|
|
b |
синій |
s |
квадрат |
|
|
|
w |
білий |
d |
ромб |
|
|
|
k |
чорний |
v |
трикутник нагору |
|
|
|
|
|
< |
трикутник уліво |
|
|
|
|
|
> |
трикутник вправо |
|
|
|
|
|
p |
п'ятикутник |
|
|
|
|
|
h |
шестикутник |
|
|
Якщо на одному графіку потрібно відобразити кілька функцій, наприклад, y1=f(x) і y2=f(x), то вони спочатку обчислюються, а потім виводяться процедурою
plot(x,y1,'s1',x,y2,'s2...),
у якій як параметри для кожної функції ідуть групи
<аргумент, функція, рядок типу лінії>.
Для створення в графічному вікні декількох підвікон для виводу графіків використовується процедура subplot(m,n,p), де m - число підвікон у вікні по горизонталі, n - по вертикалі, p - номер використовуваного підвікна (нумерація з 1).
Для формування графіка в стовбчиковій формі потрібно використати процедуру bar(x,y). При виводі такого графіка в підвікно рядок програми має вигляд subplot(m,n,p), bar(x,y).
Приклад виконання
Функція 1: y = 2sin(x), функція 2: z = 0.02x3, початкове значення аргументу a = -2π, кінцеве значення аргументу b = 2π, крок зміни аргументу h = π/20
% Діапазон і крок
a=-2*pi;
b=2*pi;
h=pi/20;
X=a:h:b; % Завдання аргументу
%Розрахунок функцій
Y=2*sin(X);
Z=0.02*X.^3;
% Вивід графіків з однаковим типом лінії у вікно 1
figure(1);
plot(X,Y,X,Z);
grid on % Увімкнемо координатну сітку
% Вивід графіків з різними типами лінії у вікно 2
figure(2);
plot(X,Y,'-',X,Z,':');
% Увімкнемо координатну сітку
grid on
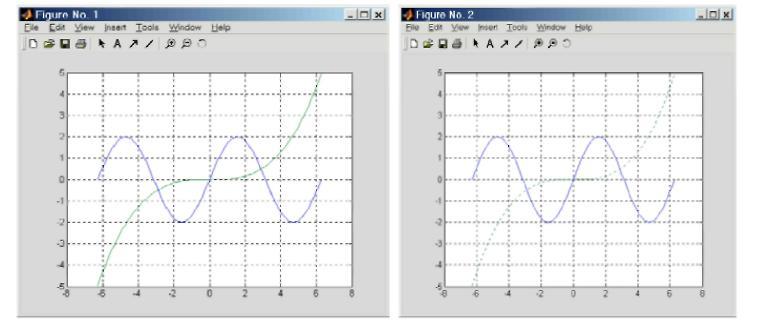
Побудова стовпчикового графіку.
% Діапазон і крок
a=-2*pi;
b=2*pi;
h=pi/20;
% Завдання аргументу
X=a:h:b;
%Розрахунок функцій
Y=2*sin(X);
Z=0.02*X.^3;
% Вивід графіка 1 у вигляді стовпчиків у підвікно 1
subplot(2,1,1),bar(X,Y);
% Вивід графіка 2 у вигляді стовпчиків у підвікно 2
subplot(2,1,2),bar(X,Z);
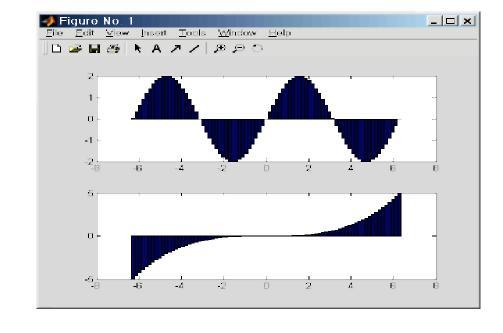
У роботі передбачені 2 завдання, у кожній з яких обчислюється двовимірна функція, що описує об'ємну фігуру, і будуються поверхневі і контурні графіки з використанням різних графічних функцій. У першому завданні кожний графік виводиться у своє вікно, у другому у підвікна загального вікна.
Представлення матриць.
Значення матриці виводяться в текстовій формі порядково. Якщо стовпці в екрані не вміщаються, відбувається розбивка на групи стовпців, які виводяться послідовно. Табличний вивід в MatLab, як в MathCAD, не передбачений.
Поверхневий і контурний графіки. (Варіанти завдань див. табл.1. 3)
Для формування поверхневого або контурного графіка необхідно:
- задати число точок по координатах X та Y,
- створити вкладені цикли по X та Y, обчислити функцію Z=f(X,Y),
- ввести номер графічного вікна, вивести туди графік обраного типу.
Необхідно використовувати графіки:
- тривимірний з аксонометрією, функція plot3(X,Y,Z),
- тривимірний з функціональним забарвленням, функція mesh(X,Y,Z),
- тривимірний з функціональним забарвленням і проекцією, функція meshc(X,Y,Z),
- тривимірний з функціональним забарвленням і проекцією, функція surf(X,Y,Z),
- контурний, функція contour(X,Y,Z),
- об'ємний контурний, функція contour3(X,Y,Z),
- тривимірний з висвітленням, функція surfl(X,Y,Z).
У кожному вікні можна малювати декілька графіків з накладенням один на одного. У списку параметрів для кожного графіка параметри перераховуються групами послідовно (у роботі графік для вікна один). У кожну групу входять:
- X - перша координата площадки основи,
- Y - друга координата площадки основи,
- Z - значення функції.
Приклад виконання
Функція
![]()
Межі зміни аргументів -2π...2π
Варіант 1
% Число точок і крок
N=40;
h=pi/20;
% Розрахунок матриці
for n=1:2*N+1
if n==N+1 A(n)=1; else A(n)=sin(h*(n-N-1))/(h*(n-N-1)); end;
end;
for n=1:2*N+1
for m=1:2*N+1 Z(n,m)=A(n)*A(m);
end; end;
% Завдання площадки
[X,Y]=meshgrid([-N:1:N]);
% Вивід графіка в аксонометрії у вікно 1
figure(1); plot3(X,Y,Z);
% вивід тривимірного графіка з функціональним забарвленням у вікно 2
figure(2); mesh(X,Y,Z);
% вивід тривимірного графіка з функціональним забарвленням і проекцією у вікно 3
figure(3); meshc(X,Y,Z);
% вивід тривимірного графіка із проекцією у вікно 4
figure(4); surf(X,Y,Z);
% Вивід контурного графіка у вікно
5 figure(5); contour(X,Y,Z)
% Вивід об'ємного контурного графіка у вікно 6
figure(6); contour3(X,Y,Z)
% Вивід об'ємного графіка з висвітленням у вікно 7
figure(7);surfl(X,Y,Z)
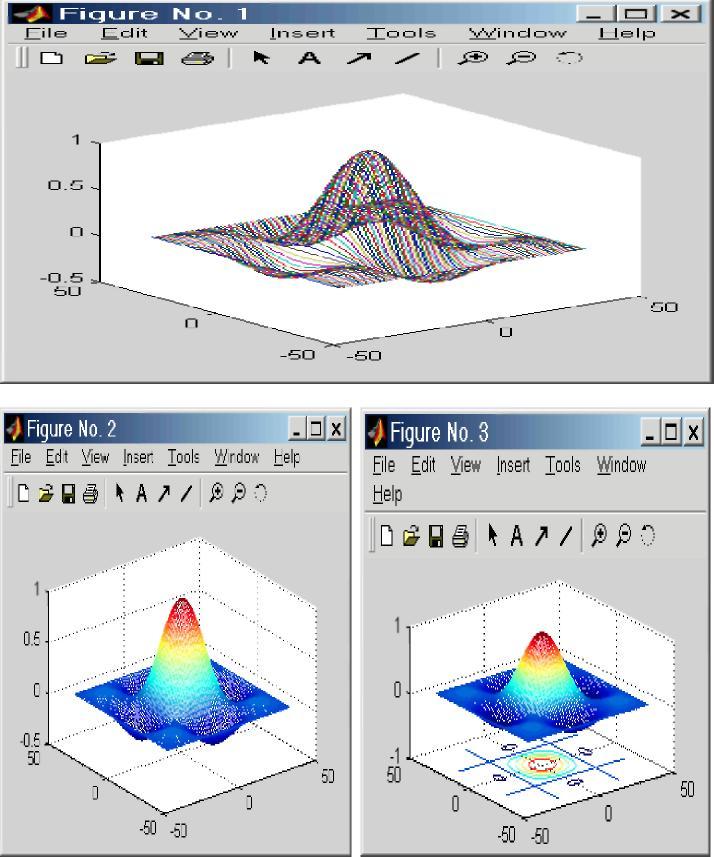
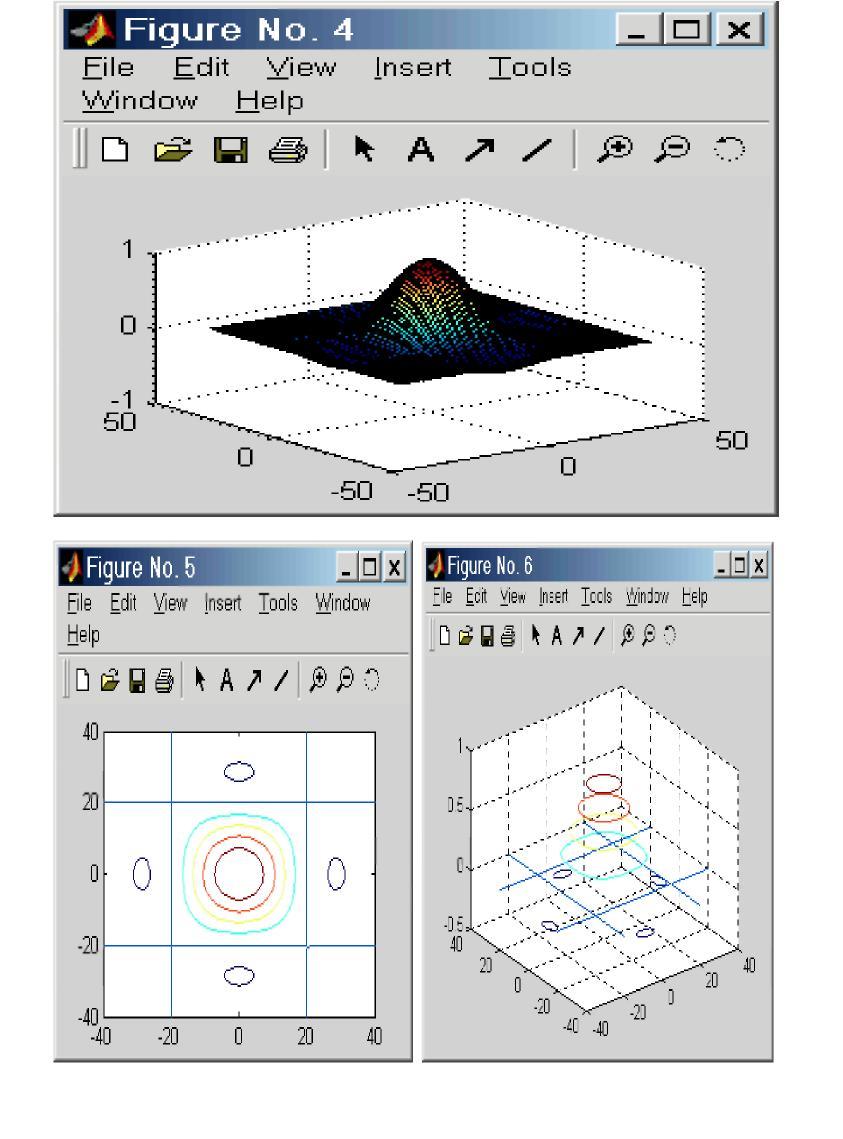
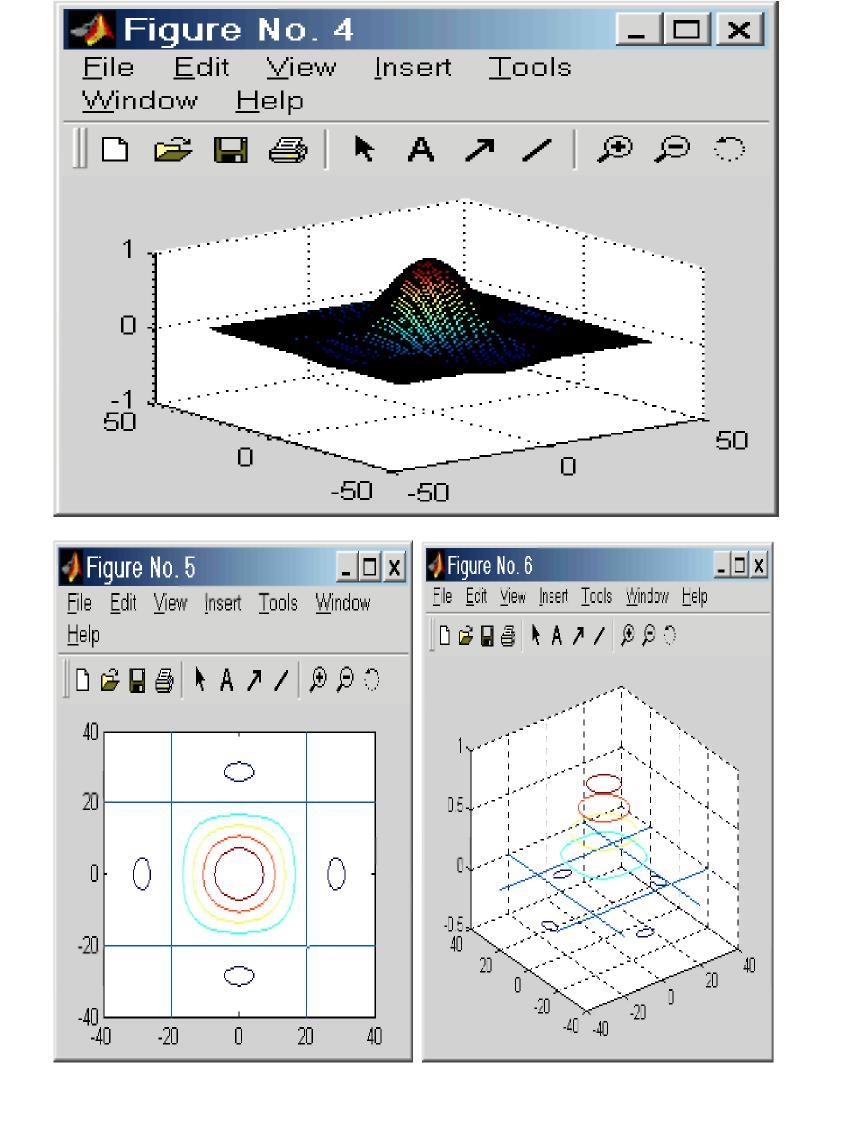
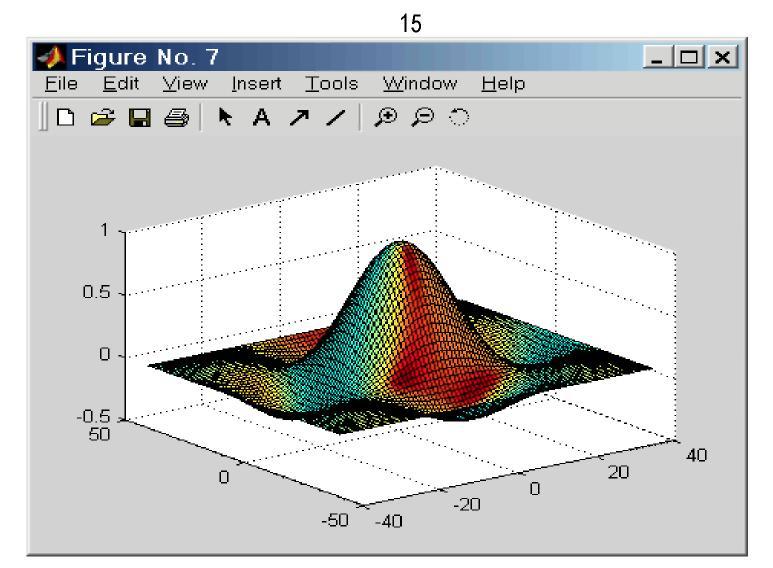
Варіант 2
% Число точок і крок
N=40;
h=pi/20;
% Розрахунок матриці
for n=1:2*N+1
if n==N+1 A(n)=1; else A(n)=sin(h*(n-N-1))/(h*(n-N-1)); end;
end;
for n=1:2*N+1
for m=1:2*N+1 Z(n,m)=A(n)*A(m);
end; end;
% Завдання площадки
[X,Y]=meshgrid([-N:1:N]);
% Вивід графіка в аксонометрії в підвікно 1
subplot(3,3,1),plot3(X,Y,Z);
% вивід тривимірного графіка з функціональним забарвленням у підвікно 2
subplot(3,3,2),mesh(X,Y,Z);
% вивід тривимірного графіка з функціональним фарбуванням і проекцією в підвікно 3
subplot(3,3,3),meshc(X,Y,Z);
% вивід тривимірного графіка із проекцією в підвікно 4
subplot(3,3,4),surf(X,Y,Z);
% Вивід контурного графіка в підвікно 5
subplot(3,3,5),contour(X,Y,Z)
% Вивід об'ємного контурного графіка в підвікно 6
subplot(3,3,6),contour3(X,Y,Z)
% Вивід об'ємного графіка з висвітленням у підвікно 7
subplot(3,3,7),surfl(X,Y,Z)
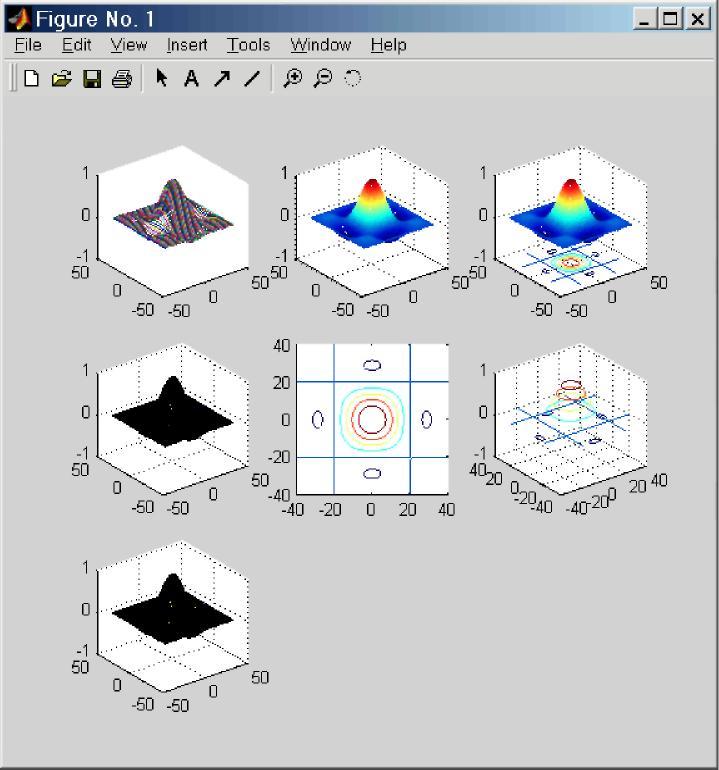
Варіанти завдань:
Таблиця 1.1
Виконати в режимі калькулятору наступні дії:
ввод вихідних операндів;
виконати над операндами 1 та 2 операцію 1;
виконати над результатом та операндом 1 операцію 2;
виконати над результатом та операндом 2 операцію 3;
піднести поелементно операнд 1 до степеня 3.
|
№ |
Операнд 1 |
Операнд 2 |
Оператори | ||
|
1 |
2 |
3 | |||
|
1 |
V=[ 12 34 61 45 11 ] |
v = 34 |
* |
./ |
+ |
|
2 |
V=[ 80 67 34 11 45 ] |
v = 43 |
/ |
* |
- |
|
3 |
V=[ 19 77 45 11 67 ] |
v = -5 |
+ |
.\ |
/ |
|
4 |
V=[ 11 98 67 45 22 ] |
v = 7 |
- |
* |
/ |
|
5 |
V=[ 67 34 67 45 56 ] |
v = -12 |
+ |
.\ |
* |
|
6 |
V=[ 18 36 45 45 4 ] |
v = 10 |
/ |
./ |
- |
|
7 |
V=[ 55 43 8 45 23 ] |
v = 44 |
/ |
* |
/ |
|
8 |
V=[ 32 28 55 45 34 ] |
v = 87 |
* |
- |
/ |
|
9 |
V=[ 14 34 33 45 15 ] |
v = 78 |
* |
+ |
+ |
|
10 |
V=[ 15 23 17 45 9 ] |
v = -22 |
/ |
- |
* |
|
11 |
V=[ 10 34 10 45 7 ] |
v = -14 |
* |
- |
* |
|
12 |
V=[ 95 56 5 45 54 ] |
v = 99 |
+ |
./ |
+ |
|
13 |
V=[ 18 90 35 45 46 ] |
v = 32 |
* |
* |
- |
|
14 |
V=[ 24 34 87 45 88 ] |
v = -43 |
/ |
.* |
/ |
|
15 |
V=[ 14 41 90 45 77 ] |
v = 55 |
/ |
+ |
+ |
Таблиця 1.2
|
№ |
Функція 1 |
Функція 2 |
a |
b |
h |
|
1 |
y=sin(x) |
z=exp(x+3)/5000-1 |
-2π |
2π |
π/20 |
|
2 |
y=cos(x) |
z=0.00025e3-x-0.6 |
-2π |
2π |
π/20 |
|
3 |
y=|tg(x)|+0.1 |
z=(1+x)6 |
-2π |
2π |
π/20 |
|
4 |
y=(x2-1)/15 |
z=1+sin(x) |
-2π |
2π |
π/20 |
|
5 |
y=(x3-2)/15 |
z=5cos(x) |
-2π |
2π |
π/20 |
|
6 |
y=x2-10 |
z=0.025exp(-1.2x) |
-5 |
5 |
1 |
|
7 |
y=3sin(x) |
z=0.015x3 |
-5 |
5 |
1 |
|
8 |
y=4sin(x) |
z=0.05x2 |
1 |
10 |
1 |
|
9 |
y=6sin(x) |
z=0.01x3 |
-10 |
10 |
1 |
|
10 |
y=2+cos(x) |
z=-0.05(x2+10cos(x)) |
-8 |
8 |
1 |
|
11 |
y=sin2(x/3) |
z=0.01(x2-40sin(x)) |
-8 |
8 |
1 |
|
12 |
y=cos3(x) |
z=sin(x)+sin(2x) |
-π |
π |
π/8 |
|
13 |
y=0.5x+cos2(x) |
z=sin2(x)+cos(x) |
-π |
π |
π/8 |
|
14 |
y=sin(x)+cos2(2x) |
z=x(0.5+x)exp(0.1x) |
-π |
π |
π/8 |
|
15 |
y=|sin(x)|exp(x/2) |
z=5x-x1.5+sin(x) |
0 |
5 |
0.5 |
Таблиця 1.3
|
|
Функція |
Межі зміни | |
|
|
x |
y | |
|
1 |
z=sin(x)cos(y) |
від -2π до 2π |
від -2π до 2π |
|
2 |
z=sin(x/2) cos(y) |
від -2π до 2π |
від -2π до 2π |
|
3 |
z=sin(2x)cos(y) |
від -2π до 2π |
від -2π до 2π |
|
4 |
z = sin(x)cos(y/2) |
від -2π до 2π |
від -2π до 2π |
|
5 |
z = sin(x/2) cos(2y) |
від -2π до 2π |
від -2π до 2π |
|
6 |
z = sin(2x)cos(2y) |
від -2π до 2π |
від -2π до 2π |
|
7 |
z = (1+sin(x)/x)(sin(y)/y) |
від -2π до 2π |
від -2π до 2π |
|
8 |
z = (sin(x)/x)cos(y) |
від -2π до 2π |
від -2π до 2π |
|
9 |
z = (sin(x)/x)|cos(y)| |
від -2π до 2π |
від -2π до 2π |
|
10 |
z = (sin(x)/x)y |
від -2π до 2π |
від -2π до 2π |
|
11 |
z = (sin(x)/x)|y| |
від -2π до 2π |
від -2π до 2π |
|
12 |
z = (sin(x)/x)sin(y) |
від -2π до 2π |
від -2π до 2π |
|
13 |
z = (sin(x)/x)|sin(y)| |
від -2π до 2π |
від -2π до 2π |
|
14 |
z = (sin(x)/x)(1-y) |
від -2π до 2π |
від -2π до 2π |
|
15 |
z = (sin(x)/x)|y+0.5| |
від -2π до 2π |
від -2π до 2π |
Контрольні питання
Структура вікна системи MatLab.
Команди пункту "File" системного меню.
Команди пункту "Edit" системного меню.
Команди пункту "View" системного меню.
Команди пункту "Web" системного меню.
Команди пункту "Window" системного меню.
Команди пункту "Help" системного меню.
Правила вводу команд.
Правила вводу функцій і операндів.
Правила вводу виразів.
Організація циклів. Правила вводу коментарів.
Правила перегляду результатів операцій.
Організація циклів.
Правила створення двовимірних графіків.
Запуск і налагодження програм.
