
01_Солнцев_пособие_текст
.pdfмониторинге лесных пожаров и других масштабных природных бедствий. Снимки среднего пространственного разрешения на сегодня – основной источник данных для мониторинга природной среды. Спутники со съемочной аппаратурой, работающей в этом диапазоне пространственных разрешений, запускались и запускаются многими странами – Россией, США, Францией и др., что обеспечивает постоянство и непрерывность наблюдения. Съемка высокого разрешения из космоса до недавнего времени велась почти исключительно в интересах военной разведки, а с воздуха – с целью топографического картографирования. Однако, сегодня уже есть несколько коммерчески доступных космических сенсоров высокого разрешения (КВР-1000, IRS, IKONOS), позволяющих проводить пространственный анализ с большей точностью или уточнять результаты анализа при среднем или низком разрешении.
Спектральное разрешение указывает на то, какие участки спектра электромагнитных волн (ЭМВ) регистрируются сенсором. При анализе природной среды, например, для экологического мониторинга, этот параметр – наиболее важный. Условно весь диапазон длин волн, используемых в ДЗЗ, можно разделить на три участка – радиоволны, тепловое излучение, ИК-излучение и видимый свет. Такое деление обусловлено различием взаимодействия электромагнитных волн и земной поверхности, различием в процессах, определяющих отражение и излучение ЭМВ.
Наиболее часто используемый диапазон ЭМВ – видимый свет и примыкающее к нему коротковолновое ИК-излучение. В этом диапазоне отражаемая солнечная радиация несет в себе информацию, главным образом, о химическом составе поверхности. Подобно тому, как человеческий глаз различает вещества по цвету, сенсор дистанционного зондирования фиксирует "цвет" в более широком понимании этого слова. В то время как человеческий глаз регистрирует лишь три участка (зоны) электромагнитного спектра, современные сенсоры способны различать десятки и сотни таких зон, что позволяет надежно выявлять объекты и явления по их заранее известным спектрограммам. Для многих практических задач такая детальность нужна не всегда. Если интересующие объекты известны заранее, можно выбрать небольшое число спектральных зон, в которых они будут наиболее заметны. Так, например, ближний ИК-диапазон очень эффективен в оценке состояния растительности, определении степени ее угнетения. Для большинства приложений достаточный объем информации дает многозональная съемка со спутников LANDSAT (США), SPOT (Франция), Ресурс-О (Россия). Для успешного проведения съемки в этом диапазоне длин волн необходимы солнечный свет и ясная погода.
Обычно оптическая съемка ведется либо сразу во всем видимом диапазоне (панхроматическая), либо в нескольких более узких зонах спектра (многозональная). При прочих равных условиях, панхроматические снимки обладают более высоким пространственным разрешением. Они наиболее пригодны для топографических задач и для уточнения границ объектов, выделяемых на многозональных снимках меньшего пространственного разрешения.
Тепловое ИК-излучение несет информацию, в основном, о температуре поверхности. Помимо прямого определения температурных режимов видимых объектов и явлений (как природных, так и искусственных), тепловые снимки позволяют косвенно выявлять то, что скрыто под землей – подземные реки, трубопроводы и т.п. Поскольку тепловое излучение создается самими объектами, для получения снимков не требуется солнечный свет (он даже, скорее, мешает). Такие снимки позволяют отслеживать динамику лесных пожаров, нефтяные и газовые факелы, процессы подземной эрозии. Следует отметить, что получение космических тепловых снимков высокого пространственного разрешения технически затруднительно, поэтому сегодня доступны снимки с разрешением около 100 м. Много полезной информации дает также тепловая съемка с самолетов.
Сантиметровый диапазон радиоволн используется для радарной съемки. Важнейшее преимущество снимков этого класса – в их всепогодности. Поскольку радар регистрирует собственное, отраженное земной поверхностью, излучение, для его работы не требуется солнечный свет. Кроме того, радиоволны этого диапазона свободно проходят через сплошную облачность и даже способны проникать на некоторую глубину в почву. Отражение сантиметровых радиоволн от поверхности определяется ее текстурой ("шероховатостью") и наличием на ней всевозможных пленок. Так, например, радары способны фиксировать наличие нефтяной пленки толщиной 50 мкм и более на поверхности водоемов даже при значительном волнении. Еще одной особенностью радарной съемки является ее высокая чувствительность к влажности почвы, что важно и для
31
сельскохозяйственных, и для экологических приложений. В принципе, радарная съемка с самолетов способна обнаруживать подземные объекты, например, трубопроводы и утечки из них.
Радиометрическое разрешение определяет диапазон различимых на снимке яркостей. Большинство сенсоров обладают радиометрическим разрешением 6 или 8 бит, что наиболее близко к мгновенному динамическому диапазону зрения человека. Но есть сенсоры и с более высоким радиометрическим разрешением (10 бит для AVHRR и 11 бит для IKONOS), позволяющим различать больше деталей на очень ярких или очень темных областях снимка. Это важно в случаях съемки объектов, находящихся в тени, а также когда на снимке одновременно находятся большие водные поверхности и суша. Кроме того, такие сенсоры, как AVHRR имеют радиометрическую калибровку, что позволяет проводить точные количественные измерения.
Наконец, временное разрешение определяет, с какой периодичностью один и тот же сенсор может снимать некоторый участок земной поверхности. Этот параметр весьма важен для мониторинга чрезвычайных ситуаций и других быстро развивающихся явлений. Большинство спутников (точнее, их семейств) обеспечивают повторную съемку через несколько дней, некоторые – через несколько часов. В критических случаях для ежедневного наблюдения могут использоваться снимки с различных спутников, однако, нужно иметь в виду, что заказ и доставка сами по себе могут потребовать немалого времени. Одним из вариантов решения является приобретение приемной станции, позволяющей принимать данные непосредственно со спутника. Это удобное решение для ведения постоянного мониторинга используется некоторыми организациями на территории России, обладающими приемными станциями данных со спутников Ресурс-О. Для отслеживания изменений на какой-либо территории важна также возможность получения архивных (ретроспективных) снимков.
Из приведённой выше информации видно, что существует множество параметров, по которым может быть выбран наиболее подходящий для вашей задачи сенсор. Комбинаций параметров – еще больше, и может показаться, что без обширных познаний в физике, математике, теории ДЗ "простому смертному", пользователю или разработчику ГИС, использовать ДДЗ невозможно. Но это не так. Все съемочные системы создаются для конкретных задач, и их параметры определяются этими задачами. Например, есть спутники метеорологические, для исследования океана, для высокодетальной съемки и т.д. Компании-поставщики данных выставляют на своих Web-сайтах примеры снимков, по которым можно оценить их пригодность для ваших задач. Ведутся исследования и выпускаются журналы, посвященные применимости различных видов ДДЗ для конкретных приложений. Немало информации можно найти и в Интернет.
В общем случае процесс получения ДДЗ состоит из следующих этапов:
1.Выбор источника данных
2.Задание критериев отбора снимков
3.Загрузка снимков с серверов компании-поставщика
Glovis
Шаг 1. EarthExplorer это сервис USGS, через который осуществляется получение самих данных. Регистрация бесплатная и производится по адресу: https://edcsns17.cr.usgs.gov/NewEarthExplorer/register/index. Без регистрации получить отобранные данные будет невозможно.
32
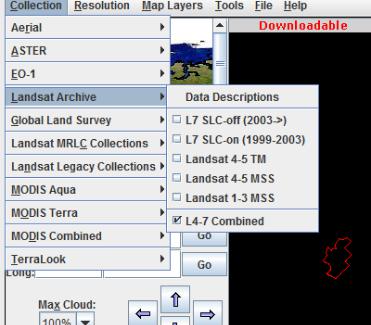
Шаг 2. Через сервис Glovis
(http://glovis.usgs.gov/), помимо других спутниковых данных, доступны и данные со спутников серии Landsat с камерами
MSS, TM и ETM+.
|
На сегодняшний момент, через Glovis |
|||
|
доступны бесплатно следующие коллекции |
|||
|
данных Landsat (группа Landsat |
Archive) |
||
|
(рис. 20): |
|
|
|
|
L7 SLC-off (2003->) |
|
||
|
L7 SLC-on (1999-2003) |
|
||
|
Landsat 4-5 TM |
|
||
|
Landsat 4-5 MSS |
|
||
|
Landsat 1-3 MSS |
|
||
|
Landsat 4-7 combined |
|
||
Рис. 20 Общий вид интерфейса Glovis и выбор |
Если вам |
нужны актуальные |
снимки, |
|
попробуйте сначала коллекцию L7 SLC-off |
||||
спутника |
||||
(2003->), если вас не устраивают артефакты |
||||
|
||||
|
(в виде полос на большей части |
|||
|
изображения |
связанных с неисправимым |
||
|
сбоем в работе камеры с 2003 года), |
|||
|
попробуйте сначала коллекцию Landsat 4-5 |
|||
|
TM, а потом L7 SLC-on (1999-2003). Имейте |
|||
|
в виду, что в последних несколько меньше |
|||
|
данных. |
|
|
|
33
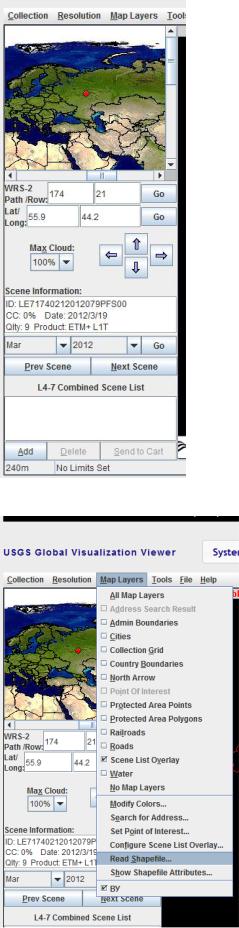
Шаг 3.Находим нужную территорию и допустимую облачность (рис. 21).
Для того чтобы перейти в нужное нам место можно:
щелкнуть по карте-локатору в верхнем-левом углу.
передвинуть карту с помощью стрелок и мыши;
ввести координаты нужного места или path/row по разграфке WRS2 и нажать Go.
Предварительные изображения по умолчанию могут показаться слишком мелкими, поэтому выбираем из меню Resolution значение 240м.
Рис. 21 Общий вид меню параметров съёмки
Шаг 4. Для удобства поиска и выбора снимков можно включить слои карты – закладка Map Layers.
Кроме этого, можно также загрузить свой слой в формате shape из внешнего файла, это пригодится, если у вас есть контур рабочей территории (рис. 22).
Рис. 22 Добавление пользовательского слоя на карту и включение/выключение имеющихся.
34
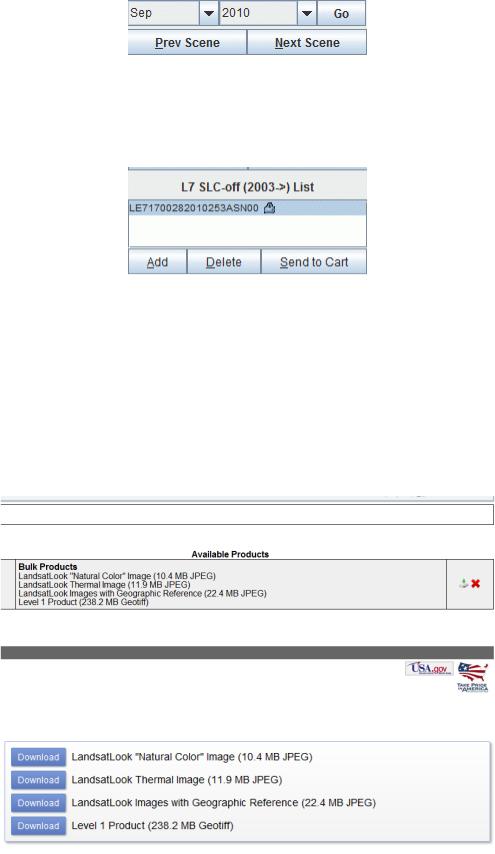
После того как нужная территория найдена, можно полистать снимки кнопками Prev Scene, Next Scene (Предыдущая сцена, Следующая сцена) или кнопками выбора месяца и года съемки. Порядок поиска может быть таким, выставите последний возможный год и месяц и нажимайте Prev Scene для просмотра всех доступных сцен в этой коллекции (рис. 23). Если в одной коллекции ничего подходящего не нашлось, попробуйте сменить ее на другую.
Рис. 23 Выбор сцены для заказа
Если снимок подходит, то нужно его выбрать и в контекстном меню нажать Add. Снимок добавится в список и кнопка Send to Cart станет активной (рис. 24). В корзину можно добавить несколько снимков.
Рис. 24 Меню выбора съёмки
Шаг 5. После того как снимки набраны, нажимаем Send to Cart (Отправить в корзину) и вводим имя и пароль полученные на шаге 1 при регистрации в EarthExplorer.
Далее возможны два варианта:
1. Сцена уже готова к закачке. Если это так, то ее можно скачать сразу после входа в EarthExplorer:
Нажимаем кнопку загрузить (слева от красного креста - удалить из заказа) и выбираем формат скачивания Level 1 Product (рис. 25,26):
Рис. 25 Общая информация о заказе
Рис. 26 Выбор файлов для скачивания
35
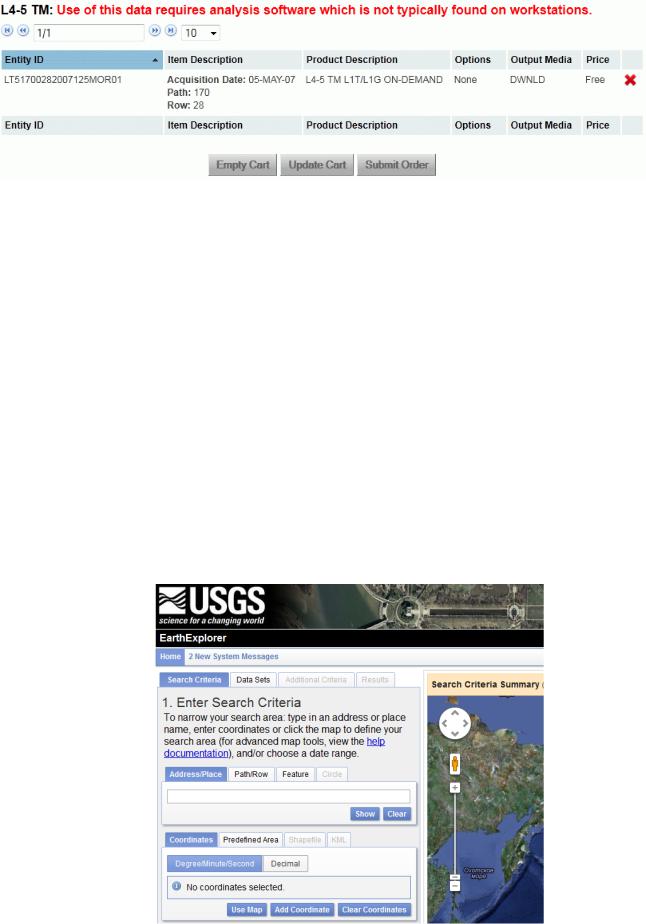
2. Если сцены в архиве в скачиваемом виде пока нет, её нужно заказать.
Рис. 27 Меню заказа съёмки
Выбор сцены в этом случае будет выглядеть так, как показано выше. Нужно нажать Submit Order (рис. 27). Через некоторое время от USGS/EROS должно поступить 2 e-mail сообщения, одно, с подтверждением заказа, другое - со ссылкой по которой можно будет скачать данные. В зависимости от загруженности сервером USGS и количества заказываемых сцен, период ожидания может занять от нескольких часов до нескольких дней. Загруженная сцена представляет собой сжатый файл и имеет расширение tar.gz. Для распаковки можно использовать бесплатную утилиту 7z или коммерческий WinRAR.
EarthExplorer
Помимо сервиса Glovis, существует и собственно материнский сервис получения данных ДДЗ EarthExplorer. Работа с ним аналогична работе с Glovis. Ниже рассмотрим основные шаги необходимые для получения данных через EarthExplorer.
Шаг 1.Заходим на сайт http://earthexplorer.usgs.gov
Слева в окне есть раздел из 4 пунктов:
1.Search criteria
2.Data sets
3.Additional Criteria
4.Results
Рис. 28. Общий вид EarthExplorer
36
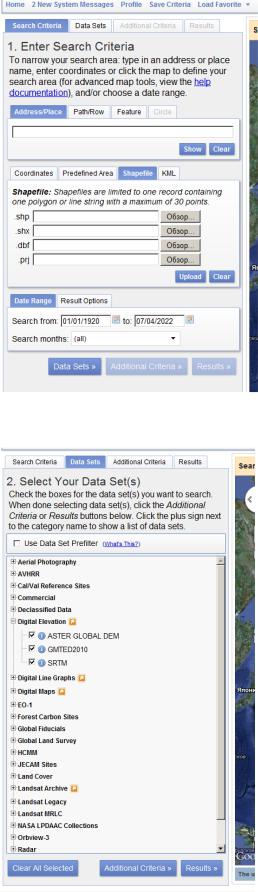
Шаг 2. Первая вкладка (Search Critetia) (рис. 29) позволяет опеределить границы поиска снимков. Границы можно задать в виде уже имеющегося shape файла интересующей территории. Обратите внимание, что в отличии от Glovis, где загружался только файл dbf, а остальные файлы система находила и загружала самостятельно, в данном случае нужно загрузить все файлы, формирующие контур (т.е. файл геометрии shp, файл атрибутивных данных dbf, файл проекции prj и служебный файл shx). Также критерием поиска может выступить название объекта (поиск работает для территории США и Европы, для территори России указаны только крупные города и только в английской транскрипции). Кроме того, можно указать временной интервал съёмки. По завершению ввода параметров нажимаете кнопку Data Sets и переходите к следующей вкладке
Рис. 29 Задание параметров поиска
Шаг 3.Data sets.
В данной вкладке (рис. 30) можно выбрать те данные, которые вам будут необходимы. Список очень большой и включает помимо спутниковых снимков ещё и данные аэрофотосъёмки, данные по рельефу и т.п. Некоторые наборы (например аэрофотосъёмка высокого разрешения) доступны не для всех территорий. Также здесь будет указано, являются ли данные свободно распространяемыми или требуют оформления подписки для их получения.
Рис. 30 Выбор источника данных
37
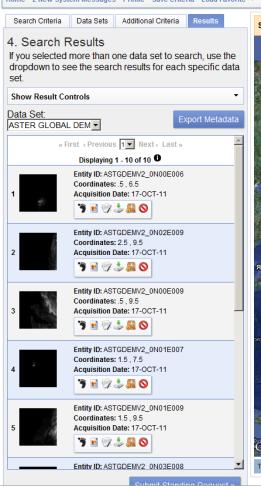
Шаг 4. Search results.
Здесь выводятся результаты поиска (рис. 31). Интерфейс и кнопки аналогичны таковым у сервиса Glovis. Существует удобная функция пакетной скачки (Bulk download). Суть её заключается в том, что можно сформировать список снимков и далее закачивать их сразу все, а не по одному. Подробнее о том, как получить доступ к функции пакетной скачки, можно прочитать на http://earthexplorer.usgs.gov/bulk/help.
Вкратце суть процесса такова: Вы скачиваете специальное приложение, которое при запуске обращается к серверу Earthexplorer и формирует для вас ссылку на скачивание.
Рис. 31 Просмотр результата
38
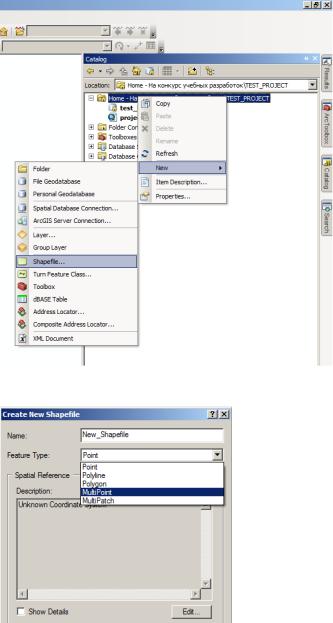
КАРТИРОВАНИЕ ДАННЫХ ПО БУМАЖНЫМ ИСТОЧНИКАМ
Создание и редактирование объектов
Часто бывает, что при работе необходимо нанести на электронную карту объекты, которые не существуют в реальном мире. Это могут быть точки отбора проб, маршруты наблюдений и т.п. Типичная ситуация: во время полевых исследований на бумажной карте ставятся отметки, которые потом нужно перевести в электронный вид. На сегодняшний день данная задача упрощается при использовании приёмников GPS. Но, в ряде случаев, всё равно возникает необходимость ручного ввода данных.
В общем случае создание объектов происходит следующим образом:
1.Создание пустого файла. Задание типа объектов и системы координат
2.Переход в режим редактирования и собственно создание объектов. Как правило, процесс создания аналогичен таковому в любом редакторе векторной графики.
Рассмотрим, как осуществляется ручное создание пространственных объектов в ArcGIS.
Рис. 32 Меню создание нового shape-файла
Рис. 33 Меню выбора типа нового shape-файла
Шаг 1.
Через вкладку ArcCatalog создаём новый пустой shape-файл, где и будут храниться наши данные (рис. 32). Для этого нажимаем правой кнопкой мыши на названии папки, где планируем создавать файл и выбираем пункт New- >Shapefile… Также через это меню можно создать практически любой объект, содержащие данные: папку (Folder), базу геоданных (File и Personal Geodatabase), слой (Layer), подключение к удалённой базе данных (Spatial Database Connection) или к сервисам ArcGIS Server.
Шаг 2.
Открывается окно создания нового файла (рис.
33).
Вначале надо задать имя файла (Name) и тип создаваемого файла:
Point – точечный объект
Polyline - полилиния
Polygon - полигон
Multipoint – подкласс точечного объекта, когда одной строке в атрибутивной таблице могут соответствовать
множество точек на карте.
Также здесь указывает система координат, в которой будет создаваться объект (Spatial
39
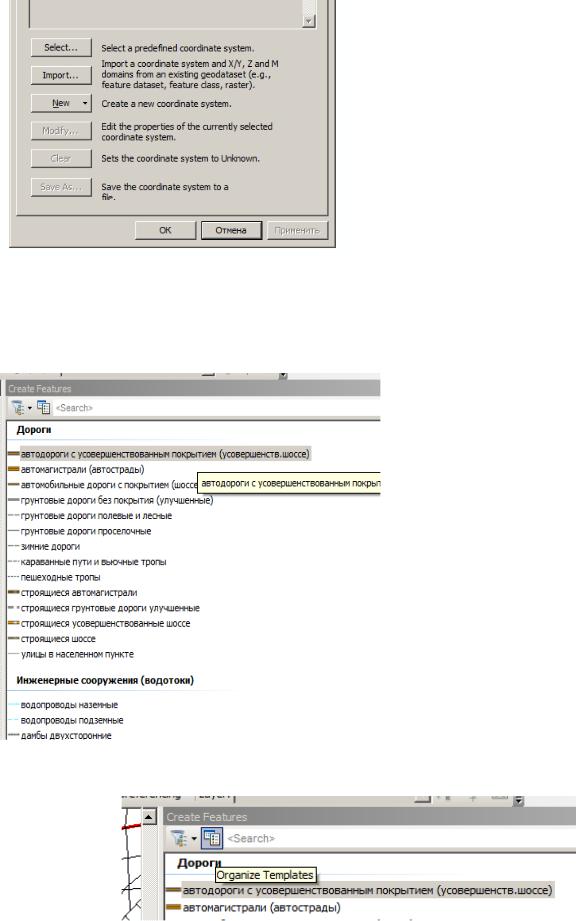
Рис. 34 Меню выбора системы координаты нового shape-файла
Рис. 35 Меню выбора шаблона нового shape-файла
Рис. 36 Меню доступа к менеджеру шаблонов
Reference). Но этот момент стоит обратить особое внимание, т.к. по умолчанию СК не указывается. Соответственно, если вы не укажите в явном виде СК, созданные в дальнейшем объекты не будут иметь возможность быть перепроецированными в другие СК (рис. 34). Нажатие кнопки Edit открывает окно выбора CК. Нажимаем Select… и выбираем нужную нам СК из предоставленного списка (по аналогии с заданием СК при создании проекта).
После этого нажимаем ОК. Вновь созданный нами Shape файл появится в окне TOC проекта. При нажатии на нём правой кнопки мыши и выборе пункта Edit Features появляются возможности для редактирования.
До ArcGIS 9.3 рисование новых объектов выполнялось в едином стиле (имеется в виду тип линии или точки, толщина и т.п.). Начиная с ArcGIS 9.4 разработчики ввели новую функциональность под названием Feature Template. Суть её в том, что в начале редактирования система анализирует shape файл для редактирования и на основе того, какая символика для него определена, создаёт шаблоны для редактирования. Например, если для файла, содержащего дорожную сеть, на уровне атрибутов определены различные типа дорог и их символика, то автоматически создаётся шаблон с разными типами дорог (рис. 35). Таким образом, при добавлении объектов на карту вы можете сразу рисовать их, используя заданную символику, а не изменять её потом.
40
