
01_Солнцев_пособие_текст
.pdf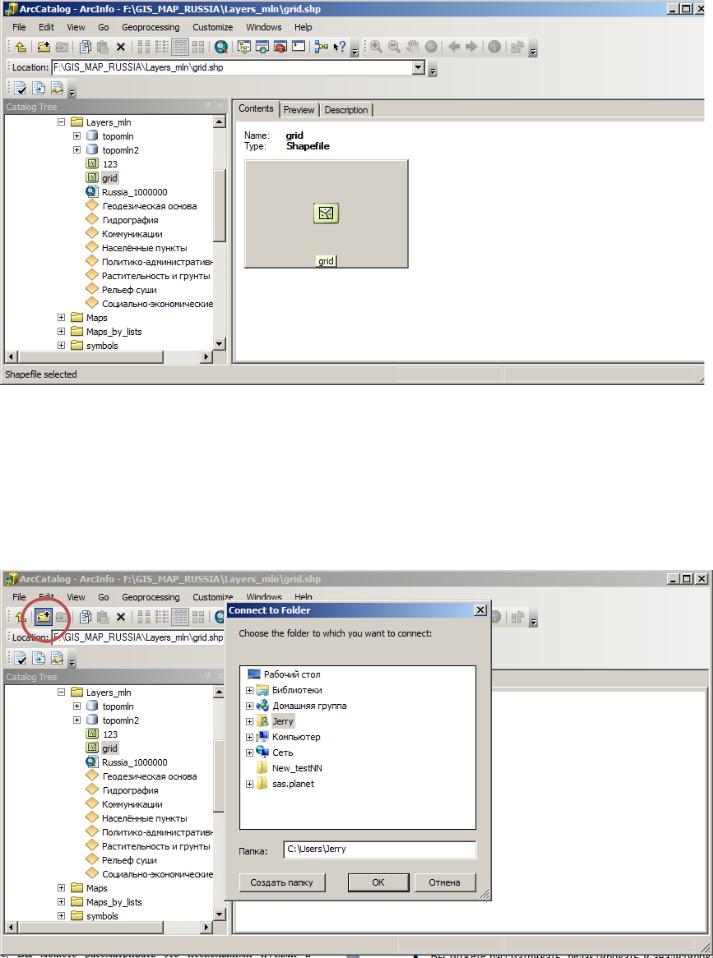
Рис. 5 Просмотр файлов данных в ArcCatalog
Создание связи с данными
Теперь Вы добавите связь с папкой, которая содержит учебное пособие. Это новая ветвь в дереве Каталога останется, пока Вы не удалите ее (рис. 6).
1.Щёлкните на кнопке Connect to Folder (Связать с папкой).
Когда Вы щелкаете на кнопке, открывается окно, которое позволяет перемещаться к папке на вашем компьютере или к папке на другом компьютере вашей сети.
2. Перейдите к папке на диске, где установлены данные. Нажмите OK. Новая связь представлена как ветвь в дереве Каталога.
Рис. 6 Создание подключения к каталогу в ArcCatalog
21
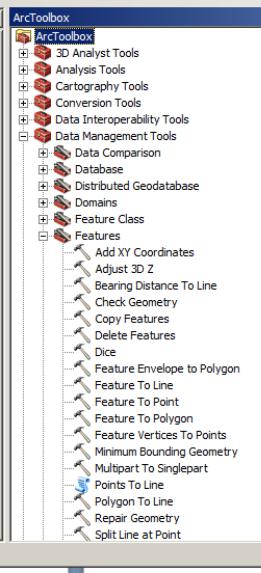
ArcMap
ArcMap позволяет Вам создавать карты и работать с картами. В ArcMap:
Вы можете рассматривать, редактировать и анализировать ваши географические данные.
Вы можете сделать запрос ваших пространственных данных, чтобы находить и понять отношения между географическими объектами.
Вы можете символизировать ваши данные самыми разными способами.
Вы можете создавать диаграммы и отчеты, чтобы передать ваше понимание другим пользователям.
Вы можете разместить ваши карты в макете представления «что я вижу, то я получу».
СArcMap Вы можете создавать карты, которые интегрируют данные с большим разнообразием форматов, включая шейпфайлы, покрытия, таблицы, чертежи AutoCAD изображения, сетки, сети нерегулярной триангуляции (TIN).
ArcToolbox
ArcToolbox – это простое приложение, содержащее много инструментальных средств ГИС, используемых для обработки геоданных. Простые задачи обработки геоданных выполнены через инструментальные средства на основе формы. Более сложные операции могут быть сделаны при помощи мастеров (рис. 7).
Рис. 7 Внешний вид Arctoolbox
22
ПОДГОТОВКА И «ПРИВЯЗКА» РАСТРОВЫХ КАРТ
Первым этапом создания любых карто-схем при проведении экологических исследований является выбор топографической основы, т.е. карты, на базе которой и будет создаваться дальнейшая продукция. Самым удобным вариантом является использование векторной топографической карты крупного масштаба. К сожалению, в силу особенностей законодательства РФ в части, касающейся работы с картографическим материалом, получения такого рода карт представляет проблему:
1.Все карты масштабом крупнее 1:100 000 (в 1 см 1 км) являются документами с грифом «Секретно» и «Совершенно секретно».
2.Для покупки карты необходимо иметь лицензию на осуществление картографических работ. Вышеперечисленные пункты сложно решить в рамках небольшого научного коллектива,
поэтому распространённой практикой является использования сканированных растровых карт (например, из топографических атласов, издаваемых свободно) и использование полученных растров как топоосновы. Кроме того, в ряде случаев заказчик представляет топоснову (опять же в виде растровой картинки). В 99% случаев наличие такой растровой карты является более чем достаточным. Единственная проблема заключается в том, что имеющийся растровый файл не несёт в явном виде информации о координатах территории, которую он описывает. Координаты каждого пикселя указаны во внутренней системе координат растра (номер столбца и номер строки). В тоже время, ArcGIS работает с той или иной системой координат. И по умолчанию она присвоит левому верхнему пикселу изображения координаты 0 градусов широты и 0 градусов долготы. Следующий пиксель будет иметь координаты 0 градусов широты и 1 градус долготы и т.д. Таким образом, растр, допустим, Нижегородской области, размером 4000 на 8000 пикселей с точки зрения системы будет иметь покрытие в 4000 градусов по вертикали и 8000 по горизонтали. Процедура привязки и заключается в том, чтобы каждому пикселю растра присвоить координаты той территории, которую он обозначает на местности.
Отдельно стоит остановится на сканировании имеющихся бумажных карт. Основное правило здесь—не экономить на разрешение получаемого растра. Оно (разрешение) измеряется в количестве точек изображение на дюйм его площади обозначается величиной DPI (dots per inch). Оптимальным считается растровый файл, отсканированный с разрешением порядка 400-600 DPI. Если ваша карта достаточно большая (формат А3 и больше) – лучше отсканируйте её частями в большом разрешении
ипотом сшейте полученные куски.
Вобщем случае процесс привязки растра состоит из следующих этапов:
1.Сканирование и загрузка растра
2.Определение писклей растра, которые соответствуют участкам местности, координаты которых заранее известны (места слияния рек, характерные формы рельефа и т.п.)
3.Присвоение этим пикселями значения реальных координат
4.Трансформация растра и пересчёт координат остальных пикселей
5.Сохранение результата
Шаг 1. Запускаем AcrMap. При запуске появляется меню открытия имеющегося проекта или создание нового. Выбираем пункт “New map”. В самом нижнем поле указываем путь к той базе геоданных, в которой в дальнейшем планируется хранение всех данных по проекту (рис. 8).
23
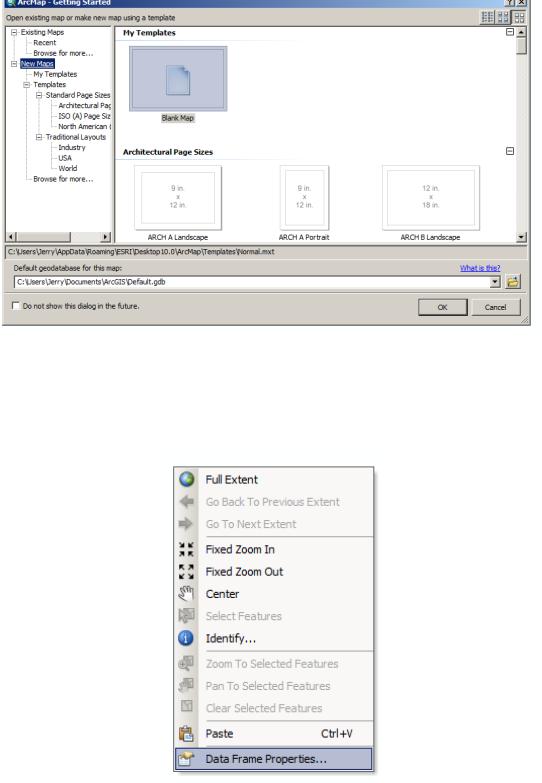
Рис. 8 Задание свойств нового проекта в ArcMap
Шаг 2. Нажимаем правой кнопкой мыши на основном поле и выбираем пункт “Data frame properties”
(рис. 9)
Рис. 9 Задание свойств фрейма данных проекта в ArcMap
Появляется меню, где можно настроить те или иные свойства созданного проекта. На данном этапе нас интересует вкладка “Coordinate system” (Системы координат), которая позволяет настроить систему координат и проекцию, которая будет использоваться в проекте. В системе ArcGIS по умолчанию СК не задаётся, в то же время, в рамках системы можно выбрать любую из основных проекций и систем координат, используемых в мире (рис. 10).
24
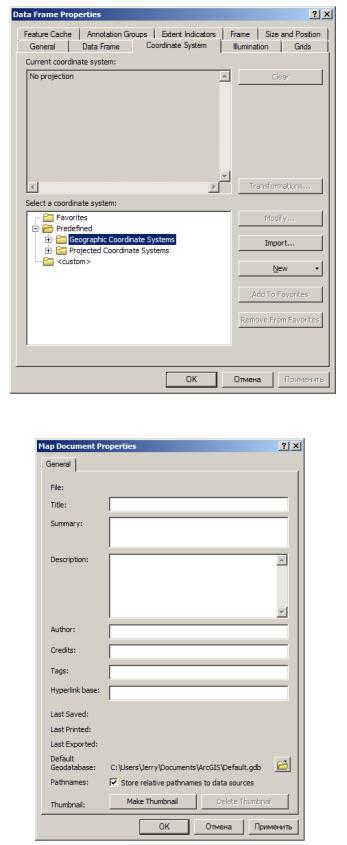
Favourites
Здесь отображаются те СК, которые вы уже использовали ранее
Predefined
Здесь собраны те СК, которые уже исходно существуют в рамках ArcGIS. Они делятся на 2 группы :
А. Географические СК Б. Спроецированные СК
Практика показывает, что самым удобным в работе вариантом является выбор географической СК на базе WGS84 как основы для проекта. Из неё легко перепроецировать данные в любую СК. Кроме того, данные, получаемые из внешних источников (например, трэки и точки GPS) всегда идут именно в данной СК.
Шаг 3. Последним пунктом подготовки проекта является указание ArcGIS использовать т.н. «относительные» (relative) пути для хранения данных. По умолчанию, ArcGIS хранит все данные проекта в «абсолютных» (absolute) путях, т.е. пути к файлам хранятся относительно общей файловой системы, например
F:\Drop2\Dropbox\GIS_WORK\GIS_atom_2011.
При этом, если папку GIS_WORK переименовать в GIS_WORK_2011, то система не сможет найти данные проекта. Подобная же ситуация может случиться, если вся папка проекта будет перенесена на другой компьютер. В тоже время, при задании относительных путей, при открытии файла проекта ArcGIS будет искать данные по пути, заданном относительно расположения файла проекта. В нашем случае это будет та же папка, где лежит сам файл проекта. Для установки использования относительных путей следует в меню File выбрать пункт Map Document Properties. В открывшемся окне поставить галочку напротив пункта Store relative pathnames to data sources (рис.11).
Рис. 10 Выбор системы координат
Рис. 11 Задание описания проекта
Шаг 4. Теперь загружается растр, для которого и будет осуществляться операция привязки. Для этого на панели инструментов надо нажать кнопку «Добавить данные» (Add data) (рис. 12).
25
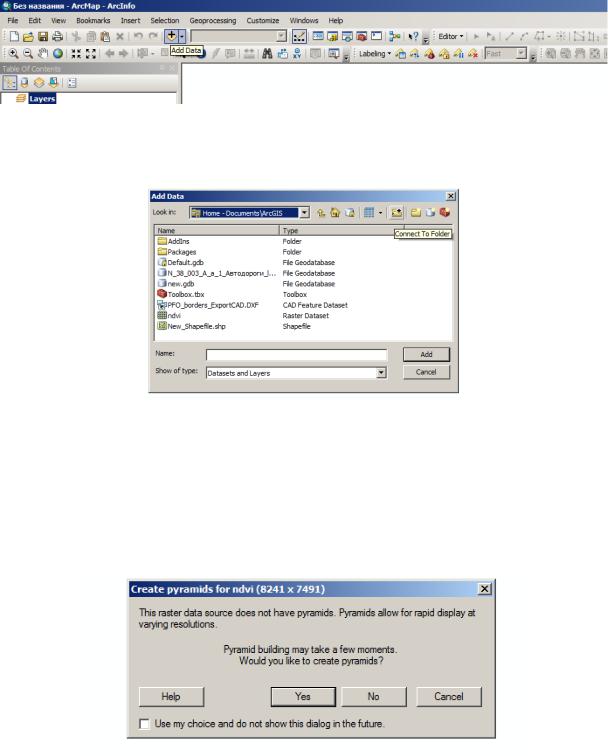
Рис.12 панель инструментов ArcMap и выбор кнопки «Добавить данные»
Следует отметить, что ArcGIS использует свой принцип формирования системы папок, отличный от привычной системы, используемой Windows.
Рис.13 Выбор источник данных
Для добавления в систему папки по вашему выбору нужно нажать кнопку “Подключиться к папке” (Connect to Folder) и выбрать нужную папку (рис. 13).
После загрузки растра выдаётся окно, где предлагается для загружаемого растра создать т.н. цветовую пирамиду (Pyramids). Это служебная информация, позволяющая быстрее отрисовывать растр на карте при разных масштабах (рис. 14).
Рис. 14 Подтверждение создания пирамиды изображения
26
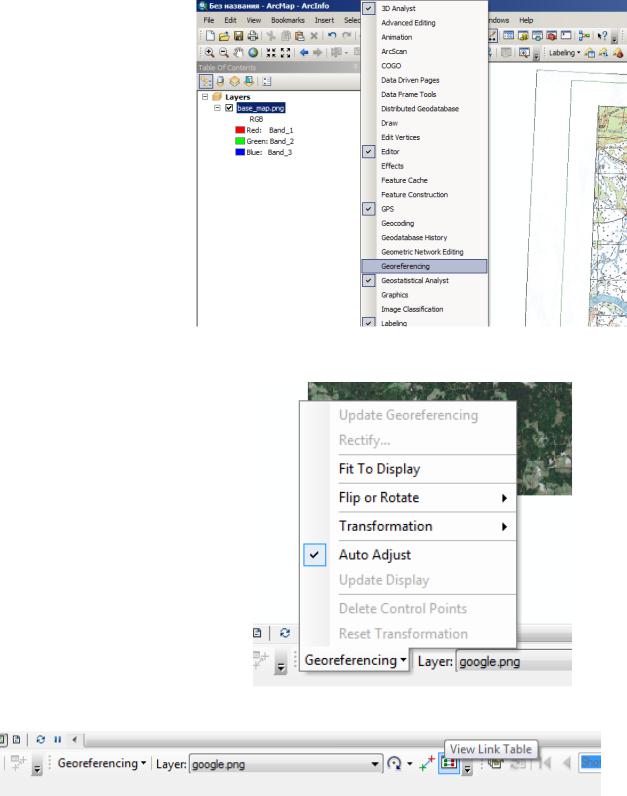
Шаг 5. Теперь включаем панель инструментов, позволяющих проводить привязку. Она называется
Georeferencing. По умолчанию она отключена. Для включения нажимаем правой кнопкой мыши на панели инструментов и выбираем из появившегося списка пункт “Georeferencing”
(рис. 15)
В данном меню (рис. 16):
Update georeferencing - обновить геопривязку;
Rectify – диалог перезаписи растра; Fit to display - “врезать по экрану”;
Flip or Rotate - повернуть или отразить;
Transformation - трансформация
(преобразования 1-го порядка, 2-го порядка, 3-го порядка);
Auto Adjust – автоподгонка растра (после каждой контрольной точки);
Update Display - обновить экран;
Delete Сontrol Points - удалить контрольные точки;
Reset Transformation - отменить трансформацию;
Рис. 15 Выбор меню «Геопривязка»
Рис. 16 Меню «Геопривязка»
Рис. 17 Панель инструментов «геопривязка» и выбор пункта «Показать таблицу связей»
27
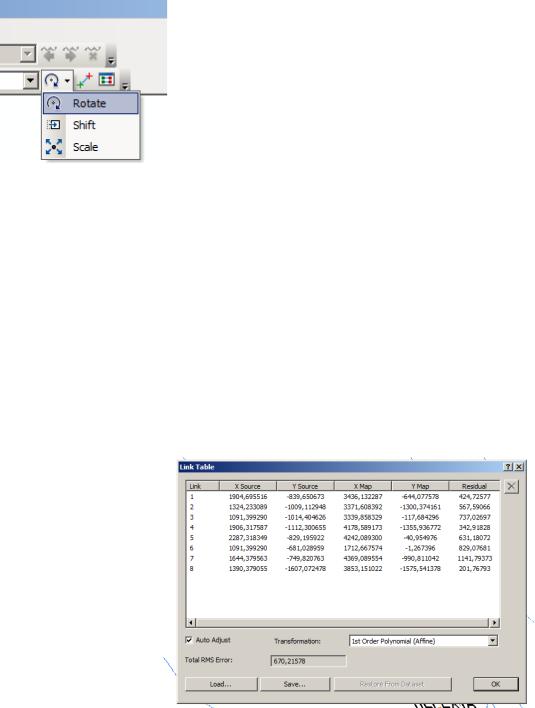
Стоит отметить инструментарий, позволяющий изменить размер растра или повернуть его на начальных этапах привязки. За него отвечает первая кнопка после имя растра на панели
Georeferencing (рис. 17,18):
Rotate—повернуть растр
Shift—перетащить растр без искажений
Scale—увеличить или уменьшить растр
без искажений
Рис. 18 Инструментарий, позволяющий изменить размер растра или повернуть его на начальных этапах привязки
Шаг 6. Нажать на кнопку View link table (рис. 17). При этом появится пустая таблица. Уберите галочку в окне "Auto adjust" (автонастройка). Отключение автонастройки означает, что в данном случае, карта не будет автоматически трансформироваться после каждой новой точки привязки, в данном случае это было бы неудобно. С помощью инструмента привязки (предпоследняя кнопка), нажимая на пересечение координатных линий (или любой другой точке с известными координатами) на карте и вторично щелкая в любом месте карты правой кнопкой и выбрав "Input coordinates", ввести правильные координаты для точки. Координаты должны вводиться в формате DD.DDDDD (десятичные градусы). Необходимо повторить этот шаг для всех или большинства точек с известными координатами на карте, чем больше точек привязки, тем более точно будет привязана ваша карта. В таблице связей, с каждым новым нажатием, будут появляться новые строки, которые при необходимости можно корректировать или удалять (рис. 19).
Рис. 19 Таблица связей при геопривязке
Шаг 7. Внесённые в таблицу координаты привязки рекомендуется сохранить, нажав на кнопку "Save". Таким же образом можно загрузить (нажав кнопку "Load" и выбрать путь) данную таблицу в дальнейшем. Для проверки привязки можно загрузить существующий слой или шейп-файл, про который известно, что он правильно привязан географически и имеет ту же систему координат (в данном случае это граница страны в географической системе координат). Для дополнительной корректировки привязанной карты, можно, используя навигационные инструменты (увеличить, уменьшить и т.д.) добавить дополнительные точки привязки между привязываемой картой и известной границей. Для наблюдения за изменениями расположения карты можно оставить опцию “Auto adjust" включенной. Небольшое несовпадение карты и слоя может присутствовать постоянно. Для дальнейшего улучшения привязки, можно также найти связи, опорные точки которых расположенные на большом расстоянии и удалить их, оставив, таким образом, все "хорошие" связи. Удаление проводится в таблице точек связей.
28
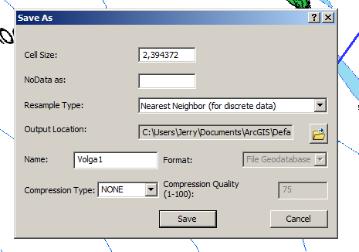
Шаг 8. Теперь нужно сохранить результаты работы. По умолчанию, ArcGIS производит трансформацию растра, но хранит результат в оперативной памяти. Есть два пути сохранения результата:
Внесение изменений в трансформируемый растр (пункт Recify меню Georeferencing) (рис.19).
Рис. 19 Меню сохранение растра после геопривязки
При этом указывается размер ячейки растра (Cell size), значение (NoData as), которое будет присвоено тем пикселями, который требуется пометить, как не несущие информации (например, поля карты), метод пересчёта значений пикселей (resample method) и путь сохранения (Output location).
Создание файла привязки (Update georeferencing). При этом сам растр не модифицируется, а вместо этого создаётся отдельный файл, где указано, каким образом нужно будет трансформировать растр. Данные метод предпочтительнее, т.к. исходное изображения остаётся без изменений. С другой стороны, если возникнет необходимость использовать растр в другом проекте, его необходимо копировать вместе с файлом привязки.
29
ПОЛУЧЕНИЕ ДАННЫХ ДИСТАНЦИОННОГО ЗОНДИРОВАНИЯ (ДДЗ)
Под Дистанционным зондированием (ДЗ) подразумевается получение информации о земной поверхности (включая расположенные на ней объекты) без непосредственного контакта с ней, путем регистрации приходящего от нее электромагнитного излучения. Таким образом, дистанционное зондирование – косвенный метод получения информации о земной поверхности, и для извлечения этой содержательной информации из исходных данных требуются специальные методы обработки (дешифрирования) данных ДЗ (ДДЗ). Эти методы реализованы в системах обработки изображений. Но прежде, чем приобретать и обрабатывать данные, необходимо разобраться, какими свойствами они обладают, и выбрать данные, оптимальные для решения поставленных задач.
Существует несколько видов съемки, использующих специфические свойства излучений с различными длинами волн. При проведении географического анализа, помимо собственно ДДЗ, обязательно используются пространственные данные из других источников – цифровые топографические и тематические карты, схемы инфраструктуры, внешние базы данных. Снимки позволяют не только выявлять различные явления и объекты, но и оценивать их количественно.
Существуют различные классификации ДДЗ. Прежде всего, они различаются по физическим принципам их получения. Для этого могут использоваться электромагнитные (ЭМВ) и звуковые волны. Хотя ДЗ почти всегда ассоциируется с использованием ЭМВ, в некоторых приложениях (например, сканирующая эхолокация дна водоемов) звуковые волны просто незаменимы. По своим свойствам эхолокационные данные очень похожи на радиолокационные, поэтому мы не будем рассматривать их отдельно.
Регистрироваться может собственное излучение объектов и отраженное излучение других источников. Этими источниками могут быть Солнце или сама съемочная аппаратура. В последнем случае используется когерентное излучение (радары, сонары и лазеры), что позволяет регистрировать не только интенсивность излучения, но также и его поляризацию, фазу и доплеровское смещение, что дает дополнительную информацию. Понятно, что работа самоизлучающих (активных) сенсоров не зависит от времени дня, но зато требует значительных затрат энергии.
Съемочная аппаратура может размещаться на различных платформах. Платформой может быть космический летательный аппарат (КЛА, спутник), самолет, вертолет и даже простая тренога. В последнем случае мы имеем дело с наземной съемкой боковых сторон объектов (например, для архитектурных и реставрационных задач) или наклонной съемкой с естественных или искусственных высотных объектов. На одной платформе может размещаться несколько съемочных устройств, называемых инструментами или сенсорами, что обычно для КЛА. Например, спутники Ресурс-О1 несут сенсоры МСУ-Э и МСУ-СК, а спутники SPOT – по два одинаковых сенсора HRV (SPOT-4 – HRVIR). Понятно, что чем дальше находится платформа с сенсором от изучаемого объекта, тем больший охват и меньшую детализацию будут иметь получаемые изображения.
Наконец, ДДЗ могут классифицироваться по различными видам разрешения и охвата, по типу носителя данных (фотографические и цифровые), по принципу работы сенсора (фотоэффект, пироэффект и др.), по способу формирования (развертки) изображения, по специальным возможностям (стереорежим, сложная геометрия съемки), по типу орбиты, с которой производится съемка, и т.д. Мы ограничимся рассмотрением параметров, наиболее важных с точки зрения практического применения ДДЗ.
Возможность обнаружить и измерить то или иное явление, объект или процесс определяется, в первую очередь, разрешающей способностью сенсора. ДДЗ характеризуются несколькими видами разрешений: пространственным, спектральным, радиометрическим и временным. Под термином "разрешение" обычно подразумевается пространственное разрешение.
Пространственное разрешение характеризует размер наименьших объектов, различимых на изображении. В зависимости от решаемых задач, могут использоваться данные низкого (более 100 м), среднего (10 – 100 м) и высокого (менее 10 м) разрешений. Снимки низкого пространственного разрешения являются обзорными и позволяют одномоментно охватывать значительные территории – вплоть до целого полушария. Такие данные используются чаще всего в метеорологии, при
30
