
- •Оглавление
- •1. Прочитать лекции 1
- •Работа с документами Word 2007
- •Форматирование
- •Буфер обмена
- •Редактирование
- •Работа со стилями
- •Экспресс-стили Word 2007
- •Общий список стилей Word 2007
- •Создание и изменение стиля
- •Оформление страниц
- •Параметры страницы
- •Разрывы страницы и раздела
- •Фон страницы
- •Вид и печать документа
- •Режим просмотра документа
- •Дополнительные элементы
- •Работа с несколькими документами
- •Печать документов
- •Колонтитулы и нумерация страниц
- •Настройка колонтитула
- •Нумерация страниц
- •Редактирование, рецензирование документов
- •Добавление примечаний
- •Защита документа
- •Сравнение документов
- •Сложное форматирование документов Word 2007 Сноски
- •Перекрестные ссылки
- •Оглавление
- •Предметный указатель
- •Закладки
- •Создание таблицы в Word 2007
- •Форматирование текста в таблице
- •Сортировка таблицы
- •Графические объекты Word 2007 (часть 1)
- •Создание графического примитива
- •Форматирование графического объекта
- •Группировка фигур
- •Работа с надписями
- •Графические объекты (часть 2) Объекты SmartArt
- •Вставка рисунков
- •Коллекция Clip Art
- •Объекты WordArt
Группировка фигур
Случаются такие ситуации, когда в документе размещены несколько объектов и с ними одновременно нужно произвести какие-либо действия (увеличить, уменьшить, переместить). В этом случае целесообразно произвести группировку объектов.
Для группировки фигур их необходимо предварительно выделить. Это можно осуществить при помощи кнопки "Выделить" на ленте "Главная".
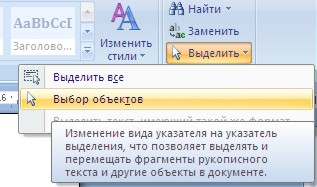
Чтобы выделить нужные объекты необходимо щелкать на них левой кнопкой мыши при нажатой клавише Shift.
После этого надо перейти на панель "Упорядочить" и воспользоваться кнопкой "Группировать".

Все выделенные объекты становятся, как бы, одним объектом, о чем свидетельствуют угловые маркеры.
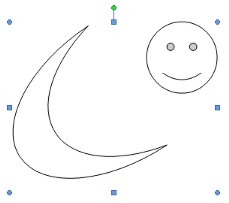
Теперь можно производить с ними все необходимые действия.
После этого (при необходимости) объекты можно разгруппировать.
Работа с надписями
Особым видом графического примитива является Надпись.
Этот примитив может содержать "в себе" текст.
Такие графические элементы, содержащие текст, можно связывать между собой. В таком случае текст будет размещаться внутри надписей последовательно (в зависимости от того, в какой последовательности они были связаны).
Для связывания блоков их необходимо предварительно разместить в документе.
Затем выделить надпись, с которой будет начинаться текст.
После этого на панели "Текст" воспользоваться кнопкой "Создать связь".

Курсор примет вид кружки. Подвести курсор к надписи, следующей за главной (при этом кружка начнет "выливаться") и нажать левую кнопку мыши. Теперь текст будет перетекать из одной надписи в другую.

Обратите особое внимание на этот графический примитив. При помощи надписей очень удобно размещать текст в любом месте документа. При этом, границы надписи можно делать невидимыми, а направление текста менять.
Графические объекты (часть 2) Объекты SmartArt
Графика SmartArt позволяет быстро создавать разнообразные красочные схемы.
При выборе шаблонов SmartArt необходимо учитывать их первоначальное предназначение.
Для вставки объекта SmartArt служит одноименная кнопка на панели "Иллюстрации" ленты "Вставка".
Откроется окно "Выбор рисунка".

Выбрав шаблон, вы увидите краткое его описание.
После добавления шаблона в документ в окне текстового процессора появится контекстный инструмент "Работа с рисунками SmartArt", содержащий две ленты: "Конструктор" и "Формат".

Для заполнения текстовых полей шаблона предназначена левая панель SmartArt-объекта.

По мере набора текста пользователь сразу видит результат.
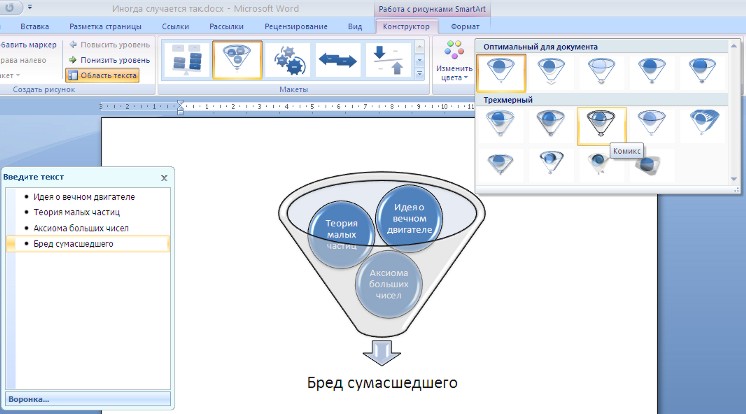
Для добавления нового элемента в объект SmartArt надо просто нажать клавишу ввода. Иногда бывает, что в существующий объект невозможно добавить новый элемент.

Еще один способ - использование кнопки "Добавить фигуру". При этом в объект SmartArt добавятся элементы того же уровня, что и выделенный. Пункты "Добавить фигуру выше" и "Добавить фигуру ниже" предназначены для вставки элемента другого уровня. Если какие-то кнопки неактивны, значит добавление нового элемента невозможно.

Для удаления какого-либо элемента необходимо его выделить и нажать клавишу Delete.
Кнопки "Повысить уровень" и "Понизить уровень" предназначены для изменения уровня выделенных элементов.

Объекты SmartArt редактируются как и обычный графический примитив.
Для форматирования объекта SmartArt предназначена лента "Формат" контекстного инструмента "Работа с рисунками SmartArt".

Рассматривать подробно ее не будем, т.к. полученных вами знаний на предыдущих уроках вполне достаточно, чтобы разобраться в этом самостоятельно. Отмети только, что для получения доступа сразу ко всем настройкам объекта SmartArt, предназначен пункт его контекстного меню "Формат фигуры" (он вызывается щелчком правой кнопки мыши на теле объекта SmartArt).

В открывшемся окне выберите нужную вкладку и произведите необходимые настройки.

Пункт контекстного меню "Вставить название" предназначен для добавления подписи к объекту SmartArt.
