
- •Методические указания по оформлению дипломных/ курсовых работ в текстовом редакторе Microsoft Word
- •Введение
- •1 Общие правила оформления дипломных/курсовых работ
- •2 Форматирование текстового материала
- •3 Оформление титульного листа
- •4 Оформление содержания
- •5 Оформление рисунков и диаграмм
- •6 Оформление формул
- •7 Оформление таблиц
- •8 Оформление перечислений в тексте
- •9 Оформление ссылок и сносок
- •10 Оформление списка использованных источников
- •Приложение a
- •Приложение b
- •Дипломная работа
- •Дипломная работа
- •Приложение c
- •Дипломная работа
- •Курсовая работа
- •Приложение d
- •Приложение e
- •Приложение f
2 Форматирование текстового материала
Набор текста с применением компьютера следует начать с выставления параметров страницы согласно правилам. Чтобы не было путаницы в размерах полей, рекомендуем не пользоваться функцией выставления переплета. Использование размеров полей, заданных по умолчанию, часто приводит к распечатке текста с некорректным размером полей. Размеры полей задаются в меню «Файл», команда «Параметры страницы».
Стандартизация научных работ требует наличия рубрикации и возможности просмотра схемы документа в электронном виде. Составленный по правилам текстовый документ формата «.doc» позволяет без утомительного перелистывания перейти к нужному разделу, подразделу или пункту документа.
Для формирования схемы текстового документа нужно в меню «Вид» выбрать команду «Схема документа» (рис. 1). При этом в правой стороне экрана появится колонка, которая всегда будет показывать, как формируется схема документа. Чтобы задать статус раздела, подраздела и т.п., необходимо воспользоваться функцией выбора стиля текста на панели форматирования. Щёлкнув по скрывающейся закладке «Стиль» в правой части панели форматирования поочередно выбираются статус заголовка первого, второго или третьего уровней. Если закладка пуста или не содержит нужных элементов, то их можно создать при помощи меню «Формат», команда «Стили и форматирование», вкладка «Создать стиль».
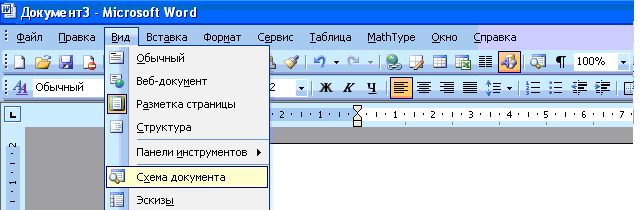
Рисунок 1 – Меню выбора режима просмотра схемы документа в MS Word
Укажите тип создаваемого стиля путем выбора в списке «Тип стиля» одного из следующих пунктов: Абзац, Знак, Таблица или Список (рис. 2).

Рисунок 2 – Диалоговое окно создания стиля текста в MS Word
Заимствованный из других источников материал, особенно нумерованные или маркированные списки, зачастую имеют свою схему, и трудно поддаются выравниванию. В этом случае также необходимо воспользоваться функцией выбора стиля текста. Если в списке нет нужного стиля, то здесь же можно выбрать команду «Очистить формат» (рис. 3).

Рисунок 3 – Выбор команды «Очистить формат» в закладке «Стиль»
Не всегда студенты пользуются возможностью составления нумерованного или маркированного списка с помощью средств MS Word. При наборе текста вручную достаточно пронумеровать или отметить знаком (–) первую позицию и список сформируется сам. Если же список заимствован из другого источника или он формируется с большим отступом, то необходимо выделить его и с помощью маркера отступа первой строки сдвинуть на нужную позицию. Чтобы сдвинулись не только номера позиций или знаки маркировки, нужно повторить операцию с маркерами выступа и левого отступа. Все три маркера находятся на линейке в верхней части экрана. Если не видно линейки, то необходимо воспользоваться меню «Вид», команда «Линейка».
Иногда возникает необходимость выровнять абзац или часть текста, которые заимствованы из другого источника или получены со сканера. Для этого необходимо отметить весь абзац или форматируемый фрагмент и воспользоваться меню «Формат», команда «Абзац». Во вкладке «Отступы и интервалы» выставляем значения отступов и интервалов между строк нулевыми, а отступ первой строки – 1,25 см. Здесь же можно выставить полуторный межстрочный интервал (рис. 4).

Рисунок 4 – Диалоговое окно настройки отступов и интервалов
Если в заимствованном тексте имеются участки со знаками, которые находятся выше или ниже уровня основного текста, а также слишком плотным и разреженным текстом, то необходимо воспользоваться возможностями команды «Шрифт» в меню «Формат». В закладке «Интервал» этой команды легко выставляются параметры масштаба, интервала и смещения текста.
По умолчанию, если слово не умещается в текущей строке, Microsoft Word перенесет его в начало следующей строки целиком, не разбивая на части знаком переноса. Для уменьшения пустых областей при выравнивании текста по ширине или в узких колонках можно использовать средство расстановки переносов. Функция автоматической расстановки переносов вставляет переносы там, где это требуется в документе. При последующей правке текста или изменении разбиения документа на страницы переносы автоматически расставляются заново. Для активации этой функции в меню «Сервис» выберите команду «Язык», а затем – команду «Расстановка переносов». Установите флажок «Автоматическая расстановка переносов» (рис. 5).

Рисунок 5 – Меню активации автоматической расстановки переносов
В некоторых случаях пустые области при выравнивании текста по ширине не исчезают. Это связано с тем, что при заимствовании текста из файлов в формате «.pdf», а также со сканера происходит принудительное прерывание строки, которое равнозначно нажатию кнопки «Enter» в середине строки. Убрать подобные разрывы следует, выставив курсор за словом, после которого имеется пустота, и нажав на кнопку «Delete» необходимое количество раз.
Иногда проблемой для студентов становится ввод различных символов и знаков в основной текст, так как на клавиатуре таковых не имеется. Для вставки нужного символа в меню «Вставка» выберите команду «Символ». Далее в закладках «Символы» или «Специальные знаки» выберите нужный символ или знак.
Каждая работа имеет некоторое количество постоянно повторяющихся слов или словосочетаний. Редактором MS Word предусмотрена возможность их быстрого ввода с помощью функции автозамены. Для включения такой возможности выберите меню «Сервис», команду «Параметры автозамены». В закладке «Автозамена» задайте сокращения и правила их замены на нужные слова или словосочетания. После ввода каждого нового слова необходимо нажимать на кнопку «Добавить» в нижней части этого окна (рис. 6).

Рисунок 6 – Диалоговое окно настройки параметров автозамены
