
Аппаратура и материалы
Персональный компьютер, операционная система семейства Windows, MS Office 2007.
Техника безопасности
Соблюдать установленный в компьютерной аудитории порядок работы. При возникновении нестандартной ситуации не предпринимать самостоятельных действий. Воспользоваться помощью администратора.
Методика и порядок выполнения
Создайте новый документ – Список.docx.
Работа со списками. Создайте маркированный список, как показано ниже:
Компьютеры
Оргтехника
Канцтовары
Обратите, внимание, что переход к каждому следующему элементу списка осуществляется нажатием клавиши ENTER, завершение списка – выключением кнопки соответствующего списка.
В
пункте канцелярские товары создайте
подпункты. Добавьте элементы списка,
как показано на рисунке 2.2. Затем
установите курсор в пункте, уровень
которого изменяется, кликните стрелку
рядом с командой Маркированный
список
или Нумерованный
список,
поместите указатель на Изменить
уровень списка
и укажите нужный уровень. Кроме того,
переход на уровень ниже осуществляется
кнопкой Увеличить
отступ
![]() ,
а обратно – Уменьшить
отступ.
,
а обратно – Уменьшить
отступ.
Компьютеры
Оргтехника
Канцтовары
Бумага
Ручки
Карандаши
Простые
Цветные
Мебель
Рисунок 2.2 – Список канцелярских товаров
Аналогично
создаётся нумерованный список. Скопируйте
и разместите ниже только что созданный
маркированный список и сделайте
нумерованным. Для этоговыделите его и
щелкните на стрелке рядом с кнопкой
многоуровневого списка
![]() . Откроется окно, в котором можно выбрать
стиль списка из библиотеки списков,
определите новый многоуровневый список
или опрелите новый стиль списка,
воспользовавшись соответствующей
командой.
. Откроется окно, в котором можно выбрать
стиль списка из библиотеки списков,
определите новый многоуровневый список
или опрелите новый стиль списка,
воспользовавшись соответствующей
командой.
Добавте в пункт Компьютеры подпункты:
Компьютерное оборудование
Системный блок
Монитор
Клавиатура
Принтер
А в пункт Оргтехника допишите подпункты.
Внешний вид уже созданного списка можно изменить. Скопируйте и разместите ниже только что созданный нумерованный список. Измените его, как показано на рисунке 2.3: на первом уровне – обычный маркер, на втором – новый маркер из шрифта Symbol, на третьем – рисунок.
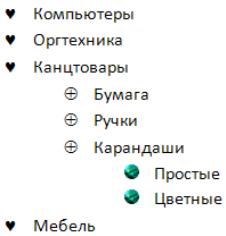
Рисунок 2.3 – Новый список
Создадим более сложный нумерованный список. Начните нумерованный список. Введите слово «Папки», откройте диалоговое окно Абзац и нажмите кнопку Табуляция. Установите позицию табуляции – 16 см, выравнивание – по правому краю, заполнитель – 3 и нажмите кнопки Установить и ОК. Нажмите клавишу TAB, введите – 20 шт. Далее заполните список, как указано на рисунке 2.4.
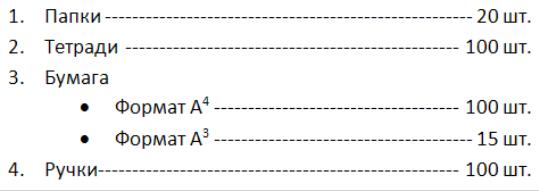
Рисунок 2.4 – Образец нумерованного списка
3. Работа с колонками. Откройте диалоговое окно Абзац и убедитесь, что Интервал перед и Интервал после – 0 пт. Выделите несколько следующих абзацев в рабочем тексте.
Валет вместо ответа поклонился и улыбнулся.
- Болван! - бросила Королева, нетерпеливо тряхнув головой.
- Твое имя, девочка? - обратилась она к Алисе.
- Алиса, с позволения вашего величества! - весьма учтиво отвечала Алиса, а про себя сказала: "Подумаешь! Какая-то карточная королева! Нечего ее бояться!"
- А это кто такие? - спросила Королева, подбородком указав на трех садовников, которые все так и валялись под кустом. Ведь, как вы помните, они лежали лицевой стороной вниз, а рисунок рубашки был у них один и тот же – как и у всей колоды, и, значит. Королева не могла сейчас их отличить ни от придворных Тузов, ни даже от своих собственных детей - Принцев и Принцесс.
- Откуда я знаю! - в тон Королеве ответила Алиса, в душе удивляясь собственной отваге.
- Это не мое дело!
Королева побагровела от ярости; несколько секунд она, не в силах выговорить ни слова, только бросала на Алису испепеляющие взгляды, а потом завизжала во все горло:
- Отрубить ей голову! Отрубить ей!..
|
|
В диалоговом окне Колонки выберете число колонок – 3, установите флажок Разделитель, снимите флажок Колонки одинаковой ширины, установите Ширину и промежуток, как указано на рисунке 2.5.

Рисунок 2.5 – Диалоговое окно Колонки
Должно получиться следующее:

Выделите следующий абзац рабочего текста. Разбейте его на две колонки, но разные по ширине. Далее колонки отсутствуют.
Сохраните документ с именем – Колонки.docx.
4. Работа с таблицами. Выберите вкладку Вставка, щелкните кнопку Таблица и задайте размер таблицы 3 6. В созданной таблице проделайте следующее:
4.1. Выделите все ячейки таблицы, и выполните команду Размер ячейки, которая находиться на вкладке Работа с таблицами – Макет, как указано на рисунке 2.6.
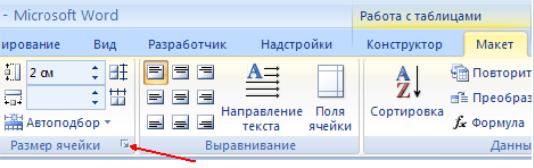
Рисунок 2.6 – Вклада Работа с таблицами
4.2. В открывшемся окне установите высоту сроки – 2 см; точно, так как указано на рисунке 2.7.

Рисунок 2.7 – Свойства таблицы
4.3. Выделите ячейки первого столбца и объедините их, пользуясь контекстным меню.
4.4. Выделите 3, 4 и 5 ячейки последней строки и объедините их.
4.5. Пользуясь командой Границы и заливка, добейтесь того, чтобы таблица приобрела вид таблицы, приведённой ниже на рисунке 2.8. Применять эту команду необходимо не ко всей таблице, а только к конкретным границам активных ячеек.
4.6. Пользуясь командами Направление текста и Выравнивание, а также командой Заливка постройте таблицу представленную на рисунке 2.8.

Рисунок 2.8 – Образец таблицы
Создайте новый файл Таблица.docx. В этом документе создайте таблицу успеваемости 5 студентов группы следующего вида (Рис. 2.9):
№ |
ФИО |
Оценки |
Итого |
||
Математика |
Информатика |
Физика |
|||
1 |
|
|
|
|
? |
… |
|
|
|
|
? |
5 |
|
|
|
|
? |
Средний балл |
? |
? |
? |
? |
|
Рисунок 2.9 – Таблица успеваемости
Ячейки с вопросами заполните результатами вычислений с помощью формул.
4.7. Для создания таблицы на линейке выбрать Вкладка – Таблица –Вставить таблицу. В появившемся окне указать количество строк – 7, столбцов – 6 и нажмите ОК.
4.8. В шапке таблицы 3-ю, 4-ю, 5-ю ячейки выделите и объедините .Для этого щелкните по вкладке Макет (в области Работа с таблицами) и в области Объединить – Объединить ячейки. Объединенную ячейку разбейте горизонтально щелкнув по Разбить ячейки (в контекстном меню выберите Разбить ячейки): Число строк – 2; Число Столбцов – 1. Полученную нижнюю строку разбейте вертикально на 3 части: Число строк – 1; Число Столбцов – 3.
4.9. Заполните шапку таблицы согласно образцу (рис. 2.9.) и введите исходные данные в пустые ячейки таблицы.
4.10. Измените параметры таблицы: высоту и ширину строк по своему усмотрению, убрав лишние пустоты. Нанесите цвет и узор на ячейки таблицы, как указано в образце (рис. 2.9.). Для этого выделите нужные ячейки и выберите команду Вставка – Работа с таблицами – Конструктор – Заливка.
4.11. Оформите линии сетки с помощью команды Вставка – Работа с таблицами – Конструктор – Границы.
4.12. Произведите выравнивание информации внутри ячеек таблицы. Для этого выделите таблицу и на вкладке Вставка – Работа с таблицами – Макет – Выравнивание и соответствующее выравнивание по центру горизонтали и вертикали (щелкните по правой кнопкой мыши и в появившемся контекстном меню выберите Выравнивание ячейки ).
4.13. Выполните вычисления по формулам. Для вычисления суммы баллов первого студента щелкните в том месте, где должен быть результат и выберите Вставка – Работа с таблицами – Макет – Данные – Формула появится диалоговое окно.

Рисунок 2.10 – Формула
А затем Вставить функцию – SUM(LEFT) – Ok.Аналогично выполните вычисления для остальных строк.
Для вычисления среднего балла по первому предмету щелкните в том месте, где должен быть результат и выберите Вставка – Работа с таблицами – Макет – Данные – Формула – Вставить функцию – =SUM(ABOVE)/5 – Ok. Аналогично выполните вычисления для остальных столбцов.
Задание
Создайте новый документ – Заявка.docx, наберите текст как на рисунке 2.11 и также отформатируйте его:
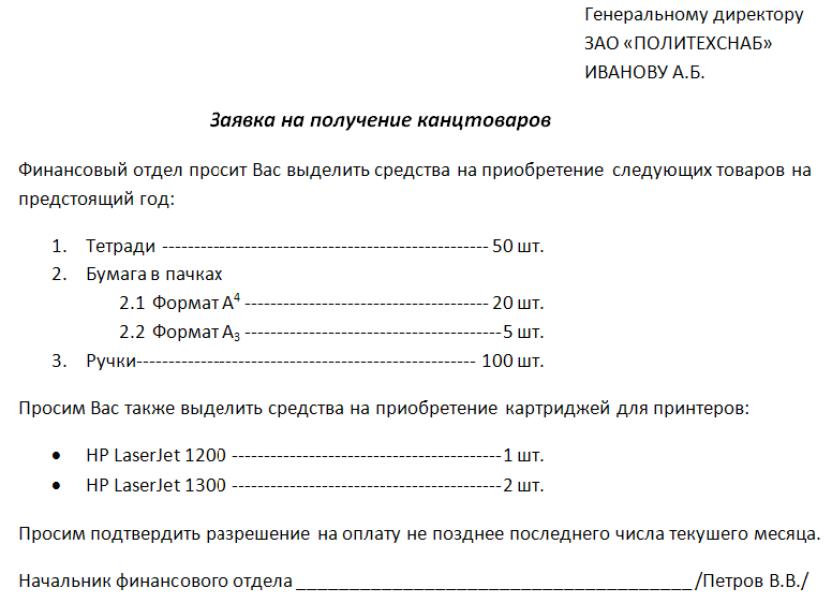
Рисунок 2.11 – Текст задания
