
- •Лабораторная работа №3 Установка и настройка ос Microsoft Windows 7
- •3.1. Краткая характеристика операционной системы Windows 7
- •3.2. Установка Windows 7
- •3.2.1. Чистая установка
- •3.2.2. Установка Windows 7 с usb флеш-накопителя
- •3.2.3. Порядок установки Windows 7
- •3.3. Настройка ос Windows 7
- •3.3.1. Изменение фона рабочего стола
- •3.3.2. Изменение заставки
- •3.3.3. Изменение разрешения экрана
- •3.3.4. Добавление гаджета на рабочий стол
- •3.3.5. Настройка User Account Control (uac)
- •3.3.6. Включение и выключение автоматического обновления
- •3.3.7. Включение (отключение) Брандмауэра Windows Обратите внимание:
- •3.3.8. Создание новой учетной записи пользователя
- •3.3.9. Создание точки восстановления
- •3.3.10. Настройка индексирования
- •3.3.11. Отключение (включение) неиспользуемых компонентов Windows.
- •3.3.12. Технология BitLocker
- •Отключение или временная приостановка BitLocker и BitLocker To Go
- •3.3.13. Наблюдение за производительностью и создание отчетов
- •3.4. Задание на лабораторную работу
- •3.5. Требования к отчету
3.2.3. Порядок установки Windows 7
Выставьте в BIOS компьютера требуемый порядок загрузки. Вставьте DVD-диск или флешку (если Вы подготовили её). Если DVD-диск записан корректно и приоритет загрузки выставлен правильно, появится приглашение (надо нажать любую клавишу, пока оно на экране):
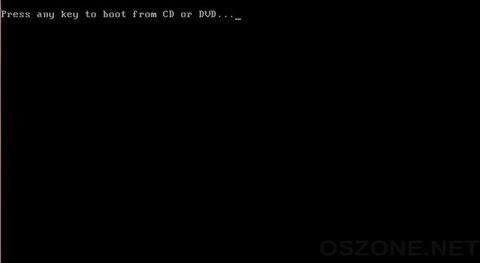
Делается это только 1 раз, перед началом установки, в процессе установки просто ждём 5 секунд и установка продолжится автоматически.
Начало установки:
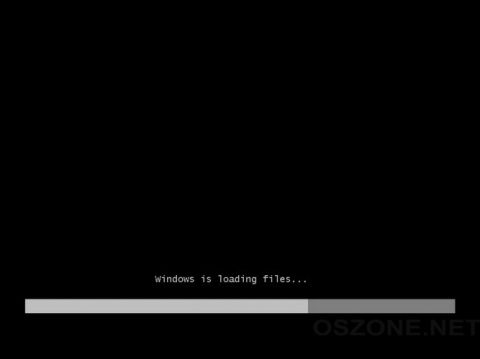
Выбираем настройки языка:

Нажимаем кнопку "Установить":
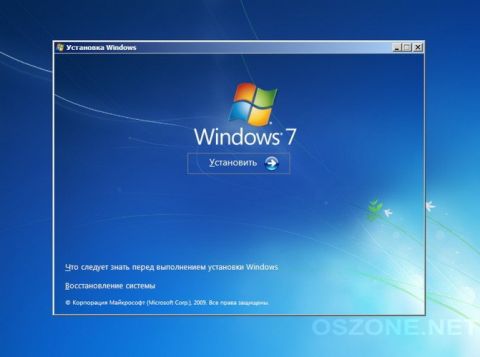
Читаем лицензионное соглашение, если согласны – поставьте флажок и нажмите "Далее":

Выбрать "Полную установку":

Выбирать нужный раздел и нажать "Настройка диска":

Нажать "Форматировать", если это необходимо:

Продолжение установки:
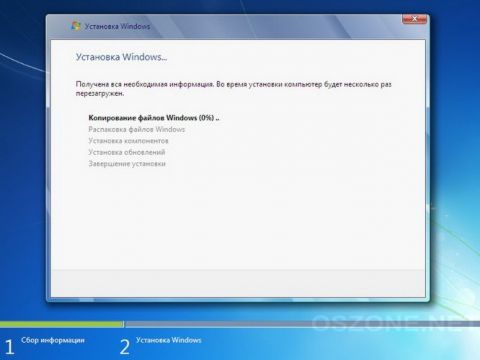
Машина перезагрузится и установка продолжится:

Ещё одна перезагрузка и приступаем к настройке, указываем Имя пользователя:
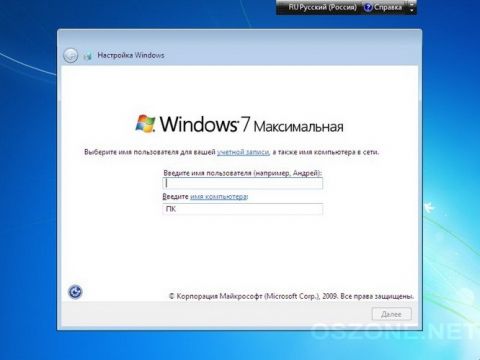
В целях безопасности устанавливаем пароль (желательно, но не обязательно):

Вводим ключ или оставляем поле пустым (можно ввести ключ и активировать позже):
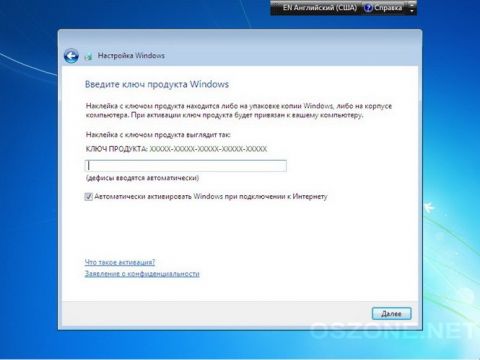
Задаём параметры безопасности (рекомендуется выбрать 1-й пункт):

Устанавливаем текущие дату и время, выбираем часовой пояс:
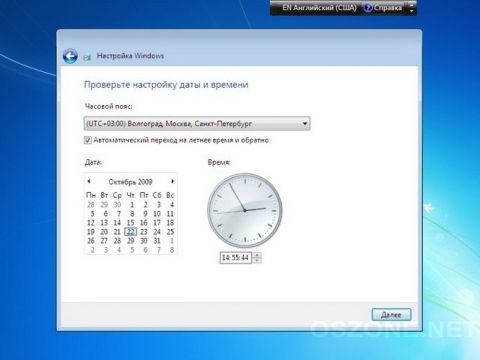
Установка завершена:

3.3. Настройка ос Windows 7
3.3.1. Изменение фона рабочего стола
Откройте компонент «Фоновый рисунок рабочего стола». Для этого нажмите кнопку Пуск и выберите пункт Панель управления. В поле поиска введите фоновый рисунок рабочего стола и затем выберите пункт Изменение фонового рисунка рабочего стола.
Выберите изображение или цвет для фона рабочего стола.
Если нужное изображение отсутствует в списке изображений фона рабочего стола, щелкните элемент списка Расположение изображения, чтобы просмотреть другие категории, или нажмите кнопку Обзор для поиска изображения на компьютере. Дважды щелкните найденное изображение. Оно становится фоном рабочего стола.
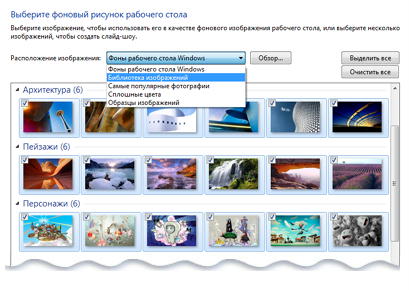
Щелкните стрелку в списке Расположение изображения и выберите, обрезать ли изображение для заполнения экрана, подгонять ли изображение под экран, растягивать ли изображение для заполнения экрана, заполнять ли экран копиями изображения или центрировать изображение на экране, а затем нажмите кнопку Сохранить изменения.
3.3.2. Изменение заставки
Откройте параметры экранной заставки. Для этого нажмите кнопку Пуск и выберите пункт Панель управления. В поле поиска введите заставка и затем выберите команду Изменение заставки.
В списке Заставка щелкните нужную заставку, а затем нажмите кнопку ОК.
3.3.3. Изменение разрешения экрана
Откройте раздел «Разрешение экрана». Для этого нажмите кнопку Пуск, выберите пункт Панель управления, а затем в разделе Оформление и персонализация выберите команду Настройка разрешения экрана.
Щелкните раскрывающийся список рядом с надписью Разрешение, с помощью ползунка установите нужное разрешение и нажмите кнопку Применить.
Нажмите кнопку Сохранить, чтобы использовать новое разрешение, или кнопку Отменить изменения, чтобы вернуться к предыдущему разрешению.
