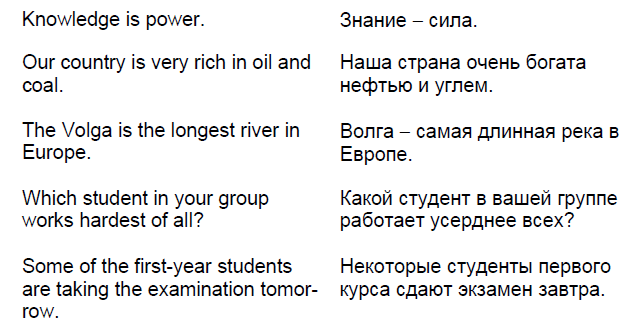Федеральное государственное бюджетное
образовательное учреждение высшего профессионального образования
«Ростовский государственный университет путей сообщения»
(Фгбоу впо ргупс)
_______________________________________________________________
КАФЕДРА Информатики
О т ч е т
по лабораторным работам
«Информатика»
Выполнил:
студент 1 курса
группы СУС 1-174
Розанов В.Р.
Проверил: Корсян А.Ж.
Ростов-на-Дону 2012
Лабораторная работа 1.1 Работа с файлами и папками
1 Откройте папку Мой компьютер двойным щелчком левой кнопки мыши либо правой кнопкой, выбрав в контекстном меню пункт Открыть. Ознакомьтесь с содержимым папки.
Рассмотрите различные варианты представления информации о содержимом папки (мелкие значки, крупные значки, список и таблица).
2 Откройте содержимое диска D.
3 На диске D создайте папку с именем Вашей группы одним из способов:
• щелкнув правой кнопкой мыши, выбрать пункт Создать / Папку;
• выбрав меню Файл / Создать / Папку,
затем задайте указанное имя.
4 В папке своей группы создайте папку с именем своей фамилии.
5 Создайте в папке с именем своей фамилии следующую структуру папок
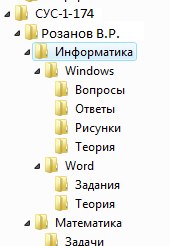
6 Откройте приложение Microsoft Word (меню Пуск / Программы / Microsoft Word). Создайте новый документ, наберите текст «Над файлами можно выполнять операции копирования, перемещения и удаления.» и сохраните файл с именем Файл1 в папке Информатика / Windows / Теория. (меню Файл / Сохранить как).
7 Создайте новый документ в редакторе Word, наберите текст «Имя файла не должно содержать следующих символов: \ / : * ? < > | » и сохраните файл с именем Файл2 в папке Информатика / Windows / Теория.
8 Создайте новый документ, наберите текст «Как переименовать файл?» и сохраните файл с именем Вопрос1 в папке Информатика / Windows / Вопросы.
9 Создайте графический файл. Для этого выберите пункты меню Пуск / Программы / Стандартные / Paint. Используя различные инструменты на панели рисования, изобразите рисунок (рис. 1.4) и подпишите фамилию автора (кнопка «Надпись» − буква «А» на панели инструментов позволит написать текст).
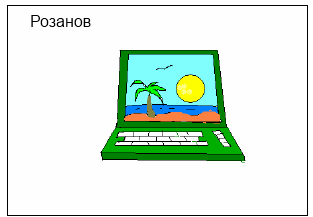
Сохраните рисунок с именем Картина1 в папке Информатика / Windows / Рисунки.
10 Cоздайте новый документ, наберите текст «Текстовый редактор Word предназначен для редактирования информации.» и сохраните файл с именем Редактор в папке Информатика / Word / Теория.
11 Создайте новый документ, наберите текст «Измените имя папки с «Word» на «Редактор».» и сохраните файл с именем Задание1 в папке Информатика / Word / Задания.
12 Создайте новый документ, наберите текст «Переведите шестнадцатеричное число в десятичное: 7A3,F = 7×162 + 10×161 + 3×160 + 7 +15×16-1 = …» и сохраните файл с именем Задача1 в папке Математика / Задачи. Вычислите данное значение на Калькуляторе (Пуск / Программы / Стандартные / Калькулятор) и полученный результат с помощью буфера обмена (меню Правка / Копировать) скопируйте на место многоточия в документ Задача1 (поставьте курсор перед многоточием и войдите в меню Правка / Вставить).
13 Откройте приложение Блокнот при помощи Пуск / Программы / Стандартные / Блокнот. Создайте новый документ и наберите в нем текст: «К имени файла невозможно применить форматирование» и сохраните файл с именем Windows1 в папке Информатика / Windows / Теория.
14 Скопируйте из программы Paint рисунок через буфер обмена (меню Правка / Выделить все, затем Правка / Копировать) в документ Файл1 (меню Правка / Вставить).
15 При помощи команды Пуск / Найти отыщите файл Вопрос1, ответьте на вопрос, и файл с ответом, назвав его Ответ1, запишите в папку Информатика / Windows / Ответы (эту папку нужно создать).
16 Скопируйте файл Задача1 в папку Информатика / Windows / Теория одним из спсобов:
• с помощью контекстного меню;
• выберите пункт меню Правка / Копировать;
• перетащите его, нажав правую кнопку мыши, и отпустите там, куда необходимо скопировать; в появившемя меню объекта выберите команду Копировать.
17 Переместите документ Windows1 в папку Информатика / Word / Теория.
18 Переименуйте документ Файл2 в Именование.
19 Откройте документ Файл1, допишите в него текст: «Графические файлы могут иметь расширение bmp (точечный рисунок), gif (малоцветное изображение), jpg (фото).». Сохраните изменения.
20 Откройте файл Задача1, допишите в его содержимое текст «2 байта = … бит», поставьте значение вместо многоточия и сохраните изменения в файле под именем Задача2.
21 Закройте все файлы, папки и приложения.
22 Откройте файлы Именование и Картина1.
23 Сверните окна обоих редакторов на Панель задач.
24 Разверните по очереди имеющиеся на Панели задач окна. Упорядочите их расположение на экране различными способами (слева направо, сверху вниз, каскадом) при помощи контекстного меню, вызываемого щелчком правой кнопкой мыши на свободной части Панели задач.
25 Удалите файл Задача1 в Корзину.
26 Восстановите файл Задача1 из Корзины одним из способов:
• с помощью контекстного меню;
• выделив файл, выберите команду Файл / Восстановить.
27 Закройте все открытые окна.
Лабораторная работа 2.1 Форматирование документа
1 Создайте новый документ. Войдите в меню Файл и выберите пункт Создать… В открывшемся окне выберите Новый документ. 2 Установите панели инструментов. Войдите в меню Вид. Выберите пункт Панели инструментов. Отметьте панели: Стандартная и Форматирование.
3 С помощью меню Файл / Параметры страницы установите верхнее поле шириной 2,5 см, левое поле 2 см, правое 1,5 см. Войдите в меню Формат / Абзац / Первая строка и установите отступ абзаца 1,25 см.
4 На панели инструментов откройте раскрывающийся список шрифтов. Установите Times New Roman. Откройте раскрывающийся список размера шрифтов. Установите размер 14.
5 Наберите следующий текст:
Современная ЭВМ представляет собой сложную техническую систему, состоящую из двух тесно связанных и в то же время качественно различных компонентов: аппаратной части и программного обеспечения. По своей зна-чимости и трудоемкости программное обеспечение не только не уступает, но и часто во много раз превосходит стоимость аппаратных средств.
По назначению программное обеспечение (ПО) персональных ЭВМ мож-но условно разделить на следующие составные части: системное ПО, инстру-ментальные системы, прикладное ПО.
Системное ПО − это совокупность программ и программных комплексов для обеспечения работы компьютера и сетей ЭВМ. Прикладное ПО − комплекс взаимосвязанных программ для решения задач определенного класса конкрет-ной предметной области. Пакеты прикладных программ служат программ-ным инструментарием решения функциональных задач и являются самым многочисленным классом программных продуктов. Инструментальные систе-мы представляют собой совокупность программ и программных комплексов, обеспечивающих технологию разработки, отладки и внедрения создаваемых программных продуктов.
6 Скопируйте первый абзац в конец текста. Для этого выделите первый абзац. Войдите в меню Правка / Копировать (или нажмите кнопку Копиро-вать на панели инструментов, или воспользуйтесь правой кнопкой мыши). Ус-тановите курсор в конце текста. Войдите в меню Правка / Вставить (или на-жмите кнопку Вставить на панели инструментов, или воспользуйтесь правой кнопкой мыши).
7 Второй абзац сделайте первым. Для этого выделите 2-й абзац. Войдите в меню Правка / Вырезать (или нажмите кнопку Вырезать на панели инстру-ментов, или воспользуйтесь правой кнопкой мыши). Установите курсор в нача-ле текста. Войдите в меню Правка / Вставить (или нажмите кнопку Вставить на панели инструментов, или воспользуйтесь правой кнопкой мыши).8 Удалите последний абзац. Для этого выделите последний абзац. Войди-те в меню Правка / Очистить содержимое (или нажмите кнопку Del на кла-виатуре).
9 Измените параметры текста (сделайте двойной междустрочный интер-вал и отступ абзаца 1,5 см). Для этого войдите в меню Правка / Выделить все. Войдите в меню Формат / Абзац. Откройте раскрывающийся список Первая строка. Выберите отступ. Установите на 1,5 см. Откройте раскрывающийся список Междустрочный. Выберите Двойной. Нажмите ОК.
10 Измените выравнивание текста. Для этого выделите весь текст. На па-нели инструментов по очереди нажимайте кнопки По центру, По левому краю, По правому краю, По ширине.
11 Скопируйте последний абзац. Затем выделите последний абзац, войди-те в меню Формат / Шрифт (или нажмите правую кнопку мыши и выберите Шрифт). В открывшемся окне выберите Шрифт − Arial, Начертание − Обычный, Размер − 15, Эффекты − Зачеркнутый, Цвет − Красный. Нажми-те ОК.
12 Наберите следующий текст и отформатируйте так, как указано в самом тексте:
Это предложение я набираю шрифтом Arial, размер шрифта 12, выравнивание по ширине.
Панель инструментов Форматирование позволяет изменить:
− начертание шрифта: обычный, курсив, полужирный, полужирный курсив, подчеркнутый;
− размер шрифта в пунктах (пт) или других единицах: 12 размер, 16 размер, 19 размер.
13 Выполните команду Файл / Сохранить как и сохраните документ в своей папке.
14 Перейдите на следующую страницу документа (нажатием клавиши Enter), на которой наберите и отформатируйте текст, приведенный на рис. 2.2.
Указания:
• При форматировании символов используйте пункт меню Фор-мат / Шрифт или пункт Шрифт контекстного меню. На вкладке Шрифт диа-логового окна Шрифт раскрывающийся список Подчеркивание предоставляет нестандартные варианты подчеркивания текста. Цвет текста изменяют в рас-крывающемся списке Цвет. Нестандартные эффекты оформления текста соз-дают установкой флажков на панели Эффекты. Элементы управления вкладки Интервал позволяют изменить интервал между символами. Благодаря этому текст может быть уплотнен или разрежен. Средства вкладки Анимация ис-пользуют для динамического оформления текста.
15 Для вставки символов «¶», «§» примените команду Вставка / Символ.
16 Для нумерации абзацев выделите их и нажмите на кнопку Нумерация на панели Форматирование.
17 Задайте следующие параметры страницы с помощью меню Файл / Параметры страницы: левое − 3,5; правое − 2,5; верхнее − 2; нижнее − 2.
17 Задайте следующие параметры страницы с помощью меню Файл / Параметры страницы: левое − 3,5; правое − 2,5; верхнее − 2; нижнее − 2.
18 Для вставки рисунка установите курсор в начале текста и нажмите на клавиатуре Enter. После этого поставьте курсор в созданную верхнюю строку и нажмите кнопку По центру на панели инструментов. Далее войдите в меню Вставка / Рисунок / Картинки / Коллекция картинок / Коллекции Microsoft Office.
19 Сохраните изменения и закройте файл.
Лабораторная работа 2.3 Таблицы
1 Создайте таблицу (табл. 2.1) в новом документе. Для этого откройте меню Таблица / Вставить таблицу. Таблица Word может содержать максимум 63 столбца и произвольное число строк. В нашем случае число строк − 5, столбцов − 5. Передвигаясь по ячейкам с помощью клавиши Tab, заполните таблицу.
ИСХОДНЫЕ ДАННЫЕ
1992 год |
1995 год |
1998 год |
1999 год |
||||
Железнодорожный |
1967 |
1214 |
1019,5 |
1205 |
|||
Автомобильный |
42 |
31 |
21 |
22 |
|||
Морской |
405 |
297 |
150 |
114,1 |
|||
ИТОГО |
|||||||
2 Выделите первую ячейку. На Панели форматирование в выпадающем списке кнопок Внешние границы выберите вариант Диагональная сверху вниз. Заполните ячейку (рис. 2.6).
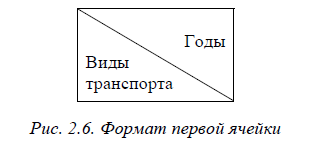
3 Выделите последний столбец, выполните команду меню Табли-ца / Вставить / Столбцы справа. Аналогично вставьте верхнюю строку в таб-лицу.
4 Выделите вставленную пустую первую строку, выполните команду Таблица / Объединить ячейки. Затем введите заголовок, разместите его по центру, измените цвет, размер, вид шрифта, увеличьте высоту строки.
5 Объедините 5 ячеек последнего пустого столбца, введите текст-примечание, выделите его и измените ориентацию текста через меню Фор-мат / Направление текста.
6 Выделите в последней строке ячейки с итогами и сделайте заливку, ис-пользуя кнопку на панели Таблицы и границы (меню Вид / Панели инстру-ментов) или мню Формат / Границы и заливка.
7 Сделайте внешнюю двойную линию границы (меню Фор-мат / Границы и заливка), внутренние тонкие линии границы.
8 Вычислите итоги по столбцам: установите курсор в пустую ячейку под данными 1992 года. Выполните команду Таблица / Формула. В поле формула введите =SUM(ABOVE) и нажмите клавишу Enter. Аналогично вычислите итоги по трем остальным столбцам.
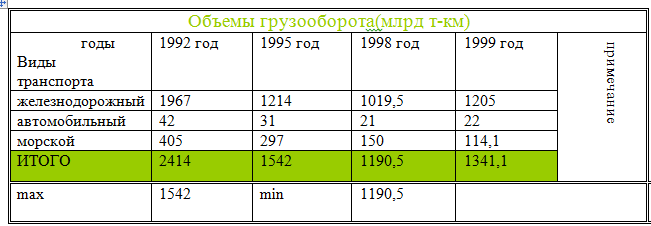
8 Создайте таблицу (табл. 2.3).
9 Вычислите суммы, расположенные в пятом столбце. Для этого войдите в меню Таблица / Формула, в открывшемся окне в поле Формула введите: SUM(LEFT).
10 Вычислите доходы, расположенных в пятой строке. Для этого введите формулы:
=b2-(b3+b4), =c2-(c3+c4), =d2-(d3+d4).
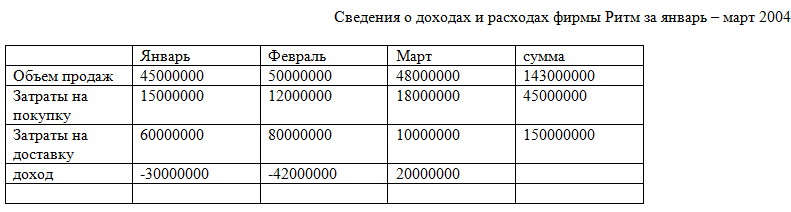
11 Сделайте таблицу (табл. 2.4).
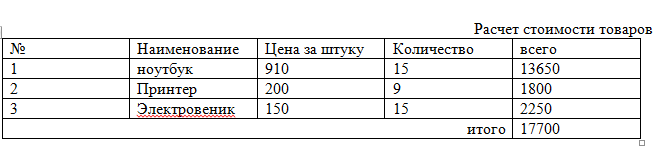
12 В таблице Объемы грузооборота вычислите МАХ по 1992 и 1995 го-дам, MIN − по 1998 и 1999 годам. Результаты поместите в добавленную под итогами строку.
13 Нарисуйте таблицу (табл. 2.5).
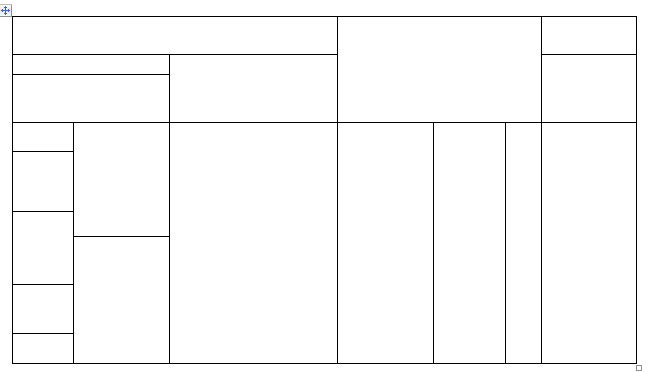
14 Создайте таблицу (табл. 2.6). Рассчитайте значения в последней строке таблицы.
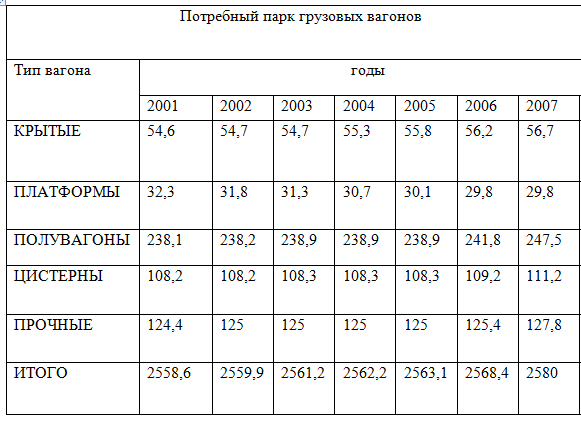
15 Подготовьте рекламу вида (рис. 2.7).

16 Создайте текст по образцу (рис. 2.9), используя таблицу без обрамления.