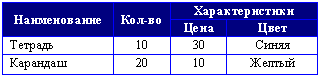- •Пункты меню для работы с таблицами
- •Создание простейших таблиц
- •Форматирование и редактирование таблиц
- •Задания
- •Приобретение практических навыков работы с таблицами.
- •2. Заполните и оформите таблицу.
- •3. Заполните и оформите таблицу:
- •4. Преобразование текста в таблицу.
- •5. Вычисляемые поля.
- •6. Создание таблицы по своей предметной области.
- •Контрольные вопросы
Лабораторная работа № 4.
Прыжки по ячейкам или Таблицы
Теоретические сведения
Понятие таблицы
Документ Microsoft Word помимо основного объекта – текста – может содержать и объекты другой природы, такие как рисунки, поля, таблицы и т.д. Наиболее часто используемыми среди других типов объектов в документах Microsoft Word, конечно же, являются таблицы.
Таблица представляет собой набор ячеек, организованных в виде строк и столбцов. Обычно таблицы используются для упорядоченного представления данных. Каждая ячейка таблицы при этом может содержать информацию следующего типа:
текстовую,
числовую,
графическую.
Пункты меню для работы с таблицами
Для работы с таблицами предусмотрен специальный пункт Основного меню: Таблицы. В нем имеются следующие операции:
Нарисовать таблицу - создание новой таблицы путем ее рисования.
Добавить – добавление таблицы, строк, столбцов или ячеек.
Удалить - удаление таблицы, выделенных столбцов, строк или ячеек, в которых находится курсор.
Выделить – выделение строки, столбца, ячеек или таблицы целиком.
Объединить ячейки – объединение нескольких выделенных ячеек в одну, при этом все данные также объединяются.
Разбить ячейки – разбиение выделенных ячеек на заданное число строк и столбцов.
Разбить таблицу - разбиение таблицы на две.
Автоформат – автоматическое форматирование таблицы. В списке представлены различные стили оформления таблицы.
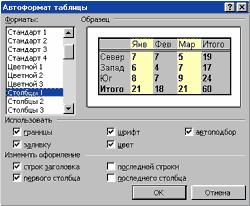
Автоподбор - автоматическая настройка ширины и высоты столбцов.
Заголовки - использование выделенной строки в качестве заголовка таблицы, который при печати будет выводиться на каждой странице, если таблица располагается на нескольких листах.
Преобразовать - преобразование таблицы в текст или наоборот.
Сортировка - упорядочение данных в выделенных строках или списке по алфавиту, величине или дате.
Формула - выполнение математических операций в формуле.
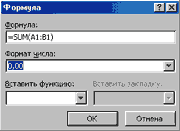
В списке выбирается функция, в поле необходимо указать обозначения вычисляемых ячеек. Все столбцы обозначаются буквами (A, B, C ...), строки обозначаются цифрами (1, 2, 3 ...). Обозначение ячейки получается на пересечении столбца и строки (А1, F8 ...).
Отображать сетку - команда позволяет включать и отключать отображение сетки из точечных линий.
Свойства таблицы - задание различных параметров таблицы.
Создание простейших таблиц
В первую очередь создадим таблицу. Нажимаем кнопку Добавить таблицу и указываем размер (количество ячеек в рядах и столбцах). Отмечу сразу, что если создавать таблицу через меню Таблица, Добавить, Таблица, то количество строк и столбцов вводится вручную.
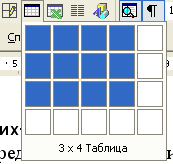
Итак, мы задали таблицу размерностью 3 строки на 4 столбца. В первой ячейке мигает курсор. Текст будет вводиться в ту ячейку, в которой находится курсор.
Теперь введем слово Наименование в первую ячейку. Обратите внимание: ширина столбца увеличивается вместе с вводом новых букв. Получается, что нам не нужно беспокоиться о том, вместится название или нет, все за нас сделает Word.

А как самому изменить размер строки или столбца? Для этого ставим курсор на границу столбцов, он принимает новую форму; затем, удерживая нажатой левую кнопку мыши, двигаем границу:

Таким же образом изменяется высота строк, только курсор ставится на границу между строками.
Рассмотрим еще способы выделения таблицы. Для выделения столбца, ставим курсор над ним и щелкаем левой кнопкой мыши:
Чтобы выделить строку, ставим курсор перед ней (слева) и щелкаем левой кнопкой мыши.
Можно также выделять отдельные ячейки. В этом случае курсор необходимо поставить в ее левом верхнем углу, и когда он примет новую форму, нажать левую кнопку мыши.
Форматирование и редактирование таблиц
В таблицах часто используется текст, написанный сверху вниз или наоборот. Выполним следующие операции. Щелкнем правой кнопкой мыши в ячейке, в появившемся контекстном меню выберем Направление текста..., затем выберем направление снизу вверх. Если выделить несколько ячеек и произвести ту же последовательность операций, то текст будет вертикальным во всех выделенных клетках.
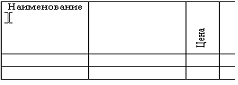
Обратите внимание, слово Наименование оказалось в верхней части ячейки. Что необходимо сделать, чтобы текст всегда находился в центре? Для этого опять щелкаем правой кнопкой мыши в ячейке, выбираем Выравнивание в ячейке и значок с центральным выравниванием.
Для отдельной ячейки или же всей таблицы можно установить определенный стиль границ и цвет внутри ячеек. Для этого выделяем всю таблицу, щелкаем на выделении правой кнопкой мыши, выбираем Границы и заливка... и задаем необходимые параметры.
Часто при работе с таблицами необходимо из нескольких ячеек создавать одну. Выделим две ячейки в правом верхнем углу, откроем меню Таблица, Объединить ячейки.
Может возникнуть и другая необходимость: из одной ячейки сделать несколько. Для этого выделяем ячейку, выбираем Таблица, Разбить ячейки, затем указываем количество (3 столбца и 2 строки).
После создания таблицы может возникнуть необходимость в добавлении новых строк. Для этого ставим курсор в ту строку, в которую будут добавлены новые, затем выбираем Таблица, Добавить, Строки выше (ниже) и указываем их количество:
И еще одна интересная функция Word - применение автоформата к таблице. Поставим курсор в любую ячейку таблицы и выберем Таблица, Автоформат. В списке есть много вариантов оформления таблицы. После выбора она может выглядеть, например так:

или так: