
лабораторная работа № 4
Создание базы данных средствами Microsoft Access 2003
Цель работы
Получить практические навыки работы в приложении MS Access 2003, а именно:
создание базы данных, таблиц, форм и отчетов;
ввод данных в таблицы, редактирование и форматирование таблиц;
создание связей между таблицами в базе данных.
Общее задание
Построение базы данных «Учет заказов»
Запустите программу Microsoft Access (меню Пуск | Программы | Microsoft Access) .
После запуска Access на экране отображается стандартное окно приложения (рис. 1), вид которого определяется установками, сделанными на вкладке Вид диалогового окна команды Параметры (Options) в меню Сервис (Tools) . На этой вкладке можно установить флажок область задан при запуске (Startup Task Pane), что обеспечит после запуска Access показ в правой части окна области задач Приступая к работе. Ссылки в этой области задач позволяют подключиться к веб-узлу Microsoft Office Online, получить последние сведения об использовании Access, открыть файлы, с которыми вы работали ранее или создать файл.
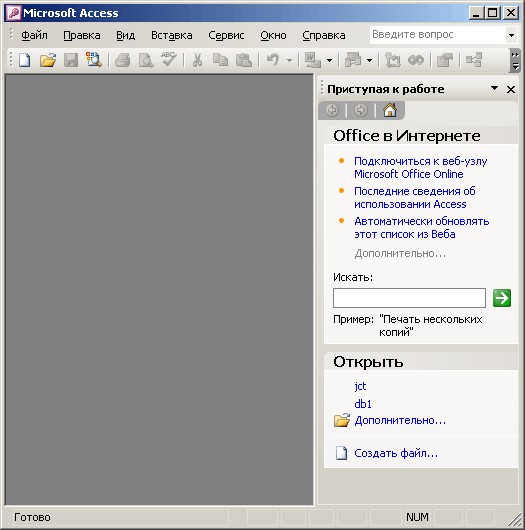
Рис. 1. Стандартное окно MS Access.
2. Укажите в открывшемся диалоговом окне, что вы хотите создать новую базу данных (рис. 2). Если подобное диалоговое окно вам предложено не было, то вызовите его, дав команду меню "Файл > Создать"
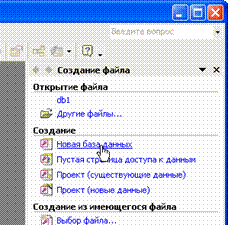
Рис. 2. Создание новой базы данных
Вам будет предложено задать имя файла создаваемой базы данных (выберите свой каталог и укажите имя файла, например, «Учет заказов»).
Обратите внимание, что в MS Access, имя файла задается ДО создания новой базы, а не ПОСЛЕ того, как вся работа проделана и остается только сохранить результат (как, например, в MS Word или Excel). Сделано это из соображений обеспечения сохранности данных. Все изменения, вносимые в базу данных, сразу же отображаются и в ее файлах (а поэтому программе с самого начала надо знать их имена). Таким образом, сводится к минимуму риск потери важных данных даже при непредвиденных сбоях (например таких, как отключение электропитания).
Перед вами откроется окно "База данных" (см. рис. 3). Это окно является исходным элементом управления Microsoft Access.
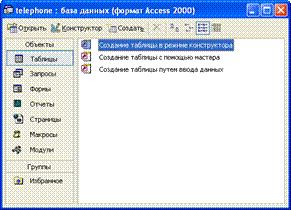
Рис. 3. Окно "База данных"
На левой панели окна "База данных" сосредоточены элементы управления для вызова всех типов объектов Access (таблицы, запросы, формы и т.д.). На правой - элементы управления для создания новых объектов. Сюда же добавляются и создаваемые объекты. Окно имеет панель инструментов для осуществления основных операций с объектами (открытие, редактирование, удаление и т.п.).
3. Проектирование базы данных.
Основная таблица проектируемой базы данных должна содержать сведения о заказах. В числе таких сведений должны быть:
Номер заказа
Код клиента
Наименование клиента
Адрес клиента
Код продукта
Название продукта
Количество
Дата поставки
Цена
Стоимость
Каждая строка таблицы с такими полями содержит полную информацию о конкретном заказе, а вся таблица в целом - дает возможность не только вести учет, но и анализировать деятельность фирмы (по объемам продукции, стоимости, датам и т.п.).
Если таблица со сведениями о заказах будет оформлена в виде единой таблицы Microsoft Access, то это будет не самым лучшим вариантом организации данных. Например, значения полей "Наименование клиента" и "Адрес клиента" полностью определяются полем "Код клиента" и в базе будет наблюдаться дублирование информации. Может произойти и потеря информации: при удалении записей о заказах будут удаляться и сведения о клиентах.
Аналогичная ситуация складывается и с полями "Код продукта", "Название продукта", "Цена". Кроме того, значение поле "Стоимость" является произведением цены на количество, поэтому данное поле можно вообще не включать в таблицу, при необходимости его следует вычислять.
Таким образом, имеет смысл организовать рассматриваемую нами базу данных в виде трех связанных таблиц:
Классификатор "КЛИЕНТЫ" ("Код клиента", "Наименование клиента", "Адрес клиента");
Классификатор "ПРОДУКТЫ" ("Код продукта", "Название продукта", "Цена");
"ЗАКАЗЫ" ("Номер заказа", "Код клиента", "Код продукта", "Количество", "Дата поставки").
Поля "Код клиента" и "Код продукта" таблицы "ЗАКАЗЫ" должны быть связаны с соответствующими полями таблиц "КЛИЕНТЫ" и "ПРОДУКТЫ".
3.1. Создание таблиц.
Запустите конструктор создания таблиц, сделав двойной щелчок по соответствующему элементу управления или нажав кнопку "Конструктор" на панели инструментов. Перед вами откроется окно проектирования структуры таблицы (см. рис. 4). Создайте таблицу "КЛИЕНТЫ".
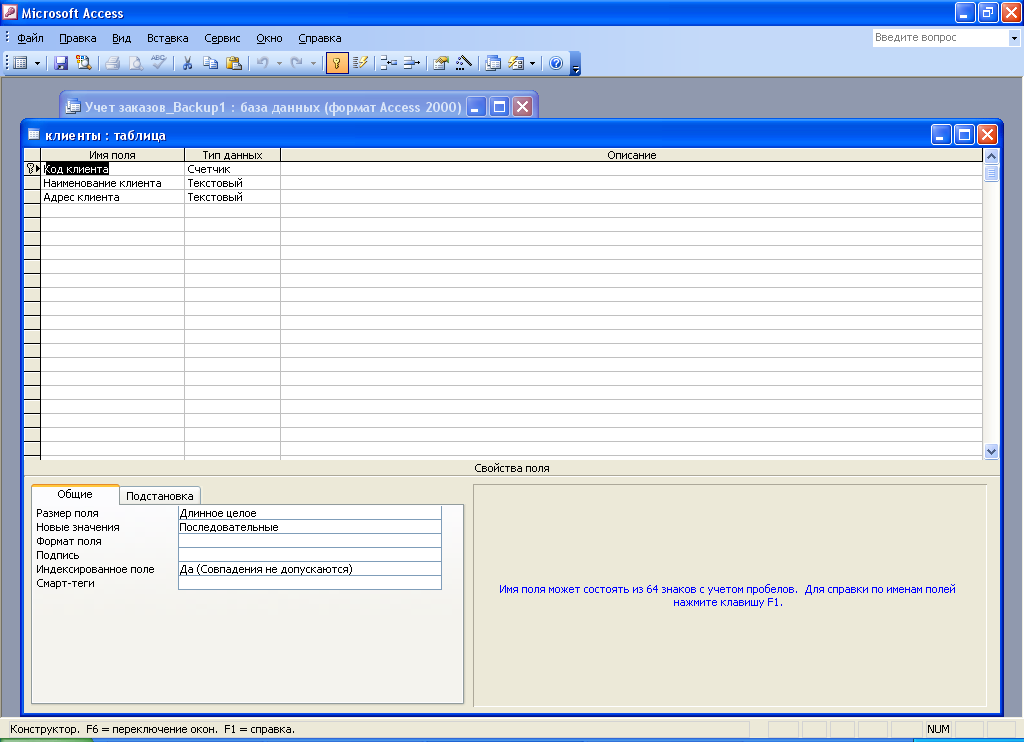
Рис. 4. Окно проектирования структуры таблицы
В верхней части окна находится создаваемый или модифицируемый макет таблицы, который представляет собой список полей с указанием имени поля, типа данных и описания (необязательный параметр).
В столбце "Имя поля" набирается произвольное имя поля, а в следующем столбце ("Тип данных") указывается тип для этого поля. Тип данных можно выбрать из раскрывающегося списка.
В нижней части окна задаются индивидуальные свойства для каждого поля. Наборы свойств могут различаться, их состав определяется указанным типом данных поля. При необходимости вы можете изменять значения свойств (в рамках допустимого для выбранного типа данных).
Укажите ключевое поле (в нашем примере поле "Код клиента"). Это можно сделать через контекстное меню (нажав правой кнопкой мыши на строке соответствующего поля и выбрав пункт "Ключевое поле" выпавшего меню.
Ключевое поле (первичный ключ) - это одно или несколько полей, значения которых однозначно определяют каждую запись в таблице. Значения в ключевых полях не должны повторяться. Ключевые поля используются для установления связей между таблицами (об этом далее).
Сохраните
в текущей базе данных созданную таблицу.
Сделать это можно с помощью команды
меню "Файл > Сохранить" или с
помощью кнопки
![]() панели
инструментов Microsoft Access. Укажите имя
сохраняемой таблицы: "КЛИЕНТЫ".
панели
инструментов Microsoft Access. Укажите имя
сохраняемой таблицы: "КЛИЕНТЫ".
Закройте окно проектирования структуры таблицы и обратите внимание на то, что в окне "База данных" появился новый элемент - только что созданная таблица " КЛИЕНТЫ ". Обратите также внимание, что созданная таблица была сохранена не в виде отдельного файла на диске, а в структуре базы данных.
Создайте с помощью конструктора таблицы "ПРОДУКТЫ" и "ЗАКАЗЫ". Подумайте о назначении ключевых полей в таблицах, типах данных и размерах полей, дополнительных параметрах (необходимости указания значений по умолчанию, признаков обязательности и т.п.).
