
- •Тексти лекцій
- •Тексти лекцій
- •Тема: Предмет і завдання інформатики. Комп'ютерна система
- •Тема: Програмне забезпечення пк. Операційна система Windows
- •Тема: Текстовий процесор ms Word
- •Тема: Обробка даних засобами електронних таблиць. Табличний процесор Microsoft Excel
- •Лекція №1
- •Тема: Предмет і завдання інформатики. Комп'ютерна система.
- •Інформатика як наука.
- •Суть і цілі інформатизації суспільства.
- •Поняття про інформацію.
- •Взаємозв’язок даних, інформації та знань.
- •Операції з інформацією
- •Властивості інформації
- •Обробка інформації
- •Персональні комп'ютери (пк)
- •Склад комп'ютерної системи.
- •Базова апаратна конфігурація. До апаратного забезпечення обчислювальних систем відносяться пристрої і прилади, створюючі апаратну конфігурацію.
- •Лекція №2
- •Теми: Програмне забезпечення пк. Операційна система Windows.
- •Програмне забезпечення
- •Базовий рівень. Найнижчий рівень програмного забезпечення. Воно відповідає за взаємодію з базовими апаратними засобами. Як правило, воно зберігається в спеціальних схемах пзп.
- •Поняття про операційну систему.
- •Операційна система Windows
- •Інтерфейс користувача. Робочий стіл і панель завдань – це ядро інтерфейсу користувача системи Windows.
- •Управління Windows
- •Значки і ярлики. Значок є графічним представленням об'єкту. Те, що ми робимо із значком, фактично ми робимо з об'єктом.
- •Панель задач. Одним із значних поліпшень призначеного для користувача інтерфейсу є Панель задач:
- •Файл Правка Формат Вид Справка
- •Сохранить; Печать; Далее; Назад; Готово;
- •Операції з файловою структурою. Системна тека «Мой компьютер».
- •Щоб розпакувати файли або теки із стислої теки:
- •Лекція № 3
- •Текстовий процесор ms Word
- •Загальні поняття про текстовий процесор Word.
- •Основні прийоми роботи
- •Пуск Програми Microsoft Word
- •Як працює Word. Кожній програмі свойственен свій стиль роботи і своя термінологія, і тут Word не є виключенням. Розглянемо основні терміни і концепції Word.
- •Формат сторінок. Оскільки найчастіше створений документ вимагає друку на папері, слід встановити параметри сторінки, які визначають область виведення тексту:
- •Створення документа. Для створення нового документа необхідно подати команду Файл Создать або клацнути по кнопці Создать на панелі інструментів.
- •Введення і редагування тексту
- •Форматування тексту.
- •Форматування абзаців.
- •Марковані і нумеровані списки
- •Створення колонок
- •Перевірка орфографії
- •Друк документа
- •Лекція № 4
- •Тема: Створення комплексних текстових документів. Створення таблиць.
- •Засоби створення таблиць. Три основні засоби створення таблиць – це:
- •Редагування таблиць
- •Форматування таблиць
- •Введення і форматування вмісту таблиць
- •Лекція № 5
- •Побудова діаграм.
- •Про типи діаграм.
- •Створення діаграми на основі існуючих даних. Microsoft Graph дозволяє створювати діаграми на основі існуючих даних, тобто можна побудувати діаграму на основі таблиці, вставленої в документ.
- •Налаштування зовнішнього вигляду діаграми. Створену за допомогою Microsoft Graph діаграму можна зробити наочнішою і інформативною.
- •Об'єми продажів оргтехніки.
- •Лекція №6
- •Малювання за допомогою інструментів Word.
- •Панель інструментів Рисование (Рисювання)
- •Створення і зміна фігур. При створенні і редагуванні об'єктів використовують наступні прийоми і засоби.
- •Робота з графікою в шарах
- •Графіка і текст
- •Угрупування і розгруповування
- •Використання написів
- •Використання об'єктів WordArt
- •Лекція № 7
- •Створення математичних формул.
- •Вставка формул. Математична формула може бути вставлена в будь-яке місце документа. Для вставки формули в документ необхідно:
- •Панель інструментів Equation Editor Формула
- •Створення і редагування матриць. На панелі інструментів в палітрі Шаблони матриць міститься декілька шаблонів для матриць і векторів певних розмірів. Палітра Шаблони матриць:
- •Лекція №8.
- •Тема: Обробка даних засобами електронних таблиць. Табличний процесор Microsoft Excel.
- •Основні поняття електронних таблиць
- •Типи даних. Введення даних. Діапазон даних.
- •Введення інформації на робочий лист
- •Редагування даних в осередку. Введені дані можна редагувати двома способами.
- •Створення і використання простих формул
- •Математичні операції
- •Приклад.
- •Лекція № 9.
- •Вбудовані функції. Функція ухвалення рішення (если).
- •Категорії функцій, що використовуються в Excel.
- •Логічні функції
- •Функція ухвалення рішень (если)
- •Застосування операторів у формулах
- •Логічні функції и, или, не
- •Лекція № 10.
- •Зберігання дат і часу доби в Microsoft Excel.
- •Формат введення даних типу Дата
- •Формат відображення даних типу Дата
- •Функції для роботи з даними типу Дата
- •Функція год
- •Функція день
- •Функція месяц
- •Функція сегодня
- •Сегодня() Функція деньнед
- •Арифметичних операцій над даними типу Дата
- •Лекція №11.
- •Побудова діаграм в середовищі Excel
- •Рекомендації. Для гістограми, лінійчатої діаграми, графіка, діаграми з областями, поверхні або пелюсткової діаграми – виконуйте впорядковування даних за збільшенням значень аргументів (ось абсцис).
- •Лекція №12.
- •Побудова графіка функції. Точкова діаграма
- •Побудова графіка функції, заданої в табличному виді.
- •Побудова графіка функції заданої аналітично
- •Лекція №13
- •Сортування записів списку. Для забезпечення пошуку й аналізу даних у списках роблять упорядкування його записів за якими-небудь полями.
- •Лекція №14.
- •Наближення експериментальних даних аналітичною залежністю.
- •Графічна інтерпретація апроксимації.
- •Вибір найбільш відповідної лінії тренда для даних
- •Апроксимація даних в середовищі Excel
- •Друк таблиць Excel
- •Загальні відомості про вимоги стандартів
Операції з файловою структурою. Системна тека «Мой компьютер».
До основних операцій з файловою структурою відносяться:
Навігація по файловій структурі;
Запуск програм і відкриття документів;
Створення тек;
Копіювання файлів і тек;
Переміщення файлів і тек; видалення файлів і тек;
Перейменування файлів і тек;
Створення ярликів.
Тека Мій комп'ютер призначена для доступу до жорстких дисків, дисководів компакт-дисків і DVD-дисков, знімних носіїв і мережевих розташувань, які підключені до комп'ютера. Крім того, з цієї теки доступні інші підключені до комп'ютера пристрої, такі як зовнішні жорсткі диски і цифрові камери.
Всі операції з файлами і теками можна виконати за допомогою системи вікон тек, яка бере свій початок з теки Мій комп'ютер.
Клацніть двічі на значку Мій комп'ютер – відкриється вікно Мій комп'ютер. У цьому вікні представлені значки дисководів і жорстких дисків, встановлених на комп'ютері. Для того, щоб побачити, що є на диску S:, клацніть двічі на його значку – відкриється вікно, що представляє вміст кореневої теки диска S:. Подальше відкриття вкладених тек проводиться аналогічно. Подорож по вмісту дисків і тек комп'ютера називається навігацією по файловій структурі.
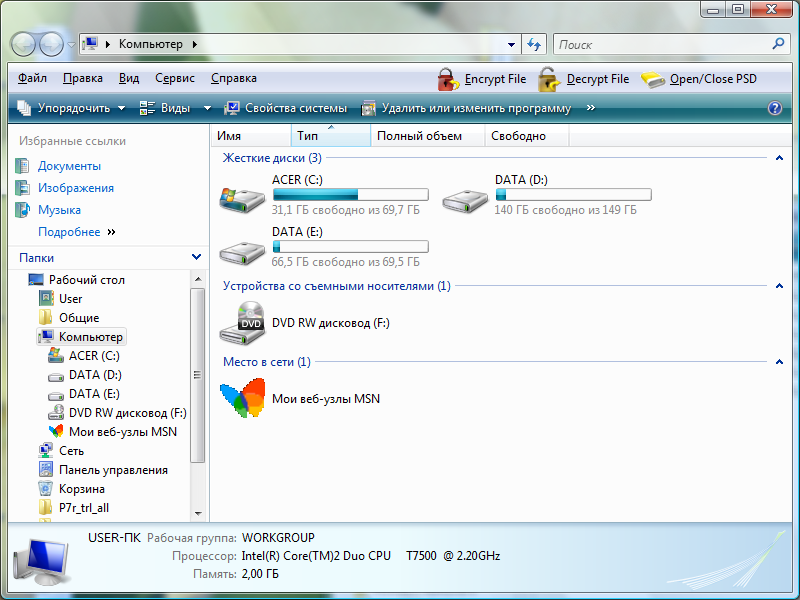
Що таке файли і теки? Файл дуже схожий на друкарський документ, який можна знайти на чиєму-небудь робочому столі або в канцелярській шафі; це об'єкт, що містить набір зв'язаної інформації. На комп'ютері прикладами файлів є текстові документи, електронні таблиці, цифрові зображення і навіть пісні. Наприклад, будь-який знімок, зроблений цифровим фотоапаратом, є окремим файлом, а музичний компакт-диск може містити десяток окремих файлів з піснями.
Комп'ютер представляє файли значками. Поглянувши на значок файлу, можна відразу сказати, якого він типу. Ось деякі звичайні значки файлів:
Тека - це щось більше, ніж контейнер для зберігання файлів. Якщо покласти на робочий стіл тисячі паперових документів, буде практично неможливо знайти якийсь конкретний документ, коли той знадобиться. От чому люди часто зберігають паперові документи в теках в канцелярській шафі. Розташування документів по логічних групах полегшує знаходження кожного окремого документа.
Теки на комп'ютері працюють так само. Так виглядає типовий значок теки:

Теки можуть містити не тільки файли, але і інші теки. Теку усередині теки зазвичай називають вкладеною текою. Можна створити будь-яке число вкладених тек, і кожна їх їх може містити будь-яке число файлів і додаткових вкладених тек.
Як Windows організовує файли і теки. Коли справа доходить до наведення ладу, не обов'язково починати з нуля. У Windows безліч загальних тек, які можна використовувати як якорі, щоб почати організацію файлів. Ось список деяких найбільш загальних тек, в яких можна зберігати файли і теки:
Документи. Ця тека призначена для зберігання файлів програми обробки тексту, електронних таблиць, презентацій і інших файлів для вирішення ділових завдань.
Зображення. Ця тека призначена для зберігання всіх цифрових фотографій, отриманих з фотоапарата, сканера або по електронній пошті від інших людей.
Музика. Ця тека призначена для зберігання всієї цифрової музики, наприклад пісень, скопійованих із звукових компакт-дисків або завантажених з Інтернету.
Відео. Ця тека призначена для зберігання відео, наприклад кліпів з цифрової камери, камкордера, або відеофайлів, завантажених з Інтернету.
Завантаження. Ця тека призначена для зберігання файлів і програм, завантажених з Інтернету.
Є багато способів знайти ці теки. Найпростіший - відкрити особисту теку, яка збирає всі загальні теки в одному місці. Особиста тека насправді не називається «особистою» — вона позначається ім'ям користувача, що використалося при вході в комп'ютер. Щоб відкрити її, натисніть кнопку Пуск, а потім клацніть ваше ім'я користувача у верхній частині правої області меню «Пуск».
Частини теки. При відкритті теки на робочому столі з'являється вікно теки. У вікні теки окрім вмісту показана також безліч елементів, призначення яких - допомогти переміщатися по Windows і працювати з файлами і теками. Ось типова тека і всі її елементи:
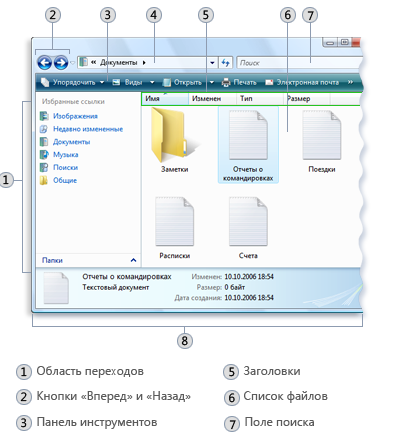
Частина «Тека» |
Застосування |
Адресний рядок |
Адресний рядок потрібний, щоб перейти в іншу теку, не закриваючи вікно поточної. |
Кнопки «Вперед» і «Назад» |
Використовуйте кнопки «Вперед» і «Назад», щоб перейти в інших, вже відкриті теки, не закриваючи поточне вікно. Ці кнопки працюють у поєднанні з адресним рядком; наприклад, змінивши теку в адресному рядку, можна скористатися кнопкою «Назад», щоб повернутися в початкову теку. |
Поле «Пошук» |
Введіть слово або фразу в поле «Пошук» для пошуку файлу або вкладеної теки, що зберігаються в поточній теці. Пошук починається з початком введення, наприклад, при введенні букви «B» в списку файлів теки з'являються всі файли, що починаються з букви «B». |
Панель інструментів |
Панель інструментів дозволяє виконувати такі загальні завдання, як зміну виду файлів і тек, копіювання файлів на компакт-диск або запуск показу слайдів цифрових фотографій. Кнопки панелі інструментів змінюються і показують тільки корисні команди. Наприклад, якщо клацнути файл картинки, на панелі інструментів з'являться кнопки, що відрізняються від тих, що представляються клацанням музичного файлу. |
Область переходів
|
Як і адресний рядок, область переходів дозволяє переходити в інші теки. Розділ «Вибране» полегшує перехід в загальну теку або в початок пошуку, збереженого раніше. Часто відвідувану теку можна перетягнути в область переходів, зробивши одному з посилань «Вибраного». |
Список файлів
|
Тут відображається вміст поточної теки. Якщо в полі «Пошук» задано ім'я файлу, з'являться тільки відповідні йому файли. |
Заголовки стовпців |
Заголовки стовпців дозволяють змінити порядок файлів списку. Файли поточного уявлення можна сортувати, групувати або комплектувати. |
Панель «Зведення»
|
Панель «Зведення» показує найбільш загальні властивості, пов'язані з виділеним файлом. Властивості файлу - це така інформація, як його автор, дата останньої зміни і будь-які описові мітки, які можна додати до файлу. |
Область перегляду
|
В області перегляду відображається вміст багатьох типів файлів. Наприклад, вміст виділеного повідомлення електронної пошти, текстового файлу або Рисюнка можна побачити, не відкриваючи їх в програмі. У більшості тек область перегляду за умовчанням не відображається. Щоб побачити її, натисніть кнопку Упорядкувати на панелі інструментів, клацніть Розкладка, а потім — Область перегляду. |
Проглядання файлів в теці. Для файлів у відкритій теці, можливо, знадобляться крупніші (або дрібні) значки або інше уявлення, що дозволяє бачити різні типи відомостей про кожен файл. Для такого роду змін скористайтеся кнопкою «Вигляд» панелі інструментів.
При кожному клацанні кнопки «Вигляд» вікно теки міняє спосіб відображення значків файлів і тек, переходячи від крупних значків до уявлення «Плитка» (значки меншого розміру) або «Таблиця» із стовпцями відомостей про файл.
Клацання стрілки поряд з кнопкою «Вигляд» надає і інші варіанти. Перетягуйте повзунок вгору або вниз для точного налаштування розміру значків файлів і тек. Рухаючи повзунок, можна бачити зміну розміру значків.
Пошук файлів. При пошуку конкретного файлу зазвичай відомо, що він знаходиться в якійсь загальній теці на зразок тек «Документи» або «Зображення». До нещастя, насправді пошук потрібного файлу може означати проглядання сотень файлів і вкладених тек, а це — непросте завдання. Для економії сил і часу при пошуках файлу скористайтеся полем «Пошук».
Поле «Пошук» знаходиться у верхній частині кожної теки.
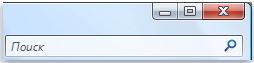
Панель пошуку
Для пошуку файлу відкрийте теку, що містить його, клацніть поле «Пошук» і почніть введення. Поле «Пошук» фільтрує поточне уявлення на основі тексту, що вводиться. В результаті пошуку відображаються файли, відповідні умовам, заданим для імені, влучний або інших властивостей. Текстові документи відображаються, якщо умови пошуку зустрічаються в тексті усередині документа. Пошук ведеться в поточній теці і у всіх вкладених.
Якщо місце пошуку файлу невідоме, можна розширити пошук на весь комп'ютер, а не тільки на одну теку. Додаткові відомості див. в розділі Пошук файлу або теки.
Копіювання і переміщення файлів і тек. Іноді може знадобитися змінити місце зберігання файлів на комп'ютері. Наприклад, може знадобитися перемістити файли в іншу теку або копіювати на знімний носій (скажімо, компакт-диски або карти пам'яті) для сумісного користування.
Більшість людей копіюють і переміщають файли за допомогою методу, званого перетяганням. Спочатку відкрийте теку, що містить файл або теку, які потрібно перемістити. Потім відкрийте теку, в яку їх потрібно перемістити. Розташуєте вікна тек на робочому столі, щоб бачити вміст обох тек.
Після цього перетягнете файл або теку з першої теки в другу. От і все.

Копіювання і переміщення файлів і тек з однієї теки в іншу можна через буфер обміну. Система Windows створює і обслуговує на комп'ютері невидиму для користувача область пам'яті, звану буфером обміну. З буфером обміну можна працювати через кнопки панелі інструментів або через пункт меню Правка.
Принцип роботи дуже простий:
Відкриваєте теку-джерело. Виділяєте клацанням потрібний об'єкт.
Копіюємо або вирізуємо об'єкт в буфер (кнопкою
 або
або
 ).
).Відкриваємо теку-приймач і викидаємо об'єкт з буфера кнопкою
 .
.
Запуск програм і відкриття документів. Ця операція виконується подвійним клацанням .
Створення тек. Щоб створити нову теку, спочатку необхідно відкрити теку, усередині якої вона створюватиметься. Потім необхідно подати команду Файл Создать Папку або через контекстне меню.
Видалення файлів і тек. Видалення можна виконувати декількома способами. Класичний спосіб - за допомогою команди Файл Удалить. Або через контекстне меню чи через клавішу {Del}.
Створення ярликів об'єктів. Через пункт меню Файл Создать ярлык.
Стискування і розпаковування файлів (файли ZIP). Стислі файли займають менше місця і можуть бути перенесені на інші комп'ютери швидше, ніж нестислі файли. Із стислими файлами і теками можна працювати так само, як і з нестислими файлами і теками. Крім того, можна об'єднати декілька файлів в одну стислу теку, що спрощує обмін групами файлів, дозволяючи замість декількох файлів вкласти в повідомлення електронної пошти одну теку.
Щоб стиснути файл або папку:
Знайдіть файл або теку, яку потрібно стискувати.
Клацніть файл або теку правою кнопкою миші, виділите пункт Відправити і виберіть команду Стисла ZIP-папка.
Буде створена нова стисла тека. Щоб перейменувати її, клацніть теку правою кнопкою миші, виберіть команду Перейменувати і введіть нове ім'я
