
- •Лабораторная работа 9 проектирование отчетов
- •Теоретические сведения Автоматическое создание отчета на основе данных таблицы или запроса
- •Создание отчета с использованием мастера
- •Режимы работы с отчетами
- •Структура отчета
- •Изменение размеров отчета в режиме конструктора
- •Инструментальные средства режима конструктора
- •Интерфейс Конструктора отчетов
- •Форматирование элементов отчета
- •Панель элементов
- •Изменение свойств отчета и его элементов
- •Оформление внешнего вида отчета
- •Применение автоформата для отчета
- •Предварительный просмотр и печать отчета
- •Содержание отчета:
- •Контрольные вопросы:
Форматирование элементов отчета
Форматирование шрифта элементов управления, добавленных в отчет, осуществляется с помощью кнопок, расположенных на вкладке Конструктор в группе Шрифт.
Группа Шрифт состоит из ряда команд, предназначенных для выбора шрифта, его размера и стиля, начертания, изменения цвета текста, цвета фона или заливки, для определения варианта выравнивания текста в элементе управления: Форматирование элементов отчета по левому краю, по центру либо по правому краю. Кроме этого, содержатся кнопки для применения условного форматирования или формата по образцу.
Условное форматирование используется для применения к тексту или элементам управления условных форматов, другими словами, данная команда предоставляет возможность выделять какие-либо элементы управления в зависимости от заданных условий. Условием для применения форматирования может быть как значение самого элемента управления, так и значение какого-либо выражения, содержащегося в данном элементе.
Суть условного форматирования на основе значения элемента заключается в том, что выбранный формат применяется только в том случае, если заданному условию удовлетворяет значение, указанное в базовых данных.
Применить условное форматирование можно следующим образом.
1. Щелчком кнопки мыши выделите нужный элемент управления.
2. В группе Шрифт выберите команду Условное форматирование, после чего откроется окно Условное форматирование.
В данном окне можно создавать множество разнообразных форматов, задавая условия для элемента управления, изменяя цвет текста или фона, шрифт, способ начертания и другие параметры.
Чтобы задать условие по значению в окне условного форматирования, необходимо выполнить следующие действия.
1. В раскрывающихся списках области Условие 1 нужно выбрать пункт Значение поля и установить вариант сравнения. Далее следует указать значение для сравнения и параметры формата, используемые в случае выполнения условия.
2. Для задания нескольких условий необходимо выбрать команду Добавить, а затем в появившейся области Условие 2 установить дополнительные условия и параметры форматирования.
3. Для изменения форматирования при использовании в условии какого-либо выражения в окне условного форматирования необходимо выбрать пункт Выражение.
4. В расположенном справа поле необходимо указать нужное выражение, после чего потребуется указать параметры форматирования для заданного условия. При записи выражения в данном поле знак равенства не используется.
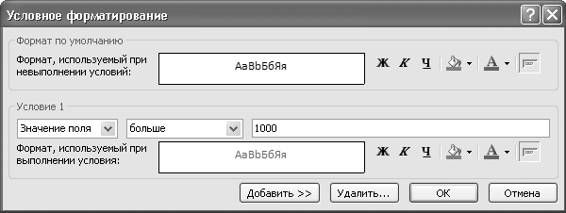
Рисунок 9.5. Окно для задания условного форматирования
Каждому элементу управления может соответствовать до трех условий. Чтобы удалить какое-либо из заданных условий, в окне условного форматирования необходимо нажать кнопку Удалить, а затем отметить флажками условия, предназначенные для удаления.
5. Для запуска процесса условного форматирования нажмите кнопку OК.
Панель элементов
Добавление и удаление элементов управления из отчета выполняется с помощью кнопок группы Элементы управления, расположенной на вкладке Конструктор.
В Access 2007 для добавления в отчет доступно большое количество разнообразных элементов управления,
Эмблема — предназначена для добавления в отчет рисунка, используемого в качестве эмблемы.
Заголовок, Номер страницы, Дата и время — используются для создания и изменения заголовка отчета, вставки в отчет номеров страниц, даты и времени, а также задания нужного формата для их отображения в отчете.
Поле — можно вставлять в отчет поля и добавлять к ним подписи, используя кнопку Подпись. Создать поле со списком можно нажатием кнопки Поле со списком.
Подчиненная форма/отчет — используется для создания подчиненного отчета.
Рисунок — предназначена для добавления в отчет изображений.
Вставить диаграмму — используется в том случае, если в отчет необходимо добавить данные в форме диаграммы.
