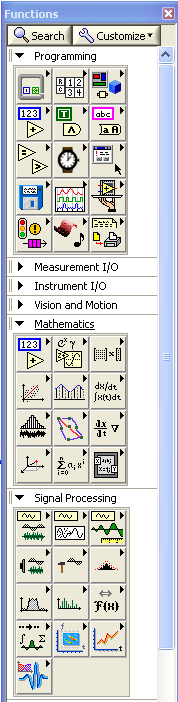VI Properties… - cвойства VI;
Recently Opened Files - содержит список последних открываемых 10-и файлов;
Exit - завершение работы с LabVIEW.
Для изменения объектов на интерфейсной панели или в окне редактирования диаграмм, а также для вставки, копирования и удаления объектов, Вы должны использовать меню редактирования Edit:
Undo… - отмена действия;
Redo… - "возврат" отмененного действия;
Cut - удаление выбранного объекта и копирование его в буфер обмена;
Copy - копирование выделенного объекта в буфер обмена;
Paste - вставка объекта из буфера обмена;Clear - удаление выбранного объекта;
Find… - поиск указанного VI, объекта или текста;
Show Search Results - отобразить результаты поиска;
Customize Control… - открывает окно редактирования элементов управления и индикаторов;
Scale Object With Panel - рисует координатные оси для выбранного объекта;
Set Tabbing Order… - установка последовательности активизации объектов интерфейсной панели во время выполнения программы, при использовании клавиши Tab;
Import Picture from File - копирует выбранный рисунок в буфер обмена для дальнейшей вставки;
Remove Broken Wires - удаляет незадействованные или неправильные связи в окне редактирования диаграмм;
Create SubVI - создание подпрограммы из выбранных объектов в окне редактирования диаграмм;
Run!Time Menu… - редактирование меню;
Меню HELP. Увы, на английском языке, который, кстати, в мире не принято считать иностранным.
Show Context Help - показать контекстную подсказку;
Lock Context Help - скрыть контекстную подсказку;
Contents and Index - оглавление и поиск;
View Printed Manuals… - документация;
Help for This VI - помощь для текущего VI;
Examples… - примеры программ;
Web Resources - соединение с сайтом фирмы National Instruments;
Explain Error… - пояснение ошибок программы, ели они существуют;
About LabVIEW - о среде разработки LabVIEW.
Один из основных служебных компонентов, который позволяет создавать, модифицировать и отлаживать виртуальные инструменты - это Панель Инструментов (Tools). Вызывается из основного меню Window -> Show Tools Palette.
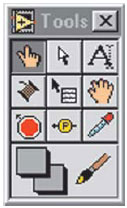
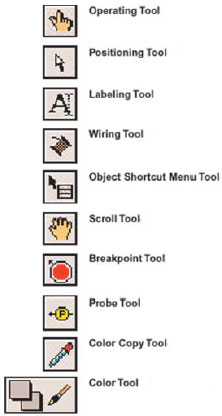
Operating Tool - управление объектами, например, для перемещения ползунка или поворота ручки; Position Tool - установка, "перетягивание " , перемещение, изменение размеров объекта - стрелочка меняет свой внешний вид, когда доступна опция изменения размеров объекта; Labeling Tool - инструмент для ввода текста, как в окне интерфейсной части программы, так и в окне редактирования диаграмм; Wiring Tool - используется для связи (соединения) объектов; Object Shortcut Menu Tool - инструмент выполняет аналогичную функцию, что и нажатие на правую клавишу мыши на желаемом объекте, т.е. служит для вызова выпадающего меню; Scroll Tool - перемещение (прокрутка) содержимого окна одновременно; Breakpoint Tool - установка точек (меток) останова программы при ее отладке; Probe Tool - устанавка пробника в окне редактирования диаграмм, который, во время выполнения или отладки программы показывает значение параметра, где установлен пробник; Color Copy Tool - копирование цвета в палитру - необходимо подвести указатель и нажать левую клавишу мыши; Color Tool - установка цвета объекта и его фона
ВП состоит из четырех основных компонентов – лицевой панели, блок-диаграммы, иконки и со- единительной панели. Разработка VI (ВП) осуществляется на двух панелях, находящихся в двух окнах, – передней (лице- вая панель) и функциональной (блок-диаграмма). Лицевая панель − интерфейс пользователя создается с использованием палитры Элементов (Controls). Эти элементы могут быть либо средствами ввода дан- ных – элементы управления, либо средствами отображения данных – элементы отображения. Элемен- ты управления – кнопки, переключатели, ползунки и другие элементы ввода. Элементы отображения – графики, цифровые табло, светодиоды и т.д.
После этого на блок-диаграмме ВП осуществляется программирование с использованием палитры Функций (Functions), которая включает графическое представление функций для управления объекта- ми на лицевой панели.
При активной передней панели становится доступной панель Controls, она вызывается либо щелчком правой кнопки мыши в рабочем пространстве лицевой панели, либо необходимо выбрать в пункте главного меню View » Show Controls Palette. С ее помощью осуществляется визуальное раз- мещение элементов управления и элементов отображения на лицевой панели ВП. В панели Controls они распределены по отдельным группам по некоторым признакам – числовые, логические, строковые, массивы, диалоговые, ActivX, Internet и др.
Рассмотрим основные подпанели панели Controls:
• Numeric (числовые значения). Состоит из элементов управления и элементов отображения для числовых данных;
• Boolean (Булевы значения). Состоит из элементов управления и элементов отображения для булевых величин;
• String&Table (строковые значения и таблицы). Состоит из элементов управления и элементов отображения для ASCII строк и таблиц.
• List & Ring (списки и закольцованные списки). Состоит из элементов управления и элементов отображения для меню, выполненных в форме списков и закольцованных списков;
• Array & Cluster (массивы и кластеры). Состоит из элементов управления и элементов отобра- жения для группировки наборов типов данных;
• Graph (виртуальные осциллографы). Состоит из элементов отображения, для построения графиков данных в графах или диаграммах в реальном масштабе времени;
• Path & Refnum (пути и ссылки). Состоит из элементов управления и элементов отображения для п уте й и ссылок;
• Decorations (оформление). Со- стоит из элементов управления и эле- ментов отображения графических объектов для настройки дисплеев ли- цевой панели;
При активировании функциональной панели становится доступной палитра Functions, ко торая аналогично панели Controls включает систематизированные наборы стандартных элементов в ви- де отдельных пиктограмм, из которых осуществляется составление блок-схемы ВП. Палитра Functions вызывается либо щелчком правой кнопки мыши в рабочем пространстве блоксхемы, либо путем выбо ра в пункте главного меню View » Show Function Palette.