
- •Освоить способы выделения текста.
- •Выделение текста с помощью мыши
- •Выделение текста с помощью клавиатуры
- •Выделение фрагментов текста, расположенных в различных местах
- •Перемещение и копирование текста на небольшое расстояние внутри окна
- •Перемещение и копирование текста на большое расстояние или в другой документ
- •Научиться создавать связанные и внедренные объекты.
- •Ход работы.
- •Сравнить работу редактора Word с графическими изображениями как с «рисунками» и как со связанными и несвязанными «объектами».
Выделение фрагментов текста, расположенных в различных местах
Можно выделить фрагменты текста или элементы таблицы, не расположенные рядом. Например, можно выделить абзац на первой странице и предложение на третьей странице.
Выделите фрагмент текста или элемент таблицы.
Удерживая нажатой клавишу CTRL, выделите другой фрагмент текста или элемент таблицы.
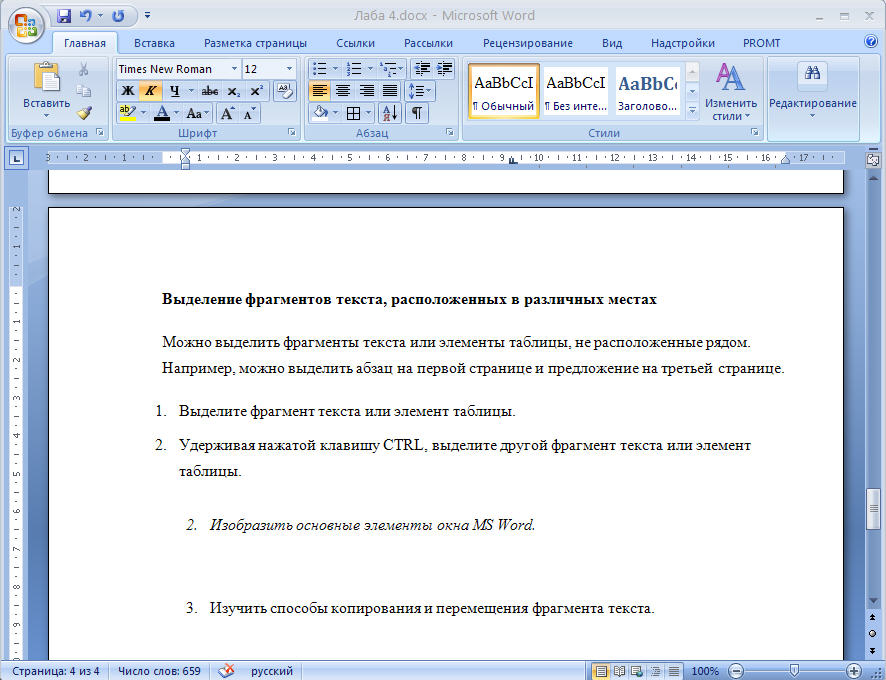
Изобразить основные элементы окна MS Word.








Изучить способы копирования и перемещения фрагмента текста.
Перемещение и копирование текста на небольшое расстояние внутри окна
1. Выделить текст, который необходимо копировать или переместить.
2. Для перемещения выделенного объекта с помощью мыши перетащить его на нужное место.
Для копирования выделенного фрагмента при перетаскивании нужно удерживать нажатой клавишу Ctrl.
При перетаскивании выделенного фрагмента за пределы видимости, экран прокрутится в том же направлении.
Кроме того, для перетаскивания выделенного фрагмента можно использовать правую кнопку мыши. После отпускания кнопки мыши на экране появляется меню, содержащее команды перемещения и копирования.
Перемещение и копирование текста на большое расстояние или в другой документ
1. Выделите текст, который необходимо переместить или копировать.
2. Для перемещения выделенного фрагмента нажать кнопку вырезать.
Для копирования выделенного фрагмента нажать кнопку копировать.
3. Если текст следует скопировать в другой документ, перейти в него.
4. Установить курсор туда, куда следует поместить текст.
5. Нажать кнопку вставить.
Изучить объект “Microsoft Equation”.
Текстовый процессор Microsoft Word позволяет создавать комплексные текстовые документы, содержащие специальные элементы оформления и встроенные объекты нетекстовой природы (формулы, таблицы, диаграммы, иллюстрации).
В Microsoft Word имеется специальное средство для создания формульных объектов и вставки их в текстовый документ – редактор формул Microsoft Equation. При необходимости вставленный объект можно редактировать непосредственно в поле документа. Для запуска редактора формул служит команда Вставка Объект. В открывшемся окне Вставка объекта следует выбрать пункт Microsoft Equation, откроется панель управления Формула. Строка меню текстового процессора при этом замещается строкой меню редактора формул.
Прежде чем пользоваться редактором формул, следует выполнить его настройку, Настройка состоит в назначении шрифтов для различных элементов, входящих в формулы. Она выполняется в диалогов окне Стили, открываемом командой Стиль Определить.
Панель инструментов редактора формул содержит два ряда кнопок. Кнопки нижнего ряда создают своеобразные шаблоны, содержащие поля для ввода символов. Заполнение этих полей производится как с клавиатуры, так и с помощью элементов управления верхней строки. Переходы между полями выполняется с помощью клавиш управления курсором. Создается формула путем выбора символов на панели инструментов Формула и ввода переменных и чисел. Верхняя строка панели инструментов Формула содержит более 150 математических символов (символы отношений, пробелы и многоточия, надстрочные знаки, операторы, стрелки, логические символы, символы теории множеств, греческие буквы). Нижняя строка используется для выбора разнообразных шаблонов, предназначенных для построения дробей, интегралов, сумм и других сложных выражений (шаблоны скобок, дробей и радикалов, верхних и нижних индексов, сумм, интегралов, надчеркивания и подчеркивания, стрелок с текстом, произведения, матриц). Ввод и редактирование формул завершается нажатием клавиши ESC или закрытием панели редактора формул. Можно также щелкнуть левой кнопкой мыши в поле документа вне области ввода формул. Введенная формула автоматически вставляется в текст в качестве объекта. Далее ее можно переместить в любое место документа через буфер обмена. Для редактирования формулы непосредственно в документе достаточно выполнить на ней двойной щелчок. При этом автоматически открывается окно редактора формул.
Для создания формул рекомендуется использовать редактор формул.
