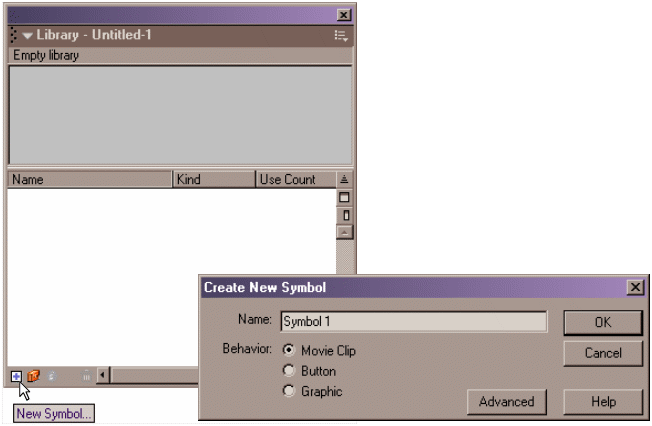Лабораторная работа №5
Управление клипом с помощью ActionScript Теоретические сведения
Программирование на языке ActionScript осуществляется с помощью панели Actions (Действия), показанной на рис. 1. По умолчанию она располагается в нижней части программы, над инспектором свойств (панелью Properties). Вызвать эту панель (и скрыть) проще всего, нажимая клавишу F9. Можно также ее разворачивать щелчком мыши по треугольнику перед названием панели.
|
Рис. 1. Панель Actions |
В списке команд находятся все возможные действия, операторы, функции и свойства Flash, объединенные в раскрывающиеся папки с соответствующими именами: Actions (Действия) – содержит команды, вызывающие совершение какого-то простого события в фильме; Operators (Операторы) – используются, когда нужно выполнять какие-то математические вычисления или сравнения объектов; Functions (Функции) – получают какие-то значения, обрабатывают их и выдают полученный результат; Constants (Константы) – содержит встроенные константы; Properties (Свойства) – содержит набор свойств, которые можно менять с помощью ActionScript; имена свойств всегда начинаются со знака подчеркивания (например, myButton._visible); Objects (Объекты) – представляют собой экземпляры классов, имеющие свои свойства; наиболее часто используются объекты Color, Mouse, Movie Clip; Deprecated (Упразденные) – здесь собраны старые команды; Flash UI Components – содержит связанные с экземплярами новых компонентов Interface Objects.
Любое предложение (т.е. какое-либо логически завершенное действие) в ActionScript нужно завершать точкой с запятой. В случаях, когда предложение составляют несколько команд, тогда их объединяют в один блок с помощью фигурных скобок.
В ActionScript слова должны быть разделены одним из пробельных символов. В противном случае интерпретатор воспримет их как единое целое. Например:
var myVar – ключевое слово и имя переменной разделены пробелом;
var
myVar – ключевое слово и имя переменной разделены символом возврата каретки.
Сколько пробелов или пустых линий в программе ActionScript разделяют слова, не имеет значения – при интерпретации сценария лишние знаки будут проигнорированы. Кроме того, не обязательно использовать пробельные символы, если между словами имеются такие разделители, как операторы (+, &, * и т. д.), круглые или фигурные скобки, символ «;». Однако часто это необходимо делать для удобства чтения кода.
В ActionScript переменные создаются по следующей схеме:
var name = value, где var – ключевое слово, объявляющее переменную (не является обязательным); name – ее имя; = – оператор присваивания; value – присваиваемое значение.
Создание символа.
Символами называются объекты, созданные с помощью графических инструментов или инструментов текста, импортированные точечные рисунки или векторная графика, сохраненные в библиотеке. Основным отличием графических символов от обычных графических элементов является то, что символы хранятся в библиотеке и могут быть использованы неоднократно. Символы помогают сокращать размеры файла, так как символ сохраняется только один раз, и далее используются его экземпляры. Экземпляром, таким образом, называется каждое использование сохраненного символа. Если вы измените свойства сохраненного символа, то изменятся свойства всех его экземпляров. Свойства экземпляров можно менять с помощью инспектора свойств.
Рассмотрим процесс
создания символа. Откройте библиотеку
символов (окно Library),
нажав на клавишу F11.
В окне библиотеки щелкните по кнопке
![]() (New
symbol),
после этого откроется окно «Create
New
Symbol»
(рис. 2). В этом окне выбирается поведение
(Behavior)
символа: Movie
Clip
(клип), Button
(кнопка) или Graphic
(графический символ).
(New
symbol),
после этого откроется окно «Create
New
Symbol»
(рис. 2). В этом окне выбирается поведение
(Behavior)
символа: Movie
Clip
(клип), Button
(кнопка) или Graphic
(графический символ).
|
Рис. 2. Создание нового символа |
События приведены в разделе Parameters на панели Actions. Это:
Press – щелчок по мыши.
Release – совершается при отпускании кнопки.
Release Outside – совершается при перетаскивании объекта и отпускании кнопки мыши.
KeyPress – совершается при нажатии определенной клавиши.
Roll Over – совершается при наведении указателя мыши на объект, без щелчка.
Roll Out – совершается при наведении указателя мыши на объект и последующим перемещением курсора с объекта.
Drag Over – то же, что Roll Over, только кнопка мыши не отпускается.
Drag Out – то же, что Roll Out, только кнопка мыши не отпускается.
Создание кнопок. Кнопки представляют собой небольшие интерактивные фильмы на своей собственной временной диаграмме (рис. 3), состоящей всего из четырех кадров. Первые три кадра позволяют определить состояние кнопки (Up – курсор мыши не наведен, Over – курсор мыши наведен, Down – щелчок мыши по кнопке). Последний кадр, Hit, определяет границы области действия кнопки. Чтобы создать кнопку, выберите команду Insert | New Symbol. В окне Symbol Properties выберите тип поведения символа Button, задайте имя кнопки.
|
Рис. 3. Временная диаграмма кнопки |
Далее вы попадаете в режим редактирования кнопки, в котором можно создавать кнопки.
В режиме редактирования кнопок в центре стола находится крестик, указывающий на центр символа. Его удобно использовать в качестве ориентира при размещении элементов кнопки.
Для того, чтобы создать интерактивную кнопку, в кадрах Up, Over и Down вставьте ключевые кадры и разместите нужные изображения в них.
В кадре Hit нарисуйте прямоугольник, которые будет реагировать на действия пользователя как кнопка. Все фигуры, нарисованные в положении Hit не будут видны при проигрывании фильма.
Чтобы протестировать кнопку, выберите команду Control | Enable Simple Buttons. Теперь кнопка будет реагировать на действия пользователя – при наведении указателя мыши или щелчке по ней.