
Министерство образования РБ
УО “Могилевский государственный экономический ПТК”
Лабораторная работа № 5-7
по дисциплине «ТРПО»
Функциональное моделирование. Построение функциональных диаграмм
Цель работы – разработать функциональную модель информационной системы для выбранной предметной области, используя AllFusion Process Modeller4.1.
Ход работы
Построить функциональную модель информационной системы «Библиотека университета» по заданному примеру
Построить функциональную модель Вашей информационной системы
Сформировать дерево узлов
Ответить на контрольные вопросы
Оформить отчет
Теоретические сведения
Для создания информационной системы первоначально нужно понять, как работает организация, которую нужно автоматизировать. Функциональную модель строят для описания работы предприятия. Систему необходимо представить, как взаимодействие отдельных функций и работ.
Первая диаграмма в иерархии диаграмм IDEF0 изображает функционирование в целом. Такие диаграммы называются контекстными. В контекст входит описание цели моделирования, области (описания того, что будет рассматриваться в качестве компонента системы, а что в качестве внешнего воздействия) и точки зрения (позиции, с которой будет строиться модель).
После
того как контекст описан, проводится
построение следующих диаграмм в иерархии.
Каждая последующая диаграмма является
более подробным описанием (декомпозицией)
одной из р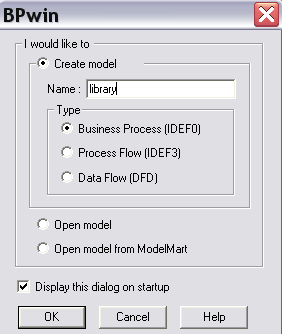 абот
на диаграмме вышестоящего уровня.
абот
на диаграмме вышестоящего уровня.
Создание контекстной диаграммы.
На контекстной диаграмме изображается единственный функциональный блок. Наименование этого блока описывает систему в целом. Наименования всех блоков состоит из глагола с существительным (Организовать работу библиотеки).
Запустить приложение BPwin 4.1. В появившемся диалоговом окне Model Mart Connection Manager нажать Cancel. Откроется окно BPwin. Необходимо выбрать пункт Create model. В поле Name ввести Имя модели. В Type выбрать Business Process (IDEF0), нажать OK. (Рис.1)
Рисунок 1 – Создание новой модели.
Откроется окно свойств для новой модели (Property for new model). Рассмотрим эти свойства.
Закладка General (Общие). Здесь указывается Имя автора модели, его инициалы.
Закладка Numbering (Нумерация). Указывается стиль нумерации блоков. Рекомендуется выбрать следующие установки:
Р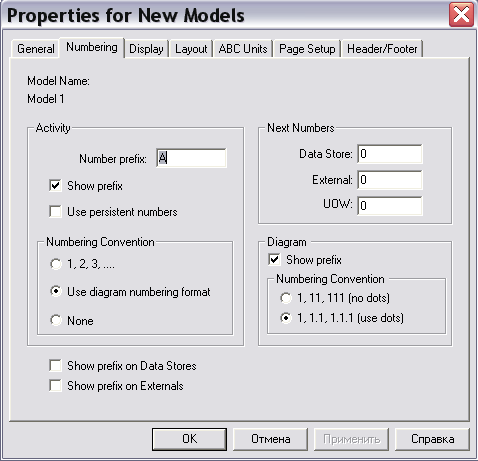 аздел
Activity
– Number
Prefix
A.
Поставить флаг Show
prefix
(Показывать префикс)
аздел
Activity
– Number
Prefix
A.
Поставить флаг Show
prefix
(Показывать префикс)
Раздел Numbering Convention пункт Use diagram numbering format.
Раздел Diagram –поставить флаг Show prefix (Показывать префикс).
Раздел Activity – Number Prefix A. Поставить флаг Show prefix (Показывать префикс).
Раздел Numbering Convention пункт 1,1.1,1.1….(use dots).
Закладки Layout, ABS Units, Display, Page setup, Header/Folder следует оставить без изменения. Нажать OK.
Рисунок 2 – Закладка Numbering
Появится изображение блока контекстной диаграммы (рис. 3).
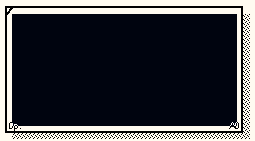
Рисунок 3 – Контекстная диаграмма
И менование Блоков
Для именования блока необходимо щелкнуть правой клавишей мыши по нему, в появившемся контекстном меню выбрать Name. Вместо Untitled Object ввести имя блока (Организовать работу библиотеки). Чтобы изменить шрифт названия, необходимо аналогичным образом вызвать контекстное меню и выбрать пункт Font.Чтобы для всех блоков в диаграмме или модели шрифт изменился так же, необходимо в разделе Apply settings to установить флаги соответственно All activity in this diagram model или All activity in this model. Если для всех объектов модели, то в Global – Change all occurrences of font in model. (Рис 4)
Рисунок 4 – Изменение шрифта
Е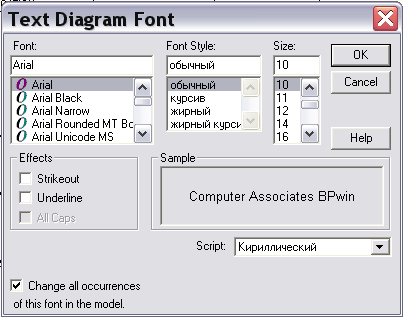 сли
шрифт открывшейся модели не соответствует
необходимому вам шрифту,
то щелкаем правой клавишей мыши по
пустому месту рабочей области диаграммы.
Выбираем из контекстного меню пункт
Parent
Diagram
Text
font.
сли
шрифт открывшейся модели не соответствует
необходимому вам шрифту,
то щелкаем правой клавишей мыши по
пустому месту рабочей области диаграммы.
Выбираем из контекстного меню пункт
Parent
Diagram
Text
font.
В окне Text Diagram Font выбираем необходимый шрифт (например, Arial Cyr) и указываем «Кириллический»и в нижнем левом углу ставим флаг Change all occurrences of font in model. Нажимаем OK. Нажимаем OK. (Рис. 4)
Рисунок 4 – Изменение шрифта
Работа со стрелками
Создание стрелок.
На панели инструментов выбираем щелчком левой клавиши мыши элемент с изображение горизонтальной стрелки. (Рис. 6) Курсор мыши изменит свой вид на крестик со стрелкой.
![]()
Рисунок 6 – Панель инструментов.
Для начала рисования ведем курсор к соответствующему краю диаграммы, до появления черной полосы. При её появлении щелкаем левой клавишей мыши и ведем стрелку к стороне блока, куда необходимо подвести стрелку, до появления черного треугольника. Щелкаем левой клавишей мыши. Стрелка готова.
Именование стрелок
Д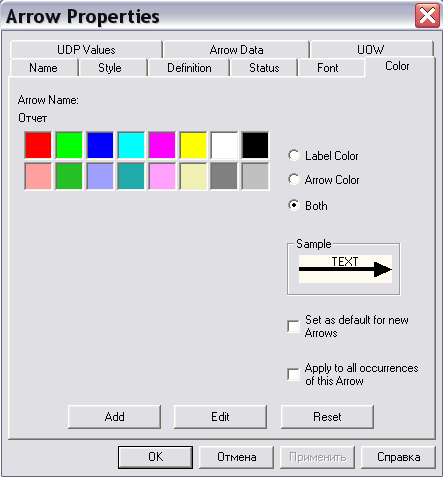 ля
этого вызываем контекстное меню как в
случае с блоком. Выбираем поле Name.
В появившемся окне Arrow
Properties,
в поле Arrow
Name
вносим имя стрелки. Если необходимо
изменить стиль стрелки, в этом же окне
переходим на закладку Style,
где можно выбрать стиль и толщину
стрелки. Нажимаем OK.
ля
этого вызываем контекстное меню как в
случае с блоком. Выбираем поле Name.
В появившемся окне Arrow
Properties,
в поле Arrow
Name
вносим имя стрелки. Если необходимо
изменить стиль стрелки, в этом же окне
переходим на закладку Style,
где можно выбрать стиль и толщину
стрелки. Нажимаем OK.
Изменение оформления стрелок
Через контекстное меню можно, так же как и для блоков, менять шрифт. Когда на диаграмме много стрелок, которые ветвятся и пересекаются между собой, удобно изменить для каждой группы стрелок цвет её и надписи. Для этого вызываем контекстное меню, выбираем Color.
Если цвет меняем только для надписи, выбираем Label Color, только для стрелки – Arrow Color, и для стрелки и для надписи – Both. Нажимаем OK.
Рисунок 7 – Изменение цвета стрелок.
