
Федеральное агентство по образованию
Государственное образовательное учреждение высшего профессионального образования
«Тюменский государственный нефтегазовый университет»
Технологический институт
Кафедра «Графики, начертательной геометрии и дизайна»
Методические указания
для лабораторных занятий и самостоятельной работы студентов
по дисциплине «Компьютерная графика» всех форм обучения специальностей:
140200 – Электроэнергетика,
220200 – Автоматизация и управление,
151001 – Технология машиностроения,
151002 – Металлообрабатывающие станки и комплексы,
150202 – Оборудование и технология сварочного производства,
220301 – Автоматизация технологических процессов и производства
Тюмень
ТюмГНГУ
2010
УДК 7.021.23
Методические указания по дисциплине «Компьютерная графика» Бощенко Т.В., Спирина И.Н., Сычева Н.В. – Тюмень: ТюмГНГУ, 2010. - 15 с.
Рассмотрены возможности пакета AutoCAD – универсального инструмента, содержащего средства автоматизации чертежно-конструкторских работ на примере выполнения лабораторных работ.
© Государственное образовательное учреждение высшего профессионального образования «Тюменский государственный нефтегазовый университет», 2009
Введение
Методические указания предназначены для студентов инженерных специальностей очной и заочной формы обучения для выполнения аудиторных заданий, а так же для преподавателей, ведущих курс
«Компьютерная графика». Рассмотрены примеры применения пакета AutoCAD в инженерной практике: выполнение рабочих чертежей деталей и способы их редактирования.
1. Плоский контур
Цель: Познакомиться со структурой пакета AutoCAD. Научиться использовать геометрические примитивы для построения чертежей.
Задание:
1.Сформировать чертёж плоского контура (объект 1) с использованием основных команд рисования и редактирования.
2.Объекты 2 и 3 создать с использованием команд редактирования.
3.Нанести размеры.
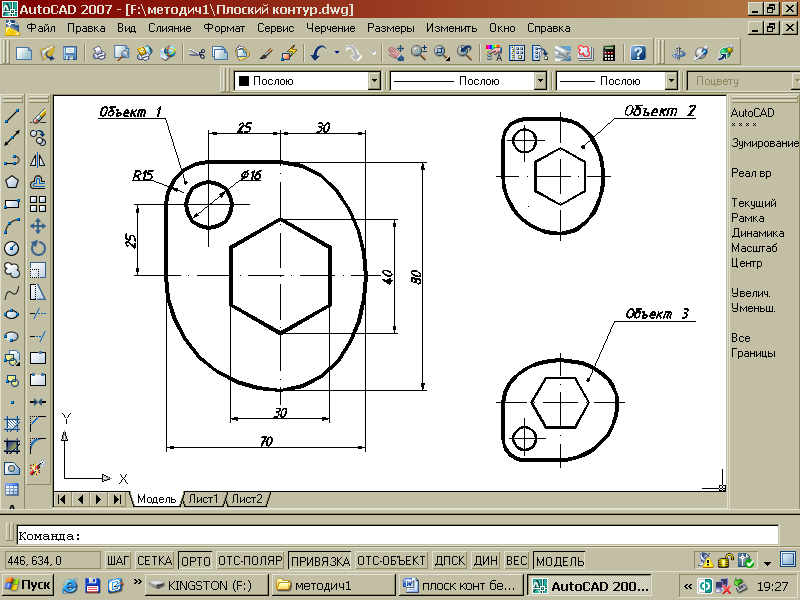
Рис. 1
Порядок выполнения работы.
1.1. Для выполнения работы загрузить панели инструментов.
Правой кнопкой мыши в области системного меню → ACAD → загрузить следующие панели инструментов: Стандартная, Свойства, Рисование, Редактирование, Объектная привязка.
1.2. Установить ЕДИНИЦЫ (UNITS)
Меню Формат → ЕДИНИЦЫ → Линейные: Формат – десятичные, Точность – 0;
Масштаб вставки: Единицы для изменения вставленных
элементов – миллиметры → ОК
1.3. Установить ЛИМИТЫ (LIMITS) чертежа.
Меню Формат → ЛИМИТЫ
→ в командной строке левый нижний угол: 0,0 → Enter
→ правый верхний угол: 420, 297 → Enter
1.4. Включить режим черчения: Сетка (GRID).
Клавиша
– F7
или в строке состояния
![]()
1.5. Отобразить весь формат на экране командой ЗУМИРОВАНИЕ (ZOOM).
Меню
Вид (View)
→ ЗУМИРОВАНИЕ (ZOOM)
→ Все (All)
![]()
1.6.
Из точки Р построить вертикальные и
горизонтальные прямые командой ОТРЕЗОК
(LINE)
![]() (рис. 2).
(рис. 2).
1.6.1. Загрузить тип линии ACAD_ISO10W100 (штрихпунктирная) с помощью команды ТИП ЛИНИИ (LINETYPE).
Меню Формат → Тип линии → Загрузить
→ ACAD_ISO10W100 → OK
1.6.2. На панели Свойства (Properties) выбрать тип линии: ACAD_ISO10W100 (штрихпунктирная).
ОТРЕЗОК → Первая точка: указать точку на поле чертежа (точка Р)
→ Следующая точка: при включенном режиме ОРТО (ORTHO), клавиша – F8 или в строке состояния , задать направление курсора вверх и в командной строке ввести расстояние 40
→ Enter (точка 1)
Аналогично
построить вертикальную прямую из точки
Р
вниз на 40 мм. (точка 2),
вправо на 30 мм. (точка 3),
влево на 40 мм., используя Объектную
привязку КОНТОЧКА (ENDPOINT)
![]() (точка 4).
(точка 4).
1.7. Командой ЗУМИРОВАНИЕ (ZOOM) приблизить изображение
Меню
Вид (View)
→ ЗУМИРОВАНИЕ (ZOOM)
→ Окно (Window)
![]()
→ выделить прямоугольную область на экране так, чтобы осевые линии оказались внутри этой рамки (рис. 2).
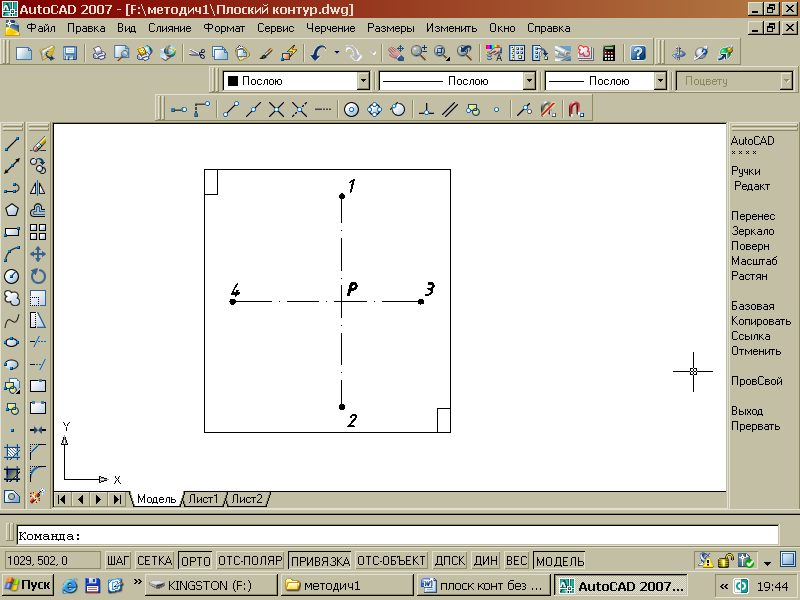
Рис. 2
1.8.
Вычертить эллипс командой ЭЛЛИПС
(ELLIPSE)![]() по трем точкам 1-2-3 (рис.3а).
по трем точкам 1-2-3 (рис.3а).
1.8.1. На панели Свойства (Properties) выбрать тип линии: CONTINUOUS (сплошная).
1.8.2. ЭЛЛИПС
→ В экранном меню выбрать переменную Pellips (для последующего редактирования)
→ Новое значение Pellips: 1 → Enter
→ Конечная точка оси эллипса: указать на экране точку 1
→ Вторая конечная точка оси эллипса: указать на экране точку 2
→ Длина другой оси: указать на экране точку 3
а) б)
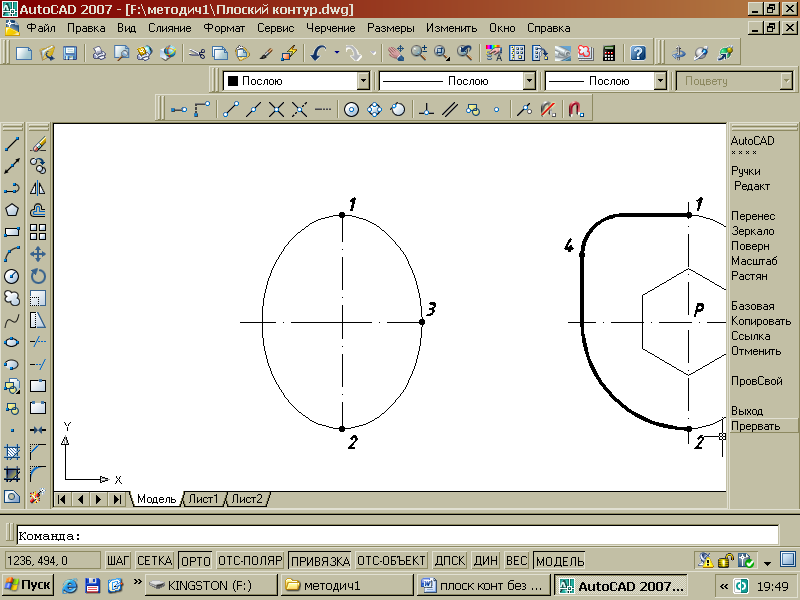

Рис. 3
1.9.
С помощью команды РАЗОРВАТЬ (BREAK)
![]() стереть левую половину эллипса (рис.3б).
стереть левую половину эллипса (рис.3б).
РАЗОРВАТЬ → выберите объект: указать начальную точку разрыва (точка 1) → указать вторую точку разрыва (точка 2).
Точки необходимо указывать против часовой стрелки.
1.10.
Командой ПОЛИЛИНИЯ (POLYLINE)
![]() вычертить кривую (рис.4а,б).
вычертить кривую (рис.4а,б).
ПОЛИЛИНИЯ → указать точку 1
→ в экранном меню выбрать опцию ШИРИНА (WIDTH)
→ Начальная ширина: 1 → Enter
→ Конечная ширина: 1→ Enter
→ Конечная точка сегмента: указать направление курсором влево при включенном режиме ОРТО
→ ввести в командной строке длину 40→ Enter (Горизонтальный отрезок кривой)
→ Следующая точка: указать направление вниз, ввести длину 40
→ Enter
→ Выбрать опцию Дуга (Arc)
→ Конечная точка дуги: указать точку 2 → Enter (рис.4а)
1.10.1.
В верхней части кривой выполнить
скругление командой СОПРЯЖЕНИЕ (FILLET)
![]()
СОПРЯЖЕНИЕ
→ выбрать опцию РАДИУС (RADIUS)
→ ввести значение радиуса 15
→ выбрать первый объект
→ выбрать второй объект (рис.4б)
а) б)
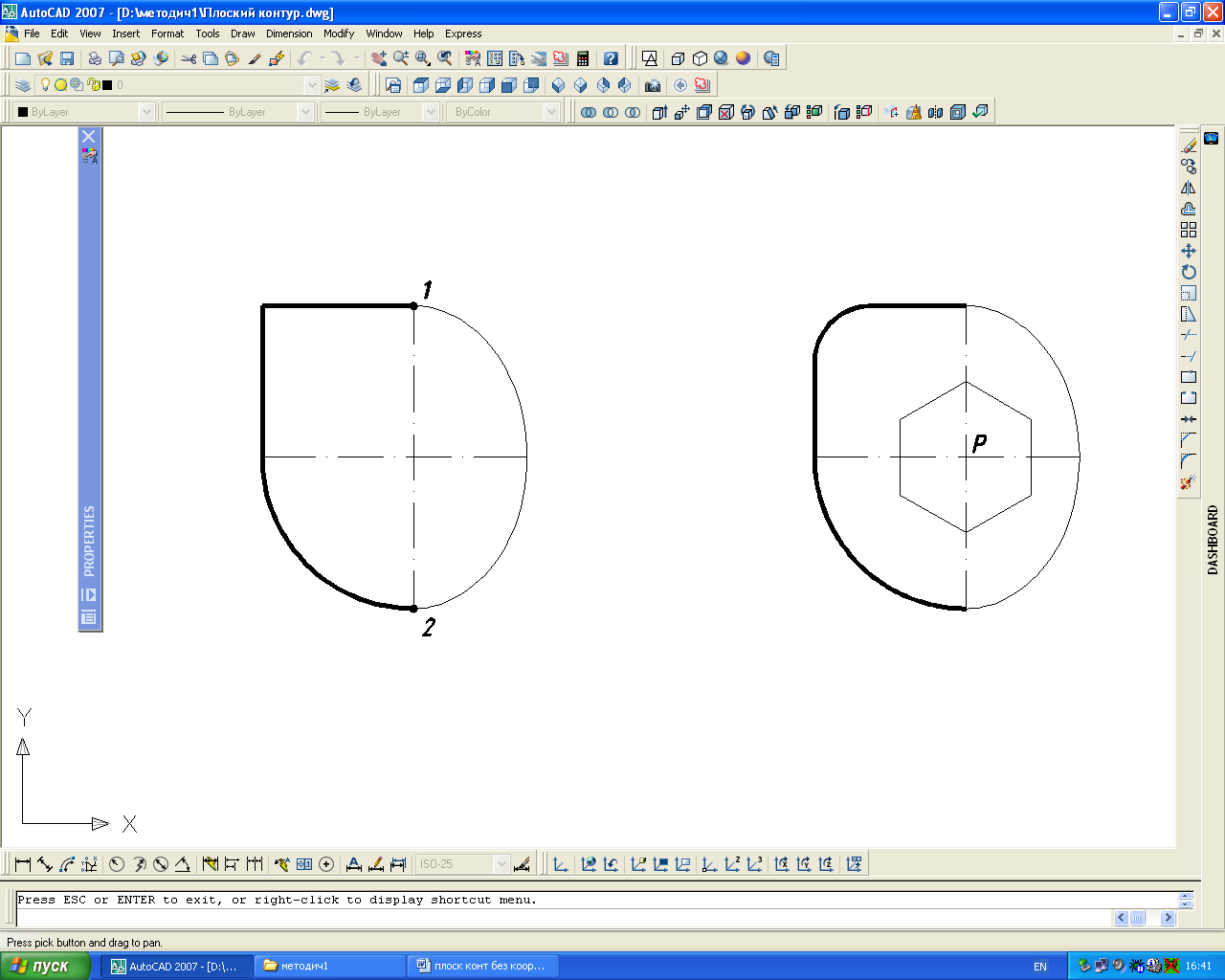
Рис. 4
1.11.
Командой МНОГОУГОЛЬНИК (POLYGON)
![]() вычертить правильный многоугольник с
центром в точке P
(рис. 4б).
вычертить правильный многоугольник с
центром в точке P
(рис. 4б).
МНОГОУГОЛЬНИК → Число сторон: 6 → Enter
→ Центр многоугольника (точка Р)
→ Вписанный в окружность / Описанный вокруг (В/О): В → Enter
→ Радиус окружности: 20 → Enter
1.12.
Командой ПОВЕРНУТЬ (ROTATE)
![]() выполнить поворот шестиугольника вокруг
точки P
на 30°.
выполнить поворот шестиугольника вокруг
точки P
на 30°.
ПОВЕРНУТЬ → Выберите объекты: указать любую точку контура шестиугольника → Enter
→ Базовая точка: точка P → Угол поворота: 30 → Enter
1.13. Изменить толщину линии дуги эллипса и правильного шестиугольника (рис.5а).
Меню Редактирование (Modify) → Объекты (Object) → ПОЛИЛИНИЯ (POLYLINE) → Выберите полилинию/ Несколько: Н → Enter
→ Выберите объекты: → выбрать дугу эллипса и 6-угольник → Enter
→ Задайте опцию: → опция Ширина (Width)
→ Новая ширина для всех сегментов: 1 → Enter
→ Enter
1.14.
Командой КОПИРОВАТЬ (COPY)
![]() выполнить центровые линии для отверстия
(рис.5а).
выполнить центровые линии для отверстия
(рис.5а).
КОПИРОВАТЬ → Выберите объекты: выбрать горизонтальную осевую → Enter
→ Базовая точка: точка Р → указать направление курсором вверх, при включенном режиме ОРТО → ввести в командной строке расстояние 25 → Enter
Аналогично выполнить построение вертикальной осевой на расстоянии 25мм. влево от точки Р.
1.15.
Командой КОЛЬЦО (DONUT)
![]() построить окружность диаметром 16
(рис.5а).
построить окружность диаметром 16
(рис.5а).
Меню Рисование (Draw) → КОЛЬЦО
→ Внутренний диаметр: 15 → Enter
→ Внешний диаметр: 17 → Enter
→ Центр кольца: Указать пересечение центровых линий → Enter
а) б)

Рис. 5
1.16. Отредактировать длину осевых и центровых линий с помощью ручек: при выделении прямых высвечиваются на концах отрезка (рис.5а,б).
1.17. Формирование объектов с использованием команд редактирования (рис.6).
1.17.1.
С помощью команды КОПИРОВАТЬ (COPY)
![]() создать второй объект.
создать второй объект.
КОПИРОВАТЬ → Выберите объекты: выбрать объект → Enter
→ Базовая точка: точка Р (указать на экране)
→ Вторая точка (в какую точку копировать: указать на экране Р2)
→ Enter
1.17.2.
Командой МАСШТАБ (SCALE)
![]() уменьшить скопированный объект в 2 раза.
уменьшить скопированный объект в 2 раза.
МАСШТАБ → Выберите объекты: выбрать объект → Enter
→ Базовая точка: точка Р2 (указать на экране)
→ Масштаб: 0.5 → Enter
1.17.3. С помощью команды КОПИРОВАТЬ создать третий уменьшенный объект.
Командой ПОВЕРНУТЬ (ROTATE) выполнить поворот объекта на 90° (рис.6).
ПОВЕРНУТЬ → Выберите объекты: выбрать объект → Enter
→ Базовая точка: точка P2 → Угол поворота: 90 → Enter
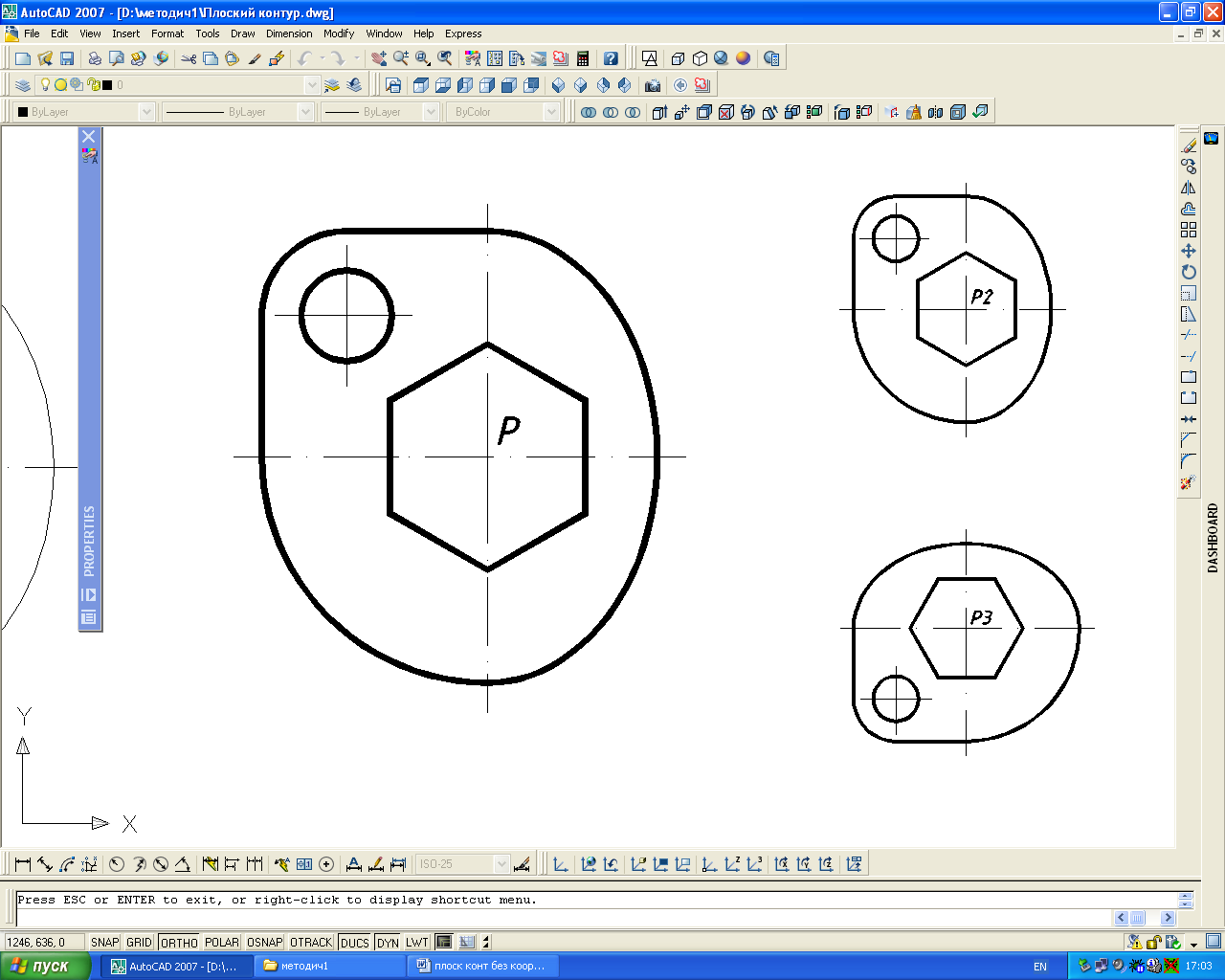
Рис. 6
1.18. Установить параметры в настройках размеров.
Меню
Размеры → Размерные стили (DIMSTYLE)
![]()
В открывшемся диалоговом окне Диспетчер размерных стилей (Dimension Style Manager)
→ Изменить (Modify…) → Символы и стрелки (Symbols and Arrows)
→ Величина (Arrow size): 5
→ Текст (Text) → Высота текста (Text height): 5
→ Основные единицы (Primary Units) → Точность (Precision): 0 → ОК
1.19. Проставить на объекте 1 размеры (рис.7).
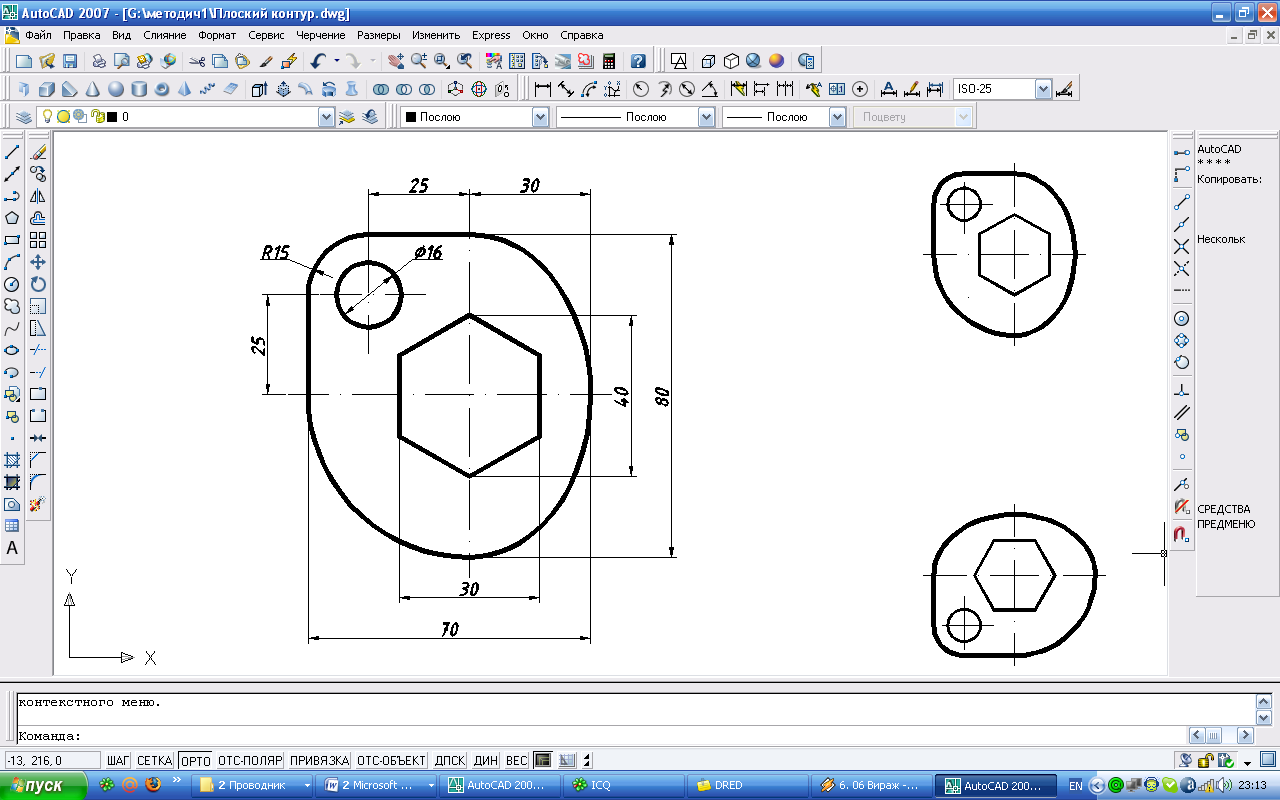
Рис. 7
