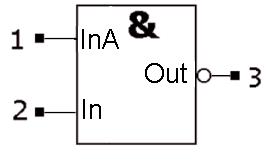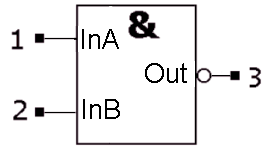- •1. Разработка шаблона символа
- •2. Разработка символов имс к511пу2
- •3. Разработка шаблона посадочного места (пм)
- •Аналогично создать в ftp стили тm1p4–0p8c , tm1p9–1p3c и p2p1–0p7r указав:
- •6. Разработка посадочного места dip-14 Разработка пм dip14 выполняется «Мастером пм» этапами:
- •7. Запись бэ – к511пу2 в библиотеку
- •8. Разработка символа для имс 133la6
- •9. Разработка пм plan –14
- •10. Запись бэ - 133la6 в библиотеку
- •11. Разработка бэ диод kd403a
- •12. Разработка бэ - транзистор kt3102g
- •18. Разработка форматки для э3
- •37. Ввод текстового описания схемы
- •38. Оптимизация цепей (Swap Gate)
- •39. Копирование элементов библиотек
- •44. Выполнение отдельных элементов пп
1. Разработка шаблона символа
Символ – это элемент электрической схемы. Шаблон – это файл c выполненными настройками параметров проекта. Шаблон символа создается в следующем порядке.
Запустить редактор символов командой Пуск > Программы > PCAD 2002 > Symbol Editor.
По команде Options > Configure: установить метрическую систему (Units = mm), нажать User и установить ширину листа (Width=110) и высоту листа (Height=70), далее установить флажки в поле Orthogonal Mode, чтобы при черчении линии командой Place > Line выбирать (клавишей «О») все направления рисования линии.
После Option>Block Selection установить все флажки в панели Items и верхней флажок в панели Select Mode, – все объекты будут подчиняться команде Option > Select.
Ввести сетку чертежа = 1,25 мм: после Option>Grids ввести Grid Spacing=1.25 и щелкнуть левой клавишей мыши (LB) на кнопках ADD и ОК (аналогично ввести сетки, 2.5 мм, 5.0 мм и 0,25 мм). Установить флажки в полях Visible и Dotted (видна точечная сетка) и нажать кнопку OK; клавишей «Х» установить форму курсора в виде прямого креста.
Ввести ширину линии = 0.6 мм: после Option>Current Line в окне User ввести значение 0.6 и нажать OK – введена ширина 0.6 мм (аналогично ввести значения 0.4 и 0.2 мм). Командой Place > Line нарисовать по одной линии каждой ширины.
Ввести в проект шрифт высотой 2,5 мм (11 пунктов) этапами:
после Option>Text Style>ADD ввести Style Name = 2p5 и нажать OK;
в окне Text Style Properties нажать: Allow True Type > True Type Font > Fonts;
в открывшемся окне Шрифт установить: Шрифт = Arial, Начертание = Курсив, Набор символов = Кириллица, Размер = 11 пунктов и нажать OK >OK > Close;
аналогично создать шрифты 3,5 мм (16); 5 мм (22); 7 мм (31); 10 мм (44 пункта);
командой Place > Text ввести в проект произвольный текст – имя каждого шрифта.
Настроить горячую клавишу Backquote (слева от клавиши 1) для выполнения команды View>Extent, для чего после: Option>Preference>MenuCommand щелкнуть LB на строке View Extent в поле MenuCommands, перевести далее курсор в поле Press a Shortcut Key, нажать клавишу Backquote и щелкнуть LB на кнопке Assign.
Командой Symbol > Save To File As записать шаблон на диск под именем ShablonSYM.
Покинуть редактор символов по команде Symbol > Exit.
2. Разработка символов имс к511пу2
Микросхема К511ПУ2 содержит 2 символа NOT–AND «НЕ с расширением по И» (рис. 1-a) и два символа 2AND–NOT «2И-НЕ» (рис. 1-b). Нумерация выводов символов на рис.1 указывает порядок их создания. В корпусе К511ПУ2 (рис.2) символы NOT–AND занимают секции 1 и 2, а символы 2AND–NOT – секции 3 и 4.
Символ NOT - AND создается в редакторе Symbol Editor в следующем порядке.
Загрузить шаблон Symbol > Open > ShablonSYM.
Сохранить символ на диске в файле NOT– AND командой Symbol > Save to File As.
Построить условное графическое обозначение (УГО) символа NOT–AND этапами:
по команде Option > Grids в поле Grids дважды щелкнуть LB на строке 2.5 – сетка с шагом 2,5 мм станет текущей;
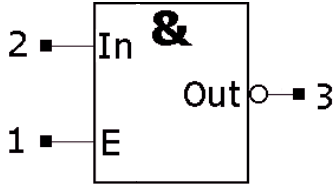
a)
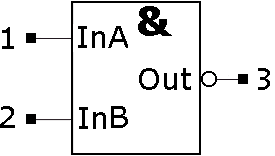
b)
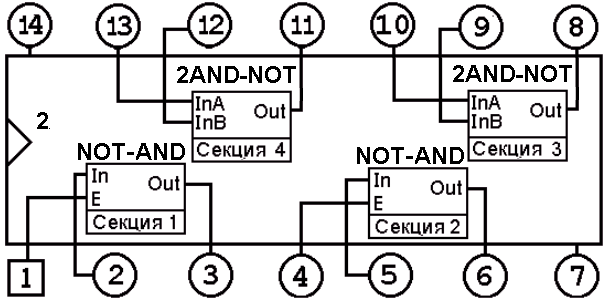
Рис. 1 Рис. 2
установить линию шириной 0,2 мм, выбрав ее в поле Line Width строки статуса;
активизировать команду Place > Line, переместить курсор в точку 20/10 (с этой целью набрать с клавиатуры: j 20 Tab 10 Enter ) и щелкнуть LB (либо 2 раза нажать клавишу «пробел») – курсор примет форму косого креста;
клавишей «стрелка вправо» переместить курсор в точку: 35/10. и 2 раза нажать «пробел» – будет построена горизонтальная линия – нижняя сторона УГО символа;
перемещая стреками курсор в точки 35/30, 20/30 и 20/10 , дважды нажимать пробел после каждого перемещения, после чего – щелкнуть клавишей Esc (рис. 3).
Сформировать выводы символа NOT–AND этапами:
по команде Place > Pin в окне Place Pin установить: User = 5 мм, Default Pin Name = Е, Default Pin Des = 1, поля Increment Pin Name и Increment Pin Des – сбросить;
нажать OK и, переместив курсор в точку 20/15 , щелкнуть LB и RB – рис. 4;
щелкнуть LB в центре экрана, ввести: DefaultPinName = In, DefaultPinDes = 2, нажать OK и щелкнуть LB и RB в точке 20/25 . – рис. 5 (выводы слева);
щелкнуть LB в любой точке и установить поля: Default Pin Name=Out, DefaultPinDes= 3, Outside Edge = Dot, щелкнуть Ok, нажать LB в точке 42,5/25 , и, не отпуская LB, дважды нажать на клавишу R, отпустить LB и щелкнуть LB;
поставить цифру 3 над выводом: после Edit > Select при нажатой клавише Shift щелкнуть LB в центре цифры 3, отпустить Shift, нажать LB и перетащить цифру наверх (над выводом), после чего – отпустить LB – рис. 5.
В точки: 15/15, 31,25/31,25 , 31,25/8,25 ввести точку привязки символа, место под обозначение элемента, (DD4 и пр.) и место под тип элемента (К155ПУ2), этапами:
после Place > Ref Point щелкнуть LB в точке 15/15 – введена точка привязки;
после: Place>Attribute>Component>RefDes установить поле: Text Style={PartStyle}, в поле Justification выбрать точку в центре, нажать Ok (курсор примет форму косого креста) и щелкнуть LB в точке 31,25/31,25 (рис. 6 – верхняя надпись).
после: Place>Attribute>Component>Type установить: Text Style={PartStyle}, в поле Justifi-cation выбрать точку в центре, нажать Ok и щелкнуть LB в точке 31,25/8,25 – рис.6.
-

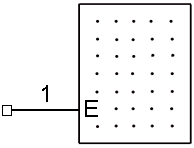
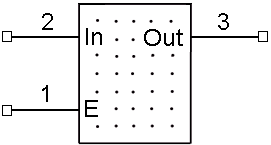
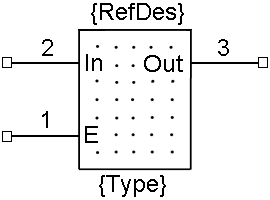
Рис. 3
Рис. 4
Рис. 5
Рис. 6
Создать библиотеку Test, для чего после Liblary > New в окне Liblary New в поле Имя файла ввести имя Test и щелкнуть LB на кнопке Сохранить.
Записать созданный символ в библиотеку Test под именем NOT–AND этапами:
подключить библиотеку Test, для чего после Symbol > Save As в окне Symbol Save to Library, нажать кнопку Library, выбрать библиотеку Test и нажать кнопку Открыть;
в поле Symbol ввести имя NOT–AND, сбросить все флажки и нажать Ok.
Командой Symbol > Save to File As сохранить символ на диске под именем NOT-AND.
Символ 2AND–NOT создадим на основе символа NOT-AND этапами.
Командой Symbol > Save to File As сохранить символ на диске под именем 2AND-NOT. Поменять местами выводы E и In (рис.7), после чего щелкнуть LB и, затем, – RB в центре вывода E. В меню выбрать строку Properties и далее в меню Pin Properties установить поле: DefaultPinName = InA и щелкнуть LB на кнопке OK – рис. 8.
Щелкнуть LB и RB в центре вывода In, выбрать строку Properties и установив поле: Default Pin Name = InB, щелкнуть LB на кнопке OK – рис. 9.
Записать символ в библиотеку Test под именем 2AND-NOT (п.8 раздела 2).
Командой Symbol > Save to File сохранить символ на диске.
|
|
|
Рис. 7 |
Рис. 8 |
Рис. 9 |