
- •Министерство образования и наук рф
- •Картографическое отображение данных
- •1.Содержание отчета
- •2. Основные понятия
- •2.1 Интерфейс ArcMap.
- •2.2 Вид данных или вид компоновки.
- •2.3 Слои, фреймы данных и элементы карты.
- •2.4 Назначение и функции ArcMap
- •3. Методические указания по выполнению задания
- •3.1. Запуск приложений ArcCatalog и ArcMap и добавление полигонального слоя.
- •3.2. Добавление снимка в ArcMap.
- •3.3. Добавление слоя для полигонального шейп-файла.
- •3.4. Изменение имени слоя.
- •3.5. Использование определяющего запроса (Definition Query).
- •3.6. Классификация пространственных объектов и отображение их условными знаками.
- •3.7. Надписывание объектов.
- •3.8. Добавление гало (ореола) к надписям.
- •3.9. Создание файла слоя.
- •3.10. Создание компоновки карты с использованием «Вида компоновки».
- •3.11. Установка масштаба карты.
- •3.12. Сохранение документа карты
- •3.13. Выход из ArcMap
- •4. Таблица вариантов.
- •5. Контрольные вопросы
3.11. Установка масштаба карты.
Карты могут быть крупно- или мелкомасштабными. Например, масштаб карты 1:10 000 крупнее, чем масштаб 1:100 000. Карты могут отображаться в любом масштабе, заданном составителем карты в соответствии с ее назначением. Масштаб карты может также зависеть от аудитории, для которой она предназначена.
Текущий масштаб данного Вида компоновки (Layout View) отображается в центре панели инструментов окна приложения АrсМар.
АrсМар вычислила масштаб Вашей карты по тому изображению, которое размещено в компоновке Вида данных (Data View). Этот масштаб может не соответствовать (быть слишком мелким или слишком крупным) требованиям, предъявляемыми вами к карте. Далее, вы измените масштаб карты.
□ Наберите 3000 в окне Масштаб карты (Map Scale) и нажмите Enter. Масштаб карты изменится на 1:3 000.
Если нужно, измените размер фрейма данных, чтобы "подогнать" его под страницу, или воспользуйтесь инструментом Переместить (Pan) на главной панели инструментов, чтобы разместить картографируемую территорию таким образом, чтобы улучшить визуальный баланс компоновки карты.
Обратите внимание, что в строке инструментов Компоновки (Layout) есть опции для операций перемещения и изменения масштаба на странице компоновки.
□ Поупражняйтесь с различными инструментами масштабирования, представленными на этой панели.
3.12. Сохранение документа карты
Обратите внимание, что ваша карта состоит только из самой карты без зарамочного оформления (т.е., нет стрелки севера, легенды, масштабной линейки, метаданных, дополнительной информации и т.д.). Вы добавите все эти элементы карты при выполнении лабораторной работы №9.
Вы сохраните свой итоговый документ карты дважды, так как он будет использоваться в последующих упражнениях. Сначала, сохраните его для этого упражнения.
Вменю Файл (File) выберите опцию Сохранить как (Save As).
В окне Сохранить в (Save in) перейдите к папке Maplewood.
В качестве Имени файла (File name) наберите exdisplay
Для опции Сохранить как тип (Save as type) подтвердите ArcMap Documents (*.mxd).
Нажмите Сохранить (Save)
Теперь создайте папку и назовите её своей фамилией, сохраните полученную карту в эту папку – вы будете пользоваться этой картой в дальнейшем при выполнении лабораторной работы №9.
3.13. Выход из ArcMap
Чтобы изменить отдельные надписи, вам потребуется конвертировать их в аннотации. Аннотации позволяют вам выбирать и перемещать конкретные элементы текста в лучшее положение. В АrсМар есть три способа хранения аннотаций: в виде слоя, содержащегося в документе карты (ничего не пишется в базу данных), либо как один из двух типов класса объектов аннотаций внутри вашей базы геоданных. Вы конвертируйте ваши надписи в аннотации, используя любой из методов по выбору.
□ Щелкните правой кнопкой мыши на слое Buildings (Здания) и выберите опцию Конвертировать надписи в аннотации (Convert Labels to Annotation).
□ Щелкните на жёлтой иконке-папочке Обзор (Browse), расположенной справа от имени Buildings Anno.
Перейдите к папке C:\Student\igisl\Maplewood/Maple.mdb и откройте ее.
Нажмите Сохранить (Save).
Ваше окно Конвертировать надписи в аннотации (Convert Labels to Annotation) должно выглядеть примерно так, как показано на рисунке 6.
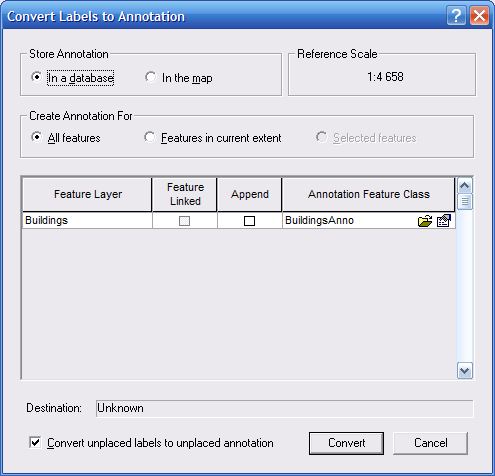
Рисунок 6 – Вид окна «Конвертировать надписи в аннотации»
□ Нажмите Конвертировать (Convert).
Как только Вы конвертировали надписи в аннотации, ваши нормальные надписи будут отключены. Текст, который появляется на изображении, - это вновь созданные вами аннотации.
Щелкните правой кнопкой мыши на слое BuildingsAnno и выберите опцию Свойства (Properties).
В окне Свойства слоя (Layer Properties) щелкните на закладке Символы (Symbology).
Поставьте отметку для опции Отображать неразмещенные аннотации (Draw Unplaced Annotation) и примите предлагаемый по умолчанию символ.
Нажмите ОК.
Щелкните правой кнопкой мыши на слое Buildings Anno и выберите опцию Удалить (Remove).
Щелкните правой кнопкой мыши на слое Buildings (Здания) и включите надписи.
Выйдите из Arc Map.
В этом упражнении вы поэкспериментировали с отображением данных в АrсМар. Ваши навыки отображения покрытия, шейп-файла и снимка помогут страховому агентству визуализировать объекты с целью оценки рисков для собственности. В ходе упражнения вы научились добавлять данные в вид, работать с таблицей содержания (Table of Contents), выполнять простую классификацию и отображать слои АrсМар символами (условными знаками), а также надписывать объекты.
