
- •Министерство образования и наук рф
- •Картографическое отображение данных
- •1.Содержание отчета
- •2. Основные понятия
- •2.1 Интерфейс ArcMap.
- •2.2 Вид данных или вид компоновки.
- •2.3 Слои, фреймы данных и элементы карты.
- •2.4 Назначение и функции ArcMap
- •3. Методические указания по выполнению задания
- •3.1. Запуск приложений ArcCatalog и ArcMap и добавление полигонального слоя.
- •3.2. Добавление снимка в ArcMap.
- •3.3. Добавление слоя для полигонального шейп-файла.
- •3.4. Изменение имени слоя.
- •3.5. Использование определяющего запроса (Definition Query).
- •3.6. Классификация пространственных объектов и отображение их условными знаками.
- •3.7. Надписывание объектов.
- •3.8. Добавление гало (ореола) к надписям.
- •3.9. Создание файла слоя.
- •3.10. Создание компоновки карты с использованием «Вида компоновки».
- •3.11. Установка масштаба карты.
- •3.12. Сохранение документа карты
- •3.13. Выход из ArcMap
- •4. Таблица вариантов.
- •5. Контрольные вопросы
3.3. Добавление слоя для полигонального шейп-файла.
Теперь вы добавите полигональные объекты из шейп-файла, воспользовавшись третьим способом.
В Таблице содержания щелкните правой кнопкой мыши на фрейме данных Layers (Слои), затем выберите опцию Добавить данные (Add Data)

Используйте диалоговое окно Добавить данные (Add Data), чтобы добавить из папки Maplewood шейп-файл homeshp.shp.
Если вас не устраивает предлагаемый по умолчанию символ отображения строений, выполните следующие шаги, чтобы изменить его.
В Таблице содержания щелкните правой кнопкой мыши на символе заливки слоя homeshp.
Выберите подходящий цвет из палитры цветов (хороший контраст дадут оранжевые или коричневые цвета).
Поэкспериментируйте немного со свойствами символов, как вы делали это в случае с затопляемыми участками.
Вы только что научились добавлять слои, используя разные методы и различные источники данных (покрытия, изображения и шейп-файлы). Помните, что другие типы данных, такие как гриды или классы пространственных объектов базы геоданных, также могут быть добавлены как слои.
Ваша карта должна выглядеть примерно так как показано на рисунке 5.
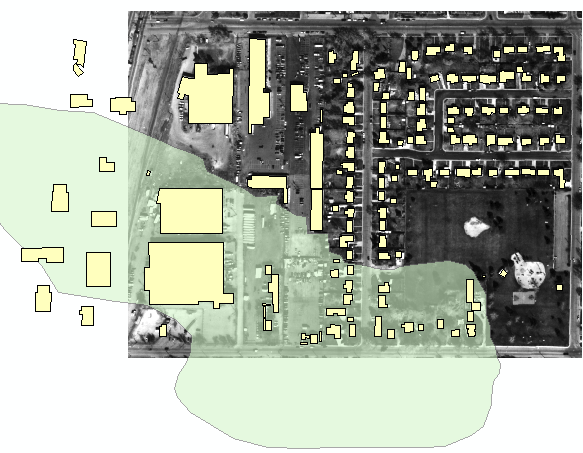
Рисунок 5 – Слои полигональных объектов.
Текущий масштаб этого Вида данных отображается в окне, расположенном в центре панели инструментов окна АrсМар.
Это масштаб, который АrсМар использует, чтобы разместить ваши данные на дисплее. Масштаб может меняться в зависимости от размера прямоугольника, определяющего насколько вы увеличиваете или уменьшаете изображение, от размера окна АrсМар или от размера Вашего монитора. Это не окончательный масштаб карты. Вы можете задать окончательный масштаб карты, когда будете создавать компоновку вашей карты.
3.4. Изменение имени слоя.
При добавлении новых слоев АrсМар присваивает слою имя. Иногда это имя бывает не очень значимым, поскольку оно наследует имя набора данных или класса объектов. Вы всегда можете изменить имя слоя.
Теперь вы измените имена двух оставшихся слоев.
□ В Таблице содержания щелкните правой кнопкой мыши на слое homeshp (на текстовой строке) и выберите опцию Свойства (Properties) , чтобы отобразилось окно Свойства слоя (Layer Properties).
□ Щелкните на закладке Общие (General) в верхней части диалогового окна Свойства слоя (Layer Properties).
В качестве Имени слоя (Layer Name) наберите Buildings (Здания).
Нажмите ОК.
Название слоя в Таблице содержания изменилось.
□ Повторите только что проделанную операцию, но в этот раз измените название СЛОЯ photoclip.tif Photo image of area (Фотоизображение территории).
3.5. Использование определяющего запроса (Definition Query).
Вы можете столкнуться с ситуацией, когда вам нужно будет отображать не все объекты, содержащиеся в классе пространственных объектов, а только те, которые попадают в область ваших интересов. Однако, у вас может возникнуть потребность сохранить все записи в классе, чтобы поддержать целостность данных и не потерять информацию, которая может быть полезна в будущем. Вы можете воспользоваться Определяющим запросом (Definition Query) в диалоге Свойства слоя (Layer Properties), чтобы задать те объекты, которые вы хотите исключить из отображения и анализа.
В этом упражнении вы воспользуетесь Определяющим запросом, чтобы уменьшить перегруженность объектами при отображении слоя зданий путем удаления структур с площадью менее заданной в запросе. Однако, перед тем, как вы проделаете эту операцию, сначала запишите, сколько сейчас зданий показано на вашей карте.
□ Щелкните правой кнопкой мыши на слое Buildings (Здания) и выберите опцию Открыть таблицу атрибутов (Open Attribute Table).
Нажмите на крестик в верхнем правом углу окна таблицы, чтобы закрыть таблицу атрибутов.

Щелкните правой кнопкой мыши на слое Buildings (Здания) и выберите опцию Свойства (Properties).
Щелкните на закладке Определяющий запрос (Definition Query) в диалоговом окне Свойства слоя (Layer Properties).
Нажмите на кнопку Конструктор запросов (Query Builder).
Диалог Конструктор запросов (Query Builder) помогает вам построить запрос с использованием SQL-выражения, которое определяет, какие объекты вы хотите отображать. Через использование различных математических операторов (таких как, "больше чем", "меньше чем", и так далее), вы можете включить или исключить интересующие вас объекты.
В окне Поля (Fields) дважды щелкните на строке "AREA " (площадь), Текст будет автоматически введен в окно для построения SQL-выражения.
Далее, щелкните на кнопке со знаком "больше чем " >
Внутри окна SQL-выражения наберите значение согласно вашему варианту из таблицы вариантов.
Нажмите ОК, чтобы выполнить операцию, и закройте диалог Конструктор запросов (Query Builder).
Нажмите OK, чтобы закрыть диалог Свойства слоя (Layer Properties).
Щелкните правой кнопкой мыши на слое Buildings (Здания) и выберите опцию Открыть таблицу атрибутов (Open Attribute Table).
Обратите внимание, что здания небыли удалены из таблицы атрибутов, они просто перестали отображаться на карте. Если вы захотите восстановить полный, исходный набор данных, вам нужно будет удалить запрос из закладки Определяющий запрос (Definition Query) диалогового окна Свойства слоя (Layer Properties).
□ Закройте окно таблицы атрибутов.
В Вашем текущем экстенте карты могут быть показаны не все здания. Перед тем, как перейти к следующему шагу, вы убедитесь, что видите на своем изображении все здания.
□ Щелкните правой кнопкой мыши на слое Buildings (Здания) и выберите опцию Приблизить к слою (Zoom To Layer).
