
- •1. Основные понятия
- •2. Режим работы
- •3. Основные приемы
- •5. Настройка
- •6. Построение диаграмм
- •Создание диаграммы
- •Изменение диапазона ячеек, используемого для создания диаграммы
- •Создание диаграмм из несмежных диапазонов
- •Создание стандартной диаграммы за один шаг
- •Разрешение вопросов в диаграммах Вдоль горизонтальной оси отсутствует текст
- •Диаграмма не измеряет и не выводит на экран данные требуемым образом
- •Изменение типа диаграммы
- •Создание простой диаграммы
- •7. Вставка рисунка
- •8. Формулы и функции
- •9. Относительная и абсолютная адресация Относительная адресация
- •Абсолютная адресация
- •10. Редактирование таблиц
9. Относительная и абсолютная адресация Относительная адресация
Принцип относительной адресации обозначает следующее: адреса ячеек, используемые в формулах, определены не абсолютно, а относительно места расположения формулы. Например, в таблице на рисунке формулу в ячейке С1 табличный процессор воспринимает так: сложить значение из ячейки, расположенной на две клетки левее со значением из ячейки, расположенной на одну клетку левее данной формулы.

Этот принцип приводит к тому, что при всяком перемещении формулы в другое место таблицы изменятся имена ячеек в формуле. Перемещение формул происходит при разнообразных манипуляциях фрагментами таблицы (копировании, вставках, удалении, переносе).
Пример: Пусть к таблице на рис. применяется команда: Копировать А1:С1 в А2:С2. Результат будет следующим:
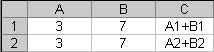
При смещении формулы на одну строку вниз в именах ячеек номер строки увеличится на единицу: А1 преобразовалось в А2, В1 - в В2. При смещении формулы вправо или влево (вдоль строки) в именах ячеек изменится буквенная часть. Например, если формулу из ячейки С2 скопировать в ячейку Е2, то она превратится С2+D2.
Абсолютная адресация
В некоторых случаях оказывается необходимым отменить действие принципа относительной адресации для того, чтобы при переносе формулы адрес ячейки не изменялся (т.е. был бы не относительным, а абсолютным). В таком случае применяется прием, который называется замораживанием адреса. Для этой цели в имени ячейки употребляется символ $. Для замораживания всего адреса значок $ ставится дважды. Например $А$1. Можно заморозить только столбец ($А1) или только строку (А$1). Тогда часть адреса будет изменяться при переносе формулы, а часть нет.
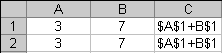
10. Редактирование таблиц
При работе с таблицей часто возникает необходимость ее редактирования. Для этого используются команды меню Правка, Вставка. Они позволяют манипулировать с фрагментами таблицы: удалять, копировать, перемещать, вставлять. Вставки и удаления столбцов или строк приводят к сдвигу других столбцов или строк таблицы. При этом действующая в таблице относительная адресация автоматически модифицирует формулы в соответствии с их изменившимися адресами. Прием копирования позволяет быстро строить большие таблицы, содержащие однотипные элементы.
Добавление листа в рабочую книгу
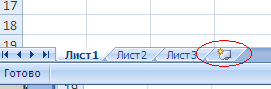
Контекстное меню (щелчок правой кнопкой мыши по ярлычку листа)
Удаление листа из рабочей книги
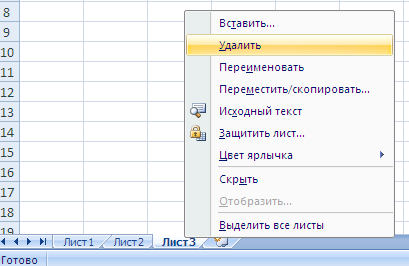 Контекстное
меню (щелчок правой кнопкой мыши по
ярлычку листа)
Контекстное
меню (щелчок правой кнопкой мыши по
ярлычку листа)
Переименование листа в рабочей книге
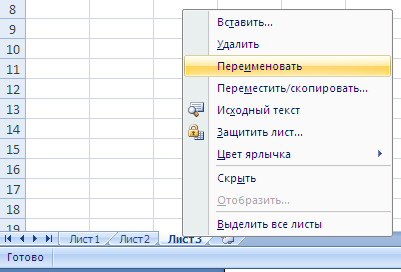 Контекстное
меню (щелчок правой кнопкой мыши по
ярлычку листа)
Контекстное
меню (щелчок правой кнопкой мыши по
ярлычку листа)
Вставка столбцов/строк

Контекстное меню (щелчок правой кнопкой мыши по индикатору столбца / строки)
Добавление новых столбцов к листу
Выделите столбец, находящийся справа от того места, где требуется вставить новый, пустой столбец. Столбец выделяется щелчком на его букве.
Удаление столбцов/строк

Контекстное меню (щелчок правой кнопкой мыши по индикатору столбца / строки)
Скрытие и показ столбцов/строк
Контекстное меню (щелчок правой кнопкой мыши по индикатору столбца / строки)
Перемещение диапазона ячеек
Работа с командами Вырезать и Вставить
Выделите группу перемещаемых ячеек.
Выполните Главное - Вырезать
 (или нажать кнопку Вырезать
на стандартной панели инструментов
или использовать комбинацию клавиш
Ctrl
+ X).
(или нажать кнопку Вырезать
на стандартной панели инструментов
или использовать комбинацию клавиш
Ctrl
+ X).
Выделите ячейку, в которую собираетесь переместить данные (при перемещении группы выделите ячейку в левом верхнем углу области, в которую будут копироваться данные).
Выполните Главное -Вставить
 (или
можно нажать кнопку Вставить
на
панели инструментов или использовать
комбинацию клавиш Ctrl
+ V).
(или
можно нажать кнопку Вставить
на
панели инструментов или использовать
комбинацию клавиш Ctrl
+ V).
Копирование диапазона ячеек
Работа с командами Копировать и Вставить
Выделите группу копируемых ячеек.
Пункт меню Главное -Копировать.

Выделить ячейку, в которую нужно скопировать.
Пункт меню Главное -Вставить.
