
- •1. Основные понятия
- •2. Режим работы
- •3. Основные приемы
- •5. Настройка
- •6. Построение диаграмм
- •Создание диаграммы
- •Изменение диапазона ячеек, используемого для создания диаграммы
- •Создание диаграмм из несмежных диапазонов
- •Создание стандартной диаграммы за один шаг
- •Разрешение вопросов в диаграммах Вдоль горизонтальной оси отсутствует текст
- •Диаграмма не измеряет и не выводит на экран данные требуемым образом
- •Изменение типа диаграммы
- •Создание простой диаграммы
- •7. Вставка рисунка
- •8. Формулы и функции
- •9. Относительная и абсолютная адресация Относительная адресация
- •Абсолютная адресация
- •10. Редактирование таблиц
Изменение типа диаграммы
Для большинства плоских диаграмм можно изменить диаграммный тип ряда данных или диаграммы в целом. Для изменения типа созданной диаграммы выбрать в меню Формат команду Тип диаграммы. При изменении типа диаграммы все заданные для нее параметры форматирования сохраняются автоматически. Для объемной диаграммы изменение типа диаграммы может повлечь за собой и изменение диаграммы в целом. Для объемных диаграмм и для гистограмм есть возможность преобразовывать отдельные ряды данных в конусную, цилиндрическую или пирамидальную диаграмму.
Выберите диаграмму, которую необходимо изменить.
Для изменения типа диаграммы ряда данных выберите ряд данных. Для изменения типа диаграммы в целом на самой диаграмме ничего не нажимайте.
В контекстном меню диаграммы выберите пункт Тип диаграммы.
На вкладке Стандартные или Нестандартные выберите необходимый тип. Для использования типов диаграмм конус, цилиндр или пирамида в объемной полосковой диаграмме или гистограмме выберите в поле Тип диаграммы в меню Стандартные типы пункт Цилиндр, Конус или Пирамида, а затем установите значок в поле Применить к.
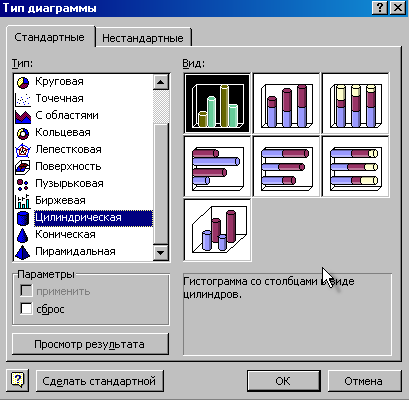
Примечание Если убрать значок с поля Применить к, то Microsoft Excel изменит тип для диаграммы в целом, даже если выделен был только один ряд данных.
Создание простой диаграммы
Чтобы создать гистограмму, состоящую из одного столбика следует выполнить дополнительные установки. Порядок действий:
выделить на листе один столбец или одну строку с данными;
выполнить команду в главном меню Вставка подменю Диаграмма;
в окне мастера диаграмм выбрать тип диаграммы Гистограмма; вид Обычная гистограмма
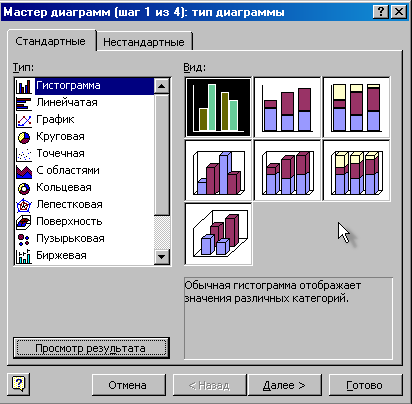
нажать Далее;
во втором окне мастера диаграмм активизировать переключатель В строках, если данные расположены в одном столбце, или переключатель В столбцах, если данные расположены в одной строке;
Готово.
7. Вставка рисунка
Существует возможность вставки картинки, рисунка или отсканированной фотографии из других программ. После вставки картинки ее можно преобразовать в набор графических объектов, а затем отредактировать, используя кнопки на панели инструментов Рисование, например, изменить заливку или цвет линий, перегруппировать элементы или объединить несколько рисунков. При выделении рисунка на экране появляется панель инструментов Настройка изображения, которую можно использовать для обрезки изображения, добавления границ, а также регулировки яркости и контрастности.

Вставка импортированного рисунка или картинки
Чтобы поместить рисунок на лист Excel выберите ярлычок листа Excel.
В меню Вставка выберите команду Рисунок, а затем — команду Из файла.
Найдите папку, содержащую рисунок, который следует вставить.
Дважды щелкните нужный рисунок.

Редактирование рисунка
Выделите рисунок, который необходимо отредактировать.
Выберите нужные параметры на панели инструментов Настройка изображения. Для получения сведений о кнопке панели инструментов выберите команду Что это такое? в меню Справка, а затем щелкните эту кнопку.
