
- •Практическая работа № 2. Редактирование и создание сложных формул.
- •Практическая работа № 3. Форматирование и защита таблицы.
- •Практическая работа № 4. Управление большой таблицей и листами книги.
- •Практическая работа № 5. Средства консолидации.
- •Практическая работа № 6. Построение структур и сводных таблиц.
- •Практическая работа № 7. Знакомство с таблицами подстановки и сценариями.
- •Практическая работа № 8. Знакомство с диаграммами.
- •Практическая работа № 9. Изучение средств фильтрации данных.
Практическая работа № 4. Управление большой таблицей и листами книги.
Цели работы: освоение приемов работы с большой таблицей и с листами рабочей книги.
Откройте рабочую книгу Задача4.xlsx. Удалите строки содержащие расчет статистических функций, замените фамилии в задаче на свои(ю) фамилии(ю) и фамилии рядом сидящих сокурсников. Сохраните ее под именем Задача5.xlsx.
В начале работы из нашей «маленькой» таблицы попытаемся сделать «большую» (ту, что не помещается на экране). Для этого вставьте в таблицу 20-30 новых строк. Выделите строки с 7:7 по 14:14, выполните команду вкладка Главная / раздел Ячейки / кнопка , так проделайте 2-3 раза. Внесите в новые строки информацию путем "заполнения вниз" из строк, которые уже содержат данные. Для этого выделите диапазон в который включены: первая строка 6:6 с данными под Вашей фамилией и все последующие пустые строки. Выполните команду Тиражирования (практикум №1). На повторение фамилий сотрудников и значений не обращайте внимания. Таким образом, мы получим таблицу, которая не умещается на экране полностью.
Столбец Табельный номер заполните новыми значениями, возрастающими по арифметической прогрессии.
Придайте каждому столбцу таблицы такую ширину, чтобы таблица стала значительно шире экрана. Можно увеличить размер шрифта для некоторых колонок.
Листайте таблицу вперед и обратите внимание, что "шапка" в определенный момент становится невидимой. При перемещении вправо невидимыми становятся табельные номера и фамилии. Очевидны неудобства при работе с такими таблицами.
Рассмотрите разделение таблицы. Таблицу можно разбить на два или четыре самостоятельных окна. В каждом окне можно выводить разные участки таблицы. Разделение может быть выполнено по вертикали, по горизонтали, а также одновременно по вертикали и горизонтали.
а)
Горизонтальное
разделение.
Установите курсор в ячейку А6. Выполните
команду вкладка Вид/
раздел
Окно / кнопка
![]() .
Обратите внимание на появление двух
окон с самостоятельными вертикальными
линейками прокрутки. Опробуйте их в
работе. Снимите разделение (команда
вкладка Вид/
раздел
Окно / кнопка
).
.
Обратите внимание на появление двух
окон с самостоятельными вертикальными
линейками прокрутки. Опробуйте их в
работе. Снимите разделение (команда
вкладка Вид/
раздел
Окно / кнопка
).
б) Вертикальное разделение. Установите курсор в любую ячейку первой строки, выполните команду вкладка Вид/ раздел Окно / кнопка . Сделайте разделение и опробуйте таблицу в работе. Снимите разделение.
в) Разделение на четыре окна. Установите курсор в середину экрана и выполните команду вкладка Вид/ раздел Окно / кнопка . Проанализируйте полученный результат. Опробуйте линейки прокрутки. Снимите разделение.
Проведите закрепление областей. Для этого установите курсор на заработную плату первого сотрудника (С6) и выполните команду вкладка Вид/ раздел Окно / выпадающий список
 /
пункт Закрепить
области.
После этого на экране появятся 2 тонких
черных линии, которые будут отмечать
постоянно видимые области (в нашем
случае это "шапка" ведомости,
табельные номера и фамилии сотрудников).
Линии закрепления формируются по
верхнему левому углу выделенной ячейки.
/
пункт Закрепить
области.
После этого на экране появятся 2 тонких
черных линии, которые будут отмечать
постоянно видимые области (в нашем
случае это "шапка" ведомости,
табельные номера и фамилии сотрудников).
Линии закрепления формируются по
верхнему левому углу выделенной ячейки.Пролистайте таблицу. Обратите внимание, что перемещается только та ее часть, которая находилась правее и ниже положения курсора при закреплении областей.
Отмените закрепление областей (команда вкладка Вид/ раздел Окно / выпадающий список / пункт Снять закрепление областей).
Подготовьте к печати большую таблицу. Изучите таблицу в режиме предварительного просмотра. Обратите внимание, что она не умещается на одной странице по длине. Причем на некоторых листах отсутствуют «шапки» документа.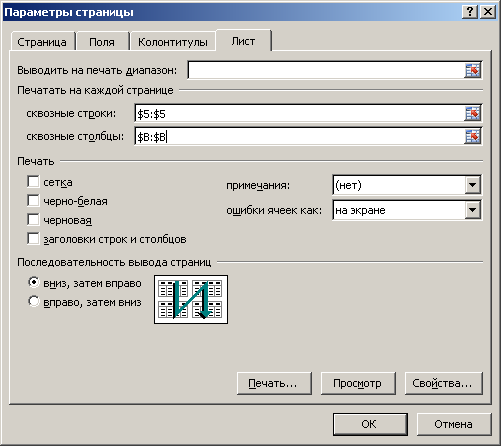
Рис. 15
Выполните команду вкладка Разметка страницы / раздел Параметры страницы / кнопка
 / вкладка
Лист /
Сквозные
строки
и задайте строки «шапки», которые должны
печататься на каждой странице (рис.15).
Просмотрите результат.
/ вкладка
Лист /
Сквозные
строки
и задайте строки «шапки», которые должны
печататься на каждой странице (рис.15).
Просмотрите результат.Убедитесь в том, что ваша таблица не входит на один лист по ширине. Если это не так, увеличьте ширину некоторых колонок. Установите в качестве сквозных столбцов колонки с табельными номерами. Просмотрите результат с помощью команды
 продварительный
просмотр.
продварительный
просмотр.Сохраните рабочую книгу под именем Задача5.xls.
Откройте рабочую книгу Задача4.xls. Рабочая книга состоит из листов. Внизу экрана видны ярлычки листов, а левее самого левого ярлыка - стрелки для перемещения по листам. Научитесь перемещаться по листам рабочей книги.
Ярлычку листа можно присвоить любое имя. Для этого нужно дважды щелкнуть по нему левой кнопкой мыши, а затем записать его новое имя. Можно один раз щелкнуть по листу правой кнопкой мыши и выбрать в контекстном меню листа команду Переименовать. Назовите лист Январь. Прописные и строчные буквы в данном случае различаются. Именуйте листы однообразно.
В рабочую книгу можно вставлять новые листы. Вставьте после листа Январь новый лист 1-й квартал. Для этого воспользуйтесь командой Добавить контекстного меню листа.
Удалите остальные пустые листы рабочей книги. Для этого щелкните правой кнопкой мыши по удаляемому листу и выберите команду Удалить контекстного меню листа.
Научитесь вставлять и удалять листы, используя команды меню Правка. Ярлычок нужного листа следует предварительно выделять.
Скопируйте содержимое листа Январь в новый лист. Для этого выполните команду щелчок правой кнопкой на ярлычке листа / Переместить или скопировать лист. В нижней части открывшегося окна установите флажок, обозначающий копирование, а не перемещение. Затем укажите лист 1-й квартал, перед которым будет сделана вставка, и нажмите кнопку ОК.
Научитесь перемещать и копировать листы, используя контекстное меню правой кнопки мыши.
Научитесь перемещать и копировать листы путем перетаскивания мышью. При этом помните, что для копирования листа нужно удерживать клавишу Ctrl.
Добавьте еще два листа перед листом 1-й квартал. Измените имена новых листов на Февраль и Март.
Чтобы ввести одни и те же данные в несколько рабочих листов, надо предварительно склеить листы и затем "писать под копирку". Для склеивания смежных листов надо выделить первый лист и щелкнуть мышью по последнему с нажатой клавишей Shift. Для склеивания несмежных листов надо выделить первый лист и щелкать мышью по остальным с нажатой клавишей Ctrl. Склейте листы Февраль и Март. Введите в ячейку А1 «Расчетная ведомость».
Отмените склеивание листов. Для этого щелкните правой кнопкой мыши по ярлычку любого из склеенных листов и выполните команду Разгруппировать листы контекстного меню листа.
Проведите копирование данных строк 2:2 - 5:5 с листа Январь на листы Февраль и Март. Для этого следует выделить копируемые строки и выполнить команду вкладка Главная/ раздел Буфер обмена / кнопка ,. Затем надо перейти на другой лист и установить курсор в ячейку, с которой будет размещена копия, и выполнить команду вкладка Главная/ раздел Буфер обмена / кнопка (вставить).
Рассмотрим передачу данных между листами рабочей книги. Активизируйте лист Февраль. В ячейках А6 и В6 - вместо табельных номеров и фамилий запишите ссылки на соответствующие ячейки листа Январь. Формулы будут выглядеть примерно так:
=Январь!A6 - для первого табельного номера на листе Февраль
=Январь!B6 - для первой фамилии на листе Февраль
Чтобы создать такую формулу, установите курсор в ячейку А6 листа Февраль, введите знак "=", перейдите на лист Январь, щелкните по ячейке А6 и нажмите клавишу Enter. Можно ввести всю формулу с клавиатуры.
Растиражируйте формулы в столбцах Табельный номер и Фамилии для всех сотрудников.
Скопируйте (в этом пункте мы уже не используем передачу данных между листами) значения из столбцов таблицы Зарплата, Премия и т.д., включая итоговые значения, на лист Февраль и Март.
Заполните на основе листа Февраль лист Март.
Сохраните рабочую книгу под именем Задача 6.xls.
Контрольные вопросы:
Как разделить окно на 2, 4 части?
Для чего проводиться закрепление нескольких областей в таблице?
Как задать сквозные строки, столбцы при печати?
Как осуществить передачу данных между листами? Чем отличается передача данных от копирования и перемещения?
