
- •Часть I. Основы работы
- •Содержание
- •Глава 1. Знакомство с Excel 3
- •Глава 2. Категории функций 18
- •Глава 3. Создание диаграмм и графиков 24
- •Глава 1.Знакомство с Excel Что такое электронная таблица
- •Как запустить редактор электронных таблиц
- •Знакомство с экраном Excel
- •Стандартная панель инструментов Excel
- •Работа с файлами в Excel
- •Типы входных данных
- •Ввод данных в ячейки листа
- •Выделение элементов таблицы
- •Копирование ячеек
- •Добавление строк и столбцов в таблицу
- •Использование различных форматов данных
- •Заполнение ячеек с помощью рядов данных
- •Форматирование ячеек таблицы
- •Форматирование данных с помощью стилей
- •Использование команды Специальная вставка при копировании
- •Поиск и замена данных
- •Сортировка данных в таблице
- •Фильтрация списков
- •Создание формулы
- •Использование ссылок при записи формул
- •Понятие функции в Excel
- •Типы функций
- •Правила синтаксиса при записи функций
- •Использование Мастера функций для создания формул
- •Редактирование формул
- •Использование имен в формулах
- •Значения ошибок в формулах
- •Перемещение и копирование формул
- •Глава 2.Категории функций Функции даты и времени
- •Математические функции
- •Статистические функции
- •Логические функции
- •Функции для работы со ссылками и массивами
- •Текстовые функции
- •Глава 3.Создание диаграмм и графиков
- •Ряды данных и категории
- •Обработка точек недостающих данных
- •Построение диаграмм и графиков с помощью Мастера диаграмм
- •Редактирование диаграмм и их элементов
- •Построение линий тренда
- •Трехмерная графика
- •Оформление страниц и печать Масштабирование страниц
- •Установка параметров страниц
- •Предварительный просмотр и печать документа
Как запустить редактор электронных таблиц
Запуск Excel можно осуществить несколькими способами:
с помощью меню Пуск. Для этого в подменю Программы следует открыть соответствующую программную группу (обычно это Microsoft Office). Затем в этой программной группе необходимо выбрать Microsoft Excel;
если на экране находится панель Microsoft Office, то для запуска достаточно нажать кнопку, соответствующую Excel. (Если задержать некоторое время указатель мыши на одной из кнопок, то появится название программы, которой она соответствует.);
двойной щелчок левой кнопкой мыши на файле, который был создан программой Microsoft Excel (файл имеет расширение xls).
Знакомство с экраном Excel
Каждый файл (документ) в Microsoft Excel представляет собой набор таблиц – рабочую книгу, которая состоит из одного или нескольких рабочих листов. Рабочий лист представляет собой отдельную таблицу. Можно добавлять или удалять рабочие листы. Одновременно можно открыть несколько рабочих книг (файлов).
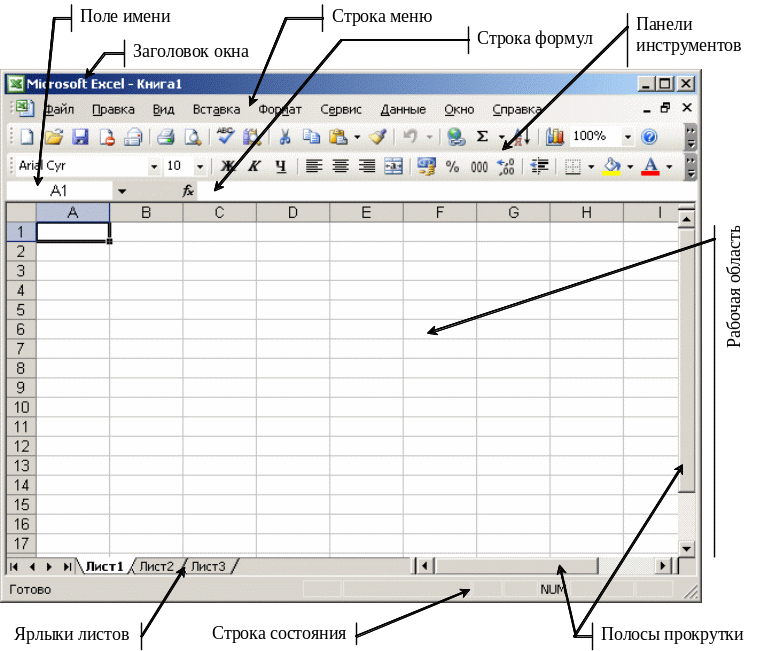
Рис. 1. Экран Excel
Окно Excel (см. рис. 1) содержит следующие объекты:
заголовок, который содержит название книги и располагается вверху экрана;
строку меню, которая предоставляет доступ к командам управления средствами обработки данных и настройки параметров;
панели инструментов, предназначенные для быстрого доступа к наиболее часто используемым командам;
строку формул;
поле имени;
рабочую область (окно книги);
полосы прокрутки;
строку состояния.
Основная обработка данных осуществляется при помощи команд из строки меню. При работе с инструментами Excel строка меню, как правило, не изменяется, но появляются новые команды в ниспадающих меню, связанные с текущим инструментом.
Панели инструментов располагаются под строкой меню и содержат определенные наборы кнопок. Панели Стандартная и Форматирование появляются сразу после запуска приложения и являются встроенными панелями Excel.
Строка состояния отображает данные о текущем состоянии содержимого окна и другие сведения, зависящие от контекста. В левой ее части кратко описывается выделенная команда, кроме этого, здесь также отображается название выполняемой операции (например, открытие или сохранение файла, копирование ячеек или запись макроса). Правая часть строки состояния содержит калькулятор и показывает, включены ли режимы Caps Lock, Scroll Lock и Num Lock. Строку состояния можно удалить с экрана с помощью команды Вид|Строка состояния, а также снова ее восстановить после удаления.
Полосы прокрутки появляются в любом окне в том случае, когда в нем не помещается вся имеющаяся информация. Они предназначены для перемещения по рабочему листу или разделу Справки. Позиция бегунка в полосе прокрутки определяется расположением текущего элемента на рабочем листе или в разделе справки, отображенном в данный момент в окне. При помощи бегунка можно быстро перемещаться в нужную часть активного рабочего листа или раздела.
Строка формул используется для ввода и редактирования значений или формул в ячейках или диаграммах. Excel выводит в этой строке постоянное значение или формулу активной ячейки.
Для ввода данных необходимо выделить ячейку, ввести данные и нажать клавишу Enter.
Кнопки, содержащиеся в строке формул, приведены в табл. 1.
Таблица 1
Назначение кнопок в строке формул
Кнопка |
Название |
Назначение |
|
Отмена формулы |
Введенные данные в строке формул не вносятся в ячейку (эквивалентно нажатию клавиши Esc) |
|
Ввод формулы |
Данные из строки формул вводятся в ячейку (эквивалентно нажатию клавиши Enter) |
|
Вставка функции |
Ввод функции в формулу |
Чтобы удалить или восстановить строку формул на экране, следует воспользоваться командой Вид|Строка формул.
Окно Поле имени располагается слева от строки формул и содержит имя выделенной ячейки. В этом поле может быть задано имя ячейки или диапазона ячеек. Для диаграмм поле имени идентифицирует выделенный элемент диаграммы.
Рабочая область разделена сеткой на строки и столбцы. Имена строк — это их номера. Нумерация строк изменяется от 1 до 65,536. Заголовки столбцов — это буквы латинского алфавита сначала от А до Z , затем от АА до AZ , ВА и т.д. до IV. Всего 256 столбцов.
Пересечение строки и столбца образует ячейку таблицы, имеющую свой уникальный адрес. Для указания адресов ячеек в формулах используются ссылки (например, А2 или С4).
Одна из ячеек на рабочем листе является текущей (активной) ячейкой. Текущая ячейка выделена широкой рамкой, а ее содержимое (и номер) приведено в поле имени.
Данные в программе Microsoft Excel всегда вносятся в текущую ячейку.
Кроме понятия ячейки, существует понятие диапазона (блока) ячеек, также имеющего свой уникальный адрес. В качестве диапазона ячеек может рассматриваться строка или часть строки, столбец или часть столбца, а также прямоугольник, состоящий из нескольких строк и столбцов или их частей. Адрес диапазона ячеек задается указанием адреса левой верхней ячейки и правой нижней ячейки, между которыми ставится разделительный символ ":" - (двоеточие). Например: A4:G8, D3:D5, C2:F2, B:G, 3:6.
Ячейка — область, определяемая пересечением столбца и строки электронной таблицы.
Адрес ячейки определяется названием (номером) столбца и номером строки.
Ссылка — способ (формат) указания адреса ячейки.
Диапазон (блок) ячеек — группа последовательных ячеек.
Рабочий лист может содержать 16 777 216 ячеек. Но максимальное количество используемых ячеек ограничено количеством имеющейся на компьютере памяти, т.к. Excel сохраняет только те строки и столбцы, в которые вводились данные.
Возможности экрана монитора не позволяют показать всю электронную таблицу. Часть электронной таблицы, которую мы видим на экране монитора, называется текущим (активным) экраном.
Чтобы вызвать на экране области таблицы, которые на нем в настоящий момент не отображены, используются вертикальная и горизонтальная полосы прокрутки. Бегунки (движки) линеек прокрутки показывают относительную позицию активной ячейки в таблице и используются для быстрого перемещения по ней.
При помощи маркера разбиения ярлычков (вертикальная линия, находящаяся слева от горизонтальной полосы прокрутки) можно изменять расстояние между ярлычками листов и горизонтальной полосой прокрутки путем перетаскивания маркера, что позволяет вывести больше ярлычков для имеющихся листов в открытой рабочей книге или увеличить длину полосы прокрутки за счет уменьшения их количества. Другими словами, перемещение маркера разбиения ярлычков влево приведет к увеличению длины полосы прокрутки, а вправо - к увеличению числа ярлычков листов рабочей книги. Для возврата маркера в стандартное положение следует выполнить на нем двойной щелчок.
Кнопки прокрутки, с помощью которых осуществляется прокрутка ярлычков листов рабочей книги, находятся слева от ярлычков. Крайние кнопки осуществляют прокрутку к первому или последнему ярлычку рабочей книги. Внутренние кнопки осуществляют прокрутку к предыдущему или следующему ярлычку рабочей книги, соответственно. Щелкая мышью по ярлычку листа, расположенного внизу окна книги, вы можете активизировать соответствующий лист. Кроме того, можно переключатся на следующий или предыдущий лист, нажимая соответственно клавиши <Ctrl+PgDn> или <Ctrl+PgUp>.
Управление отображением того или иного объекта на экране осуществляется с помощью команды Параметры в меню Сервис.
