
- •Часть I. Основы работы
- •Содержание
- •Глава 1. Знакомство с Excel 3
- •Глава 2. Категории функций 18
- •Глава 3. Создание диаграмм и графиков 24
- •Глава 1.Знакомство с Excel Что такое электронная таблица
- •Как запустить редактор электронных таблиц
- •Знакомство с экраном Excel
- •Стандартная панель инструментов Excel
- •Работа с файлами в Excel
- •Типы входных данных
- •Ввод данных в ячейки листа
- •Выделение элементов таблицы
- •Копирование ячеек
- •Добавление строк и столбцов в таблицу
- •Использование различных форматов данных
- •Заполнение ячеек с помощью рядов данных
- •Форматирование ячеек таблицы
- •Форматирование данных с помощью стилей
- •Использование команды Специальная вставка при копировании
- •Поиск и замена данных
- •Сортировка данных в таблице
- •Фильтрация списков
- •Создание формулы
- •Использование ссылок при записи формул
- •Понятие функции в Excel
- •Типы функций
- •Правила синтаксиса при записи функций
- •Использование Мастера функций для создания формул
- •Редактирование формул
- •Использование имен в формулах
- •Значения ошибок в формулах
- •Перемещение и копирование формул
- •Глава 2.Категории функций Функции даты и времени
- •Математические функции
- •Статистические функции
- •Логические функции
- •Функции для работы со ссылками и массивами
- •Текстовые функции
- •Глава 3.Создание диаграмм и графиков
- •Ряды данных и категории
- •Обработка точек недостающих данных
- •Построение диаграмм и графиков с помощью Мастера диаграмм
- •Редактирование диаграмм и их элементов
- •Построение линий тренда
- •Трехмерная графика
- •Оформление страниц и печать Масштабирование страниц
- •Установка параметров страниц
- •Предварительный просмотр и печать документа
Использование Мастера функций для создания формул
Excel содержит более 400 встроенных функций, поэтому вводить в формулу названия функций и значения входных параметров непосредственно с клавиатуры не всегда удобно. В Excel существует специальное средство для работы с функциями - Мастер функций.
Мастер функций вызывается командой
Вставка|Функция либо нажатием
кнопки Вставка функции
![]() в строке формул.
в строке формул.
Например, требуется вычислить суммарное значение столбца Заготовка яблок таблицы, представленной ниже.
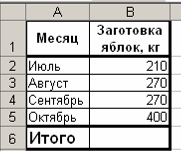
Воспользуемся для этого Мастером функций.
Устанавливаем курсор в ячейку В6.
Командой Вставка|Функция либо нажатием кнопки Вставка функции в строке формул вызываем Мастер функций.
В результате появится диалоговое окно, представленное на рис. 29, в котором необходимо выбрать категорию Математические, в поле ниже указать требуемую функцию - СУММ и нажать кнопку ОК.
Рис. 29. Окно диалога Мастер функций - шаг 1 из 2
В диалоговом окне Аргументы функции (см. рис. 30) осуществляется ввод исходных данных. В качестве аргументов функция СУММ использует ссылки на ячейки таблицы. Ввод ссылок в поля диалогового окна можно осуществить двумя способами:
•

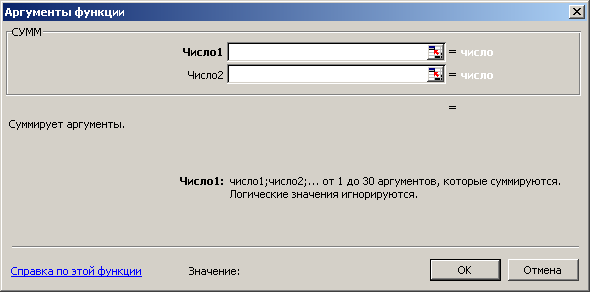 непосредственно указывая адрес
используемой ячейки или диапазона
ячеек;
непосредственно указывая адрес
используемой ячейки или диапазона
ячеек;• путем выбора ячейки (диапазона ячеек) с помощью мыши.
Рис. 30. Диалоговое окно Аргументы функции
Второй способ заключается в следующем.
Сверните окно Мастера функций с помощью
кнопки
![]() ,
находящейся справа от того поля, в
которое необходимо ввести ссылку на
очередную ячейку. При этом окно будет
свернуто в строку. Затем выделите с
помощью указателя мыши ячейки В2:В5 (см.
рис. 31).
,
находящейся справа от того поля, в
которое необходимо ввести ссылку на
очередную ячейку. При этом окно будет
свернуто в строку. Затем выделите с
помощью указателя мыши ячейки В2:В5 (см.
рис. 31).
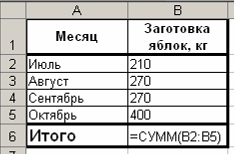
Рис. 31. Ввод ссылок
После этого разверните окно Мастера
функций с помощью кнопки
![]() ,
расположенной на том же месте, что и
кнопка сворачивания.
,
расположенной на том же месте, что и
кнопка сворачивания.
Необходимо отметить, что при добавлении очередной ссылки справа от соответствующего поля автоматически отображается содержимое соответствующей ячейки, а рядом со знаком равенства в средней части окна выводится текущее значение создаваемой функции с учетом введенных на данный момент ссылок (см. рис. 32).
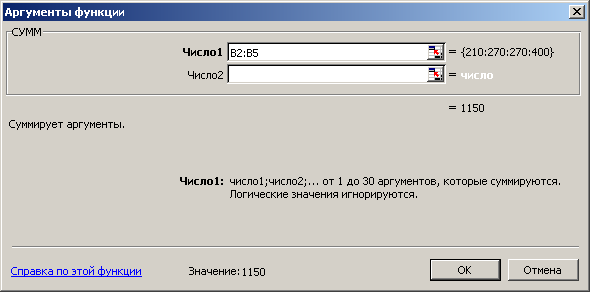
Рис. 32. Ввод аргументов функции СУММ
После выполнения всех указанных действий для завершения процесса создания формулы следует нажать кнопку ОК в окне Мастера функций. При этом готовая формула вставляется в редактируемую ячейку.
Редактирование формул
При создании или изменении формулы могут редактироваться как параметры функций, которые в ней используются, так и непосредственно символы данной формулы.
Для внесения изменений в формулу необходимо вначале выделить соответствующую ячейку, после чего или щелкнуть мышью в строке формул, или нажать клавишу F2. Затем следует внести все необходимые изменения и нажать кнопку ввода в строке формул (см. табл. 1) или клавишу Enter. Если требуется внести изменения в формулу непосредственно в той ячейке, где она записана, то можно выполнить двойной щелчок на ячейке с этой формулой.
Для того чтобы отменить последние внесенные изменения, можно воспользоваться кнопкой отмены в строке формул (см. табл. 1) или нажать клавишу Esc.
Значение формулы выводится в числовом формате той ячейки, в которой она находится. Если же формат числа для данной ячейки не установлен, то значение формулы выводится в числовом формате первой из тех ячеек, на которые ссылается формула. То есть, если для ячейки, содержащей формулу «=А1+А2», не установлен формат числа, то значение формулы выводится в числовом формате, установленном для ячейки А1.
Рассмотрим пример. Пусть в ячейках А1 и А2 находятся числа 3,1416 и 1,152, а ячейка A3 содержит функцию СУММ, которая вычисляет сумму этих значений (см. ниже).
Т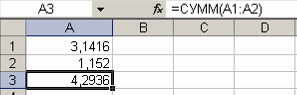 еперь
требуется перед суммированием округлить
числа до 2 десятичных знаков. Для этого
используем функцию ОКРУГЛ. Процесс
решения поставленной задачи будет
заключаться в следующем.
еперь
требуется перед суммированием округлить
числа до 2 десятичных знаков. Для этого
используем функцию ОКРУГЛ. Процесс
решения поставленной задачи будет
заключаться в следующем.
Активизируем ячейку A3 и удаляем аргумент функции А1:А2, таким образом формула принимает вид:
=СУММ().
Далее, если функция ОКРУГЛ имеется в списке поля имени (поле содержит 10 недавно использовавшихся функций, см. рис. 33), выбираем ее в этом списке, после чего будет открыто окно ввода аргументов функции ОКРУГЛ. В противном случае необходимо выбрать пункт Другие функции, что позволит вызвать Мастер функций, с помощью которого можно добавить вложенную функцию ОКРУГЛ.
В диалоговом окне Аргументы функции устанавливаем соответствующие ссылки и параметры:
Число - А1, Число разрядов - 2 (см. рис. 34).
Нажимаем кнопку ОК. При этом формула примет вид: =СУММ(ОКРУГЛ( А1;2)).
Р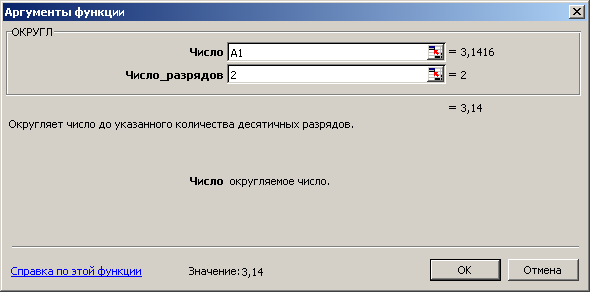 ис.
33. Вставка функции ОКРУГЛ
ис.
33. Вставка функции ОКРУГЛ
Р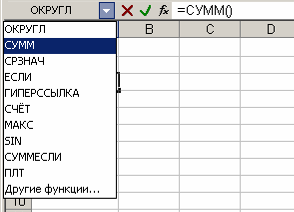 ис.
34. Ввод аргументов функции ОКРУГЛ
ис.
34. Ввод аргументов функции ОКРУГЛ
Аналогичным образом, установив курсор в функцию и повторяя действия 2 и 3, вставляем функцию округления для аргумента А2, после чего строка формул примет следующий вид:
=СУММ(ОКРУГЛ(A1;2);ОКРУГЛ(A2;2)).
