
- •Методические указания
- •1. 1. Описание основных подпунктов меню Файл
- •1. 2. Описание основных подпунктов меню Правка
- •1. 3. Описание основных подпунктов меню Вид
- •1. 4. Описание основных подпунктов меню Вставка
- •5. Описание основных подпунктов меню Формат
- •1. 6. Описание основных подпунктов меню Сервис
- •1. 7. Описание основных подпунктов меню Таблица
- •1. 8. Описание основных команд панели инструментов Рисование
- •Цель работы
- •Порядок выполнения работы
5. Описание основных подпунктов меню Формат
Шрифт. Команда выводит на экран диалоговое окно Шрифт. Это окно можно вывести, нажав комбинацию клавиш <Ctrl+D>. Чтобы узнать информацию о форматах, примененных к любому введенному тексту, нужно щелкнуть правой кнопкой мыши и в контекстном меню выбрать команду Шрифт. Стандартная единица измерения шрифта – пункт. Размер шрифта в пунктах – это расстояние от верхней точки самой высокой буквы до нижней точки самой нижней буквы. В списке размеров перечисляются самые распространенные: от 8 до 72 пунктов. MS Word использует шрифт, размер и другие параметры форматирования, заданные стилем Обычный (стиль по умолчанию). Параметры этого стиля можно изменить. Для этого в окне Шрифт после всех выбранных параметров нужно нажать на кнопку По умолчанию. Для быстрого доступа к операциям выбора типа шрифта, размера используются кнопки панели инструментов Форматирование.
Абзац. Абзац является основным элементом любого текстового документа. Информация о формате абзаца хранится в маркере абзаца. Отобразить на экране маркеры абзаца можно, нажав кнопку ¶ (непечатаемые знаки). Поскольку информация о формате хранится в маркере абзаца, можно задавать формат, копируя сами маркеры.
При заполнении страницы осуществляется перенос текста на следующую страницу, при этом один абзац может оказаться на разных страницах. Нужный вариант размещения абзаца можно выбрать на вкладке Положение на странице (см. рис. 11).

Рис. 11. Диалоговое окно Абзац
Список. Команда в диалоговом окне, которая предлагает оформить выделенный текст в виде нумерованного или маркированного списка, а также многоуровневых списков.
Границы и заливка. В диалоговом окне вкладки Граница указывается тип, цвет и ширина линий обрамления, вкладка Заливка позволяет заполнить фон цветом (см. рис. 12).
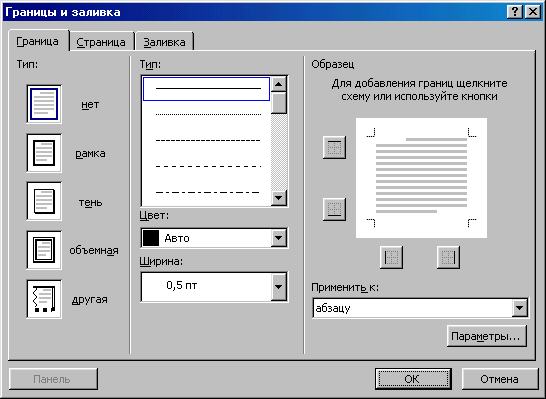
Рис. 12. Диалоговое окно Границы и заливка
Колонки. Часто используемый и выразительный способ оформления документа – форматирование текста в несколько колонок. Для этого в меню Формат необходимо выбрать команду Колонки. В открывшемся диалоговом окне Колонки вводят необходимое число колонок, ширину колонок и промежуток между ними (см. рис. 13).

Рис. 13. Диалоговое окно Колонки
Можно
также нажать на кнопку Колонки
![]() панели инструментов Стандартная.
В появившемся окне указывают число
колонок.
панели инструментов Стандартная.
В появившемся окне указывают число
колонок.
На одной странице может находиться как обычный текст, так и многоколоночный, для чего необходимо разбить страницу на несколько разделов. Переход от одной колонки в начало следующей – <Alt+>, к началу предыдущей – <Alt+>.
Табуляция. Установка отступа. Установка отступа предусматривает установку типа выравнивания (влево, по центру, вправо, по разделителю или с чертой). Символ табуляции часто используется для создания табличных документов. Абзацы, в которых необходимо установить позиции табуляции, нужно выделить. Затем следует щелкнуть по горизонтальной линейке в том месте, где необходимо установить позицию табуляции (см. рис. 14).
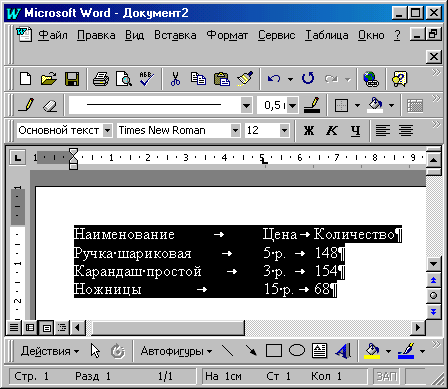
Рис. 14. Установка отступа
Значок
![]() ,
находящийся на левом конце линейки,
означает, что табулированный текст
будет выровнен влево. Для выбора другого
типа выравнивания, можно щелкать по
значку выравнивания. Значок
,
находящийся на левом конце линейки,
означает, что табулированный текст
будет выровнен влево. Для выбора другого
типа выравнивания, можно щелкать по
значку выравнивания. Значок
![]() обозначает выравнивание по центру,
значок
обозначает выравнивание по центру,
значок
![]() – выравнивание по правому краю.
– выравнивание по правому краю.
В диалоговом окне Табуляция можно изменить размеры ранее созданных позиций табуляции, создать новые, удалить ненужные позиции, выбрать тип выравнивания для позиций табуляции (см. рис. 15).

Рис. 15. Диалоговое окно Табуляция
Буквица. Используется, если требуется начать абзац с заглавной буквы увеличенного размера (буквицы). Абзац должен содержать текст. Для создания буквицы нужно выделить абзац; выбрать команду Буквица пункта Формат; выбрать параметр В тексте или На поле; задать остальные параметры.
Регистр. Команда позволяет автоматически заменять прописные буквы строчными и наоборот.
Автоформат. Команда используется для быстрого форматирования всего документа. MS Word просматривает каждый абзац документа и применяет стили абзаца из текущего шаблона.
Стиль. MS Word поставляется с набором заранее определенных стилей, которые можно использовать непосредственно или в модифицированном варианте. Для использования стилей необходимо: поместить курсор в любое место абзаца или выделить несколько абзацев, которые требуется отформатировать; выбрать в меню Формат команду Стиль; выбрать нужный стиль в списке Стили; нажать на кнопку Применить (см. рис. 16).

Рис. 16. Диалоговое окно Стиль
Для создания собственного стиля необходимо: выбрать в меню Формат команду Стиль; нажать на кнопку Создать; в диалоговом окне в поле Имя указать имя стиля; кнопкой Формат вызвать окна Шрифт, Абзац и другие (см. рис. 17).
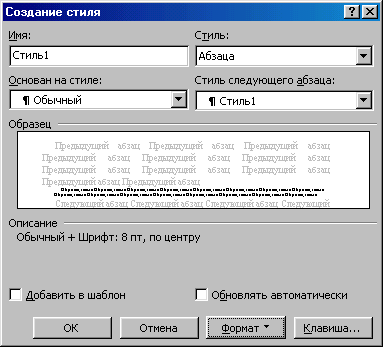
Рис.17. Диалоговое окно Создание стиля
Кнопкой Клавиша вызывается диалоговое окно Настройка, в котором можно задать комбинацию клавиш для быстрого вызова данного стиля.
При помощи окна Стиль можно не только создавать новые стили, но и изменять существующие. Для этого в меню Формат нужно выбрать команду Стиль, нажать на кнопку Изменить, а затем изменить параметры стиля.
