
- •4.1. Створення документу. Переміщення по тексту. Способи виділення фрагментів
- •4.2. Створення та використання автотексту
- •4.3. Пошук та заміна тексту. Створення закладок
- •4.4. Створення приміток в тексті документу
- •4.5. Перевірка орфографічних та граматичних помилок в документі Word
- •4.6. Автоматичне коректування помилок в тексті документу
- •5.1. Форматування символів у Word. Буквиця
- •5.2. Форматування абзаців у Word. Автоматична нумерація та маркування абзаців. Символи табуляції. Фрейми
- •5.3. Створення та робота із стилями форматування у Word. Автоматичне форматування документу
- •5.4. Встановлення параметрів сторінки в документах Word. Форматування розділів
- •5.7. Створення та використання шаблонів документів
- •6.1. Створення таблиць у Word. Автоматичне форматування. Переміщення по таблиці. Виділення частин таблиці
- •6.2. Редагування таблиць. Використання піктографічного меню
- •6.3. Сортування та конвертування таблиць. Створення заголовків.
- •6.4. Створення та редагування математичних формул у Word
- •7.1. Ділова графіка в Word
- •7.2. Ілюстративна графіка в Word. Вбудований векторний графічний редактор
- •7.3. Робота з художнім текстом WordArt
- •8.1. Попередній перегляд документів
- •8.2. Друк документів Word на принтері
- •8.3. Робота із структурою документу та головним документом
- •9.1. Використання полів у Word та робота з ними
- •9.2. Робота в Word з html-документами та Internet
- •10.1. Поняття про макроси. Робота з макросами в Word
- •10.2. Налаштування головного та піктографічного меню.
- •10.3. Налаштування параметрів текстового процесора Word
7.3. Робота з художнім текстом WordArt
Для оформлення текстового документу і надання йому привабливішого вигляду, у Word можна скористатись підпрограмою Microsoft WordArt. Вона дозволяє створити в документі об'єкти із художнім текстом.
Художній текст - це невеликий текстовий фрагмент, деякого застосовано різні спецефекти: тримірний шрифт, написання тексту по кривій траєкторії, заливка фону символів текстурами та кольорами з переходами і т.д. Будь-який текстовий фрагмент автоматично поміщається у фрейм, а тому легко масштабується та переміщається по тексту документу. Йому можна надавати ефект омивання основним текстом і т.д.
Створювати художній текст можна двома шляхами - перетворити вже існуючий текст в художній або створити новий. Якщо потрібний текст вже існує в документі, то його слід виділити і в пункті меню Insert (Вставка) вибрати підпункт Picture (Рисунок), а в ньому команду WordArt... (Обьект WordArt) або скористатись піктограмою. В будь-якому випадку відкривається вікно із набором різних стилів художнього тексту, де слід вибрати потрібний і натиснути кнопку Ok.
В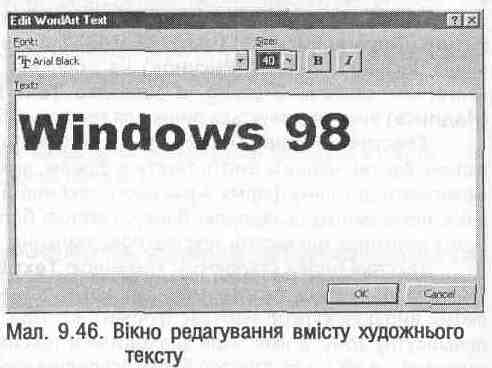 наступному вікні (мал.
9.46) виводиться вміст створюваного
художнього тексту. Якщо користувач не
виділяв текстового фрагменту на першому
етапі створення художнього тексту, то
виводиться фраза Your
Text
Here (Текст
надписи). При цьому її потрібно замінити
на відповідний текст. Крім цього в даному
вікні встановлюється гарнітура шрифту
художнього тексту (Font
(Шрифт)) його кегль (Size
(Размер)) та стиль написання (В (Ж) -
жирний, / (К) - курсив). Ввівши
текст та встановивши параметри шрифту,
потрібно натиснути командну кнопку
Ok.
наступному вікні (мал.
9.46) виводиться вміст створюваного
художнього тексту. Якщо користувач не
виділяв текстового фрагменту на першому
етапі створення художнього тексту, то
виводиться фраза Your
Text
Here (Текст
надписи). При цьому її потрібно замінити
на відповідний текст. Крім цього в даному
вікні встановлюється гарнітура шрифту
художнього тексту (Font
(Шрифт)) його кегль (Size
(Размер)) та стиль написання (В (Ж) -
жирний, / (К) - курсив). Ввівши
текст та встановивши параметри шрифту,
потрібно натиснути командну кнопку
Ok.
На поверхні сторінки документу з'являється відповідний художній текст, а в піктографічному меню - додаткова панель інструментів WordArt (WordArt). Якщо потрібно відредагувати відповідний об'єкт художнього тексту, то досить натиснути на ньому ліву
клавішу миші. При цьому у вузлах ділянки, що зайнята об'єктом, з'являються маркери для змінювання його розмірів. Крім цього, є ще один маркер жовтого кольору для змінювання форми художнього тексту (величини деформації). Якщо потрібно знищити об'єкт WordArt, то його слід виділити і натиснути клавішу Delete. у, Для виходу із режиму редагування досить натиснути ліву клавішу миші в будь-якому місці сторінки поза художнім текстом. Процес змінювання параметрів тексту WordArt здійснюється за допомогою інструментів, які ппелгтдвпені в таблиці 9.10.

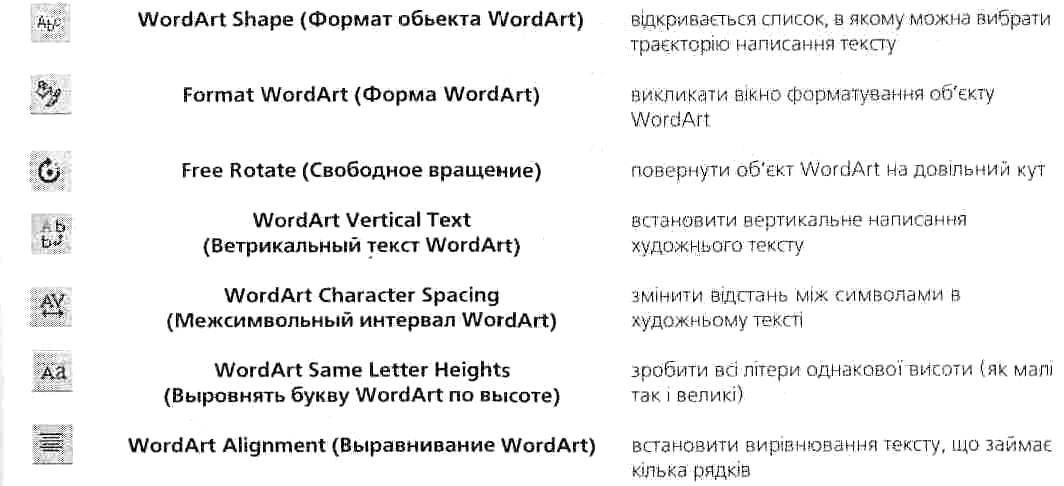
В піктографічному меню е декілька піктограм, що викликають підменю. При виборі піктограми яка встановлює відстань між символами в словах, можна встановити наступні параметри: Normal (Обычный) - звичайна відстань, Very Tight (Оченьузкий) - дуже мала (80% від звичайної), Tight (Узкий) - мала (90%), Loose (Широкий) - велика (120%), Very Loose (Очень широкий) - дуже велика (150%), Custom (Настраиваемый) - величина вказується в полі справа, Kern Character Paris (Кернинг пар символов) - встановити кернинг для символів. Піктограма аЦ використовується у випадку, якщо художній текст займає декілька рядків. Вона викликає меню для встановлення вирівнювання тексту в рядках: Left Align (Выровнять по левому краю) - по лівому краю, Right Align (Выровнять по правому краю) - по правому краю, Center (Выровнять по центру) - по центру, Word Justify (Выровнять по обоим краям) - по двох краях із регулюванням відстані між словами, Letter Justify (Выровнять за счет интервалов) - між символами, Stretch Justify (Выровнять за счет ширины) - із регулюванням ширини символів.
Для форматування об'єкта WordArt його потрібно виділити, а тоді в пункті меню Format (Формат) вибрати команду WordArt... (Обьект WordArt) або скористатись піктограмою. В будь-якому випадку відкривається вікно Format WordArt (Формат обьекта WordArt), яке містить повністю аналогічні закладки ; із вікном Format Picture (Формат рисунка) (див.: розділ 7.2 даної частини посібника). Відмінність полягає лише в тому, що для даного вікна недоступними є закладки Picture (Рисунок) та Text Box (Надписи). Повністю аналогічними є налаштування параметрів, що встановлюються у всіх закладках даного вікна, тому для ознайомлення з параметрами налаштування формату об'єкта WordArt слід повторно звернутись до розділу 7.2.

