
3. Окно блок-диаграммы (s – модели).
С точки зрения пользовательского интерфейса оно представляет собой обычное окно со всеми вытекающими из этого последствиями (его можно сворачивать, изменять размеры окна, перемещать по экрану и т.д.). В отличие от окна браузера библиотеки, закрытие окна блок-диаграммы не приводит к выходу из Simulink. Меню окна блок-диаграммы содержит следующие разделы:
•File — команды работы с mdl-файлами;
•Edit — команды редактирования блок-диаграммы и опции для работы с библиотекой;
•View — команды изменения формата окна и управления выводом дополнительной информации;
•Simulation — команды управления моделированием,
•Format — команды редактирования формата (т. е. внешнего облика) блоков диаграммы и блок-диаграммы в целом.
На панель инструментов выведены следующие команды меню (рис.5):
1 — New Model — открыть новое (пустое) окно блок-диаграммы;
2 — Open Model — открыть существующий mdl-файл;
3 — Save Model — сохранить mdl-файл на диске;
4 — Print Model — вывод на печать блок-диаграммы;
5...7 — команды редактирования блок-диаграммы (вырезать, копировать, вставить);
8 — Undo — отменить предыдущую операцию редактирования;
9 — Redo —- восстановить результат отмененной операции редактирования;
10 — Library Browser — активизировать окно браузера библиотеки;

| | | | | | | | | | | |
1 2 3 4 5 6 7 8 9 10 11 12
Рис.5. Панель инструментов окна блок-диаграммы
11 — Start— запуск модели на выполнение;
12 — Stop — закончить моделирование; кнопка становится доступной по истечении интервала моделирования и после выполнения команды Pause.
Краткие комментарии к кнопкам панели инструментов, а также к пунктам меню окна блок-диаграммы отображаются в левой части строки состояния, когда указатель мыши находится над соответствующим элементом интерфейса. Это же текстовое поле используется и для индикации состояния Simulink: Ready (Готов) или Running (Выполнение). Наряду с указанной информацией в строке состояния отображаются:
• установленный масштаб просмотра блок-диаграммы (в процентах, исходное значение равно 100%);
• индикатор степени завершенности сеанса моделирования («включается» только при запуске модели);
• текущее значения модельного времени (выводится также только после запуска модели);
• используемый алгоритм расчета состояний модели.
4. Технология разработки s- модели.
Будем осваивать технологию моделирования на примере решения конкретной задачи.
Задача. Решить систему обыкновенных дифференциальных уравнений
![]()
с начальными условиями:
t=0
![]() = 0.2
= 0.2
![]() = -0.2
= -0.2
Решение получить в моменты времени t=10мин и t=15мин.
Для решения составим два варианта S – модели.
Вариант 1 – правые части дифференциальных уравнений вычисляются с помощью блоков Fcn – функция пользователя. S – модель составляется в следующей последовательности.
Запустить Simulink (см. раздел 1) и открыть новое окно модели.
Переместить из библиотеки в окно модели следующие блоки:
Integrator из раздела Continuous - для решения системы уравнений, два блока Fcn из раздела Functions & Tables – для вычисления правых частей системы уравнений, Mux (мультиплексор) из раздела Signal & Systems – для объединения правых частей в вектор и Scope (осциллограф) из раздела Sinks – для отображения результатов.
Соединить блоки информационными потоками (рис.6).

Рис.6. S-модель решения системы обыкновенных дифференциальных уравнений.
Выполнить настройку параметров блоков в соответствии с рис.7-9. (Для вызова окна параметров выполнить двойной щелчок по блоку.)
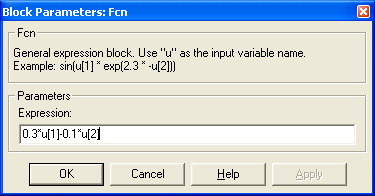
Рис.7. Параметры блока Fcn (вычисление правой части первого уравнения).
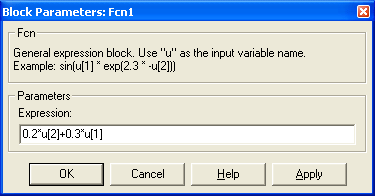
Рис.8. Параметры блока Fcn1 (вычисление правой части второго уравнения).
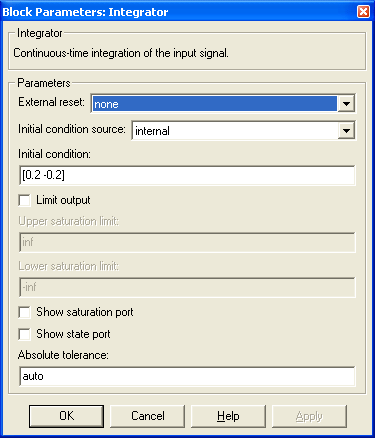
Рис9. Задание вектора начальных условий (Initial condition) в интеграторе.
Запустить модель на выполнение щелчком по кнопке Start в окне модели (блок-диаграммы). См. раздел 3.
Просмотреть результаты в графической форме на экране виртуального осциллографа (Рис.11). Для вызова окна с графиками дважды щёлкнуть по блоку Scope.
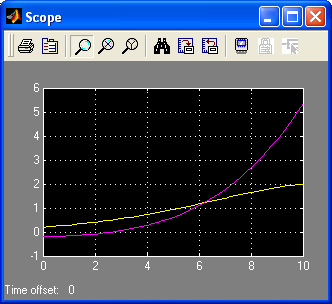
Рис.10. Результат решения системы в графической форме (t=10мин).
7. Вывести результаты в численном виде в рабочее пространство пакета (to Workspace). Для этого в меню окна Scope щёлкнуть кнопку Parameters, в появившемся окне выбрать закладку Data history и выполнить настройки в соответствии с рис.11.
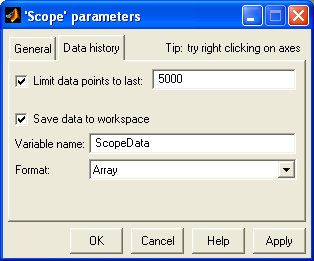
Рис.11. Настройки параметров Scope для вывода данных в рабочее пространство пакета MATLAB.
Щёлкнуть Apply и ОК и запустить процесс интегрирования.
8. Просмотреть таблицу численных результатов в Workspace. Для этого на панели задач щелкнуть MATLAB и открыть закладку Workspace. Если такой закладки нет, в меню выбрать View и щёлкнуть Workspace. В окне Workspace дважды щёлкнуть ScopeData, появится окно с таблицей. В первой колонке таблицы выводятся значения аргумента t, во второй – значения , в третьей - . Последняя строка в таблице соответствует решению системы дифференциальных уравнений в момент времени t=10мин.
Чтобы уменьшить число значений в таблице вывода результатов, необходимо в окне Scope parameters (см. рис.11) на закладке General в поле справа от Decimation заменить 1 на 5 (вывод каждого пятого числа). Запустить процесс моделирования и из окна Workspace вызвать таблицу результатов.
9. Изменить время интегрирования для получения решения системы при t=15мин. Для этого выбрать в меню окна модели Simulation и щёлкнуть Simulation parameters. В поле Stop time ввести 15 (рис.12).
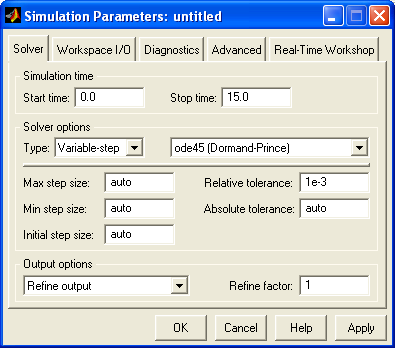
Рис.12. Задание времени интегрирования t=15мин.
Щёлкнуть Apply и ОК и далее повторить все действия пунктов 5-8.
Вариант 2. - правые части дифференциальных уравнений вычисляются как произведение матрицы коэффициентов на вектор неизвестных, т.е. решаемая система уравнений представляется в матричной форме:
![]()
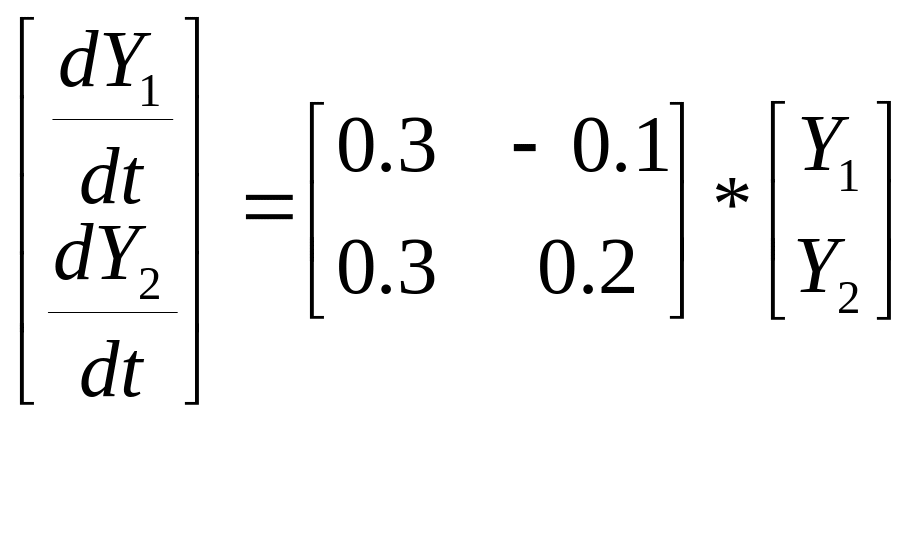
![]()
Решение задачи выполняется в последовательности, приведённой в варианте 1.
S-модель будет иметь вид, представленный на рис.13. Блок Constant находится в разделе библиотеки Sources, блок перемножения Product – в разделе Math.
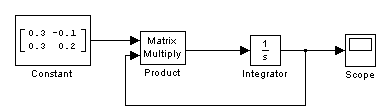
Рис.13 S-модель решения системы в матричной форме.
При настройке параметров блока Constant матрица коэффициентов вводится построчно. Разделителем элементов в строке является пробел, разделитель столбцов – точка с запятой (;). Вся матрица заключается в квадратные скобки (рис.14).

Рис.14. Ввод матрицы коэффициентов.
В параметрах блока Product следует в поле Multiplication, щёлкнув по кнопке со стрелкой из списка выбрать Matrix.
