
Практические работы / ПР №2
.docxПрактическая работа №2
Текстовые эффекты
Задание 1. Надпись огнём. Способ I
Откройте приложение Adobe Photoshop
Создайте новое изображение командой Файл ► Новый (<Ctrl>+<N>). Укажите следующие парамерты нового рисунка:
|
Ширина: |
10 см |
|
Высота: |
7 см |
|
Разрешение: |
72 пиксели/дюйм |
|
Режим: |
Чёрно-белое |
|
Содержание (фон): |
Белый |
Инструментом Текст ![]() создайте
надпись fire:
создайте
надпись fire:
|
Тип шрифта: |
Time New Roman |
|
|
Начертание: |
Bold Italic |
|
|
Размер: |
150 пкс |
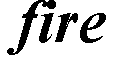
Инструментом Перемещение ![]() выровняйте
надпись ближе к нижнему краю изображения.
выровняйте
надпись ближе к нижнему краю изображения.

Склейте слои командой Слой ► Слить с нижним (<Ctrl>+<E>).
Кристаллизуйте надпись: Фильтр ► Pixelate ► Cristallize
|
Cell Size (размер ячейки): |
3-5 пикселя |
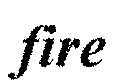
«Размойте» изображение: Фильтр ► Смазывание ► Смазывание Гаусса...
|
Радиус: |
1 пиксель |
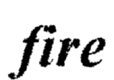
Инвертируйте изображение: Изображение ► Регулировки ► Инвертировать (<Ctrl>+<I>)

Поверните изображение: Изображение ► Повернуть Холст ► 90o против часовой стрелки

Создайте язычки пламени: Фильтр ► Stylize ► Wind...
|
Для усиления язычков примените фильтр несколько раз |
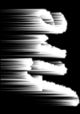
Для реалистичности добавьте колебания: Фильтр ► Distort ► Ripple...
|
Amount (эффект): |
50% |
|
Size (размер): |
Medium |

Поверните изображение: Изображение ► Повернуть Холст ► 90o по часовой стрелке

Примените ещё раз: Фильтр ► Distort ► Ripple...
|
Amount (эффект): |
30% |
|
Size (размер): |
Lage |

Раскрасте пламя: Изображение ► Режим ► Индексированные Цвета
|
Сопоставьте пламени цветовую модель: Изображение ► Режим ► Палитра. В окне Таблица цветов выберите BlackBody |

Готовое изображения сохраните в своей папке.
Готовое изображения

Задание 2. Надпись огнём. Способ II
-
Откройте приложение Adobe Photoshop
-
Создайте новое изображение командой Файл ► Новый (<Ctrl>+<N>). Укажите следующие парамерты нового рисунка:
Ширина:
10 см
Высота:
7 см
Разрешение:
72 пиксели/дюйм
Режим:
Чёрно-белое
Содержание (фон):
Черный
-
Инструментом Текст
 создайте
надпись fire:
создайте
надпись fire:
|
Тип шрифта: |
Time New Roman |
|
|
Начертание: |
Bold Italic |
|
|
Размер: |
150 пкс |
|
|
Цвет: |
Белый |

-
Инструментом Перемещение
 выровняйте
надпись ближе к нижнему краю изображения.
выровняйте
надпись ближе к нижнему краю изображения.
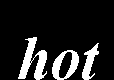
-
Склейте слои командой Слой ► Слить с нижним (<Ctrl>+<E>).
-
Поверните изображение: Изображение ► Повернуть Холст ► 90o по часовой стрелки
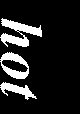
-
Создайте язычки пламени: Фильтр ► Stylize ► Wind...
|
Direction (направление): From the Left (слева) |
|
Для усиления язычков примените фильтр несколько раз |

-
Примените диффузию: Фильтр ► Стилизация ► Рассеивать...
|
Режим: |
нормальный |
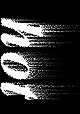
-
Верните изображение: Изображение ► Повернуть Холст ► 90o против часовой стрелки

-
Оживите пламя: Фильтр ► Distort ► Ripple...
|
Amount (эффект): |
100% |
|
Size (размер): |
Medium |
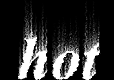
-
Раскрасте пламя: Изображение ► Режим ► Индексированные Цвета
|
Сопоставьте пламени цветовую модель: Изображение ► Режим ► Палитра. В окне Таблица цветов выберите BlackBody |
|
|
-

-
Готовое изображения сохраните в своей папке.
Готовое изображения

Задание 3. Надпись льдом
Откройте приложение Adobe Photoshop
Создайте новое изображение командой Файл ► Новый (<Ctrl>+<N>). Укажите следующие парамерты нового рисунка:
|
Ширина: |
10 см |
|
Высота: |
7 см |
|
Разрешение: |
72 пиксели/дюйм |
|
Режим: |
Чёрно-белое |
|
Содержание (фон): |
Белый |
Добавьте
новый слой Слой ► Новый ► Слой... (<Shift>+<Ctrl>+<N>)
и залейте его белым цветом с помощь.
инструмента Заливка ![]() .
.
Инструментом Текст ![]() создайте
надпись ice:
создайте
надпись ice:
|
Тип шрифта: |
Time New Roman |
|
|
Начертание: |
Bold Italic |
|
|
Размер: |
180 пкс |
|
|
Цвет: |
Черный |
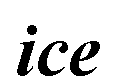
Инструментом Перемещение ![]() выровняйте
надпись ближе к верхнему краю изображения
(внизу оставьте место для сосулек).
выровняйте
надпись ближе к верхнему краю изображения
(внизу оставьте место для сосулек).
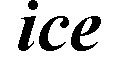
Склейте слои командой Слой ► Слить с нижним (<Ctrl>+<E>).
Кристаллизуйте надпись: Фильтр ► Pixelate ► Cristallize
|
Cell Size (размер ячейки): |
6-8 пикселей |
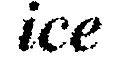
Придайте шероховатость ледяной поверхности: Фильтр ► Шум ► Добавить шум:
|
Количество: |
70 |
|
Распределение: |
Гауссовское |
|
Одноцветный: |
+ |

Смягчите полученный эффект: Фильтр ► Смазывание ► Смазывание Гаусса...
|
Радиус: |
1,5-2 пикселя |
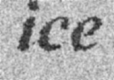
Произведите
цветокоррекцию: Изображение ► Регулировки ► Кривые... (<Ctrl>+<M>)

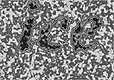
Склейте слои командой Слой ► Слить с нижним (<Ctrl>+<E>).
Инвертируйте изображение: Изображение ► Регулировки ► Инвертировать (<Ctrl>+<I>)

Поверните изображение: Изображение ► Повернуть Холст ► 90° против часовой стрелки
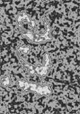
Создайте сосульки: Фильтр ► Stylize ► Wind...
|
Direction (направление): From the Right (Справа) |
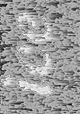
Верните изображение: Изображение ► Повернуть Холст ► 90° против часовой стрелке
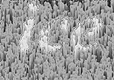
Переведите изображение в цветовой режим: Изображение ► Режим ► RGB цвет
Раскрасте изображение: Изображение ► Регулировки ► Тон/насыщенность
|
Установить флажок Тонирование: |
+ |
|
Тон: |
191 |
|
Насыщенность: |
77 |
|
Яркость: |
3 |
Загрузитe
кисти
(Program_files/ Photoshop/ Goodies/ Brushes/
Assorted Brushes.abr).
Выберите
опцию Включить возможности пульверизатора ![]() и
создайте эффект искрящегося льда.
и
создайте эффект искрящегося льда.

Готовое изображения сохраните в своей папке.
Готовое изображения

Задание 4. Болотная надпись
Откройте приложение Adobe Photoshop
Создайте новое изображение командой Файл ► Новый (<Ctrl>+<N>). Укажите следующие парамерты нового рисунка:
|
Ширина: |
15 см |
|
Высота: |
10 см |
|
Разрешение: |
72 пиксели/дюйм |
|
Режим: |
RGB цвет |
|
Содержание (фон): |
Белый |
Залейте изображение тёмно-зелёным цветом.
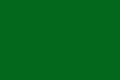
Перейдите
в палитру каналов и создайте новый
канал ![]() .
.
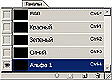
Инструментом Текст ![]() создайте
надпись на новом канале slime:
создайте
надпись на новом канале slime:
|
Тип шрифта: |
Time New Roman |
|
Начертание: |
Bold Italic |
|
Размер: |
150 пкс |
|
Цвет: |
Белый |
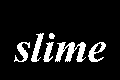
Инструментом Перемещение ![]() выровняйте
надпись ближе к верхнему краю изображения
(внизу оставьте расстояние для водорослей).
выровняйте
надпись ближе к верхнему краю изображения
(внизу оставьте расстояние для водорослей).

Отмените выделение Выделение ► Убрать выделение (<Ctrl>+<D>).
Перейдите на RGB канал.

Добавьте шум: Фильтр ► Шум ► Добавить шум
|
Количество: |
22% |
|
Распределение: |
Гауссовское |
|
Одноцветный: |
+ |
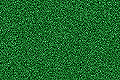
Примените 2 раз фильтр Ветер: Фильтр ► Stylize ► Wind...
|
Direction (направление): From the Right (Справа) |
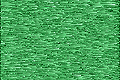
Перейдите к Альфа 1-каналу.
Поверните изображение: Изображение ► Повернуть Холст ► 90° против часовой стрелки

Примените 3 разa фильтр Ветер: Фильтр ► Stylize ► Wind...
|
Direction (направление): From the Right (Справа) |

Добавьте колебания: Фильтр ► Distort ► Ripple...
|
Amount (эффект): |
5-6 |
|
Size (размер): |
Medium |
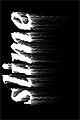
Верните изображение: Изображение ► Повернуть Холст ► 90o по часовой стрелке

Перейдите на RGB канал.

Примените: Фильтр ► Render ► Lighting Effects... со следующими параметрами:
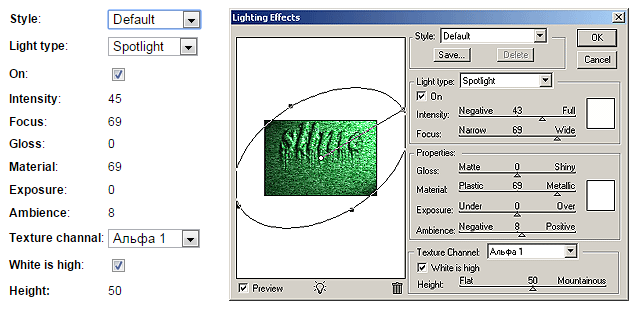

Удалите Альфа 1-канал.
Готовое изображения сохраните в своей папке.
Готовое изображения

Задание 5. Лазерная надпись (имитация неонового света)
Откройте приложение Adobe Photoshop
Создайте новое изображение командой Файл ► Новый (<Ctrl>+<N>). Укажите следующие парамерты нового рисунка:
|
Ширина: |
15 см |
|
Высота: |
7 см |
|
Разрешение: |
72 пиксели/дюйм |
|
Режим: |
RGB цвет |
|
Содержание (фон): |
Белый |
Инструментом Текст ![]() создайте
надпись на новом канале adobe:
создайте
надпись на новом канале adobe:
|
Тип шрифта: |
Time New Roman |
|
|
Начертание: |
Bold |
|
|
Размер: |
150 пкс |
|
|
Цвет: |
Чёрный |
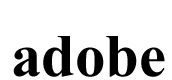
Инструментом Перемещение ![]() выровняйте
надпись по центру.
выровняйте
надпись по центру.

Растрируйте изображние командой Слой ► Отрисовка ► Слой.
Примените фильтр: Фильтр ► Artistic ► Plastic Warp...
|
Highlight Strenght: |
16 |
|
Detail: |
5 |
|
Smoothness: |
13 |
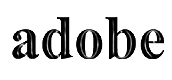
Сделайте полосы более контрастными при помощи тоновых кривых: Изображение ► Регулировки ► Кривые. Постарайтесь построить кривую так, как показано на рисунке:
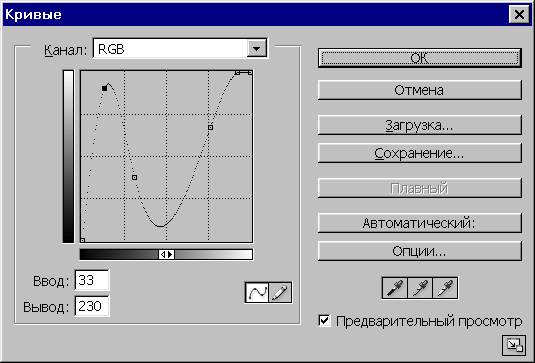
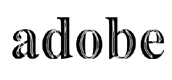
Сделайте лазерный луч цветным: Изображение ► Регулировки ► Выбор цвета
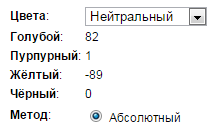
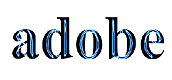
Перейдите к слою с фоном и залейте фон чёрным цветом

Вернитесь к слою с надписью
Сделайте сияние вокруг букв: Слой ► Эффекты слоя ► Внешний свет
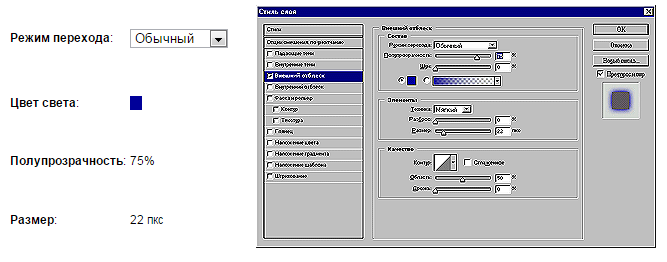

Склейте слои
Готовое изображения сохраните в своей папке.
Готовое изображения

