
- •Содержание
- •NetCracker Professional: обзор возможностей
- •Требования к аппаратуре
- •Установка программы NetCracker Professional 3.2
- •Основы NetCracker Professional
- •Использование особенностей анимации
- •Создание нового NetCracker проекта
- •Создание многоуровневых сетевых проектов
- •Использование статистики
- •Настройка Базы Данных устройств. Поиск в Базе Данных.
- •Как использовать АвтоСканер.
Создание нового NetCracker проекта
В этом разделе Вы научитесь как:
-
Создать NetCracker проект,
-
Заполнить его устройствами,
-
Установить связь между устройствами,
-
Установить различные индикаторы в проекте для большей наглядности.
Время изучения: 30 минут
-
Запустите приложение NetCracker Professional, выбирая
Пуск == > Programs == > NetCracker Professional 3.2 == > NetCracker Professional
-
Из меню File, выберите команду New.
-
Если какой-либо *.NET файл уже открыт и отображен в рабочем пространстве, Вам будете выдан запрос на сохранение этого проекта перед открытием другого. Не сохраняйте никакой из файлов-примеров NetCracker.
В рабочем пространстве будет отображено пустое окно.
Разверните окно, нажимая кнопки Zoom, чтобы придать окну необходимый масштаб.
-
В броузере Устройства выберите Switches (коммутаторы), разверните:
Switches Workgroup Ethernet Bay Networks
-
Чтобы поместить коммутатор в рабочем пространстве, выполните следующие шаги:
-
Выберите коммутатор Model 28104 LattisSwitch Fast Ethernet Switch в панели «Изображения», нажмите на него и перемещайте коммутатор в рабочее пространство.
-
Увеличьте изображение коммутатора в рабочем пространстве для лучшей видимости, используя маркеры установки размеров. Снимите выделение изображения устройства, нажав в любом месте рабочего пространства.
-
Увеличьте название коммутатора: нажмите на имя коммутатора правой кнопкой мыши, чтобы обратиться к локальному меню и выберите Properties.
-
Откроется диалог свойств шрифта. В поле со списком Size (Размер) измените 16 на 36, и нажмите кнопку OK или Клавишу ENTER, чтобы применить ваши параметры настройки и закрыть диалог. Увеличите размер надписи, перемещая маркеры установки размеров.
-
Разместите две рабочих станции в рабочее пространство.
-
Используйте полосу прокрутки в броузере Устройства и знак "минус" (-) слева от Switches, чтобы свернуть список Switches.
-
При помощи полосы прокрутки в броузере Устройства, найдите список LAN workstations, разверните его, также откройте Workstations и далее папку Digital Equipment.
Панель «Изображения» отобразит рабочие станции LAN workstations, изготовленные Digital Equipment Corporation.
-
Выберите AlphaStation 250 4/266 и переместите в рабочее пространство. Также используйте маркеры, чтобы увеличить изображение и подпись рабочей станции.
-
Разверните PC’s в разделе Workstations и выберите папку IBM.
Персональные компьютеры, изготовленные IBM появятся в панели «Изображения».
Выберите Aptiva E Series Model 240 в панели «Изображения». Нажмите на изображение устройства, перетащите его в рабочее пространство, измените размеры изображения устройства.
Ваш сетевой проект должен выглядеть примерно как на приведенном рисунке:

Рис. 5.13 Созданный Сетевой Проект
-
Поместм платы LAN adapter в каждую из этих рабочих станций.
-
Сначала, сверните LAN workstation в броузере Устройства, нажимая на символ (-).
-
Разверните LAN adapters Ethernet 3COM Corp.
Адаптеры локальной сети фирмы 3COM Corp отобразятся в панели «Изображения».
-
Используя полосу прокрутки в панели «Изображения» найдите плату Fast EtherLink 10/100 PCI, нажмите на изображение Устройства, перетащите плату на станцию AlphaStation 250 4/266, затем отпустите кнопку мыши, когда курсор изменится на знак "плюс" (+).
-
курсор должен измениться на знак "плюс" ( + ), когда плата находится над рабочей станцией. Если курсор не изменяется, это показывает, что рабочая станция не может использовать эту плату. Выберите другую плату, которая является совместимой.
-
Выберите плату Fast EtherLink 10/100 PCI снова, перетащите ее на рабочую станцию Aptiva E Series Model 240.
СОВЕТ: Чтобы определить устройства, которые являются совместимыми с выбранным устройством, производят следующие шаги: -- Выберите устройство. -- Выберите команду Find Compatible из меню Object или нажмите кнопку Compatibles на инструментальной панели Database. -- Разверните LAN adapters, в ней разверните папку Ethernet и нажмите на любую папку. -- Затем выберите совместимое устройство из панели «Изображения» и вставьте его в Ваше устройство.
-
Свяжем рабочие станции с коммутатором:
-
На инструментальной панели Modes, щелкните левой кнопкой мыши по кнопке Link
 .
.
-
Щелкните левой кнопкой мыши по изображению AlphaStation 250 4/266, а затем по изображению коммутатора. Появится диалог Link Assistant (Помощник связи):

Рис. 5.14 Диалог Помощника Связи
-
Щелкните по кнопке Link, затем Close, чтобы создать соединение и закрыть диалог.
-
Теперь попробуйте более быстрый метод установления соединений, для связи рабочей станции IBM с коммутатором: удерживая клавишу Shift, нажмите на коммутатор, затем нажмите на рабочую станцию IBM.
При этом диалог Помощника Связи не отображается.
-
Проверьте типы носителей. Вы наверное заметили, что цвет соединения желтый.
-
Чтобы проверить типы носителей, Вы должны обратиться к диалогу Условных обозначений: из меню View выберите команду Legends.
Желтый цвет указывает, что это – опто-волоконная связь.
-
Закройте диалог Условных обозначений, нажимая на кнопку Close.
-
Назначьте конфигурацию трафика на рабочую станцию.
-
Щелкните на кнопке Set Traffics
 .
.
-
Левой кнопкой щелкните по AlphaStation 250 4/266, затем по рабочей станции IBM.
Появится диалог конфигурации.
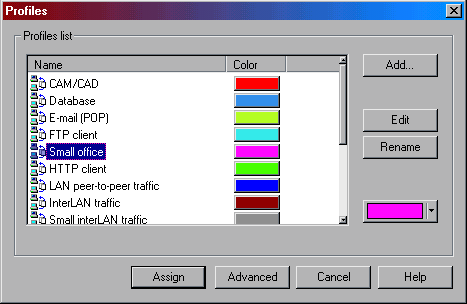
Рис. 5.15 Диалог конфигурации трафика
-
Чтобы определить Small Office (малый оффисный) трафик между этими двумя рабочими станциями, нажмите на Small Office на панели списка выбора Profiles.
-
В этом диалоге можно изменить цвет трафика определённого вида на любой, какой Вам нравится. В этом случае появится окно с вопросом о смене цвета «Do you want to update…?». Нажмите Yes, чтобы изменить цвет и для всех остальных проектов или No, чтобы применить новый цвет данного вида трафика только для текущего проекта.
-
Нажмите кнопку Assign, чтобы назначить трафик и закрыть диалог.
-
Шаги 9 (b-d) повторите, но на сей раз сначала выбрав рабочую станцию IBM, а затем Alpha workstation.
-
Чтобы проверить, что трафик был установлен между этими двумя рабочими станциями, запустите анимацию, нажав кнопку Пуск на инструментальной панели Control.
Трафик от рабочих станций появится и потечет сквозь коммутатор.
-
Измените интенсивность пакетов.
-
Щелкните по кнопке Animation Setup
 ,
чтобы открыть диалог установок анимации,
переместите указатель интенсивности
пакетов сначала полностью в левую
сторону, затем переместите в право на
4 бороздки.
,
чтобы открыть диалог установок анимации,
переместите указатель интенсивности
пакетов сначала полностью в левую
сторону, затем переместите в право на
4 бороздки.
-
Нажмите кнопку OK, чтобы применить ваши изменения и закрыть диалог.
Через несколько секунд интенсивность пакетов изменится.
-
Увеличьте скорость движения пакетов.
-
Щелкните по кнопке Animation Setup, чтобы открыть диалог установок анимации, переместите указатель скорости движения пакетов в самое правое положение.
-
Нажмите кнопку OK, чтобы применить ваши изменения и закрыть диалог.
Через несколько секунд скорость движения пакетов изменится.
-
Увеличьте размер изображения пакета.
-
Снова откройте диалог установок анимации, переместите указатель размера пакетов в самое правое положение.
-
Нажмите кнопку OK, чтобы применить ваши изменения и закрыть диалог.
-
Чтобы рассмотреть все устройства, использованные в сети, нажмите на вкладку Recently, расположенную ниже панели «Изображения».
-
Разместм карту на заднем плане Вашего проекта.
-
Правой кнопкой мыши нажмите где-нибудь на заднем плане рабочего пространства, чтобы отобразить локальное меню и выберите команду Site Setup.
-
Перейдите к вкладке Background, затем щелкните на поле Map, чтобы выбрать его.
Используйте Browse, чтобы обратиться к диалогу Обзора карт, затем выберите папку Country нажмите кнопку Открыть (Open), найдите карту Russia.ntm и снова нажмите кнопку Открыть (Open). Имя файла появится в поле файла карты. Нажмите кнопку OK, чтобы применить изменение и закрыть диалог.

Рис. 5.16 Диалог установок проекта
-
Щелкните на кнопке OK, чтобы закрыть диалоговое окно и полюбуйтесь на результат.
-
Поработайте с размерами и расположением устройств.
-
Измените цвет заднего плана.
-
Из меню Sites, выберите команду Site Setup.
-
Щелкните на вкладке Background, затем на поле Map, чтобы снять его выделение.
Поле со списком файла карты станет недоступным.
-
Щелкните на поле Page, высветится окно с образцами цвета фона проекта, выберите цвет и нажмите на него кнопкой мыши.
-
Щелкните на поле Non Printing Area, это переведет Вас в окно выбора любого образца цвета дисплея, выберите любой цвет поместив на него кнопку мыши.
-
Нажмите кнопку OK, чтобы применить ваши изменения и закрыть диалог.
-
Вы можете также изменить цвет фона, не отключая карту.
-
Просмотр/изменнение конфигурации трафика:
Из меню Global выберите команду Data Flow.

Рис. 5.17 Диалог конфигурации трафика
Обратите внимание, что видны два трафика, которые Вы создали.
Теперь можно сменить тип трафика от одной станции к другой, выделив его и нажав кнопку Edit, сменить цвет, удалить (Delete), сделать скрытым (Set Invisible) или видимым (Set Visible). Нажмите кнопку Close, чтобы закрыть диалог.
-
Добавление или удаление наращиваемых устройств.
-
Выберите стандартный курсор в инструментальной панели Modes.
-
Используя полосу прокрутки в броузере Устройств, разверните Hubs (концентраторы), Shared media Ethernet Bay Networks.
-
В панели «Изображения» выберите Model 2804 Ethernet Hub (наращиваемый концентратор), перетащите его в рабочее пространство. Используйте маркеры, чтобы увеличить изображение устройства для лучше его рассмотрения.
-
В панели «Изображения» снова выберите Model 2804 Ethernet Hub, перетащите его в рабочее пространство и поместите его поверх первого и, когда курсор изменится на знак "плюс" (+), отпустите кнопку мыши.
-
Эти два устройства теперь функционируют как один модуль. Вы можете увеличивать или перемещать наращиваемые концентраторы, как будто они одно устройство.
-
Чтобы удалить наращиваемый концентратор, выберите его, щелкните правой кнопкой мыши, чтобы обратиться к локальному меню, выберите команду Delete. Подтвердите удаление нажимая кнопку Yes. Повторите этот шаг для другого наращиваемого концентратора.
-
Из меню File, выберите команду Save.
Так как Вы еще не сохраняли этот файл, появится диалог сохранения.
-
В поле имени отображено заданное по умолчанию имя файла Net1.net. Введите свое имя и нажмите Save (Сохранить). Расширение *.NET будет добавлено автоматически к имени файла.
-
Закройте этот проект, сначала остановив анимацию, затем из меню File Close.
