
- •Настройка шрифта
- •Настройка метода выравнивания
- •Настройка параметров абзаца
- •Средства создания маркированных и нумерованных списков
- •Практическое задание № 1
- •Упражнение № 3
- •Упражнение № 4
- •Вставка графических клипов
- •Панель Настройка изображения
- •Вставка объектов WordArt
- •Упражнение № 5
- •Особенности редактора формул
- •Задание
Панель Настройка изображения
Для работы с изображениями в MS Word предусмотрена специальная панель
![]()
В нее включены основные средства, необходимые для обработки изображений
Кнопки |
Название |
Назначение |
|
Вставить рисунок |
Открывает окно диалога Добавить рисунок |
|
Изображение |
Меняет интенсивность окраски изображения, содержит меню из четырех опций: Авто, Оттенки серого, Черно/белое, Подложка |
|
Увеличить контрастность |
Позволяет увеличить контрастность изображения |
|
Уменьшить контрастность |
Позволяет уменьшить контрастность изображения |
|
Увеличить яркость |
Увеличивает яркость |
|
Уменьшить яркость |
Уменьшает яркость |
|
Обрезка |
Позволяет выполнить обрезку |
|
Тип линии |
Позволяет выбрать тип и толщину линии для обрамления рисунка |
|
Обтекание текстом |
Создает обтекание текстом |
|
Формат объекта |
Открывает окно диалога Формат объекта |
|
Прозрачность |
Обесцвечивает изображение |
|
Сброс параметров рисунка |
Восстанавливает исходные параметры рисунка |
Вставка объектов WordArt
Для
создания художественных графических
надписей, например заголовков, текстовый
процессор Microsoft
Word имеет
специальное программное средство
WordArt.
Доступ к нему осуществляется двумя
способами: либо через панель инструментов
WordArt
(Вид → Панели инструментов → WordArt),
либо с помощью кнопки Добавить
объект WordArt
![]() на панели инструментов Рисование.
на панели инструментов Рисование.
Чтобы вставить объект WordArt в документ, выполните следующие действия:
Щелкнуть на кнопке Добавить объект WordArt – откроется диалоговое окно Коллекция WordArt.
Необходимо выбрать желаемый стиль оформления надписи и нажать кнопку OK.
В диалоговом окне Изменение текста WordArt выбрать желаемый размер, начертание шрифта и ввести текст создаваемого заголовка.
После щелчка на кнопке ОК произойдет вставка созданного объекта в документ.

Дальнейшее управление формой и расположением созданного объекта осуществляют элементами управления панели инструментов WordArt. Для того чтобы внести изменения в объект, достаточно выполнить щелчок основной клавишей мыши по нему, после чего активизируется панель инструментов WordArt.
Упражнение № 5
Откройте ранее созданный документ Done_Lab3.doc и оформите текст как показано на рисунке. Фотографию можно скопировать в лабораторной работе.


Ввод формул
В текстовом процессоре Microsoft Word существует редактор формул Microsoft Equation 3.0, позволяющий создавать формульные объекты и вставлять их в текстовый документ. При необходимости вставленный объект можно редактировать непосредственно в поле документа.
Для запуска редактора формул служит команда Вставка → Объект. В открывшемся диалоговом окне Вставка объекта следует выбрать пункт Microsoft Equation 3.0 в списке Тип объекта на вкладке Создание.
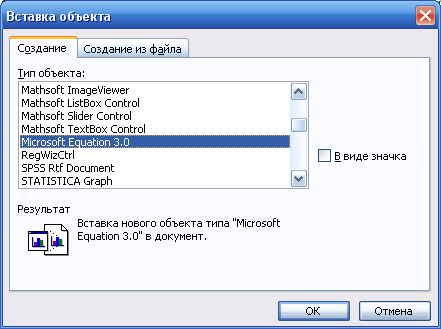
Кроме
того, можно добавить на панель
Форматирования кнопку быстрого запуска
![]() .
.
Далее открывается панель управления Формула, при этом строка меню текстового процессора замещается строкой меню редактора формул.

В первую очередь рекомендуется выполнить настройку редактора формул: назначение шрифтов для различных элементов, входящих в состав формулы. Настройка выполняется в диалоговом окне Стили (Стиль → Определить).
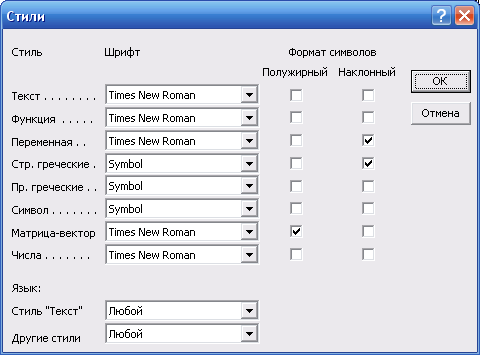
Панель Формула содержит два ряда набора кнопок, классифицированных по смысловым группам (символы отношений, надстрочные знаки, шаблоны сумм, скобок, радикалов и др.). Заполнение этих полей может производиться как с клавиатуры, так и с помощью элементов управления верхней строки.
Ввод и редактирование формул завершается нажатием клавиши ESC, закрытием панели редактора формул или щелчком основной клавиши мыши в поле документа вне области ввода формулы. Для редактирования формулы достаточно выполнить двойной щелчок на объекте.
