
- •Настройки объектов Панели управления. Настройка клавиатуры
- •Настройка мыши
- •Настройка экрана
- •Настройка принтера
- •Настройка электропитания
- •Настройка Спящего режима
- •Настройка Ждущего режима
- •Настройка специальных возможностей
- •Настройка языка и региональных стандартов
- •Получение сведений о системе Настройка модема из окна Диспетчера устройств
- •Вопросы для самоконтроля:
- •Самостоятельная работа Задание 1.
- •Задание 2.
Лабораторная работа №3. Средства настройки ПК
Введение
Цель работы: ознакомиться со средствами настройки компьютера, освоить основные приемы работы при настройках и получении сведений о системе.
Общие сведения о панели управления
Панель управления предлагает разнообразные средства настройки ПК, предназначенные для изменения внешнего вида и характеристик различных компонентов операционной системы Windows. Например: установка нового оборудования, добавление и удаление программ, изменение вида экрана и т.д.. Некоторые из этих средств позволяют выбрать параметры, делающие работу с компьютером более привлекательной. Например, компонент «Мышь» позволяет заменить стандартные указатели мыши анимированными значками, которые перемещаются по экрану, а компонент «Звуки и аудиоустройства» позволяет заменить стандартные системные звуковые сигналы звукозаписями по выбору пользователя. Другие компоненты помогают настроить Windows так, чтобы облегчить управление компьютером. Например, левша может с помощью компонента «Мышь» переключить кнопки мыши так, чтобы с помощью правой кнопки выполнять основные операции выделения и перетаскивания.
При открытии панели управления проверьте, в классическом ли стиле отображаются на ней элементы.
В случае необходимости осуществите настройку классического меню следующим способом:
щелкните ПКМ по кнопке Пуск, в контекстном меню выберите Свойства;
откройте вкладку Меню «Пуск»;
установите переключатель Классическое меню «Пуск».
нажмите кнопку ОК.
Откройте панель управления.
Нажмите кнопку Пуск.
Выберите команду Настройка, Панель управления.
В случае необходимости, переключите Панель управления с вида по категориям к Классическому виду.
Рис.3-1. Панель управления. Вид по категориям.
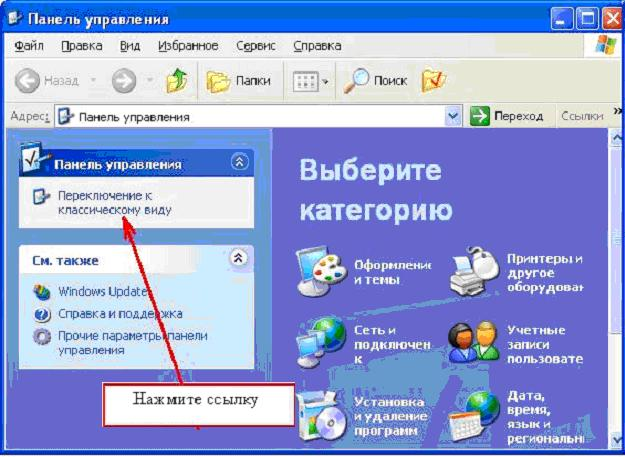
Настройки объектов Панели управления. Настройка клавиатуры
В окне Панель управления двойным щелчком ЛКМ откройте окно объекта Клавиатура
Двойным щелчком ЛКМ по значку Клавиатура откройте окно Свойства: Клавиатура.
На вкладке Скорость настройте частоту мерцания курсора и скорость повтора символов, перемещая рычажок в левую или в правую сторону.
Закройте окно Свойства: Клавиатура..
Настройка мыши
В окне Панель управления двойным щелчком ЛКМ.
Двойным щелчком ЛКМ по значку Мышь откройте окно Свойства: Мышь.
На вкладке Кнопки настройте приемлемую для себя скорость двойного щелчка.
Посмотрите, какие еще можно выполнить настройки для кнопок?
На вкладке Указатели определите: какие виды курсора используются для:
фонового режима;
работы с текстом;
работы с графическими моделями;
работы со ссылками?
На вкладке Колесико определите вид настройки данного объекта.
На вкладке Параметры указателя мыши выставьте флажок Отображать след указателя мыши. Подвигайте мышь и снимите флажок.
На вкладке Оборудование обратите внимание на Состояние устройства.
Закройте окно Свойства: Мышь.
Настройка экрана
В окне Панель управления двойным щелчком ЛКМ откройте окно объекта Экран.
На вкладке Темы, в строке Тема: выберите пример из списка и оцените Образец.
Тема: Обзор позволяет применить варианты дополнительных графических и анимационных файлов.
Приглянувшуюся тему можно Сохранить.
На вкладке Рабочий стол предлагается фоновый рисунок и способ его расположения на экране. Сравните способы замостить и по центру.
На вкладке Заставка нажмите кнопку Питание.
В окне Свойства: Электропитание на вкладке Схемы управления питанием установите Отключение дисплея: через 15 мин.
Выберите схему управления питанием Портативная и обратите внимание на изменение настроек схемы.
Верните схему Домашний / Настольный.
Закройте окно Свойства: Электропитание.
В окне Свойства: Экран откройте вкладку Параметры и нажмите кнопку Дополнительно.
На вкладке Адаптер нажмите кнопку Список всех режимов. Просмотрите предлагаемые режимы (разрешение, количество цветовых оттенков) и закройте окно списка режимов.
Просмотрите сведения об адаптере (видео карте) Вашего ПК.
Закройте окно Свойства экрана.
Настройка принтера
В окне Панель управления двойным щелчком ЛКМ откройте окно объекта Принтеры и факсы.
Выберите Файл, Установить принтер.
В открывшемся окне Мастер установки принтеров нажмите кнопку Далее.
Выберите Локальный принтер, подключенный к этому компьютеру. Проверьте наличие флажка Автоматическое определение и установка PnP-принтера. PnP- Plug and Play, что в переводе с английского: включай и работай. Компьютер сам обнаруживает новое устройство и подбирает драйвер к нему. Драйвер – программа, поддерживающая работу устройства.
Нажмите кнопку Далее.
В новом окне с текстом «Мастеру не удалось обнаружить модули подключения принтеров. Чтобы установить принтер вручную, нажмите кнопку Далее». Вновь нажмите кнопку «Далее».
На предложение «Выберите порт принтера…» нажмите кнопку Далее, оставив порт, рекомендуемый операционной системой. Порт – разъем в корпусе компьютера для подключения устройства.
В следующем окне
Рис.3-2. Мастер установки принтеров

предлагается выбрать фирму-изготовителя принтера и модель принтера. В списке Изготовитель: найдите модель Вашего принтера (например, Samsung), а в списке Принтеры подберите модель (например, Samsung ML/1250).
Осталось установить драйвер. Если у Вас есть диск с драйвером, то вставьте его в дисковод и нажмите кнопку Установить с диска или нажмите кнопку Далее, чтобы установить программу, подобранную системой.
Далее следуйте инструкциям.
На вопрос: Сохранить или заменить существующий драйвер? Выберите рекомендацию Сохранить.
На вопрос: Использовать этот принтер по умолчанию? Установите Да.
На вопрос: Напечатать пробную страницу? Можете выбрать Нет.
Для завершения работы нажмите кнопку Готово.
Выполните команду Пуск, Настройка, Принтеры и факсы и выделите установленный драйвер и удалите его клавишей Del.
Команда Использовать принтер по умолчанию необходима, если к ПК подключаются два и более принтера.
