
ЛР
.pdf
Лабораторная работа №1. «Знакомство с Microsoft SQL Server 2000 Analysis Services»
Установка Microsoft SQL Server 2000 Analysis Services
1.Для установки Microsoft SQL Server, вставьте в дисковод диск «SQL Server 2000». При этом должна автоматически запуститься программа установки. Если этого не произошло, то Вы должны вручную запустить программу AUTORUN.EXE, располагающуюся в корневой директории этого диска.
2.В стартовом окне программы установки SQL Server 2000, выберите пункт «SQL Server 2000 Components» (Рисунок 1).
Рисунок 1. Стартовое окно программы установки SQL Server 2000
3. В следующем окне (Рисунок 2), выберите установку сервера баз данных – Install Analysis Services. После этого запустится Мастер установки SQL Server. Нажмите кнопку “Next” (Далее) для продолжения установки.
Рисунок 2. Установка компонентов SQL Server 2000
4. В окне приветствия мастера установки (Рисунок 3) прочтите рекомендации по установке Microsoft SQL Server 2000 Analysis Services и
предупреждения.
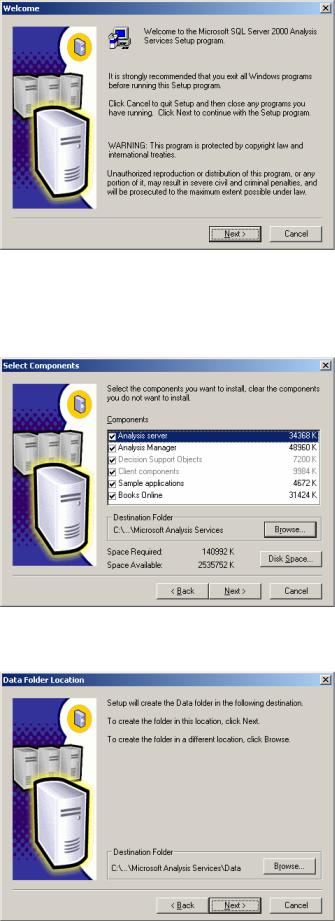
Рисунок 3. Выбор компьютера для установки SQL Server
5.В окне лицензионного соглашения, Вы должны внимательно прочитать текст соглашения и принять его условия, нажав кнопку «Yes» (Да).
6.В окне выбора устанавливаемых компонентов пометьте все компоненты и укажите пути их размещения (Рисунок 4).
Рисунок 4. Окно выбора устанавливаемых компонент
7. В следующем окне укажите место размещения баз данных Microsoft SQL Server 2000 Analysis Services.
Рисунок 5. Выбор устанавливаемых компонентов SQL Server
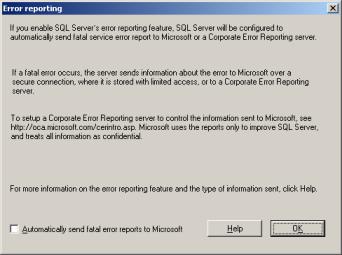
8. На этом процесс установки Microsoft SQL Server 2000 Analysis Services
закончен. Нажмите кнопку «Finish» (Завершить) для выхода из программы установки.
Установка Service Pack 3
1.Для установки пакета обновления Microsoft SQL Server 2000 Analysis Services Service Pack 3, необходимо вставить в дисковод диск с этим пакетом и запустить командный файл SETUP.EXE, расположенный в корневой директории этого диска.
2.В результате, должен запуститься Мастер установки Microsoft SQL Server 2000 Analysis Services Service Pack 3. Нажмите кнопку “Next” для продолжения установки.
3.В окне лицензионного соглашения, Вы должны внимательно прочитать текст соглашения и принять его условия, нажав кнопку «Yes» (Да).
4.В окне отчета об ошибках нажмите кнопку «OK» (Рисунок 6).
Рисунок 4. Окно отчет об ошибках
5. На этом установка пакета обновления Microsoft SQL Server 2000 Analysis Services Service Pack 3 завершена. Нажмите кнопку «Finish» (Завершить), чтобы выйти из программы установки.
Архивирование учебной базы данных
В процессе работы с Microsoft SQL Server 2000 Analysis Services может возникнуть необходимость архивирования базы данных.
При возникновении одной из следующих ситуаций произведите архивирование базы данных:
1.Требуется создать сжатую резервную копию базы данных.
2.База данных больше не используется по каким-либо причинам (например, содержит устаревшие данные), и должна быть удалена с сервера. При архивации базы данных создается сжатый .cab файл. Для доступа к данным
.cab файла, необходимо восстановить базу данных. База данных будет в том же состоянии, что перед архивированием.
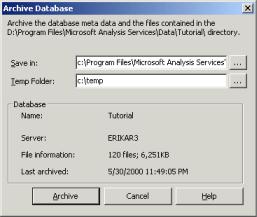
3. Необходимо скопировать базу данных с одного сервера на другой. Архивируйте базу данных, копируйте .cab файл на другой сервер. Восстановите базу данных на новом сервере из этого файла.
Архивирование базы данных
1.В левой части окна Analysis Manager, нажмите правую кнопку мыши на базе данных Tutorial, а затем нажмите Архивировать базу данных (Archive Database).
2.В диалоговом окне Архивировать базу данных (Archive Database), в
поле для ввода Сохранить в (Save in), введите C:\Program Files\Microsoft Analysis Services\Samples\Tutorial.cab.
3.В поле для редактирования Временная папка (Temp Folder), введите C:\temp (или любой другой путь для хранения временных файлов).
4.Нажмите Архивировать (Archive).
5. В диалоговом окне Архивирование базы данных (Archive Database Progress), нажмите Close.
Теперь база данных Tutorial заархивирована, вы можете удалить ее с сервера.
Удаление учебной базы данных
Удаление базы данных может потребоваться в следующих ситуациях:
1.База данных больше не используется, но исторические данные должны быть сохранены.
2.База данных должна быть перемещена с одного сервера на другой. Для этого создайте резервный файл, удалите базу данных с исходного сервера, а затем восстановите из файла архива базу данных на другом сервере.
Удаление базы данных
1.Нажмите правую кнопку мыши на базе данных Tutorial, а затем нажмите Удалить (Delete).
2.В диалоговом окне Удаление (Delete), нажмите Yes.
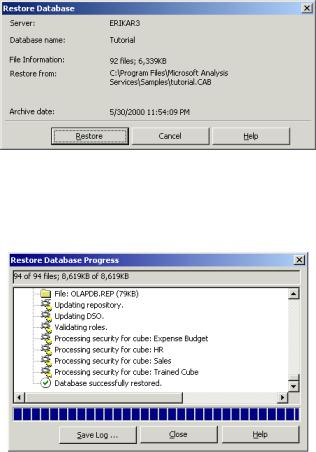
Восстановление учебной базы данных
Восстановление базы данных может потребоваться в одной из следующих ситуаций:
1.Не используемая база данных была архивирована и удалена с сервера. Но возникла необходимость в обращении к данным для анализа.
2.Необходимо скопировать базу данных с одного сервера на другой. Для этого архивируйте базу данных, и копируйте .cab файл созданный на одном сервере. Используйте восстановление базы данных из .cab файла на другом сервере.
Восстановление базы данных
1.В левой части окна Analysis Manager, нажмите правую кнопку мыши на узле сервера с именем компьютера на который необходимо восстановить базу данных, а затем нажмите Восстановить базу данных (Restore database)
2.В диалоговом окне Открыть архивный файл (Open Archive File),
найдите C:\Program Files\Microsoft Analysis Services\Samples и выберите файл
Tutorial.CAB. Нажмите Open.
3.В диалоговом окне Восстановить базу данных (Restore Database), нажмите Восстановить (Restore).
4. В последней строке диалогового окна Восстановление базы данных (Restore Database Progress), вы увидите сообщение о результате выполнения восстановления, нажмите Закрыть (Close).
Просмотр данных куба
Используя браузер куба Cube Browser, можно различными способами взглянуть на данные:
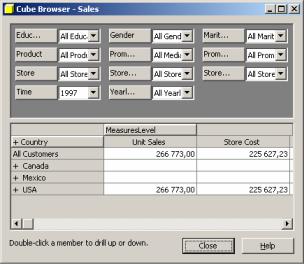
•возможно, фильтровать количество данных измерения;
•возможно, погружаться вглубь (к более детальным данным от общих и наоборот) данных;
•выбирать различные оси рассмотрения данных;
•и.т.д.
Последовательно выполните шаги по просмотру полученного куба описанные ниже.
Просмотр куба с использованием браузера куба
1.В левой панели Analysis Manager, нажмите правую клавишу мыши на кубе Продажи Sales, и в появившемся меню выберите Просмотреть данные
Browse Data.
2.Перед вами раскроется окно браузера куба, в верхней части которого расположены имеющиеся в нем измерения, а в нижней в виде кросс-таблицы отображены данные куба Продажи.
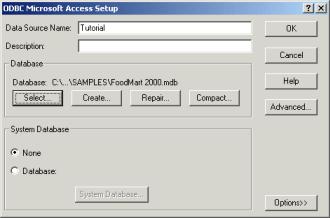
Лабораторная работа №2 «Введение в OLAP»
Создание системного подключения к источнику данных
Источник данных содержит информацию, необходимую для доступа к данным.
Перед тем как начать работу с Analysis Manager, необходимо создать соединения с источниками данных при помощи ODBC Data Source Administrator.
1.Нажмите кнопку Start панели задач, укажите на Settings, нажмите Control Panel, сделайте двойной щелчок мыши на Administrative Tools, а затем на
Data Sources (ODBC).
2.На странице System DSN, нажмите Add.
3.Выберите Microsoft Access Driver (*.mdb), а затем нажмите Finish.
4.В поле для ввода Data Source Name, введите Tutorial, а ниже, в группе
Database, нажмите Select.
5.В диалоговом окне Select Database, просмотрите C:\Program Files\Microsoft Analysis Services\Samples, и выберите FoodMart 2000.mdb.
Нажмите OK.
6.В диалоговом окне ODBC Microsoft Access Setup, нажмите OK.
7.В диалоговом окне ODBC Data Source Administrator, нажмите OK.
Запуск Analysis Manager
Analysis Manager - это интегрируемая программа, выполняющаяся как
Microsoft® Management Console (MMC).
Analysis Manager предназначен для управления объектами и данными
OLAP и data mining.
Нажмите кнопку Start панели задач, укажите на Programs, Microsoft SQL Server, и Analysis Services, а затем нажмите с Analysis Manager.

Создание базы данных и источника данных
База данных – это структура, состоящая из кубов, ролей, источников данных, общих измерений, и.т.д..
Цель
Создайте базу данных.
Свяжите созданный ранее источник данных с базой данных.
Создание базы данных
1.В левой части окна Analysis Manager, разверните ветвь Analysis Servers.
2.Дважды щелкните мышью на имени нужного сервера. После этого произойдет установка соединения с Analysis server.
3.Нажмите правую кнопку мыши на выбранном сервере, а затем нажмите
New Database.
4.В диалоговом окне Database, в поле для ввода Database name, введите Tutorial, а затем нажмите OK.
5.В левой части окна Analysis Manager, разверните ветвь сервера, а затем ветвь созданной базы данных Tutorial.
Созданная база данных Tutorial будет содержать следующие группы
объектов:
•Data Sources (Источники данных)
•Cubes (Кубы)
•Shared Dimensions (Общие измерения)
•Mining Models (Модель Mining)
•Database Roles (Роли базы данных)
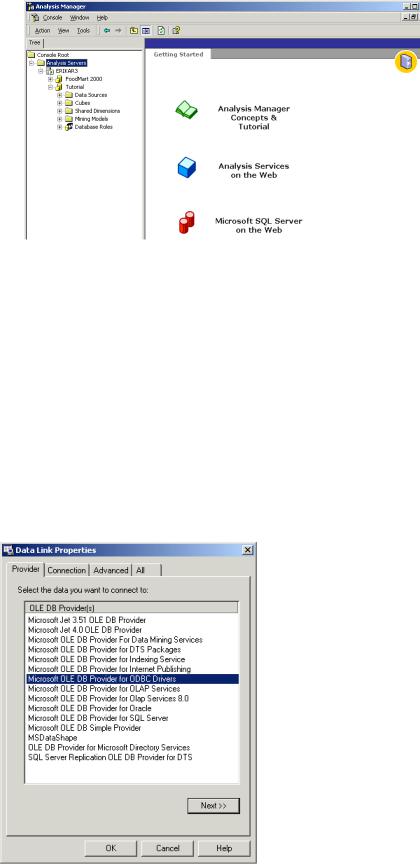
Затем, необходимо создать источник данных на основе учебного источника Tutorial. Этот источник данных будет использоваться во всех последующих упражнениях.
Создание источника данных в Analysis Manager соединяет базу данных с системным источником данных (DSN), созданным при помощи ODBC Data Source Administrator. При построении куба все данные будут получены именно из этого источника.
Создание источника данных
1.В левой части окна Analysis Manager, нажмите правую кнопку мыши на папке Data Sources, находящейся ниже папки базы данных Tutorial, а
затем нажмите New Data Source.
2.В диалоговом окне Data Link Properties, на странице Provider, нажмите
Microsoft OLE DB Provider for ODBC Drivers.
3.На странице Connection, из выпадающего списка Use data source name,
выберите Tutorial.
4.Нажмите Test Connection для проверки работоспособности источника данных. В диалоговом окне Microsoft Data Link должно появиться
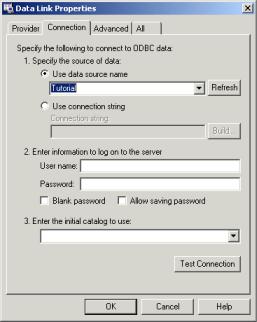
сообщение о том, что соединение прошло успешно. Нажмите OK в это диалоговом окне.
5. Нажмите OK для закрытия диалогового окна Data Link Properties.
Создание куба
Куб – это многомерная структура данных. Кубы состоят из наборов измерений и мер.
Моделирование данных в виде многомерных структур облегчает выполнение анализа и запросов к данным. Analysis Manager позволяет осуществлять доступ к реляционным базам данных отображая информацию естественно, и упрощая навигацию по ней, путем создавая куб данных.
Наиболее общий путь отображения реляционных данных в многомерные состоит в использовании схемы звезда. Схема звезда состоит из единственной таблицы фактов и множества присоединенных к ней таблиц измерений.
Цель
Используя данные учебной базы данных FoodMart, постройте куб, обеспечивающий аналитиков отдела маркетинга быстрым и эффективным инструментом для выполнения запросов о продажах.
Создание куба при помощи мастера
В левой части окна Analysis Manager, ниже папки базы данных Tutorial, нажмите правую кнопку мыши на папке Cubes, нажмите New Cube, а затем нажмите Wizard.
Добавление мер в куб
Меры - количественные значения анализируемых величин в базе данных. Типичными примерами мер могут быть: продажи, стоимость, статьи бюджета. Меры анализируются вдоль различных категорий измерений куба.
