
- •Список литературы
- •1. Создание файла текстового редактора ms Word.
- •2. Вид экрана. Командное меню.
- •3. Настройка параметров отображения страницы.
- •4. Набор и редактирование текста.
- •А) Разбиение и соединение текстов.
- •Б) Редактирование текста.
- •В) Копирование текста.
- •Г) Одновременное расположение нескольких окон на экране.
- •5. Форматирование текста.
- •А) Форматирование абзаца.
- •Б) Создание списков.
- •В) Разбиение текста на колонки.
- •Г) Обрамление текста, изменение цвета фона абзаца.
- •Д) Изменение напечатанных символов (строчные буквы на прописные и др.)
- •Е) Изменение и создание стиля
- •6. Сохранение документа Microsoft Word.
- •7 . Заполнение формы свойства файла.
- •8. Работа с таблицами
- •А) Создание таблиц.
- •Б) Форматирование текста в таблицах.
- •В) Разбиение таблицы на две и более.
- •Г) Отображение или скрытие линий сетки в таблице.
- •Д) Изменение структуры таблицы.
- •9. Вставка символов.
- •10. Разработка и вставка графических объектов. А) Использование панели рисования для разработки графических объектов.
- •Б) Вставка в документ рисунков, созданных в графических редакторах.
- •В) Вставка графиков и диаграмм.
- •Г) Вставка схематических диаграмм.
- •11. Вставка оглавления.
- •12. Подготовка документа к печати. А) Проверка правописания. Тезаурус.
- •Б) Установка параметров страницы.
- •В) Установка параметров печати.
- •Часть I
- •Часть II
- •Покажите результат преподавателю.
- •Часть III
- •Покажите результат преподавателю.
Г) Вставка схематических диаграмм.
Визуальные элементы, такие как организационные диаграммы, блок-схемы, графики, гистограммы, подчеркивают и облегчают восприятие результатов работы. Кроме того, хорошо иллюстрированная работа, как правило, выше оценивается.
M
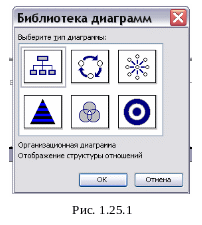 S
Word позволяет работать с
организационными (схематическими)
диаграммами. Чтобы их вызвать, необходимо
вызвать опции Меню ®
Вставка ®
Схематическая диаграмма или на
панели «Рисование» щелкнуть значок
S
Word позволяет работать с
организационными (схематическими)
диаграммами. Чтобы их вызвать, необходимо
вызвать опции Меню ®
Вставка ®
Схематическая диаграмма или на
панели «Рисование» щелкнуть значок
![]() («Добавить
диаграмму или организационную диаграмму»)
и 2007: вкладка «Вставка»
→ группа «Иллюстрации» →
кнопка «SmartArt»).
После чего на экране появится окно
«Библиотека диаграмм» (рис. 1.25.1.).
Выбрав тип диаграммы окна «Библиотека
диаграмм» (рис. 1.25.1.), получим диаграмму,
например представленную на рис. 1.26.2. и
к ней панель «Организационная диаграмма»
(рис.1.25.3). С помощью панели «Организационная
диаграмма» возможно «Добавить
фигуру» в свою диаграмму, поменять
ее «Макет», выбрать «Уровень»,
изменить ее внешний вид в соответствии
с «Библиотекой стилей организационных
диаграмм» и установить необходимый
«Масштаб».
(«Добавить
диаграмму или организационную диаграмму»)
и 2007: вкладка «Вставка»
→ группа «Иллюстрации» →
кнопка «SmartArt»).
После чего на экране появится окно
«Библиотека диаграмм» (рис. 1.25.1.).
Выбрав тип диаграммы окна «Библиотека
диаграмм» (рис. 1.25.1.), получим диаграмму,
например представленную на рис. 1.26.2. и
к ней панель «Организационная диаграмма»
(рис.1.25.3). С помощью панели «Организационная
диаграмма» возможно «Добавить
фигуру» в свою диаграмму, поменять
ее «Макет», выбрать «Уровень»,
изменить ее внешний вид в соответствии
с «Библиотекой стилей организационных
диаграмм» и установить необходимый
«Масштаб».
Средство достаточно удобное по наглядности и быстроте реализации.
 Размер
элементов этих диаграмм автоматически
жестко связан с их числом и не поддается
изменению, что является существенном
недостатком при их использовании.
Размер
элементов этих диаграмм автоматически
жестко связан с их числом и не поддается
изменению, что является существенном
недостатком при их использовании.
11. Вставка оглавления.
Создание автоматического оглавления не займёт много времени, если правильно установить стили для документа:
Уровень 1 (или стиль «Заголовок 1») – названия глав.
«Уровень 2» (или стиль «Заголовок 2») – параграфы главы;
«Уровень 3» (или стиль «Заголовок 3») – подпараграфы;
и так далее.
Алгоритм вставки оглавления следующий:
При создании документа для соответствующих элементов применяются стили заголовков разного уровня (названия форматируются стилями «Заголовок 1» и т.д.);
После создания документа установите курсор в место вставки оглавления (после титульной страницы, в конце документа или в другом необходимом месте);
Вызовите опции Меню Вставка ® Ссылка ® Оглавление и указатели …. (2007: вкладка «Ссылки» → группа «Оглавление» → кнопка «Оглавление» → пункт «Оглавление»);
В открывшемся окне «Оглавление и указатели» перейдите на вкладку «Оглавление» (рис. 1.32.4.).
Выберите формат (стиль) оглавления, например «Из шаблона», количество уровней заголовков, которые должны в нем отображаться;
Задайте остальные параметры;
Щелкните по кнопке «ОК».

Чтобы обновить оглавление - щелкните на нем правой кнопкой мыши и в контекстном меню выберите пункт «Обновить поле». Откроется контекстное меню (рис. 1.32.5.). Выберете «Обновить поле». Если изменилась нумерация страниц, будет предложено с помощью переключателя выбрать, обновить только нумерацию, или все оглавление.
12. Подготовка документа к печати. А) Проверка правописания. Тезаурус.
Для проверки правописания выберите опцию «Правописание» в меню «Сервис» или нажмите кнопку «Правописание» на панели инструментов «Стандартная» («ABC»), или нажмите на клавиатуре кнопку F7. Откроется окно «Правописание: Русский» и Word приступит к проверке текста (2007: вкладка «Рецензирование» → группа «Правописание» → кнопка «Правописание»).
Обнаружив в тексте ошибку, Word остановит процесс проверки правописания и предложит вам вариант исправления. Если вы согласны с трактовкой программы, щелкните кнопку «Заменить», если нет — «Пропустить».
Будьте внимательны. Проверка правописания не всегда работает корректно. Word обладает необъяснимым стремлением разбивать сложные слова на части. Последствия подобного разбиения могут быть весьма комичны. Классический пример - слово «мультиканальный».
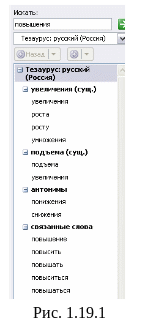
Важно, чтобы работа была написана ВАШИМ языком. Иначе говоря, чтобы в работе использовался ваш словарный запас, т.е. те слова, значения которых Вы знаете. Когда Вы «заимствуете» фрагменты чужих работ и журнальных статей, в текст попадают несвойственные вам слова и обороты. Это будет заметно при защите работы. Чтобы не учить «чужой» язык, прочитайте текст с точки зрения: «А как бы сказал(а) то же самое Я?». При таком «литературном» редактировании текста существенную помощь может оказать тезаурус.
Тезаурус - это словарь синонимов. Чтобы воспользоваться им, выделите слово, которое не мешало бы заменить, и щелкните «Язык» в меню «Сервис», а затем «Тезаурус...» или нажмите на клавиатуре клавиши «Shift+F7». Откроется окно «Тезаурус: Русский»).
В приведенном примере осуществляется поиск синонима к слову «повышения». Как видно из примера, для выбора синонима необходимо определить значение, в котором употреблено выделенное слово (Рис. 1.19.1).
