
- •1 Ознакомление со средой ms access
- •2.Создание базы данных на ms Access и подключение ее к проекту Microsoft visual studio
- •2.1. Цель работы
- •2.2 Методические указания по организации самостоятельной работы студентов
- •3 Использование запросов sql. Оператор select
- •3.1 Цель работы
- •3.2 Методические указания по организации самостоятельной работы студентов
- •3.3 Порядок выполнения работы и методические указания по ее выполнению
- •4 Подготовка запросов sql с параметрами. Модификация данных
- •4.1 Цель работы
- •4.2 Методические указания по организации самостоятельной работы студентов
- •5 Формирование отчетов
- •5.1 Цель работы:
- •5.2 Методические указания по организации самостоятельной работы студентов
2.Создание базы данных на ms Access и подключение ее к проекту Microsoft visual studio
2.1. Цель работы
Усовершенствовать навыки создания базы данных в MS Access; научиться создавать проект используя Microsoft Visual Studio и язык программирования C#; научиться подключать базу данных к проекту и использовать ее; научиться создавать базу данных в Microsoft Visual Studio.
2.2 Методические указания по организации самостоятельной работы студентов
Необходимо повторить следующий теоретический материал: создание нового Windows Application проекта в Microsoft Visual Studio, подключение базы данных к проекту, использование элементов для работы с базами данных.
2.3 Порядок выполнения работы и методические указания к ее выполнению
2.3.1 Создание базы данных Hostel Ms Access
Создайте новую базу данных в Ms Access под названием Hostel. В этой базе данных должно быть 3 таблицы: Priveleges, Rooms, Students (конструкторы показаны на рис.2.2-2.4). База данных должна иметь такую структуру, как показано на рисунке 2.1. После создания базы данных сохраните ее.

Рисунок 2.1 – Схема данных

Рисунок 2.2 – Конструктор таблицы Students

Рисунок 2.3 – Конструктор таблицы Rooms

Рисунок 2.4 – Конструктор таблицы Priveleges
Заполните созданные таблицы данными (примерные данные показаны на рис.2.5-2.7)

Рисунок 2.5 - Таблица Priveleges

Рисунок 2.6 - Таблица Rooms

Рисунок 2.7 - Таблица Students
2.3.2 Создание Windows Application в Microsoft Visual Studio
Для создания нового проекта в Microsoft Visual Studio необходимо выполнить следующую последовательность действий: File->New->Project… Далее в диалоговом окне New Project выбрать Project type Visual C#->Windows, а потом в Templates выбрать Windows Forms Application. В поле Name задайте имя проекта «Hostel» (рис. 2.8), в поле Location укажите путь, куда вы хотите сохранить свой проект и нажмите кнопку OK.

Рисунок 2.8 - Выбор типа создаваемого проекта
2.3.3 Создание подключения к базе данных
После создания проекта щелкните правой кнопкой мыши по форме и нажмите пункт Properties. Задайте в поля Name и Text значение «MainForm». После этого на панели элементов Toolbox выберите элемент bindingSource и перетащите его на форму. Откройте свойства bindingSource1 и щелкните по полю DataSource. В выплывающем списке выберите Add Project Data Source…. В новом диалоговом окне выберите тип источника данных Database и нажмите кнопку «Next». На следующем этапе нажмите кнопку «New Connection» и в новом диалоговом окне (рисунок 2.9) выберите путь к вашей созданной базе данных и нажмите кнопку ОК.

Рисунок 2.9 – Создание подключения
После этого нажмите кнопку «Next». После нажатия отобразится диалоговое окно, в котором будет спрашиваться, хотите ли скопировать файл (вашу базу данных) в ваш проект и изменить соединение. Следует выбрать кнопку «Да»(рисунок 2.10).
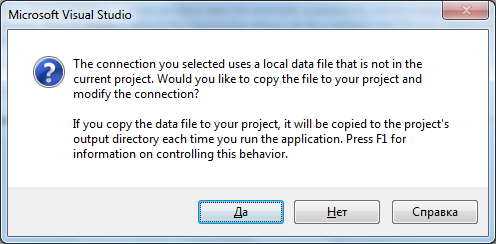
Рисунок 2.10 – Подтверждение создания локальной базы данных
После этого в окне создания подключения к базе данных необходимо выбрать элементы базы данных, которые нам будут нужны в проекте. Поэтому необходимо установить флажок на поле Tables и нажать кнопку Finish (рис.2.11).

Рисунок 2.11- Завершение создания подключения
2.3.4 Создание таблицы
Добавьте на форму элемент DataGridView. При добавлении элемента на форму будет показан выпадающий список, в котором вам необходимо выбрать источник данных для таблицы: bindingSource1->Rooms.
2.3.5 Добавление навигации к таблице
Выберите элемент bindingNavigator и перетащите его на форму. Во всплывающем окне для этого элемента выберите значение None для поля Dock. Перейдите в свойства элемента bindingNavigator1. В поле BindingSource в выплывающем списке выберите источником данных roomsBindingSource. Теперь таблица имеет свою навигацию.
Аналогично добавьте и настройте элементы DataGridView и bindingNavigator для таблиц Students и Privileges.
2.3.6 Добавление меню формы
Выберите в панели Toolbox элемент menuStrip. Добавьте в меню команду File->Exit. После этого щелкните дважды по элементу File->Exit, таким образом вы перейдете к коду этой функции. Добавьте следующий код:
private void exitToolStripMenuItem_Click(object sender, EventArgs e)
{
Application.Exit();
}
Теперь при работе с приложением при нажатии на пункт меню Exit будет осуществляться выход из приложения.
Щелкните по форме и в окне Properties перейдите к событию FormClosing. Щелкните дважды по этому событию и добавьте следующий код:
private void MainForm_FormClosing(object sender, FormClosingEventArgs e)
{
roomsTableAdapter.Update(hostelDataSet);
privelegesTableAdapter.Update(hostelDataSet);
studentsTableAdapter.Update(hostelDataSet);
}
Щелкните левой кнопкой мыши по базе даных Hostel.mdb в Solution Explorer и окне Properties перейдите свойству Copy_To_Output_Directory. Установите в данном свойстве значение Copy if newer.
Конечный вид формы показан на рисунке 2.12. Запустите приложение, протестируйте.

Рисунок 2.12- Главная форма
2.3.6 Добавление меню формы
Добавьте в меню поля DataBase->Rooms, DataBase->Students, DataBase->Privileges.
Добавьте на форму новый элемент label и удалите два компонента dataGridView, оставив один. После этого щелкните дважды по пункту меню DataBase->Rooms, после чего вы перейдете к коду данной функции.
Добавьте следующий код:
private void roomsToolStripMenuItem_Click(object sender, EventArgs e)
{
bindingNavigator1.BindingSource = roomsBindingSource;
dataGridView1.DataSource = roomsBindingSource;
label1.Text= "Rooms";
}
Аналогично добавьте следующий код для пункта меню DataBase->Students:
private void studentsToolStripMenuItem_Click(object sender, EventArgs e)
{
bindingNavigator1.BindingSource = studentsBindingSource;
dataGridView1.DataSource = studentsBindingSource;
label1.Text= "Students";
}
И для пункта меню DataBase->Privileges.
private void privilagesToolStripMenuItem_Click(object sender, EventArgs e)
{
bindingNavigator1.BindingSource = privelegesBindingSource;
dataGridView1.DataSource = privelegesBindingSource;
label1.Text = "Privileges";
}
Щелкните правой кнопкой мыши по форме и перейдите к событию Load. Щелкните дважды по этому событию и добавьте к уже написанным строчкам кода в этой функции следующую строку:
dataGridView1.AutoGenerateColumns = true;
Теперь мы можем переключаться между таблицами для работы с ними во время работы программы с помощью пунктов меню. Конечный вид главной формы показан на рисунке 2.13. Запустите, протестируйте приложение.

Рисунок 2.13 - Конечный вид формы
2.3.6 Добавление отображения связанных таблиц
Добавим в проект
новую форму, на которой покажем расселение
студентов по комнатам. Через
пункт Project/Add
New
Item/Windows
Form
добавьте к проекту новую форму. Назовите
ее RSForm и
сохраните в файле RSForm.cs.
Измените значение свойства формы Text
на
Расселение:
Выполните команду Data/Show
Data
Sources.
В открывшемся
окне Data
Sources
(рис.2.14)
отображен источник данных HostelDataSet.
Щелкните на стрелке вниз
![]() возле таблицы Rooms
и выберите в выпадающем списке вид
отображения Details.
После этого щелкните по названию таблицы
Rooms
левой
кнопкой мыши, и не отпуская ее, перетащите
на форму.
возле таблицы Rooms
и выберите в выпадающем списке вид
отображения Details.
После этого щелкните по названию таблицы
Rooms
левой
кнопкой мыши, и не отпуская ее, перетащите
на форму.

Рисунок 2.14 – Источник данных HostelDataSet
В результате на форме появятся средства для отображения полей таблицы (5 компонентов Label и TextBox), средство навигации по таблице (BindingNavigator), а в нижней части рабочей области среды разработки появились пять невидимых объектов предназначены для связи формы с таблицей (рис 2.15). Обратите внимание, в окне Data Sources под полями таблицы Rooms в виде подтаблицы располагается таблица Students Подтаблица показывает, что таблица Students является вторичной по отношению к таблице Rooms.

Рисунок 2.15 – Добавление к форме элементов для отображения таблицы Rooms
Выведем данные из таблицы студентов в табличном виде под полями таблицы комнат. Для этого следует щелкнуть по подтаблице Students под списком полей таблицы Rooms, выбрать в выпадающем списке вид отображения dataGridView и перенести подтаблицу на форму, поместив внизу формы. На форме появится dataGridView для отображения связанных записей из таблицы Students и невидимые компоненты для связи.
Добавьте кнопку (button) на форму и измените значение ее свойства Text на Подтвердить изменения. Щелкните на кнопке и в появившемся шаблоне функции обработки ее нажатия напишите код:
private void button1_Click(object sender, EventArgs e)
{
if (MessageBox.Show("Вы действительно хотите подтвердить изменения?", "Изменение данных", MessageBoxButtons.YesNo) == DialogResult.Yes)
{
roomsBindingSource.EndEdit();
roomsTableAdapter.Update(hostelDataSet);
studentsTableAdapter.Update(hostelDataSet);}
}
На главной форме следует добавить пункт меню View и в него подпункт Расселение. Добавьте код в обработчик события нажатия на пункт меню Расселение:
private void расселениеToolStripMenuItem_Click(object sender, EventArgs e)
{
RSForm rs = new RSForm();
rs.ShowDialog();
privelegesTableAdapter.Fill(hostelDataSet.Priveleges);
studentsTableAdapter.Fill(hostelDataSet.Students);
roomsTableAdapter.Fill(hostelDataSet.Rooms);
}
Запустите приложение. Теперь, если с главной формы перейти на форму Расселение, то можно увидеть отображение комнат и живущих в них студентов (рис 2.16). Протестируйте работу этой формы и изменение данных на ней.

Рисунок 2.15 –Форма отображения связанных данных
2.4 Содержание отчета
Отчет должен содержать: цель, задания, полученные от преподавателя и результат их выполнения (вид формы и код), выводы по работе.
2.5 Контрольные задания и вопросы
1 Как создать новое Windows Application проекта в Microsoft Visual Studio?
2 Как осуществляется подключение базы данных к проекту?
3 Какие элементы используются для подключения данных?
4 Какие элементы используются для отображения данных?
5 В чем отличие работы с данными при использовании различных СУДБ?
6 Как подтвердить изменения в таблице?
7 Как отобразить связанные данные?
