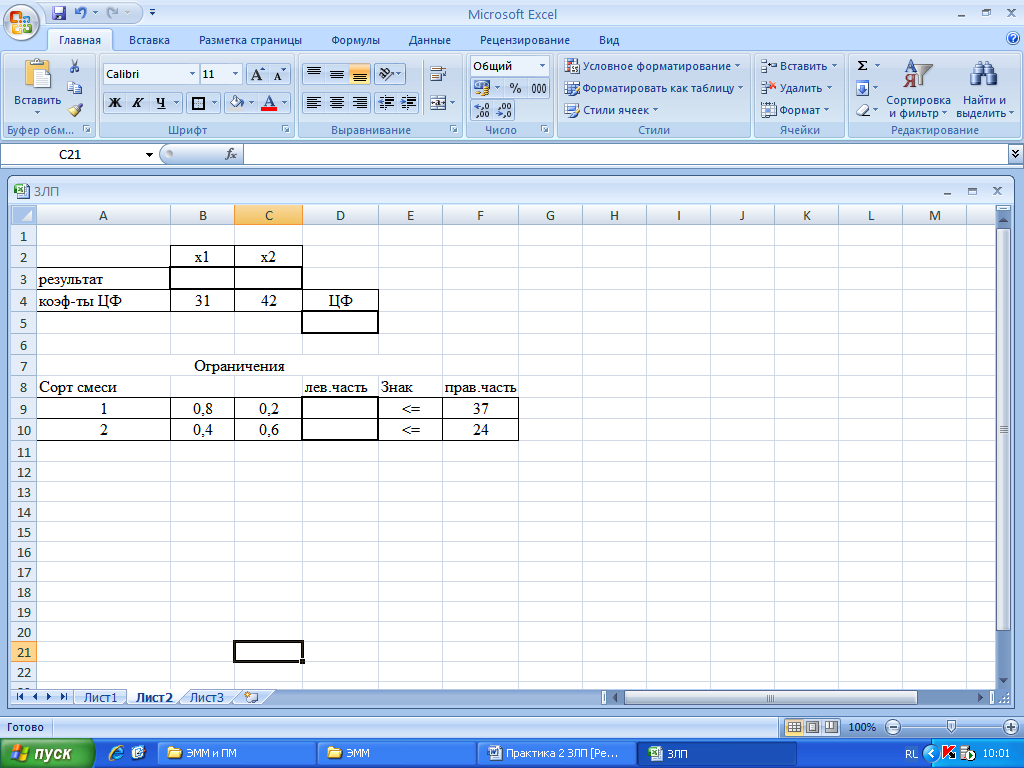- •Решение задач линейного программирования с помощью надстройки поиcк решений в среде excel
- •Решение.
- •Зарезервированы ячейки: в3:с3 – для оптимальных значений управляющих переменных ,
- •В окне Категория выбрать Математические.
- •Готово На экране: в ячейку d5 введена формула вычисления целевой функции (Рис. 9.)
- •После копирования формул обязательно проверьте адреса!
Решение.
Этап 1. Выполнен - модель задана.
Этап 2.
Подготовим форму для ввода условий задачи (рис 6).
Зарезервированы ячейки: в3:с3 – для оптимальных значений управляющих переменных ,
D5- для оптимального значения целевой функции.
Введем исходные данные в созданную форму (рис.7.)
Рис. 6. Форма для ввода данных.
|
Рис 7. Данные введены. |
Введем зависимость для целевой функции
Курсор в ячейку D5.
 (Обозначим через
-
один щелчок левой кнопкой мыши).
(Обозначим через
-
один щелчок левой кнопкой мыши).Курсор на кнопку Мастер функций. .
На экране диалоговое окно Мастер функций шаг 1 из 2.
В окне Категория выбрать Математические.
В окне Функции выбрать СУММПРОИЗВ.
Готово
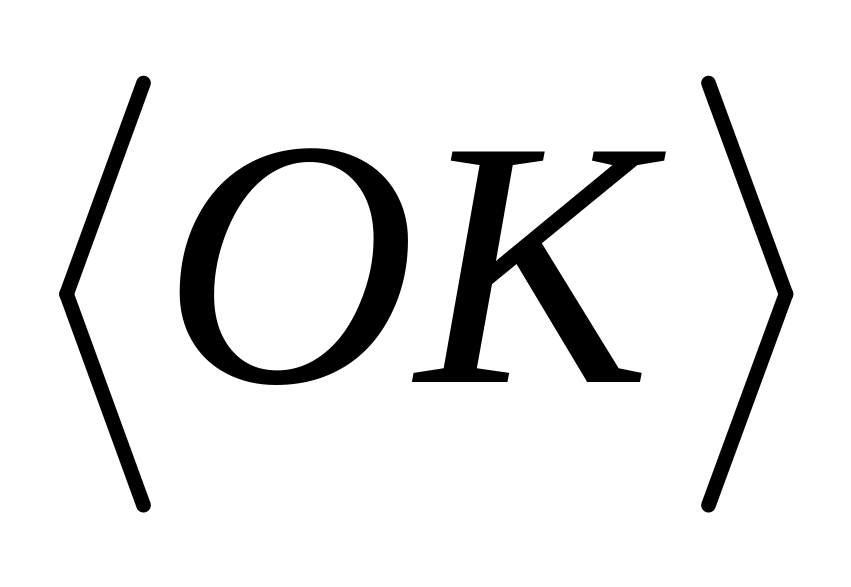 .
На экране появиться диалоговое окно
СУММПРОИЗВ, показанное на рис. 8.
.
На экране появиться диалоговое окно
СУММПРОИЗВ, показанное на рис. 8.
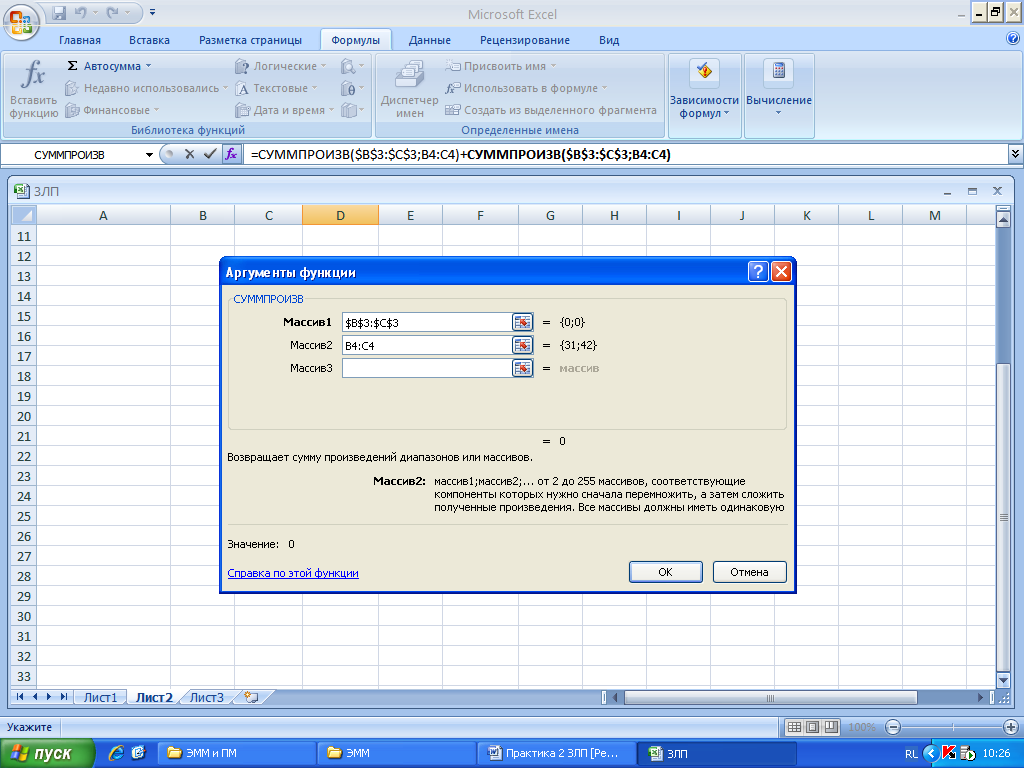
Рис 8. Ввод формулы для вычисления целевой функции.
Курсор в поле Массив 1 : ввести В3:С3. Во все диалоговые окна адреса удобно вводить не с клавиатуры, а протягиванием мыши (не отпуская левой кнопки) по ячейкам, адреса которых следует указать в этом поле. Чтобы на адресах установить знак $ нажмите на клавиатуре кнопку
 .
В результате в поле Массив 1 будут
указаны адреса $В$3:$С$3.
.
В результате в поле Массив 1 будут
указаны адреса $В$3:$С$3.Курсор в поле Массив 2 : ввести В4:С4.
Готово На экране: в ячейку d5 введена формула вычисления целевой функции (Рис. 9.)
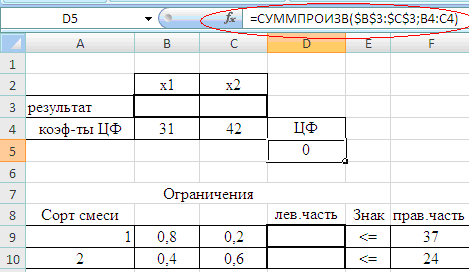
Рис. 9. Ввод формулы в ячейку целевой функции.
4. Введем зависимости, стоящие в левых частях ограничений. Это можно сделать так же, как и для целевой функции через Мастер функций:
Курсор в ячейку D9.
Курсор на кнопку Мастер функции / Математические / СУММПРОИЗВ.
В поле Массив 1 ввести В3:С3. Чтобы на адресах установить знак $ нажмите на клавиатуре кнопку . В результате в поле Массив 1 будут указаны адреса $В$3:$С$3.
В поле Массив 2 ввести В9:С9.
Готово
В пустой ячейке D9 появляется посчитанное значение 0 (ячейки В3:С3 пустые - значения переменных равны 0).
В ячейку D10 формулу можно ввести аналогично, или скопировать формулу из ячейки D9. На этом ввод зависимостей закончен (Рис. 10).
После копирования формул обязательно проверьте адреса!
Замечание: так как во всех зависимостях надо ссылаться на изменяемые ячейки В3:С3, для них использованы абсолютные адреса.
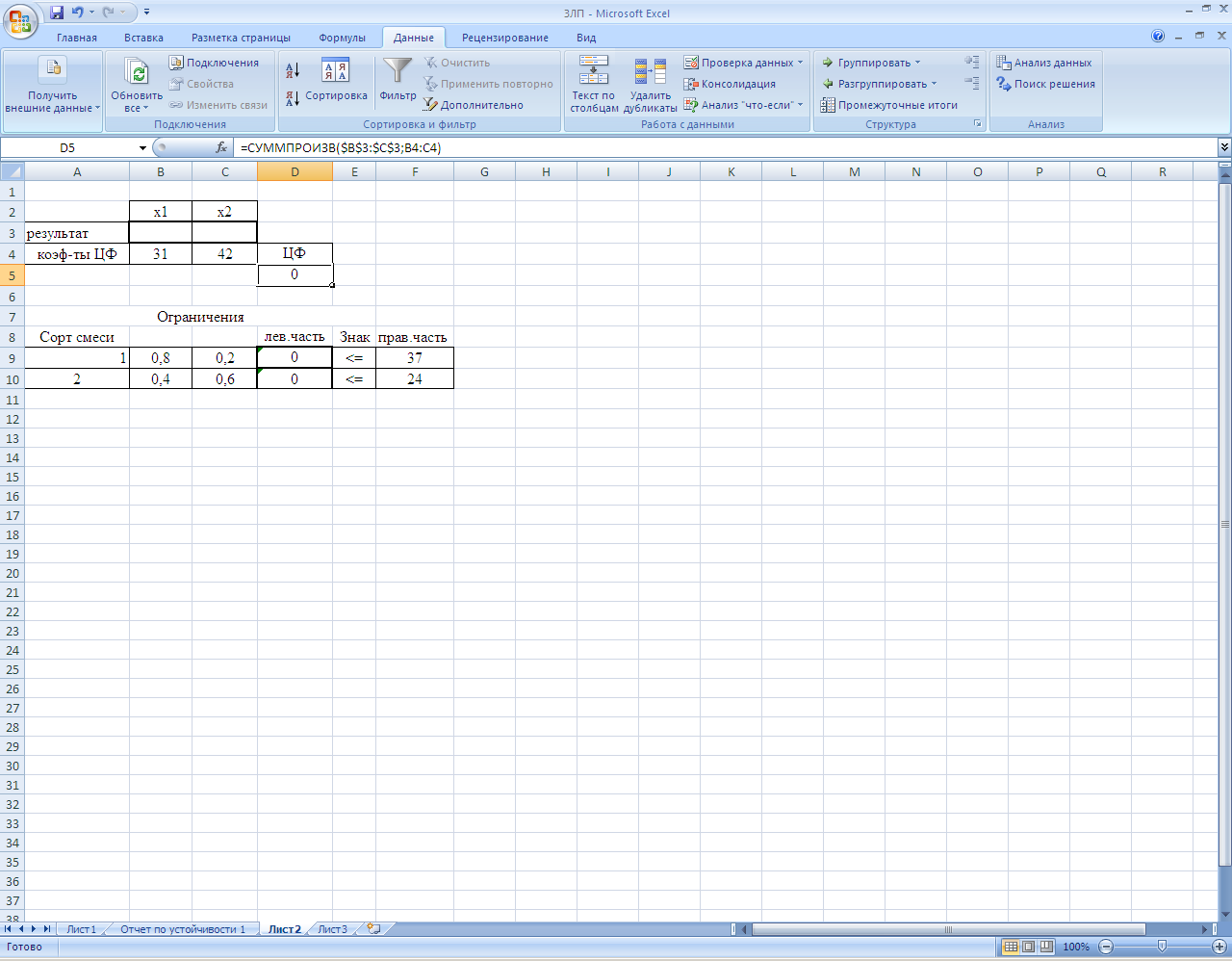
Рис. 10. Ввод зависимостей.
Этап 3. Запуск Поиск решений
После выбора команд Поиск решения появится диалоговое окно Поиск решения (Рис. 11)
Назначение целевой ячейки: курсор в поле Установить целевую ячейку. . Курсор в ячейку D5. .
Ввести направление целевой функции: максимальному значению.
Ввести адреса искомых переменных: курсор в поле Изменяя ячейки. . Выделить мышью ячейки В3:C3.

Рис. 11. Подготовка Поиска решения.
Ввести ограничения:
курсор в поле Ограничения . Выбрать режим Добавить . Появляется диалоговое окно Добавление ограничений, как показано на рис. 12.
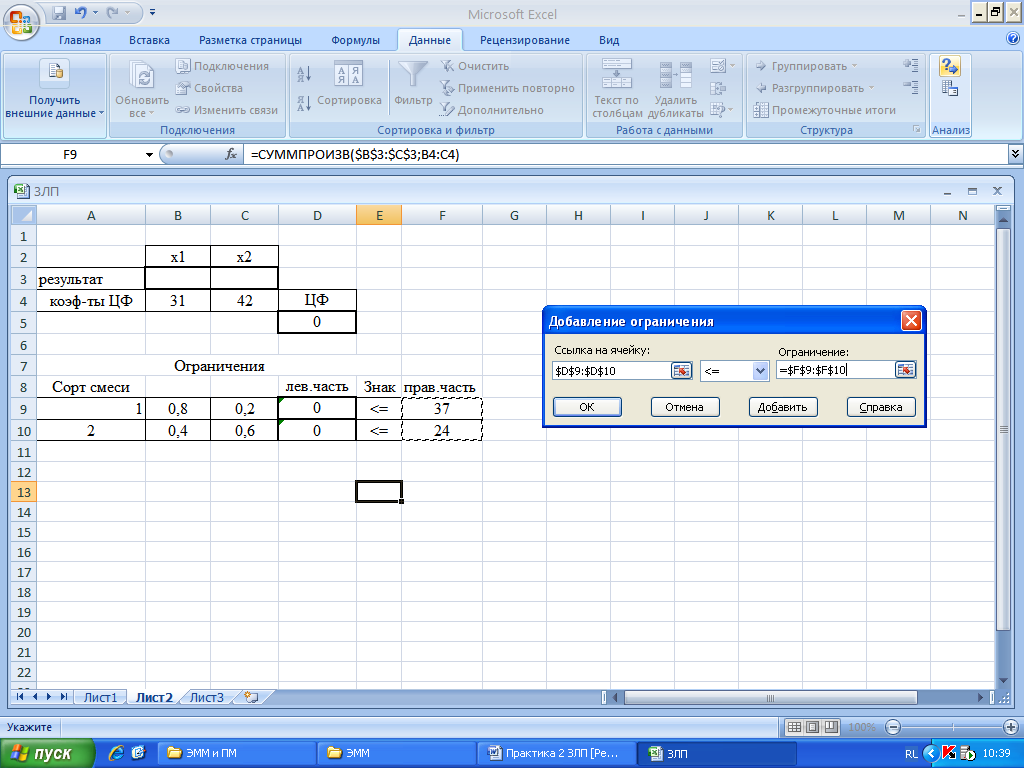
Рис. 12. Ввод ограничений.
курсор в поле Ссылка на ячейку
выбрать мышью ячейки D9:D10
!!! Обратите внимание: указываются адреса ячеек, содержащих формулу.
ввести знак ограничения <=
курсор в правое окно Ограничение .
указать мышью адреса F9:F10
если ввод ограничений закончен, выберете , если
надо ввести другие ограничения, то Добавить.
В результате этих действий экран будет выглядеть, как представлено на рис 13.
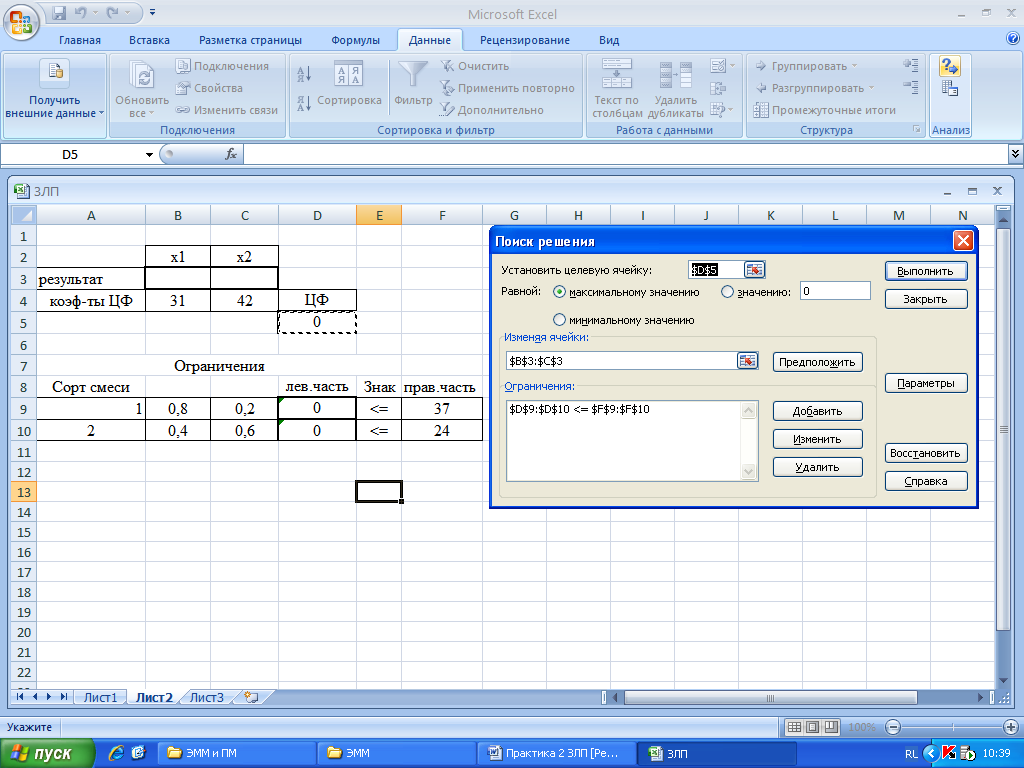
Рис 13. Введены все условия для решения задачи.
Выбрать параметры модели: рис 4.
Этап 4. Выполнить.
На экране диалоговое окно Результат поиска решения.(рис. 14.)

Рис. 14. Решение найдено.
В результате
решения получен ответ: максимальное
значение целевой функции составит
1810,5 при значениях переменных
![]() и
и
![]() .
.
Задача 2. Решение транспортной задачи в среде EXCEL
На трех станциях отправления имеется соответственно 30, 50, и 20 ед. однородного груза, который нужно доставить в четыре пункта назначения согласно их потребностям. Эти данные, а также стоимость перевозки единицы груза от каждой станции отправления к каждому пункту назначения указаны в таблице. Составить план перевозок грузов, чтобы затраты на эти перевозки были минимальными.
Пункты отправления |
Запасы груза |
Пункты назначения
|
|||
|
|
|
|
||
|
30 |
1 |
8 |
2 |
3 |
|
50 |
4 |
7 |
5 |
1 |
|
20 |
5 |
3 |
4 |
4 |
Потребности |
15 |
35 |
40 |
30 |
|
Решение.
Этап 1.
Часто условие транспортной задачи оформляют матрицей:
-
1
8
2
3
30
4
7
5
1
50
5
3
4
4
20
15
35
40
30
Построим математическую модель транспортной задачи.
1. «Составить план
перевозок грузов» - значит определить
сколько, от куда и куда надо перевезти
груза, чтобы достичь поставленной цели
- «затраты на эти перевозки были
минимальными». Введем управляющие
переменные:
![]() - количество груза, перевозимого из
пункта
- количество груза, перевозимого из
пункта
![]() в пункт
в пункт
![]() (
(![]() ).
).
2. Стоимость этой
перевозки составит
![]() .
Тогда целевая функция - суммарные
затраты, связанные с реализацией всего
плана перевозок – запишется выражением:
.
Тогда целевая функция - суммарные
затраты, связанные с реализацией всего
плана перевозок – запишется выражением:
в общем
виде
![]() ,
где
,
где
в нашей
задаче

Для построения системы ограничений проверим, является ли задача сбалансированной.
Суммарная мощность поставщиков
Суммарная мощность
потребителей |
|
Следовательно, условие сбалансированности не выполнено.
4. Запишем систему ограничений:
По
потребителю: мощности поставщиков
меньше мощности потребителей,
следовательно, кто-то из потребителей
получит груза меньше, чем его потребность
![]() .
.
Количество
груза, которое потребитель
действительно получит запишется
выражением:
![]() .
Так как это меньше, чем его потребность,
ограничение будет иметь вид:
.
Так как это меньше, чем его потребность,
ограничение будет иметь вид:
![]() .
.
Аналогично
строятся ограничения по другим
потребителям. Так как в задаче заранее
не оговаривается, потребности какого
потребителя не будут удовлетворены,
знак
![]() поставим в ограничениях по всем
потребителям. Получим систему ограничений
по потребителю:
поставим в ограничениях по всем
потребителям. Получим систему ограничений
по потребителю:
![]()
По
поставщику: весь имеющийся на
станции отправления груз будет вывезен
(т.е.
![]() ):
):
![]() ;
;
Прямые ограничения .
Этап 2.
1. Подготовим форму для ввода исходных данных (Рис 15.),
В нашем примере матрица затрат по
доставке груза с конкретной станции
отправления каждому потребителю
![]() вводится в ячейки блока В3:E5.
В ячейках В6:E6 указываются
потребности
вводится в ячейки блока В3:E5.
В ячейках В6:E6 указываются
потребности
![]() в пунктах назначения
в пунктах назначения![]() ,
мощности
,
мощности
![]() поставщиков
записаны в блоке F3:F5.
поставщиков
записаны в блоке F3:F5.
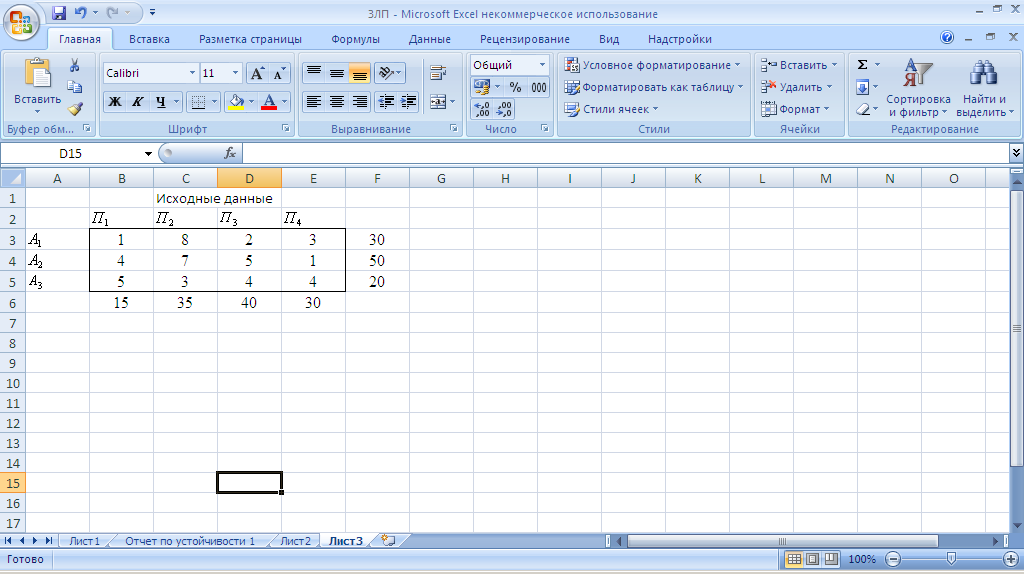
Рис. 15 Ввод исходных данных.
2. Зарезервируем изменяемые ячейки, в которых после решения задачи будет находиться оптимальный план перевозок . Размерность этого массива обязательно должна совпадать с размерностью матрицы затрат: выделим блок ячеек I3:L5 (можно ввести в эти ячейки «1» ) (рис. 16).
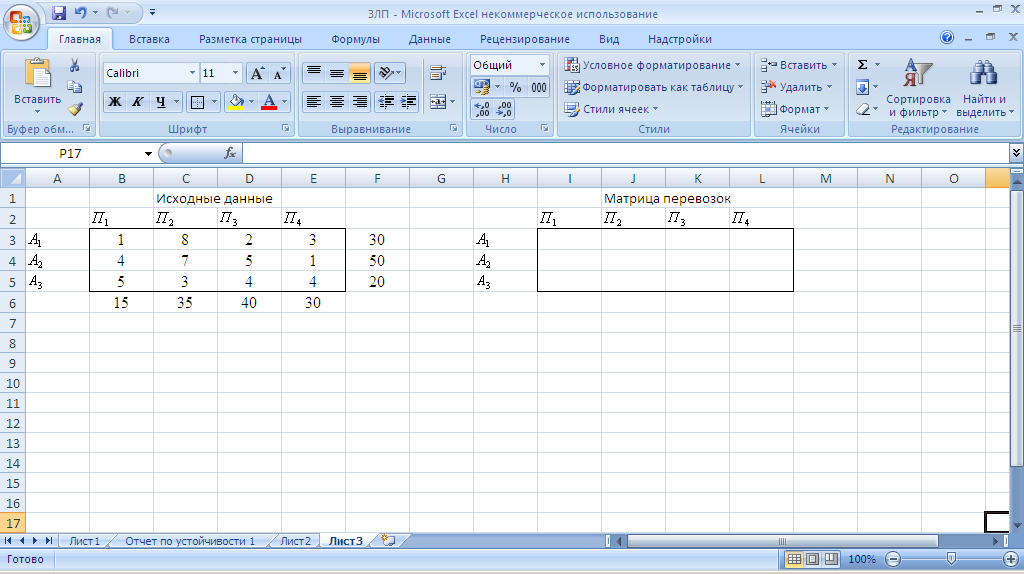
Рис 16. Создание формы для ввода условий задачи.
Введем зависимость для целевой функции (рис. 17). Оптимальное значение целевой функции будет помещено в ячейке В8:
Курсор в ячейку В8 .
Мастер функций / Математические / СУММПРОИЗВ (В3:E5; I3:L5)
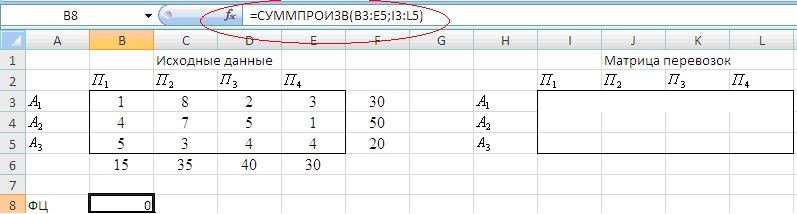
Рис. 17 Ввод зависимости для целевой функции
Введем зависимости ограничений, стоящие в левых частях ограничений.
- вводим условия реализации мощностей поставщиков (рис 18.):
Курсор в ячейку М3.
Мастер функций / Математические / СУММ (I3:L3)
Курсор в ячейку М3.
Растянуть (копировать) ячейку М3 в ячейки М4 и М5.
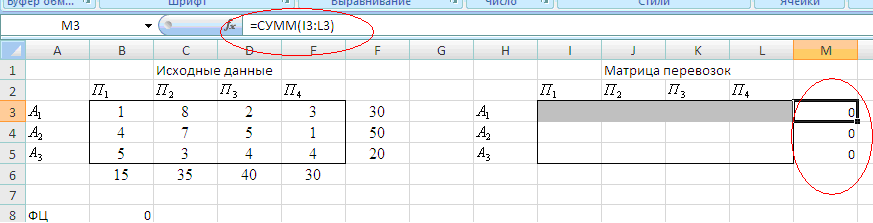
Рис. 18. Ввод зависимостей ограничений по поставщикам.
- вводим зависимостей ограничений по потребителям (рис. 19):
курсор в ячейку I6. ;
Мастер функций / Математические / СУММ (I3:I5)
Курсор в ячейку I6.
Растянуть (копировать) ячейку I6 в ячейки J6, K6 и L6.
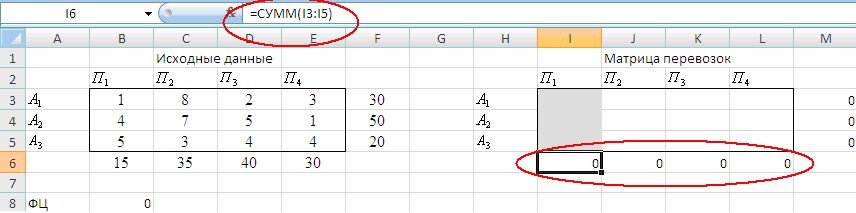
Рис. 19. Ввод зависимостей ограничений по потребителям.
На этом ввод зависимостей закончен.
Этап 3. Запуск программы Поиск решений
После выбора команд Поиск решения появится диалоговое окно Поиск решения.
Назначение целевой ячейки: курсор в поле Установить целевую ячейку. . Левой кнопкой мыши щелкнуть на ячейке В8.
Ввести направление целевой функции: минимальному значению.
Ввести адреса искомых переменных: курсор в поле Изменяя ячейки. . Выделить мышью адреса ячеек I3:L5.
Ввести ограничения:
курсор в поле Ограничения . Выбрать режим Добавить .
курсор в поле Ссылка на ячейку
выбрать мышью ячейки I6:L6
ввести знак ограничения <=
курсор в правое окно Ограничение .
указать мышью адреса В6:E6
Остальные ограничения ввести аналогично. В результате этих действий окно Поиск решений будет выглядеть, как представлено на рис 20.

Рис. 20. Введены все ограничения.
Выбрать параметры модели: рис 4.
Этап 4. Выполнить.
На экране диалоговое окно Результат поиска решения (рис.18.) .

Рис.21. Решение найдено.
Найденный план перевозок означает, что общая стоимость перевозок составит 235 ден.ед., если
![]() ед.
груза перевести со станции 1 потребителю
3;
ед.
груза перевести со станции 1 потребителю
3;
![]() ед.
груза перевести со станции 2 потребителю
1;
ед.
груза перевести со станции 2 потребителю
1;
![]() ед.
груза перевести со станции 2 потребителю
3;
ед.
груза перевести со станции 2 потребителю
3;
![]() ед.
груза перевести со станции 2 потребителю
4;
ед.
груза перевести со станции 2 потребителю
4;
![]() ед.
груза перевести со станции 3 потребителю
2.
ед.
груза перевести со станции 3 потребителю
2.
Неудовлетворены
будет потребители
и
![]() ,
т.к. их потребности составляют 35 и 40 ед.
груза соответственно (ячейки С6 и D6),
а получат они 20 и 35 ед. (ячейки J6
и К6). Остальные потребители удовлетворены
полностью.
,
т.к. их потребности составляют 35 и 40 ед.
груза соответственно (ячейки С6 и D6),
а получат они 20 и 35 ед. (ячейки J6
и К6). Остальные потребители удовлетворены
полностью.
Задача 3. Решение задачи о назначениях в среде Excel.
Известна матрица эффективности. Осуществить назначение продавцов по торговым точкам для достижения максимального объема продаж.
-
Прода-
вец
средний дневной объем продаж продуктов по торговым точкам, у.е.
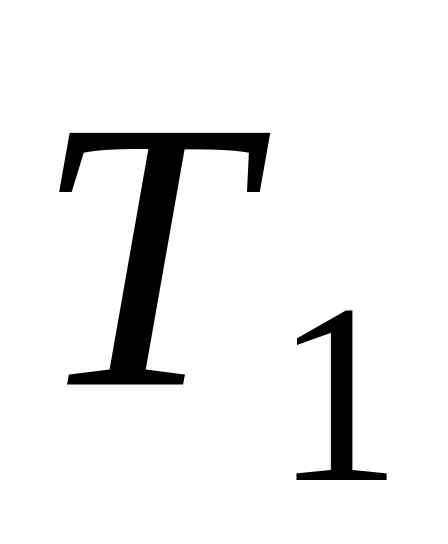
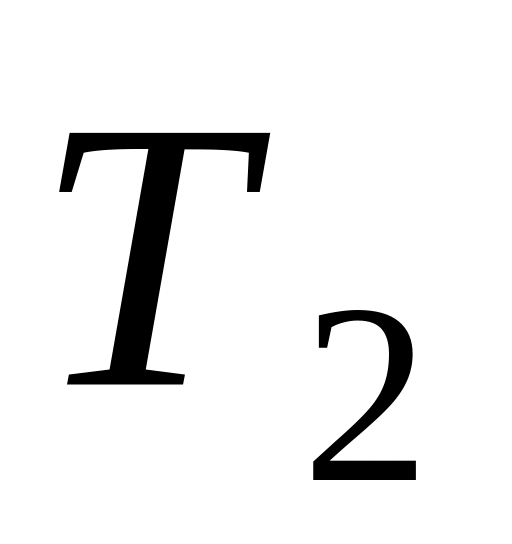


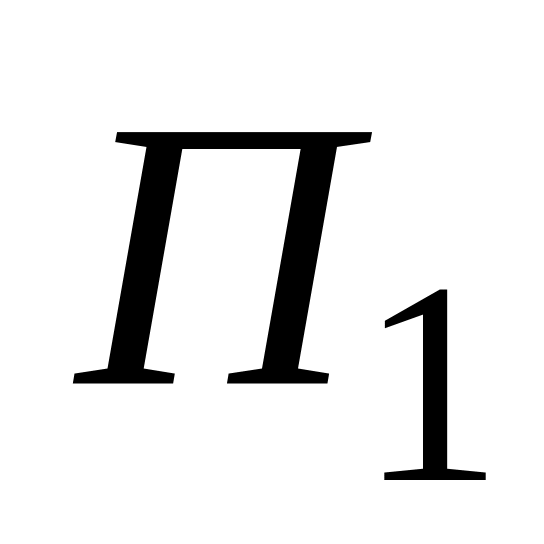
56
60
58
63
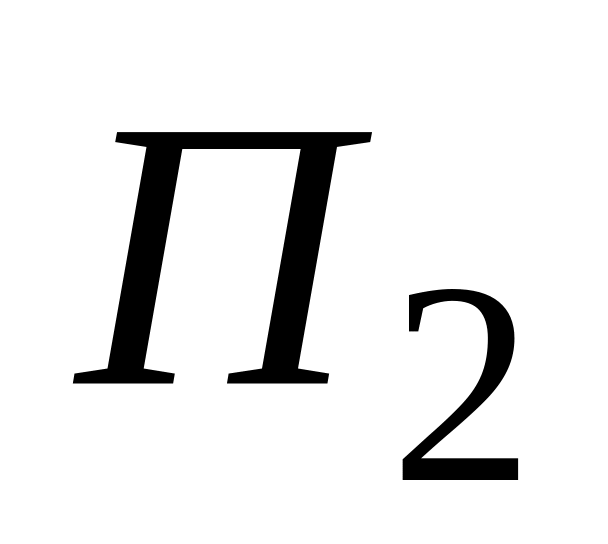
35
38
-
45

40
42
47
45

62
70
68
67
(назначение продавца на торговую точку недопустимо по медицинским показаниям, т.е. в матрице эффективностей знаком «-» проставлен запрет назнвчений).
Решение.
Этап 1.
Построим математическую модель задачи о назначениях.
1. Введем управляющие переменные:
![]() - факт назначения ресурса
- факт назначения ресурса
![]() на работу
на работу
![]() :
:
![]() ,
если кандидат
,
если кандидат
![]() назначен на работу
назначен на работу
![]() ,
,
![]() ,
если кандидат
не назначен на работу
,
если кандидат
не назначен на работу
![]() .
.
2. Объем
продаж
-го
продавца на
-ой
торговой точке равны
![]() ,
,
![]() ,
,
![]() .
.
Функция цели - объем продаж по всем продавцам и всем торговым точкам - определяется выражением:
![]() ,
или
,
или
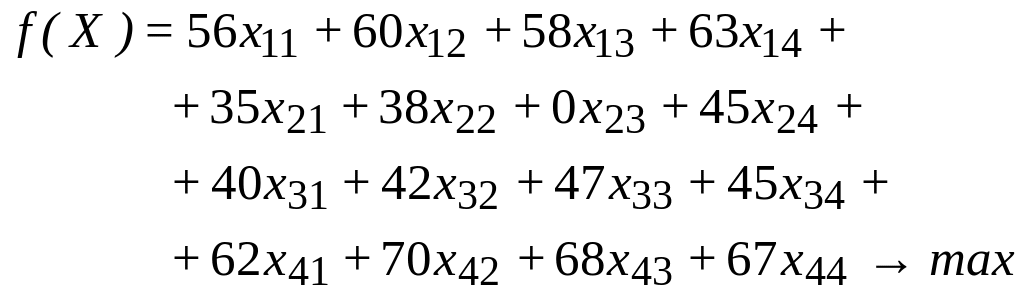
3. Определим баланс
задачи: имеется
![]() торговых точки и
торговых точки и
![]() продавца, значит, задача является
сбалансированной. Это означает, что на
каждую торговую точку обязательно будет
назначен продавец, причем только один,
и каждый продавец получит назначение,
причем только на одну торговую точку.
продавца, значит, задача является
сбалансированной. Это означает, что на
каждую торговую точку обязательно будет
назначен продавец, причем только один,
и каждый продавец получит назначение,
причем только на одну торговую точку.
4. Построим систему ограничений.
По
продавцам: каждый продавец будет
назначен только на одну торговую точку,
т.е. сумма назначений первого продавца
(![]() )
будет равна 1. Аналогично для других
продавцов. Получим систему ограничений:
)
будет равна 1. Аналогично для других
продавцов. Получим систему ограничений:
![]() или
или
![]()
По торговым точкам: на каждую торговую точку будет назначен только один продавец. Следовательно, эти ограничения будут записаны в виде:
![]() ,
или
,
или
![]()
Добавим
ограничение
![]() -
двоичные переменные.
-
двоичные переменные.
Кроме того,
в задаче имеется дополнительное
ограничение: запрет назначения продавца
на торговую точку
,
которое реализуется ограничением
![]()
Этап 2.
1. Подготовим форму для ввода исходных данных (Рис. 22.).
В нашем примере матрица эффективности назначений продавцов по торговым точкам вводится в ячейки блока В3:E6.
Зарезервированы изменяемые ячейки H3:K6 - для создания матрицы назначений (размерность матрицы назначений должна совпадать с размерностью матрицы эффективности). В этих ячейках будут находиться оптимальные значения управляющих переменных .

Рис. 22. Создание формы для ввода условий задачи.
2. Введем зависимость для целевой функции (рис. 23).
Оптимальное значение целевой функции будет помещено в ячейке В8
Курсор в ячейку В8 .
Мастер функций / Математические / СУММПРОИЗВ (В3:E5; I3:L5)

Рис. 23 Ввод зависимости целевой функции
2. Введем зависимости ограничений (рис 24.).
- вводим условия по продавцам:
курсор в ячейку L3. ;
Мастер функций / Математические / СУММ (H3:K3)
Скопировать ячейку L3 в L4, L5 и L6.
- вводим условия удовлетворения запросов по торговым точкам:
курсор в ячейку Н7. ;
Мастер функций / Математические / СУММ (Н3:Н6);
Скопировать ячейку Н7 в I7, J7 и K7.
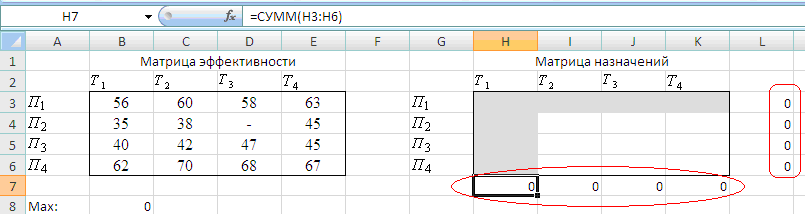
Рис 24. Ввод формул для вычисления левых частей ограничений.
Этап 3. Запуск программы Поиск решений
Назначение целевой ячейки: курсор в поле Установить целевую ячейку. Левой кнопкой мыши щелкнуть на ячейке В8.
Ввести направление целевой функции: максимальному значению.
Ввести адреса искомых переменных: курсор в поле Изменяя ячейки. . Выделить мышью ячейки Н3:К6.
Ввести ограничения:
курсор в поле Ограничения . Выбрать режим Добавить .
курсор в поле Ссылка на ячейку
выбрать мышью ячейки в L3: L6
ввести знак ограничения =
курсор в правое окно Ограничение .
Ввести 1
Выбрать режим Добавить
курсор в поле Ссылка на ячейку
выбрать мышью ячейки в Н7: К7
ввести знак ограничения =
курсор в правое окно Ограничение .
Ввести 1
Добавим ограничение - двоичные переменные .
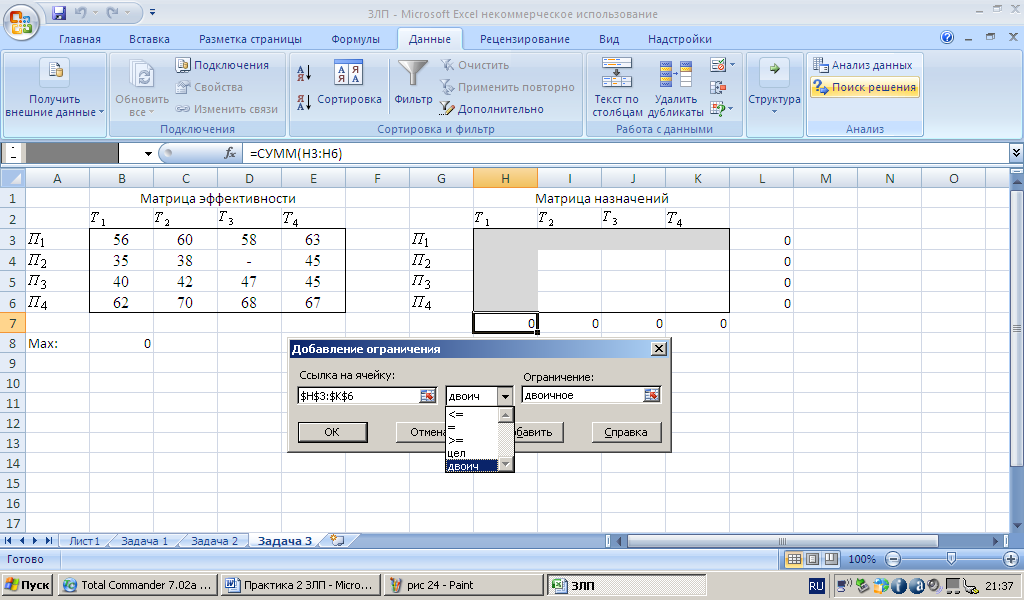
В результате окно Поиск решения будет выглядеть как показано на рисунке:

Выбрать параметры модели: рис 4.
Этап 4. Выполнить (рис.25.).
На экране диалоговое окно Результат поиска решения.

Рис.25. Решение найдено.
Найденный план назначений означает, что суммарный объем продаж будет максимальным и составит 218 у.е., если:
![]() - продавец
назначен на торговую точку
- продавец
назначен на торговую точку
![]() ;
;
![]() - продавец
назначен на торговую точку
;
- продавец
назначен на торговую точку
;
![]() - продавец
назначен на торговую точку
- продавец
назначен на торговую точку
![]() ;
;
![]() - продавец
назначен на торговую точку
- продавец
назначен на торговую точку
![]() .
.
Все ограничения при этом выполнены.