
- •Тема 1. Предмет та завдання курсу «Архітектура комп’ютерів».
- •Предмет та завдання курсу «Архітектура комп’ютерів».
- •Визначення еом, архітектури і структури еом.
- •Історія виникнення еом.
- •1936 Р. – Перший комп'ютер
- •1941 Р. – Комп'ютер першого покоління "на реле"
- •1943 Р. – Пристрій із частковим програмним керуванням
- •1948 Р. – Транзистор
- •1949 Р. – Функціональний принцип комп'ютера
- •1950 Р. – Перша радянська еом
- •1951 Р. – Перша масова модель комп'ютера
- •1953 Р. – Створення бесм
- •1954 Р. – Серійний випуск електронно-обчислювальних машин у срср
- •1955 Р. – Друге покоління комп'ютерів
- •1959 Р. – Чіп. Третє покоління комп'ютерів
- •1970 Р. – Четверте покоління комп'ютерів
- •1972 Р. – Поява єс еом
- •Кінець 1970-х рр. – п'яте покоління комп'ютерів
- •1981 Р. – Поява ibm pc і pc dos
- •Березень 1993 р. – Pentium
- •Тема 2. Принципи фон-Неймана. Способи класифікації еом.
- •Принципи фон-Неймана.
- •Типова схема фон-нейманівського комп'ютера
- •Основні риси фон-нейманівської архітектури
- •2. Способи класифікації еом.
- •Тема 3. Логічний взаємозв’язок компонент пк та його периферії. Функціональна блок-схема пк.
- •Логічний взаємозв’язок компонент пк та його периферії. Основні блоки ibm|
- •Додаткові пристрої|устрої|
- •Функціональна блок-схема пк.
- •Тема 4. Типи мікропроцесорів та їх характеристика.
- •1. Мікропроцесори (мп) та історія їх створення. Сучасні мікропроцесорні платформи.
- •2. Огляд поколінь мп фірми intel.
- •Intel Pentium IV (ядро Willamette)
- •Intel Pentium 4 3.06 гГц є першим cpu у сімействі, що підтримує технологію Hyper-Threading, і має наступні характеристики:
- •Параметри мп. Внутрішні регістри. Шина даних. Шина адреси. Швидкодія мп.
- •Швидкодія процесора
- •Тема 5. Робота процесора з пам’яттю.
- •1. Сегментація адресового простору. Формування фізичної адреси.
- •2. Розподіл пам’яті еом. Робота процесора з портами. Дешифрація адреси. Розподіл адресного простору вводу–виводу.
- •3. Переривання. Вектори переривань. Джерела переривань. Апаратні, внутрішні та програмні переривання.
- •4. Огляд основних переривань bios та dos.
- •Тема 6. Оперативна пам'ять: основні поняття.
- •1. Оперативна пам’ять. Пам’ять динамічна та статична.
- •2. Типи пам’яті: ram, dram, sram, edo-ram. Кеш-пам’ять. Пам’ять типу rom
- •Пам’ять типу dram
- •3. Фізичні характеристики пам’яті. Конструкція і організація мікросхем та модулів пам’яті.
- •Призначення виводів модулів dimm
- •4. Швидкодія озп.
- •Тема 7. Логічна організація оперативної пам’яті.
- •1. Логічна організація оперативної пам’яті. Сегменти та сторінки.
- •2. Основна, верхня, розширена та додаткова пам’ять.
- •3. Запобігання конфліктних ситуацій. Тестування пам’яті при увімкненні пк. Розширені діагностичні тести. Діагностичні програми
- •Тема 8. Материнська (системна) плата.
- •Склад та функції системної плати. Компоненти материнських (системних) плат.
- •Роз’єми системної плати. Типи роз’ємів оперативної пам'яті
- •Роз’єми для підключення зовнішніх пристроїв
- •Роз’єми процесорів
- •Призначення і функціонування шин. Призначення роз’ємів розширення. Типи шин введення-виведення.
- •Різновиди слотів
- •Тема 9. Базова система введення-виведення.
- •Rom bios та його функції.
- •Апаратна та програмна частина bios
- •Системна bios
- •Мікросхеми rom
- •Затінювання rom
- •Пропалювання при виготовленні rom
- •2. Порівняльна характеристика bios основних фірм-виробників: Award, ami, Phoenix, Intel. Виробники rom bios
- •Bios oem-виробників
- •3. Значення режимів Setup bios та їх оптимальний вибір.
- •4. Неполадки із bios та способи їх усунення. Звукові повідомлення bios
- •Звукові сигнали award bios
- •Звукові сигнали Phoenix bios
- •Тема 10. Відеосистема еом. Організація та специфічні особливості відеопам’яті.
- •1. Відеосистема персонального комп’ютера. Графічні стандарти.
- •2. Типи дисплеїв: електронно-променеві, рідкокристальні, плазмові.
- •Монітор з електронно-променевою трубкою
- •Дисплеї на рідких кристалах (Liquid Crystal Display - lcd)
- •Монохромні та кольорові монітори
- •3. Характеристики моніторів: розмір екрану, роздільна здатність, частота розгортки, кольорова гама, енергоспоживання, безпечність. Основні параметри моніторів
- •4. Відеодаптери. Відеопам’ять. 3d-акселератори. Графічні сопроцесори. Технології mmx та 3dNow.
- •Прискорювачі тривимірної графіки (3-d Accelerator)
- •Технологія тривимірної графіки
- •Тема 11. Аудіосистема.
- •Аудіосистема. Типи звукових карт. Складові частини: цифровий тракт, музичний синтезатор, аналоговий мікшер.
- •Розробка звукових плат
- •Перший стандарт де-факто Sound Blaster
- •Зміна стандартів в світі Windows-ігор
- •Область застосування звукових плат
- •Різновиди звукових плат
- •Будова звукової карти
- •Компоненти аудіосистеми
- •Роз'єми звукових плат
- •Додаткові роз'єми
- •Управління гучністю
- •Синтезатори
- •2. Стиск даних. Стандарти: gm-General midi, gs-General synth, xg – Extended general.
- •3. Звукові ефекти. Формати звукових файлів. Мікрофони. Технологія мультимедіа.
- •Опис формату
- •Режими кодування і опції
- •Режими управління кодуванням звукових каналів
- •Стандарт gm
- •Мікрофони
- •Технологія мультимедіа
- •Тема 12. Дискова підсистема комп’ютера. Пристрої магнітного збереження даних.
- •1. Історія та перспективи розвитку зовнішньої пам’яті. Типи дискових накопичувачів.
- •Фізичні принципи запису інформації на диск.
- •Тема 13. Накопичувачі на гнучких дисках.
- •Конструкція гнучких дисків та накопичувачів для них.
- •Історія
- •Конструкції дискет
- •Основні формати дискет.
- •Типи дисководів
- •Дисковод формату 3,5 дюйма на 1,44 Мбайт
- •Типи і параметри дискет
- •Правила поводження з дискетами
- •3. Нмгд у складі еом. Інтерфейс нгмд. Порти контролера нгмд.
- •Установка дисковода
- •Вирішення можливих проблем
- •Причина/рішення
- •Ремонт дисководів
- •Чищення дисководів
- •Тема 14. Зовнішня магнітна пам’ять. Дисководи жорстких дисків.
- •Жорсткі диски (жд) – Вінчестери. Внутрішня будова.
- •Загальний устрій накопичувача
- •Фізичні принципи роботи. Характеристики накопичувачів на жд. Програми для обслуговування жд.
- •Характеристики накопичувачів на жд.
- •Фізичний і логічний об'єм|обсяг| накопичувачів.
- •Інтерфейси накопичувачів на жд. Пошук можливих несправностей.
- •Тема 15. Зовнішня оптична пам’ять. Cd rom.
- •Зовнішня оптична пам’ять. Cd rom. Будова накопичувачів на cd rom.
- •Основними характеристиками cd-rom є:
- •Формати компакт-дисків та технологія їх запису. Накопичувач cd-r (cd-Recordable)
- •Накопичувач cd-rw (cd-ReWritable)
- •Накопичувач dvd (Digital Video Disk)
- •Принципи роботи та використання cd-r, cd-rw та dvd-дисків.
- •Тема 16. Блоки живлення.
- •Блоки живлення. Їх призначення, типи та принципи роботи.
- •Сигнальні функції
- •Конструктивні розміри блоків живлення
- •Стандарт atx
- •Стандарт nlx
- •2. Роз'єми блоків живлення. Навантаження, параметри та розрахунок потужності, що вони споживають.
- •Необов'язковий роз'єм живлення atx
- •Вимикач живлення
- •Роз'єми живлення дискових накопичувачів
- •Типи роз'ємів
- •3. Діагностика, ремонт та заміна блоків живлення. Проблеми, пов'язані з блоками живлення
- •Ремонт блоків живлення
- •Заміна блоків живлення
- •Вибір блоку живлення
- •4. Захисні пристрої в мережі живлення. Джерела безперебійного живлення.
- •Обмежувачі викидів
- •Обмежувачі викидів в телефонній лінії
- •Мережеві фільтри-стабілізатори
- •Тема 17. Пристрої вводу/виводу.
- •Пристрої вводу/виводу.
- •Клавіатура та її типи. Внутрішня будова клавіатури.
- •Мембранні клавіатури
- •Напівмеханічні клавіатури
- •Механічні клавіатури
- •Ергономічні клавіатури
- •Комбіновані клавіатури
- •Пошук несправностей та ремонт.
- •Мишка. Типи, інтерфейси, пошук несправностей та обслуговування мишок.
- •Тема 18. Периферійні пристрої еом.
- •Периферія.
- •Принтери: голкові, струминні та лазерні. Їх технічні характеристики, драйвери та інтерфейси.
- •Матричні принтери
- •Характеристики матричних принтерів:
- •Струменеві принтери
- •Характеристики струменевих принтерів:
- •Лазерні принтери
- •Основні характеристики лазерних принтерів:
- •Під'єднання принтера
- •П ристрої лазерного принтера.
- •Програмне забезпечення для лазерних принтерів
- •Класифікація лазерних принтерів
- •Принтери, що прийшли на зміну струминним
- •Принтери для невеликих робочих груп
- •Монохромні принтери для друку графіки
- •Мережні принтери
- •Кольорові лазерні принтери
- •Видаткові матеріали до принтерів
- •Сканери.
- •Спеціальні типи сканерів
- •Зв'язок сканера з операційною системою
- •Програми розпізнавання текстової інформації.
- •Автоматичне розпізнавання текстів
- •Програми розпізнавання текстів
- •Тема 19. Портативні комп’ютери.
- •Розміри портативних систем.
- •Модернізація та ремонт портативних комп’ютерів.
- •Устаткування для портативних систем. Комп’ютерна периферія.
- •Комп'ютерна периферія
- •Тема 20. Модернізація персональних комп’ютерів.
- •Модернізація персональних комп’ютерів.
- •Встановлення модулів пам’яті
- •Підключення живлення
- •Встановлення накопичувачів
- •Встановлення плат розширення
- •Можливі проблеми та способи їх подолання
- •2. Можливості розгону центрального процесора та відеокарт.
- •Тема 21. Засоби діагностики та технічне обслуговування.
- •1. Діагностика апаратного забезпечення. Завантаження.
- •2. Інструменти і прилади.
- •3. Програма профілактичних заходів.
- •4. Основні напрями пошуку і усунення несправностей.
- •Тема 22. Перспективи розвитку комп’ютерних технологій. Нанотехнології.
- •Перспективи розвитку комп’ютерних технологій. Історичний огляд розвитку комп’ютерної техніки
- •Закон Мура
- •Прогнози зростання комп’ютерної техніки
- •Перспективи розвитку інформаційних технологій
- •Класифікація комп’ютерної техніки
- •Персональні комп’ютери
- •Корпоративні комп’ютери
- •Суперкомп’ютери
- •Нанотехнології.
- •Комп'ютери і мікроелектроніка
- •Робототехніка
- •Список літератури
Регістри – це внутрішня пам'ять процесора. Є рядом спеціалізованих додаткових елементів пам'яті, а також внутрішні носії інформації мікропроцесора. Регістр є пристроєм тимчасового зберігання даних, числа або команди і використовується з метою полегшення арифметичних, логічних і пересильних операцій. Над вмістом деяких регістрів спеціальні електронні схеми можуть виконувати деякі маніпуляції. Наприклад, "вирізувати" окремі частини команди для подальшого їх використання або виконувати певні арифметичні операції над числами. Основним елементом регістра є електронна схема, звана тригером, яка здатна зберігати одну двійкову цифру (розряд). Регістром є сукупність тригерів, зв'язаних один з одним певним чином загальною системою управління. Існує декілька типів регістрів, виконуваних операцій, що відрізняються виглядом.
Деякі важливі|поважні| регістри|реєстри| мають свої назви, наприклад:
суматор – регістр АЛП, що бере участь у виконанні кожної операції.
лічильник команд – регістр ПУ, вміст якого відповідає адресі чергової виконуваної команди; служить для автоматичної вибірки програми з послідовних елементів пам'яті.
регістр команд – регістр ПУ для зберігання коди команди на період часу, необхідний для її виконання. Частина його розрядів використовується для зберігання кодів операції, решта – для зберігання кодів адрес операндів.
Питання для самоконтролю:
Що таке мікропроцесор?
Які основні характеристики мікропроцесора?
Що таке швидкодія мікропроцесора?
Охарактеризуйте процесори фірми Intel?
По яких ознаках класифікують мікропроцесори?
Яких важливих пристроїв основною характеристикою є розрядність?
Що називається тактовою частотою? В чому вона вимірюється?
Які функції виконує процесор?
Які спільно працюючі пристрої входять до складу процесора?
Які існують види пам'яті мікропроцесора?
Які є типи шин?
Що таке регістри процесора?
Тема 5. Робота процесора з пам’яттю.
1. Сегментація адресового простору. Формування фізичної адреси.
2. Розподіл пам’яті ЕОМ. Робота процесора з портами. Дешифрація адреси. Розподіл адресного простору вводу–виводу.
3. Переривання. Вектори переривань. Джерела переривань. Апаратні, внутрішні та програмні переривання.
4. Огляд основних переривань BIOS та DOS.
1. Сегментація адресового простору. Формування фізичної адреси.
В сучасних ОС використовується сторінковий механізм доступу до сегментів пам’яті. При завантаженні задач в ОП будується таблиця сторінок, в якій встановлюється відповідність логічної сторінки пам’яті сторінкам фізичної пам’яті, які фактично зміщуються в ОП комп’ютера. Такий механізм уповільнює завантаження програми, але дозволяє більш ефективно використовувати вільні сторінки. Розмір сторінки визначається 12 бітною адресою. Повна адреса при доступі до даних формується шляхом виконання сторінкового перетворення. Це дозволяє використовувати в сучасних ОС 32 бітну логічну адресу. При завантаженні програми заповнюються лише mi сторінки для яких існує код. Якщо сторінка відсутня в ОП то вона завантажується шляхом виконання переривання.
Програми розділяються на окремі області-сегменти. Кожен сегмент представляє собою окрему логічну одиницю інформації, яка містить сукупність даних чи програм і розташовану в адресному просторі користувача.
В кожному сегменті встановлюється своя нумерація змінних починаючи з нуля. Можна виділити два основних типи сегментів: програмні сегменти і сегменти даних (сегменти стеку є частковим випадком сегментів даних). В системах з сегментацією пам’яті кожне слово в адресному просторі користувача визначається віртуальною адресою, яка включає: старші розряди адреси розглядаються як номер сегмента, а молодші – як номер слова в сегменті.
Необхідно забезпечити переробку віртуальної адреси в реальну фізичну адресу основної пам’яті. З цією метою для кожного користувача операційна система повинна сформувати таблицю сегментів. Кожний елемент таблиці сегментів містить описувач (дескриптор) сегменту (поля бази, межі та індикаторів режиму доступу). Поле бази визначає адресу початку сегменту в основній пам’яті, а межа – довжину сегменту. Для визначення розміщення таблиці сегментів програми, яка виконується, використовується спеціальний реєстр захисту. Цей реєстр містить дескриптор таблиці сегментів (базу і межу), причому база містить адресу початку таблиці сегментів програми, яка виконується, а межа – довжину цієї таблиці сегментів.
2. Розподіл пам’яті еом. Робота процесора з портами. Дешифрація адреси. Розподіл адресного простору вводу–виводу.
До інтерфейсних шин можуть підключатись різні пристрої зі своїми рівнями “0”та “1”, своїм форматом команд та даних та іншими особливостями. Для вирішення проблем узгодження периферійних пристроїв з шинами використовуються спеціальні пристрої, які називаються портами (ports). Вони виготовляються як окремі мікросхеми, або входять складовою частиною до мікропроцесорних комплектів. Обов’язковими елементами будь-якого порта є:
дешифратор адреси;
шинний підсилювач.
Дешифратор адреси призначений для дешифрації адресних сигналів та формування керуючих сигналів для ШП.
Реально зовнішні пристрої можуть мати різні формати команд та даних, працювати на своїх частотах синхронізації та інше. В таких випадках пристрій, який узгоджує роботу мікропроцесора та ЗП, повинен вирішувати задачі синхронізації та узгодження форматів даних. Частково ці функції може виконувати спеціальний буферний регістр послідовного типу. Вже при його наявності повинна формуватися відповідна послідовність взаємозв’язаних сигналів для запису даних в регістр, визначення, формування та створення необхідного формату, синхронізації, як з роботою зовнішнього пристрою, так і мікропроцесора. Все це в строгій послідовності повинно використовуватись як при передачі слова з ЗП в МП, так і навпаки. Фактично в випадку, який розглядаємо необхідне мікропрограмне керування, яке неможливо без мікропрограмного автомату.
Але всі ці перелічені операції не вирішують проблеми взаємозв’язку процесора з зовнішніми пристроями ще й тому, що повинна забезпечуватись синхронність передачі-прийому команд та даних. Для забезпечення асинхронного взаємозв’язку необхідно, щоб мікропрограмний автомат зовнішнього пристрою міг звертатися до зовнішньої оперативної пам’яті за тими ж адресами, що і мікропроцесор. В такій структурі, яка розглядає взаємообмін може виконуватись через узгоджені області адресного простору, в які процесор буде записувати результати обробки тієї інформації, яку зовнішній пристрій передав сюди раніше.
В такому разі мікропрграмний автомат перетворюється на мікропроцесор, який називається програмуючим периферійним адаптером (ППА).
Використовуються різні види взаємозв’язку між центральним процесором та ППА. В структурах мікропроцесорних систем з розглянутим раніше інтерфейсом ППА може звертатись до ОЗП по тим же шинам, що і центральний процесор. В такій ситуації повинна втримуватись необхідна взаємодія між процесором та ППА в використанні шин. Ця взаємодія полягає в тому, що ППА спеціальними сигналами запитує в ЦП дозволу на використання шин. Якщо ЦП дає дозвіл, то спеціальним сигналом він сповіщає про це ППА, а сам переходить на режим виконання внутрішніх команд. Відповідні порти переводяться в третій стан. Система сигналів, що приводить до тимчасового користувача шинами відноситься до категорії сигналів по “захвату шин”. Режим роботи ППА з ОЗП називається режимом прямого доступу до пам’яті.
Самим низьким рівнем, який дозволяє описувати роботу цифрових пристроїв – це рівні логічних станів їх входів та виходів – таблиці станів.
Наступним рівнем є спосіб описання – це мова значень вхідних та вихідних сигналів, що складають мову мікрокоманд, та записуються 16-річними кодами.
Сукупність адресів та керуючих сигналів називаються мікрокомандою.
Третій рівень формалізації описання роботи мікропроцесора – це мова команд – тобто строга послідовність мікрокоманд, що записується в пам’яті МП.
Тобто, команда, це слово, або набір слів, які дешифруються ПК з допомогою ПЗП або ПЛМ в послідовність мікрокоманд. Звідси витікає, що будь-який процесор має строго фіксований і обмежений набір команд, який є характерним для даного процесора.
Будь-яка мікрокоманда характеризується своїм форматом. Під форматом мікрокоманди розуміється її протяжність та призначення кожного біта або їх групи.
Команди, також мають свій фіксований формат. (Протяжність мікрокоманди – це стандартна для даного процесора кількість біт в слові АЛП). В залежності від протяжності команди, вона може складатися з одного, двох, та трьох слів.
Формат пам’яті мікропроцесорної системи також тісно пов’язаний з довжиною слова. Тому при зберіганні таких команд відповідно використовується адресний простір та пам’ять. Якщо, наприклад, команда складається з трьох слів, а використовується з послідовною адресацією, то для зберігання такої команди використовуються три послідовні адреси. Для того, щоб таку команду вибрати з пам’яті, необхідно мати спеціальні засоби, щоб забезпечити її представлення в ПК як єдине ціле.
Структура команд повністю залежить від структури мікропроцесора, але незалежно від типу процесора прийнято вважати, що однослівні команди повністю складаються з коду операції. Двослівні команди складаються з коду операції та однослівного операнда DN (N – кількість розрядів в слові). Трислівні команди також складаються з двох частин: перша частина – код операції, а друга – адреса, або двослівний операнд D2N.
Використовувані типи команд тісно пов’язані з внутрішньою організацією та алгоритмом функціонування мікропрограмного автомата ПК процесора, та внутрішньою системою синхронізації.
МП система функціонує синхронно з частотою тактових сигналів зовнішнього генератора. В залежності від типу мікропроцесорів використовується одно- або двохфазна синхронізація. Незалежно від цього в мікропроцесорних системах використовуються більш тривалі інтервали часу, ніж тактовий інтервал зовнішнього генератора. Одним з таких інтервалів є машинний цикл – це інтервал, протягом якого МП звертається до пам’яті або пристрою вводу-виводу. Машинний цикл (МЦ) складає тільки частину циклу команди. На початку кожного МЦ на одному з виходів МП з’являється сигнал синхронізації він передається по лінії шини керування в ОЗП або пристрої вводу-виводу і “сповіщає” про початок нового МЦ, в результаті чого досягається узгодження в часі зовнішніх пристроїв з роботою МП.
Цикл команди – це інтервал часу, необхідний для вибірки з пам’яті команди, та її виконання. Він складається з 1-5 машинних циклів. Їх конкретне число залежить від складності операції, яка виконується в даній команді і дорівнює числу звернень МП до пам’яті. Тривалість виконання команди визначається кількістю тактів в циклі команди та тривалістю такту.
3. Переривання. Вектори переривань. Джерела переривань. Апаратні, внутрішні та програмні переривання.
Звернення до функцій DOS і BIOS здійснюється за допомогою програмних переривань (команда ІNT).
Система переривань машин типу IBM PC у принципі не відрізняється від будь-якої іншої системи векторизованих переривань. Самий початок оперативної пам'яті від адреси 0000h до 03FFh відводиться під вектори переривань – чотирьохбайтові області, в яких зберігаються адреси програм обробки переривань (ПОП). У два старші байти кожного вектора записується сегментна адреса ПОП, в два молодші – відносна адреса точки входу в ПОП в сегменті. Вектори, як і відповідні їм переривання, мають номери, які називаються типами, причому вектор з номером 0 (вектор типу 0) розташовується починаючи з адреси 0, вектор типу 1−з адреси 4, вектор типу 2− з адреси 8 і т.д. Вектор з номером N займає, таким чином, байти пам'яті від N*4 до N*4+2. Всього у виділеній під вектори області пам'яті поміщається 256 векторів.
Одержавши сигнал на виконання процедури переривання з певним номером, процесор зберігає в стеку виконуваної програми слово прапорів, а також сегментну і відносну адресу програмного сегменту (вміст CS і IP) і завантажує CS і IP з відповідного вектора переривань, здійснюючи тим самим перехід на ПОП.
Програма обробки переривання зазвичай закінчується командою повернення з переривання IRET, що виконує зворотні дії – завантаження IP, CS і регістра прапорів із стека, що приводить до повернення в основну програму в точку, де вона була перервана.
Запити на виконання процедури переривань можуть мати різну природу. Перш за все розрізняють апаратні переривання від периферійних пристроїв або інших компонентів системи і програмні переривання, що викликаються командою INT, яка використовується, зокрема, для програмного звернення до функцій DOS і BIOS. Сигнали, що збуджують апаратні переривання, можуть ініціюватися ланцюгами самого процесора, наприклад, при спробі виконання операції ділення на нуль (такі переривання називаються внутрішніми, або відмовами), а можуть приходити з периферійного устаткування (зовнішні переривання). Незалежно від джерела, процедура переривання, описана вище, завжди виконується однаково, як для апаратних, так і для програмних переривань.
Переривання і виняткові ситуації|винятки| порушують нормальний хід виконання програми для обробки зовнішніх подій або сигналізації об виникнення особливих умов або помилок.
Апаратні переривання забезпечують реакцію процесора на події, що відбуваються|походять| асинхронно по відношенню до виконуваного програмного коду. Після виникнення такої події адаптер (контролер) пристрою|устрою| формує запит переривання, який поступає|надходить| на вхід контролера переривань. Контролер переривань формує загальний|спільний| запит переривання для процесора, а коли процесор підтвердить цей запит, контролер повідомить процесору вектор переривання|, по якому вибирається програмна процедура обробки переривань. Процедура повинна виконати дії з обслуговування даного пристрою|устрою|, включаючи скидання|скид| його запиту для забезпечення можливості|спроможності| реакції на наступні|такі| події і посилку|посилання| команди завершення в контролер переривань.
Розрізняють чотири джерела переривань:
Внутрішні переривання (виключення|винятки|) процесора і співпроцесора|; вектор визначається типом події, що відбулася.
Немасковані зовнішні переривання по входу NMI|; вектор фіксований|.
Масковані зовнішні переривання по входу INT| (або по шині APIC|); вектор передається контролером переривань.
Переривання, що програмно викликаються|спричиняють|; вектор визначається в команді|.
Останні з|із| цього списку у прямому розумінні перериваннями не є|з'являються|, оскільки є лише специфічним способом виклику процедур – не за адресою, а по його номеру в таблиці. Програмні переривання широко використовуються для викликів сервісів BIOS| і ОС.
На початку відробітку|відробляння| будь-якого (у тому числі і програмного) переривання процесор скидає прапор дозволу переривань IF|. Процедура обробки завершується інструкцією IRET|, по якій із|із| стека відновлюються автоматично збережені регістри|реєстри| (у відновленому регістрі|реєстрі| прапорів переривання дозволені) і процесор – починає|розпочинає| виконання інструкції, наступної|слідуючої| за тією, після|потім| якої виконувалося переривання. Звичайно, програмно під час обслуговування переривання можливо умисна|навмисна| або випадкова зміна покажчика або вмісту стека, і тоді інструкція IRET| «відправить» процесор за іншою адресою, внаслідок чого комп'ютер може і зависнути. Якщо на час обробки потрібна реакція і на інші переривання, обробник повинен встановити прапор IF|. Переривання, що обслуговуються до завершення обробки попереднього, називаються вкладеними. Вкладені переривання можуть створювати небезпеку переповнювання стека, оскільки кожне «вкладення» використовуватиме його для своїх цілей. Переповнювання стека може також бути|з'являтися| причиною зависань. Довгі процедури обробки з|із| скинутим прапором IF| можуть привести до втрати системного часу, оскільки «годинник» операційної системи використовують апаратні переривання від таймера. Процедура обслуговування для кожного джерела апаратних переривань має бути написана вельми|дуже| обачно і враховувати нюанси роботи решти підсистем.
У РС-сумісних| комп'ютерах масковані переривання використовуються для сигналізації про події в пристроях|устроях|. Масковані зовнішні переривання обробляються процесором по сигналу на вході INT| тільки|лише| при встановленому|установленому| прапорі дозволу переривань IF|.
У РС-сумісних комп'ютерах класу AT| немасковані переривання використовуються для сигналізації про фатальні апаратні помилки. Немасковані переривання обробляються процесором незалежно від стану|достатку| прапора дозволу переривання IF|. До них відносяться переривання, що приходять по лінії NMI| (Non-Maskable| Interrupt|), а для процесорів, що підтримують режим системного управління, ще і по лінії SMI#| (System| Management| Interrupt|).
Внутрішні переривання процесора (виключення|винятки|) генеруються при виникненні особливих умов виконання поточної інструкції. В більшості своїй вони не стільки асинхронні|, скільки неочікувані| для виконання програмної коди. Номер вектора визначається процесором залежно від походження виключення|винятку|.
Кожному номеру (0-255) переривання або виключення|винятку| відповідає елемент в таблиці дескрипторів переривань IDT| (Interrupt| Descriptor| Table|). У реальному режимі таблиця переривань містить|утримує| дальні|далекі| адреси (подвійні слова) обслуговуючих процедур і після|потім| скидання|скиду| розташовується, починаючи|розпочинати| з|із| нульових адрес. У захищеному режимі таблиця IDT| містить|утримує| 8-байтні| дескриптори переривань, може зберігати від 32 до 256 дескрипторів і розташовуватися в будь-якому місці|місце-милі| фізичної пам'яті.
Під виключення|винятки| (внутрішні переривання) в процесорах Intel| резервуються вектори 0-31 в таблиці переривань, проте|однак| в РС частина|частка| з|із| них перекривається|перекриває| системними перериваннями – сервісами BIOS| і DOS|, а також апаратними перериваннями. Ці перекриття особливо неприємні для захищеного режиму вони ускладнюють процедури обробників переривань.
Для обробки апаратних переривань в багатопроцесорних системах традиційні апаратні засоби|кошти| стають непридатними, оскільки колишня схема подачі запиту INTR| і передачі вектора в циклі INTA#| явно орієнтована на єдиність процесора. Для вирішення цього завдання|задачі| в процесори, починаючи|розпочинати| з|із| другого покоління Pentium|, введений|запроваджувати| розширений програмований контролер переривань APIC| (Advanced| Programmable| Interruption| Controller|). Цей контролер має зовнішні сигнали локальних переривань LINT|[l:0|] і трипровідну інтерфейсну шину (PICD|[l:0|] і PICCLK|), по яких процесори зв'язуються з |із|контролером APIC| системної плати. Для локальних запитів пере|ривань| процесори мають лінії LINTO|, LINT| 1. Локальні переривання обслуговуються тільки|лише| тим процесором, на виводи|висновки| якого поступають|надходять| сигнали їх запитів. Загальні|спільні| (що розділяються) переривання (у тому числі і SMI|) приходять до процесорів у вигляді повідомлень|сполучень| по інтерфейсу АРІС. При цьому контролери заздалегідь програмуються – тим самим визначаються функції кожного з процесорів у разі|в разі| виникнення того або іншого апаратного переривання Контролери APIC| кожного з процесорів і контролер системної плати, зв'язані інтерфейсом APIC|, виконують маршрутизацію переривань (Interrupt| Routing|), причому як статичну, так і динамічну. Зовні|зовнішньо| програмний інтерфейс обробки переривань| залишається сумісним з управлінням контролером 8259А|, що забезпечує прозорість присутності APIC| для прикладного програмного забезпечення. Режим обробки переривань за допомогою APIC| вирішується сигналом APICEN| по апаратному скиданню|скиду|, згодом він може бути заборонений програмно.
4. Огляд основних переривань bios та dos.
Велика частина векторів переривань зарезервована для виконання визначених дій; частина з них автоматично заповнюється адресами системних програм при завантаженні системи. Вектори з наступними номерами можуть представляти особливий інтерес для користувача:
00h - ділення на 0;
0lh - покрокове виконання (при TF=1);
02h - немасковане переривання (виведення NMI процесора)
03h - команда INT без числового параметра;
04h - INTO - переривання по переповненню (ініціюється апаратно, але лише за наявності в програмі команди INTO);
08h - переривання від таймера (апаратне);
09h - переривання від клавіатури (апаратне);
0Ah - зарезервовано для підключення нестандартного пристрою (апаратне);
0Bh - другий послідовний порт COM2 (апаратне);
0Сh - перший послідовний порт СОМ1 (апаратне);
0Dh - жорсткий диск (апаратне);
0Eh - гнучкий диск (апаратне);
0Fh - паралельний порт (принтер LPT1) (апаратне);
10h - відеодрайвер BIOS;
13h - драйвер BIOS диска;
16h - драйвер BIOS клавіатури;
17h - драйвер BIOS принтера;
1Bh - обробник переривань по <Ctrl>/<Break>;
1Ch - вхід в програму BIOS обробки переривань від системного таймера (18,2 переривань в секунду);
1Dh - адреса таблиці відеопараметрів, BIOS;
lEh - адреса таблиці параметрів дискети, BIOS;
1Fh - адреса другої половини таблиці шрифтів графічних режимів 4...6, BIOS;
21n - диспетчер функцій DOS;
22h - обробник завершення процесу, DOS;
23h - обробник переривань по <Ctrl>/C;
24h - обробник переривань по критичній помилці;
25h - абсолютне читання диска;
26h - абсолютний запис на диск;
2Fh - мультиплексне переривання DOS;
43h - адреса таблиці шрифтів графічних режимів, BIOS;
60h...66h - переривання користувача;
67h - драйвер додаткової пам'яті LIM EMS;
68h...6Fh - вільні вектори;
70h...7Fh - апаратні переривання відомого контролера машин типу AT;
78h...7Fh - вільні вектори;
Flh...FFh - не використовуються.
Як видно, вектори переривань можна умовно розбити на наступні групи:
вектори апаратних переривань (08h...0Fh і 70h...77h);
драйвери BIOS (10h, 13h, 16h і т.д.);
програми DOS (21h, 22h, 23h і т.д.);
адреси системних таблиць DOS або BIOS (1Dh, lEh, 43h і т.д.).
Системні програми, адреси яких зберігаються у векторах переривань, в більшості своїй є всього лише диспетчерами, що відкривають доступ до великих груп програм, що реалізують системні функції. Так, відеодрайвер BIOS (векторl0h) включає програми зміни відеорежиму, управління курсором, задання кольорової палітри, завантаження шрифтів і багато інших. Особливо характерний в цьому відношенні вектор 21h, через який здійснюється виклик практично всіх функцій DOS: введення з клавіатури і виведення на екран, обслуговування файлів, каталогів і дисків, управління пам'яттю і процесами, служби часу і т.д.
Звернення з прикладної програми до системних функцій здійснюється одноманітно. У регістр АН засилається номер функції (не слід плутати з типом переривання!), в інші регістри − вихідні дані, необхідні для виконання конкретної системної програми. Після цього виконується команда INT з числовим аргументом, що вказує тип (номер) переривання, наприклад, INT 21h.
Більшість функцій DOS і багато функцій BIOS повертають в прапорі перенесення CF код завершення. Якщо функція виконалась успішно CF=0, у разі ж будь-якої помилки CF=1. У останньому випадку в одному з регістрів (найчастіше в АХ) повертається ще і код помилки.
Питання для самоконтролю:
Що таке сегментація адресового простору?
Що є обов’язковим елементом будь-якого порта?
Для чого призначений дешифратор адреси?
Що таке система переривань?
Які існують джерела переривань?
Що називається внутрішніми перериваннями?
Які переривання називаються зовнішніми немаскованими?
На які групи можна розділити вектори переривань?
Тема 6. Оперативна пам'ять: основні поняття.
Оперативна пам’ять. Пам’ять динамічна та статична.
Типи пам’яті: RAM, DRAM, SRAM, EDO-RAM. Кеш-пам’ять.
Фізичні характеристики пам’яті. Конструкція і організація мікросхем та модулів пам’яті.
Швидкодія ОЗП.
1. Оперативна пам’ять. Пам’ять динамічна та статична.
Всім комп'ютерам потрібна пам'ять декількох виглядів. Пам'ять вимагається на кожному кроці виконання програм. Пам'ять потрібна як для вхідних даних так і для зберігання результатів. Вона необхідна для взаємодії з периферією комп`ютера і навіть для підтримання образу, видимого на екрані. Вся пам'ять комп'ютера ділиться на внутрішню і зовнішню.
В комп'ютерних системах робота з пам'яттю ґрунтується на дуже простих концепціях. В принципі, все, що вимагається від комп'ютерної пам'яті, це зберігати один байт інформації так, щоб потім він міг бути витягнутий звідти. В нинішній час широке розповсюдження отримали прилади динамічної пам'яті, що базуються на можливості зберігати електричний заряд. Ці прилади називаються конденсаторами. З першого погляду конденсатор не задовольняє основній вимозі приладів пам'яті. Він не здатний зберігати заряд протягом тривалого проміжку часу, але він дозволяє робити це протягом кількох мілісекунд, що цілком достатньо, щоб використати це в електроніці. За цей час спеціальні ланцюги комп'ютера забезпечують підзарядку конденсатора, тобто поновлення інформації. Через безперервну природу цього процесу така пам'ять називається динамічною. В сучасних персональних комп'ютерах динамічна пам'ять реалізується на базі спеціальних ланцюгів провідників, що замінили звичайні конденсатори. Велика кількість таких ланцюгів об'єднуються в корпусі одного динамічного чіпа. Однак подібно пам'яті на конденсаторах, вона повинна постійно поновлюватись.
В той час, як динамічна пам'ять, отримавши заряд електрики утримує його, так звана статична пам'ять дозволяє потоку електронів циркулювати по ланцюгу. Напруга, що прикладається може змінити напрямок руху електронів. Причому існує тільки два напрямки руху потоків, що дозволяє використати дані ланцюга в якості елементів пам'яті. Статична пам'ять працює подібно до вимикача, що перемикає напрямок електронного потоку.
Окрім оперативної пам'яті існує ще і постійна пам'ять (ПЗП). Її головна відмінність від ОЗУ – неможливість в процесі роботи змінити стан осередків ПЗП. В свою чергу і ця пам'ять ділиться на постійну і репрограмовану. Принципи її функціонування зрозумілі з назви.
Еволюція мікросхем ОЗУ впритул зв'язана з еволюцією персональних комп'ютерів. Для успіху настільних комп'ютерів вимагалися мініатюрні чіпи ОЗП. По мірі збільшення ємності пам'яті ціна зростала, але потім постійно зменшувалася по мірі відпрацювання технології і зростання об`ємів виробництва. Перші PC реалізувались на стандартних RAM чіпах по 16 Кбайт. Кожному біту відповідав свій власний адрес.
Десь біля року після появи XT з'явилося ОЗП з більшими можливостями і більш ефективне з точки зору його ціни. Хоча нові мікросхеми могли вміщувати по 64 Кбайт, вони були дешевшими ніж 4 по 16 Кбайт. Системна плата PC була створена з урахуванням використання нових мікросхем пам'яті. Через декілька років 64 Кбайтні чіпи настільки широко розповсюдилися, що стали дешевшими за 16 Кбайтні.
До 1984 року був зроблений ще один крок по збільшенню об`єму пам'яті в одному корпусі. З'явилися 256 Кбайтні мікросхеми. RAM чіпи цього номіналу були встановлені на перших AT. А сьогодні мікросхеми в 1, 4, 8, 16, 32 Мбайт стали звичайним явищем.
ПК мав досить просту архітектуру пам'яті, принаймі, якщо на неї дивитися з висоти останніх досягнень комп'ютерної індустрії. Пам'ять PC була представлена одним блоком, в якому кожний байт був доступний по вказівнику його адреси. Мікросхеми пам'яті були розбиті на 9 банків, що використовували в ранніх PC 16 кбайтні, а після цього і 64 кбайтні мікросхеми. Вісім мікросхем виділяли по одному біту для організації кожного байта пам'яті, дев'ята мікросхема використовувалася в якості контрольного біту парності.
Коли мікропроцесор 80286 стали використати в AT і їхніх аналогах, виникла проблема з організацією архітектури пам'яті. Звичайні мікросхеми пам'яті не могли працювати в такому швидкому темпі, в якому працював мікропроцесор. Тому довелося використати статус очікування. В тому випадку, коли процесор вимагав інформацію з пам'яті, йому доводилось зависати на один – два такти, що давало можливість пам'яті обробити запит.
Звичайно програма використовує пам'ять обмеженої області. Зберігаючи потрібну інформацію в кеш-пам'яті, робота з якої дозволяє процесору обходитися без всяких циклів очікування. Не всяка кеш-пам'ять рівнозначна. Велике значення має той факт, як багато інформації може містити кеш-пам'ять. Чим більша кеш-пам'ять, тим більше інформації може бути в ній розміщено, а отже, тим більше імовірність, що потрібний байт буде міститися в цій швидкій пам'яті. Очевидно, що найкращий варіант це коли об`єм кеш-пам'яті відповідає об’єму всієї оперативної пам'яті. В цьому випадку вся інша пам'ять стає непотрібною. Вкрай протилежна ситуація, коли є 1 байт кеш-пам'яті, теж не має практичного змісту, бо імовірність того, що потрібна інформація виявиться в цьому байті, прямує до нуля. Практично, діапазон кеш-пам'яті, що використається, коливається в межах 16–64 Кб.
2. Типи пам’яті: ram, dram, sram, edo-ram. Кеш-пам’ять. Пам’ять типу rom
У пам'яті типа ROM (Read Only Memory), або ПЗП (постійний запам’ятовуючий пристрій), дані можна тільки зберігати, змінювати їх не можна. Саме тому така пам'ять використовується тільки для читання даних. ROM також часто називається незалежною пам'яттю, тому що будь-які дані, записані в неї, зберігаються при виключенні живлення. Тому в ROM поміщаються команди запуску персонального комп'ютера, тобто програмне забезпечення, яке завантажує систему.
Відмітимо, що ROM і оперативна пам'ять – не протилежні поняття. Насправді ROM є частиною оперативної пам'яті системи. Іншими словами, частина адресного простору оперативної пам'яті відводиться для ROM. Це необхідно для зберігання програмного забезпечення, яке дозволяє завантажити операційну систему. Основний код BIOS міститься в мікросхемі ROM на системній платі, але на платах адаптерів також є аналогічні мікросхеми. Вони містять допоміжні підпрограми базової системи введення-виведення і драйвери, необхідні для конкретної плати, особливо для тих плат, які повинні бути активізовані на ранньому етапі початкового завантаження, наприклад відеоадаптер. Плати, що не потребують драйверів на ранньому етапі початкового завантаження, зазвичай не мають ROM, тому що їх драйвери можуть бути завантажені з жорсткого диска пізніше – в процесі початкового завантаження.
Пам’ять типу dram
Динамічна оперативна пам'ять (Dynamic RAM – DRAM) використовується в більшості систем оперативної пам'яті сучасних персональних комп'ютерів. Основна перевага пам'яті цього типу полягає в тому, що її осередки упаковані дуже щільно, тобто в невелику мікросхему можна упакувати багато бітів, а значить, на їх основі можна побудувати пам'ять великої місткості.
Елементи пам'яті в мікросхемі DRAM – це крихітні конденсатори, які утримують заряди. Саме так (наявністю або відсутністю зарядів) і кодуються біти. Проблеми, пов'язані з пам'яттю цього типу, викликані тим, що вона динамічна, тобто повинна постійно регенеруватися, оскільки інакше електричні заряди в конденсаторах пам'яті “стікатимуть” і дані будуть втрачені. Регенерація відбувається, коли контролер пам'яті системи бере крихітну перерву і звертається до всіх рядків даних в мікросхемах пам'яті. Більшість систем мають контролер пам'яті (зазвичай вбудований в набір мікросхем системної плати), який налаштований на відповідну промисловим стандартам частоту регенерації, рівну 15 мкс. До всіх рядків даних звернення здійснюється після проходження 128 спеціальних циклів регенерації. Це означає, що кожні 1,92 мс (128.15 мкс) прочитуються всі рядки в пам'яті для забезпечення регенерації даних.
Регенерація пам'яті, на жаль, віднімає час у процесора: кожен цикл регенерації по тривалості займає декілька циклів центрального процесора. У старих комп'ютерах цикли регенерації могли займати до 10% (або більше) процесорного часу, але в сучасних системах, що працюють на частотах, рівних сотням мегагерц, витрати на регенерацію складають 1% (або менше) процесорного часу. Деякі системи дозволяють змінити параметри регенерації за допомогою програми установки параметрів CMOS, але збільшення часу між циклами регенерації може привести до того, що в деяких елементах пам'яті заряд “стече”, а це викличе збої пам'яті. В більшості випадків надійніше дотримуватися рекомендованої або заданої за умовчанням частоти регенерації. Оскільки витрати на регенерацію в сучасних комп'ютерах складають менше 1%, зміну частоти регенерації надає незначний вплив на характеристики комп'ютера.
У пристроях DRAM для зберігання одного біта використовується тільки один транзистор і пара конденсаторів, тому вони більш місткі, ніж мікросхеми інших типів пам'яті.
В даний час є мікросхеми динамічної оперативної пам'яті місткістю до 256 Мбіт і більше. Це означає, що подібні мікросхеми містять 256 млн. (і навіть більше) транзисторів! Адже Pentium II має тільки 7,5 млн. транзисторів. Звідки така різниця? Річ у тому, що в мікросхемі пам'яті всі транзистори і конденсатори розміщуються послідовно, зазвичай у вузлах квадратних грат, у вигляді дуже простих структур, що періодично повторюються, на відміну від процесора, що є складнішою схемою різних структур, що не має чіткої організації. Зараз розробляються мікросхеми місткістю 256 Гбіт; їх виробництво почалось в 2001-2002 роках.
У таких мікросхемах ширина рядка буде рівна 0,05 мікрона. Транзистор для кожного однорозрядного регістра DRAM використовується для читання стану суміжного конденсатора. Якщо конденсатор заряджений, в осередку записана 1; якщо заряду немає – записаний 0. Заряди в крихітних конденсаторах весь час стікають, ось чому пам'ять повинна постійно регенеруватися. Навіть миттєве переривання подачі живлення або який-небудь збій в циклах регенерації приведе до втрати заряду в осередку DRAM, а отже, і до втрати даних.
Динамічна оперативна пам'ять використовується в персональних комп'ютерах; оскільки вона недорога, то мікросхеми можуть бути щільно упаковані, а це означає, що пристрій великої місткості, що запам'ятовує, може займати невеликий простір. На жаль, пам'ять цього типу не відрізняється високою швидкодією, зазвичай вона рамного “повільніше” процесора. Тому існує безліч різних типів організації DRAM, що дозволяють поліпшити цю характеристику.
Кеш-пам’ять – SRAM
Існує тип пам'яті, абсолютно відмінний від інших, – статична оперативна пам'ять (Static RAM – SRAM). Вона названа так тому, що, на відміну від динамічної оперативної пам'яті (DRAM), для збереження її вмістимого не вимагається періодичної регенерації. Але це не єдина її перевага. SRAM має вищу швидкодію, ніж динамічна оперативна пам'ять, і може працювати на тій же частоті, що і сучасні процесори.
Час доступу SRAM не більше 2 нс; це означає, що така пам'ять може працювати синхронно з процесорами на частоті 500 Мгц або вище. Проте для зберігання кожного біта в конструкції SRAM використовується кластер з шести транзисторів. Використання транзисторів без яких-небудь конденсаторів означає, що немає необхідності в регенерації. (Адже якщо немає ніяких конденсаторів, то і заряди не втрачаються.) Поки подається живлення, SRAM пам'ятатиме те, що збережене. Чому ж тоді мікросхеми SRAM не використовуються для всієї системної пам'яті?
В порівнянні з динамічною оперативною пам'яттю швидкодія SRAM набагато вища, але щільність її набагато нижча, а ціна досить висока. Нижча щільність означає, що мікросхеми SRAM мають великі габарити, хоча їх інформаційна місткість менша рамного. Велике число транзисторів і кластеризоване їх розміщення не тільки збільшує габарити мікросхем SRAM, але і значно підвищує вартість технологічного процесу в порівнянні з аналогічними параметрами для мікросхем DRAM. Наприклад, місткість модуля DRAM може дорівнювати 64 Мбайт або більше, тоді як місткість модуля SRAM приблизно того ж розміру складає тільки 2 Мбайт, причому їх вартість буде однаковою. Таким чином, габарити SRAM в середньому в 30 разів перевищують розмір динамічної оперативної пам'яті, те ж саме можна сказати і про вартість. Все це не дозволяє використовувати пам'ять типу SRAM як оперативну пам'ять в персональних комп'ютерах.
Не дивлячись на це, розробники все-таки застосовують пам'ять типу SRAM для підвищення ефективності РС. Але щоб уникнути значного збільшення вартості встановлюється тільки невеликий об'єм високошвидкісної пам'яті SRAM, яка використовується як кеш-пам'ять. Кеш-пам'ять працює на тактових частотах, близьких або навіть рівних тактовим частотам процесора, причому зазвичай саме ця пам'ять безпосередньо використовується процесором при читанні і записі. Під час операцій читання дані у високошвидкісну кеш-пам'ять заздалегідь записуються з оперативної пам'яті з низькою швидкодією, тобто з DRAM.
Ще недавно час доступу динамічної оперативної пам'яті був не меншого 60 нс (що відповідає тактовій частоті 16 Мгц). Коли процесор персонального комп'ютера працював на тактовій частоті 16 Мгц і нижче, DRAM могла бути синхронізована з системною платою і процесором, тому кеш був не потрібний. Проте, як тільки тактова частота процесора піднялася вище 16 Мгц, синхронізувати DRAM з процесором стало неможливо, і саме тоді розробники почали використовувати SRAM в персональних комп'ютерах. Це відбулося в 1986 і 1987 роках, коли з'явилися РС з процесором 386, що працює на частотах 16 і 20 Мгц. Саме у цих персональних комп'ютерах вперше знайшла застосування так звана кеш-пам'ять, тобто високошвидкісний буфер, побудований на мікросхемах SRAM, який безпосередньо обмінюється даними з процесором. Оскільки швидкодія кеша може бути порівнянна з швидкодією процесора, контролер кеша може передбачати потреби процесора даних і заздалегідь завантажувати необхідні дані у високошвидкісну кеш-пам'ять. Тоді при видачі процесором адреси пам'яті дані можуть бути передані з високошвидкісного кеша, а не з оперативної пам'яті, швидкодія якої набагато нижча.
Ефективність кеш-пам'яті виражається коефіцієнтом збігу, або коефіцієнтом успіху. Коефіцієнт збігу рівний відношенню кількості вдалих звернень в кеш до загальної кількості звернень. Попадання – це подія, що полягає в тому, що необхідні процесору дані заздалегідь прочитуються в кеш з оперативної пам'яті; інакше кажучи, у разі попадання процесор може прочитувати дані з кеш-пам'яті. Невдалим зверненням в кеш вважається таке, при якому контролер кеша не передбачив потреби в даних, що знаходяться за вказаною абсолютною адресою. У такому разі необхідні дані не були заздалегідь лічені в кеш-пам'ять, тому процесор повинен відшукати їх в повільнішій оперативній пам'яті, а не в швидкодіючому кеші. Коли процесор прочитує дані з оперативної пам'яті йому доводиться якийсь час “чекати”, оскільки тактова частота оперативної пам'яті значно нижча, ніж процесора. Якщо процесор працює на частоті 233 Мгц, то тривалість його циклу рівна приблизно 4 нс, тоді як тривалість циклу оперативної пам'яті може складати 60 нс, що відповідає тактовій частоті 16 Мгц. Таким чином, кожного разу, коли процесор прочитує дані з оперативної пам'яті, його робота сповільнюється. Це настільки відчутно, що здається, ніби він працює на тактовій частоті 16 Мгц! Уповільнення обумовлене станом очікування. Якщо процесор знаходиться в стані очікування, то впродовж всього циклу (такту) ніякі операції не виконуються; процесор, по суті, чекає, поки необхідні дані поступлять з повільнішої оперативної пам'яті. Тому саме кеш-пам'ять дозволяє скоротити кількість “простоїв” і збільшити швидкодію комп'ютера в цілому.
Щоб мінімізувати час очікування при зчитуванні процесором даних з повільної оперативної пам'яті, в сучасних персональних комп'ютерах зазвичай передбачено два типи кеш-пам'яті: кеш-пам'ять першого рівня (L1) і кеш-пам'ять другого рівня (L2). Кеш-пам'ять першого рівня також називається вбудованим, або внутрішнім кешем; він безпосередньо вбудований в процесор і фактично є частиною мікросхеми процесора. У всіх процесорах 486 і вище кеш-пам'ять першого рівня інтегрована в мікросхему процесора.
Кеш-пам'ять другого рівня називається вторинним, або зовнішнім кешем; він встановлюється поза мікросхемою процесора. Спочатку вона встановлювалася на системній платі. (Так було у всіх комп'ютерах на основі процесорів 386, 486 і Pentium.) Якщо кеш-пам'ять другого рівня встановлена на системній платі, то вона працює на її частоті. В цьому випадку кеш-пам'ять другого рівня зазвичай знаходиться поряд з роз'ємом процесора.
Для підвищення ефективності в пізніших комп'ютерах на основі процесорів Pentium Pro, Pentium II/III і Athlon кеш-пам'ять другого рівня є частиною процесора. Звичайно ж, він зовнішній по відношенню до кристала центрального процесора, просто ця окрема мікросхема встановлюється усередині корпусу (картриджа) процесора. Тому на системних платах для процесорів Pentium Pro або Pentium II немає ніякого кеша. У останніх моделях процесорів Pentium III і Athlon кеш-пам'ять другого рівня є частиною мікросхеми процесора (подібно до кеш-пам'яті першого рівня) і працює на більш високих частотах (на частоті процесора, половинній або третини). У процесорах Itanium для збільшення продуктивності використовується три рівні кеш-пам'яті.
Спочатку кеш-пам'ять проектувалася як асинхронна, тобто не була синхронізована з шиною процесора і могла працювати на іншій тактовій частоті. При впровадженні набору мікросхем системної логіки 430FX на початку 1995 року був розроблений новий тип синхронної кеш-пам'яті. Вона працює синхронно з шиною процесора, що підвищує її швидкодію і ефективність. В той же час був доданий режим pipeline burst mode (конвеєрний монопольний режим). Він дозволив скоротити час очікування за рахунок зменшення кількості станів очікування після першої передачі даних. Використання одного з цих режимів розуміє наявність іншого. Обидва режими дозволяють підвищити продуктивність комп'ютера на 20%.
Контролер кеш-пам'яті для сучасної системи міститься в мікросхемі North Bridge набору мікросхем системної логіки в РС на основі Pentium і простіших або на платі процесора, як у випадку з Pentium Pro, Pentium II/III і новішими системами. Можливості контролера кеш-пам'яті зумовлюють ефективність і можливості кеш-пам'яті. Важлива особливість полягає в тому, що більшість контролерів кеш-пам'яті мають обмеження на об'єм пам'яті, що кешується. Часто ця межа може бути дуже низька, як у разі набору мікросхем системної логіки 430TX для комп'ютерів на основі Pentium. Цей набір мікросхем може кешувати дані тільки перших 64 Мбайт оперативної пам'яті системи. Якщо встановлений більший об'єм пам'яті, робота комп'ютера значно сповільнюється, тому що всі дані поза першими 64 Мбайт ніколи не потраплять в кеш і при зверненні до них будуть завжди необхідні всі стани очікування, визначувані повільнішою динамічною оперативною пам'яттю. Зниження ефективності залежить від програмного забезпечення і від адрес, по яких зберігаються дані в пам'яті. Наприклад, 32-розрядні операційні системи типа Windows 9х і Windows NT завантажуються зверху вниз, так що якщо встановлена оперативна пам'ять місткістю 96 Мбайт, то і операційна система, і прикладні програми завантажуватимуться у верхні 32 Мбайта, які не кешуються. Це значно уповільнить роботу комп'ютера в цілому. В даному випадку можна видалити додаткову пам'ять, щоб зменшити місткість до 64 Мбайт. Іншими словами, нерозсудливо встановлювати велику місткість пам'яті, що дозволяє кешувати набір мікросхем системної логіки.
3. Фізичні характеристики пам’яті. Конструкція і організація мікросхем та модулів пам’яті.
Фізично оперативна пам'ять в системі є набором мікросхем або модулів, що містять мікросхеми, які зазвичай підключаються до системної плати. Ці мікросхеми або модулі можуть мати різні характеристики і, щоб функціонувати правильно, повинні бути сумісні з системою, в яку встановлюються.
У системних платах використовується декілька типів мікросхем пам'яті. Більшість з них однорозрядні, але місткість їх різна.
Більшість виробників мікросхем пам'яті використовують подібне маркування. Кожен символ на корпусі мікросхеми має своє значення: швидкодія мікросхеми, виражена в десятках наносекунд; тип мікросхеми, в якій зазвичай зашифрована її місткість, і т.д. Дату випуску мікросхеми іноді проставляють у вигляді тиждень–рік (двадцять перший тиждень 2000 року); але іноді дату використовують і в загальноприйнятому вигляді. Якщо вам необхідно розшифрувати решту позначень, зверніться до фірми-виробника або в торгову фірму, що має справу з такими мікросхемами.
У комп’ютерах застосовують кілька типів модулів оперативної пам'яті:
SIMM (Single Inline Memory Module) – модуль пам'яті з однорядним розташуванням виводів;
DIMM (Doual Inline Memory Module) – модуль пам'яті з дворядним розташуванням виводів: 1. SDRAM (Synchronous DRAM) – синхронна пам'ять; 2. DDR (Double Date Rate) – модуль пам'яті з подвоєною швидкістю передавання даних;
RIMM (Rambus Inline Memory Module) – модуль пам'яті стандарту Rambus;
RDRAM (Rambus RAM ).
Мікросхеми SIMM і DIMM також мають номери, але їх іноді важко розшифрувати. На жаль, немає ніякого промислового стандарту на нумерацію цих модулів, і для розшифровки цих чисел необхідно звернутися до їх виробників. Іноді всю необхідну інформацію можна знайти на модулі пам'яті – знайдіть на корпусі його номер і зверніться на Web-вузол виробника за додатковою інформацією.
Банки пам’яті
Розташовані на системній платі і платах пам'яті мікросхеми (DIP, SIMM, SIPP і DIMM) організовуються в банки пам'яті. Мати уявлення про розподіл пам'яті між банками і їх розташуванні на платі необхідно, наприклад, в тому випадку, якщо ви збираєтеся встановити в комп'ютер додаткову мікросхему пам'яті.
Крім того, діагностичні програми виводять адреси байта і біта дефектного осередку, по яких можна визначити несправний банк пам'яті. Зазвичай розрядність банків рівна розрядності шини даних процесора.
Необхідну розрядність банку можна отримати шляхом нарощування модулів SIMM або DIMM, які застосовуються в більшості сучасних комп'ютерів замість окремих мікросхем. Якщо в комп'ютері використовуються 18-розрядні банки, швидше за все, кожний з них складатиметься з двох 30-контактних модулів SIMM. Всі модулі SIMM в одному банку повинні бути одного типу і розрядності. Очевидно, що використовувати 30-контактні модулі SIMM в 32-розрядних комп'ютерах украй незручно, оскільки на кожен банк їх потрібно по чотири штуки! Крім того, місткість таких модулів складає 1 або 4 Мбайт, тому місткість кожного банку повинна дорівнювати 4 або 16 Мбайт без яких-небудь проміжних значень. Використовуючи 30-контактні модулі в 32-розрядних комп'ютерах, неминуче обмежується вибір можливих варіантів конфігурації пам'яті, а тому краще це не робити. Якщо ж в 32-розрядному комп'ютері використовувати 72-контактні модулі, то кожний з них буде окремим банком і їх можна буде встановлювати або видаляти поодинці, а не групами по чотири. Це значно простіше, і до того ж підвищується гнучкість системи.
Багато сучасних систем комплектуються 168-контактними модулями DIMM. Без контролю парності використовується 64 біти, з контролем парності – 72 біти. Такі модулі використовуються виключно в системах на базі процесорів Pentium і вище, в яких один даний модуль складає один банк пам'яті.
У більшості сучасних комп'ютерів замість окремих мікросхем пам'яті використовуються модулі SIMM або DIMM, що є невеликими платами, які встановлюються в спеціальні роз'єми на системній платі або платі пам'яті. Окремі такі мікросхеми припаяні до плати модуля SIMM або DIMM, що випаяти і замінити їх практично неможливо. При появі несправності доводиться замінювати модуль. По суті, модуль SIMM або DIMM можна вважати однією великою мікросхемою.
У ПК-сумісних комп'ютерах застосовуються в основному два типи модулів SIMM: 30-контактні (9 розрядів) і 72-контактні (36 розрядів). Перші з них менші за розмірами. Мікросхеми в модулях SIMM можуть встановлюватися як на одній, так і на обох сторонах плати. Використання 30-контактних модулів неефективне, оскільки для заповнення одного банку пам'яті нових 64-розрядних систем потрібно вісім таких модулів. Тому в нових системах з процесорами Pentium MMX, Pentium Pro і Pentium II використовуються 168-контактні модулі DIMM (64-розрядні без бітів парності або 72-розрядні з бітами парності).
Контакти нумеруються зліва направо і розташовуються з обох боків плати модуля.
Одиночний модуль пам'яті з виводами носить назву SIPP, хоча насправді це SIMM з виводами замість контактів. Виводи передбачені спеціально для того, щоб модуль можна було встановити в довгий роз'єм, який набагато дешевше за стандартний роз'єм SIMM. Роз'єм для SIPP гірший, ніж для SIMM, оскільки не дозволяє притиснути модуль до контактів так, щоб запобігти окисленню. Сьогодні модулі SIPP використовуються рідко. Враховуючи місткість модулів SIMM, можна сказати, що зроблені вони вельми компактно. Місткості модулів можуть бути різними.
Модулі з різною місткістю можуть мати різну швидкодію. Для мікросхем динамічної пам'яті (DRAM), що встановлюються в модулях SIMM, воно варіюється від 50 до 120 нс. У перших комп'ютерах використовувалися модулі з часом доступу 120 нс. Досить швидко вони були витиснені більш довершеними модулями (час доступу 100 нс і менше). Зараз найчастіше можна зустріти модулі SIMM з часом доступу 70 і 60 нс. Для мікросхем DIMM воно варіюється від 10 до 60 нс. Можна відшукати модулі як з меншою, так і з вищою швидкодією, але використовуються вони рідше і знайти їх важче. Якщо потрібні модулі з конкретним часом доступу, використовуйте більш швидкодіючі. У одному комп'ютері можна встановлювати модулі SIMM з різною швидкодією, але, звичайно, не нижче мінімально необхідного. Оскільки швидкодія модулів не дуже позначається на їх вартості, краще встановити більш швидкодіючі модулі SIMM, ніж вимагає комп'ютер. Вони можуть стати в нагоді в майбутньому при його модернізації.
Деякі відмінності між 30-контактними модулями можуть позначитися на їх роботі (якщо вони взагалі зможуть працювати). По-перше, існує два варіанти розводки виводів модулів. У більшості комп'ютерів застосовуються модулі SIMM загального призначення, що є промисловим стандартом. Проте в старих комп'ютерах IBM, починаючи з XT-286 (1986 рік) і закінчуючи PS/2 моделей 25, 30, 50 і 60, застосовувалися модулі SIMM з декілька іншою розводкою (на п'яти контактах сигнали відрізняються). Вони називалися модулями типу IBM. В принципі модуль загального призначення можна модифікувати в модуль типу IBM і навпаки, але простіше все ж таки знайти відповідний. Інша відмінність пов'язана з кількістю мікросхем в модулі. Сам модуль SIMM функціонує як одна 9-розрядна (з контролем парності) мікросхема пам'яті і, як правило, неважливо, з якої кількості частин вона складена. У старих модулях SIMM встановлювалося дев'ять однорозрядних мікросхем, а в нових – дві чотирьохрозрядні і однорозрядна мікросхема для бітів парності (всього три). Швидше за все, для роботи з такими модулями доведеться набудувати схему регенерації пам'яті, але це можна зробити не на всіх старих системних платах. У більшості нових системних плат невелика відмінність в частоті регенерації для модулів з трьома і дев'ятьма мікросхемами коректується автоматично, і в такій ситуації перевагу слід віддати модулям SIMM з трьома мікросхемами. Вони надійніші, споживають меншу потужність і як правило дешевші. Що стосується старих комп'ютерів, то одні з них можуть працювати з модулями SIMM на трьох мікросхемах, а інші – ні. На жаль, перевірити це можна тільки експериментально. Щоб не створювати собі нових проблем, встановлюйте у всі старі комп'ютери модулі SIMM з дев'ятьма мікросхемами.
У всіх 72-контактних модулях SIMM розводка виводів стандартна, і розрізняються вони тільки місткістю і швидкодією. Кількість мікросхем в модулі не має значення. 72-контактні модулі SIMM ідеально підходять для 32-розрядних комп'ютерів, наприклад з процесором 486, оскільки кожний з них є окремим банком пам'яті (32 розряди даних і 4 розряди парності). Використовуючи такі модулі, можна нарощувати або зменшувати об'єм пам'яті з кроком в один модуль (за винятком тих комп'ютерів, в яких для скорочення станів очікування пам'ять будується за схемою з чергуванням).
У 64-розрядних системах (з процесорами Pentium і вище) для заповнення одного банку пам'яті 72-контактні модулі SIMM необхідно встановлювати парами. Застосовувати 30-контактні модулі SIMM в 32-розрядних комп'ютерах незручно, оскільки встановлювати і знімати їх доводиться групами по чотири (кожен банк пам'яті складається з чотирьох модулів). Для заповнення одного банку пам'яті 64-розрядної системи було б потрібно вісім 30-контактних модулів SIMM. У комп'ютерах з процесорами 386SX або 286 кожен банк складається тільки з двох 30-контактних модулів SIMM, і використання їх в цьому випадку цілком виправдано.
У деяких старих комп'ютерах з процесором 486 для скорочення часу, що витрачається на стани очікування, використовується пам'ять з чергуванням. Кількість використовуваних при цьому 36-розрядних модулів SIMM повинна бути парною, оскільки система по черзі звертається до двох груп модулів.
Не завжди буває так, що модуль SIMM великої місткості після установки в комп’ютер працює нормально. Модулі великої місткості можна використовувати тільки в тому випадку, якщо їх підтримує системна плата. Допустиму місткість і необхідну швидкодію модулів SIMM можна з'ясувати в документації до комп'ютера.
Практично у всіх сучасних системах використовуються модулі DIMM, а в деяких ще застосовуються модулі SIMM. Ці модулі стали промисловим стандартом. Вже згадувалося, що модулі розрізняються розташуванням контактів, місткістю і часом доступу. Купуючи нові модулі, переконаєтеся, що вони підходять для вашої системи.
Призначення виводів модулів dimm
У модулі DIMM використовується метод Serial Presence Detect (визначення наявності мікросхем методом послідовного пошуку). Для реалізації цього методу в модулі DIMM передбачена невелика мікросхема EEPROM або навіть мікросхема флеш-пам'яті, яка містить опис DIMM в спеціальному форматі. Ці дані, що послідовно поступають, можуть прочитуватися через спеціальні контакти і дозволяють системній платі автоматично вибирати конфігурацію, в точності відповідну типові встановленого модуля DIMM.
4. Швидкодія озп.
Основними характеристиками модулів пам'яті є її обсяг і швидкість передавання даних.
Сьогодні найбільш поширені модулі обсягом 128-512 Мбайт. Швидкість передавання даних визначає максимальні пропускні характеристики пам'яті (у Мбайт/с або Гбайт/с). При цьому враховується час доступу до пам'яті, ширина шини пропускання і додаткові можливості, такі як передавання кількох сигналів за один такт роботи. Час доступу до пам'яті вимірюється в мільярдних частках секунди (наносекундах, нс).
Швидкодія процесора виражається в мегагерцах (Мгц), а швидкодія пристрою, що запам'ятовує, і його ефективність – в наносекундах (нс). Наносекунда – це одна мільярдна частка секунди, тобто дуже короткий проміжок часу. Відмітимо, що швидкість світла у вакуумі рівна 299 792 кілометри в секунду. За одну мільярдну частку секунди, світловий промінь проходить відстань, рівна всього лише 29,98 сантиметра, тобто менше довжини звичайної лінійки!
Як можна відмітити, при збільшенні тактової частоти тривалість циклу зменшується, а швидкодія, відповідна 60 нс пам'яті DRAM, використовуваній в звичайному комп'ютері, мізерно в порівнянні з процесором, що працює на частоті 400МГц і вище.
Відмітимо, що до недавнього часу більшість мікросхем DRAM, використовуваних в персональних комп'ютерах, мали час доступу 60 нс, яке рівнозначне тактовій частоті 16,7 Мгц! Оскільки ця повільна пам'ять встановлюється в системи, в яких процесор працює на частоті 300МГц і вище, виникає невідповідність між ефективністю оперативної пам'яті і процесора. У сучасні системи встановлюється пам'ять PC100 або PC133, яка працює на частоті 100 або 133 Мгц відповідно.
Оскільки транзистори для кожного біта в мікросхемі пам'яті розміщені у вузлах решітки, найраціональніше адресувати кожен транзистор, використовуючи номер стовпця і рядка. Спочатку вибирається рядок, потім стовпець адреси і, нарешті, пересилаються дані.
Початкова установка рядка і стовпця адреси займає певний час, зазвичай називається часом затримки або очікуванням. Час доступу для пам'яті рівний часу затримки для вибірки стовпця і рядка адреси плюс тривалість циклу. Наприклад, пам'ять з часом доступу 60 нс зазвичай має час затримки 25 нс (щоб вибрати рядок і стовпець адреси) і тривалість циклу 35 нс (щоб фактично передати дані). Таким чином, дійсна тактова частота пам'яті з часом затримки 60 нс складала б близько 28,5 Мгц (35 нс = 28,5 Мгц). Навіть в цьому випадку для одної-єдиної передачі даних потрібно 60 нс, так що послідовні передачі даних могли б відбуватися тільки на частоті 16,7 Мгц із-за додаткового часу очікування.
Що ж відбувається, коли процесор, що працює на частоті 300 Мгц, багато разів зчитує байти даних з пам'яті, що працює на частоті 16 Мгц? Виникає величезна серія станів очікування! Стан очікування – це додатковий “порожній” цикл, в якому процесор повинен чекати надходження даних. Якщо тривалість циклу пам'яті рівна 60 нс (16 Мгц), а тривалість циклу процесора – 3нс (300 Мгц), то процесор повинен знаходитися в стані очікування приблизно 19 циклів – до 20-го циклу, тобто до поступлення даних. Таким чином, стани очікування уповільнюють роботу процесора настільки, що він цілком може функціонувати на частоті 16 Мгц.
Час доступу мікросхем пам'яті коливається від 10 до 200 нс. (Нагадаємо, що одна наносекунда – це час, за який світло долає відстань в 30 діб.) Для сучасних модулів пам'яті це значення може складати 5 нс, а для особливо швидкої пам'яті – 2-3 нс.
При заміні несправного модуля або мікросхеми пам'яті новий елемент повинен бути такого ж типу, а його час доступу повинен бути менше або рівно часу доступу замінюваного модуля. Таким чином, елемент, який замінюється може мати і вищу швидкодію.
Зазвичай проблеми виникають при використанні мікросхем або модулів, що не задовольняють певним (не дуже численним) вимогам, наприклад до тривалості циклів регенерації. Ви можете також зіткнутися з невідповідністю в розводках висновків, місткості, розрядності або конструкції. Час вибірки (доступу) завжди може бути менше, ніж це необхідно (тобто елемент може мати вищу швидкодію), за умови, звичайно, що решта всіх вимог дотримана.
При установці більш швидкодіючих модулів пам'яті продуктивність комп'ютера, як правило, не підвищується, оскільки система поводиться до неї з колишньою частотою.
Якщо пам'ять комп'ютера працює з граничною швидкодією, заміна модулів може підвищити його надійність. Щоб акцентувати увагу на проблемах синхронізації і надійності, Intel створила стандарт для нових високошвидкісних модулів пам'яті, що працюють на частоті 100 і 133 Мгц. Цей стандарт, званий PC100 і PC133, підтримується в нових наборах мікросхем системної логіки. Даний стандарт встановлює межі синхронізації і час доступу для модулів пам'яті. Адже при роботі на частоті 100МГц і вище допустимі відхилення в синхронізації пам'яті не дуже великі. При неполадках в пам'яті і її недостатній швидкодії виникають одні і ті ж проблеми (зазвичай з'являються помилки парності або комп'ютер перестає працювати). Повідомлення про помилки можуть виникати і при виконанні процедури POST.
Питання для самоконтролю:
Для чого потрібна пам'ять для ПК?
На яких концепціях ґрунтується робота з пам’яттю в комп’ютерних системах?
На чому базується динамічна пам'ять?
Для чого призначена оперативна пам'ять?
Назвіть типи пам'яті?
Для чого використовується кеш-пам'ять?
Як фізично представляється оперативна пам'ять?
Які є модулі оперативної пам'яті?
В чому вимірюється швидкодія пристрою, що запам’ятовує?
Тема 7. Логічна організація оперативної пам’яті.
Логічна організація оперативної пам’яті. Сегменти та сторінки.
Основна, верхня, розширена та додаткова пам’ять.
Запобігання конфліктних ситуацій. Тестування пам’яті при увімкненні ПК. Розширені діагностичні тести.
1. Логічна організація оперативної пам’яті. Сегменти та сторінки.
Ще один різновид архітектури оперативної пам'яті комп'ютера це її розбивка на окремі секції і робота з цими секціями, як з малою кеш-пам'яттю. Більша швидкість доступу до обмежених областей пам'яті є особливістю деяких специфічних мікросхем, що дозволяють деякому обсягу пам'яті, бути використаному без циклу очікування. Цей підхід вимагає спеціальних RAM мікросхем, що ділять свої адреси по сторінках. Ця технологія отримала назву режиму посторінкового доступу. Ці спеціальні мікросхеми забезпечують дуже швидкий доступ в одному з двох напрямків. Якщо вимагається читання або запис інформації, що зберігається на певній сторінці пам'яті, і попередня команда по роботі з пам'яттю використала інформацію з даної сторінки, циклу очікування не вимагається. Однак при переході з однієї сторінки на іншу цикли очікування неминучі.
Наступна цікава технологія, названа interleavеd memory, дуже схожа на ОЗП посторінкового режиму. Вона суттєво підвищує швидкість звернення до пам'яті, і не має обмежень по сторінковій розбивці. При використанні цієї технології вся оперативна пам'ять розбивається на два або більше число банків. Послідовність бітів зберігається в різних банках, тому мікропроцесор звертається то до одного то до іншого банку при читанні цієї послідовності. Під час звернення до одного банку, інший реалізує цикл поновлення, і тому процесору не потрібно чекати. І тільки, якщо мікропроцесору потрібно читати несуміжні біти, статус очікування неминучий, але імовірність його появи зменшується.
Найбільш типова реалізація цієї технології представляється розбивкою оперативної пам'яті на два банки. Як наслідок, імовірність виникнення очікування 50%. Чотирьохбанкова організація зменшує цю імовірність до 25%. Оскільки дана технологія не вимагає застосування спеціальних мікросхем пам'яті, вона є найбільш зручною для підвищення швидкості системи. Крім того, вона може суміщатися з ОЗП сторінкового режиму, або ще оперативність.
2. Основна, верхня, розширена та додаткова пам’ять.
Фундаментальні рішення були прийняті при розробці перших PC. Для того, щоб мікропроцесор 8088 міг користуватися пам`яттю, вона повинна бути адресована. І цей мікропроцесор повинен володіти можливістю адресуватися до 1М. Конструктори IBM вирішили виділити спеціальні області пам'яті для специфічної мети. Вони поділили всю пам'ять на розділи, і кожний розділ призначили для реалізації певних функцій. Результуюча діаграма була названа картою пам'яті. При розробці PC половина всієї пам'яті була зарезервована. Верхня половина адресного простору була виділена для кодів BIOS і для прямого процесорного доступу до пам'яті, що використовується відеосистемою. Перші декілька Кбайт були зарезервовані під інформацію про систему і розташування конкретних секцій кодів, що виконувались на час виникнення переривань програмного забезпечення. Ці осередки пам'яті називаються векторами переривання, а функція програмного коду – механізмом переривання. В кінці адресного простору розташовувався буфер номіналом 16 байт. Тут зберігаються 16 останніх символів введених з клавіатури. Цей буфер потрібний для зберігання набраного тексту тоді, коли процесор зайнятий іншою задачею. Після того, як він звільниться, текст буде оброблений. Крім того, різноманітні системні прапорці, що вказують на внутрішній стан системи, також зберігаються в нижньому розділі пам'яті.
В ті дні, коли більшість комп'ютерів мали 60 Кб пам`яті, 512 Кб здавалися царською щедрістю. Тому 128 Кб були віддані під юрисдикцію програмного забезпечення, інші 384 Кб від початку адресного простору, призначались для використання програмами BIOS і відеопам`яттю. Ці рішення виділяли 640 Кб для DOS. Це був максимум, адресованого простору, яким міг оперувати 8088 при виконанні програм. З часом ці 640 Кб були названі базовою пам'яттю, тому що це є основним стандартом, на якому повинні базуватися всі IBM сумісні системи.
Пам'ять, що виходить за межі 1 Мб адресованого простору 8088, що може стати доступною в захищеному режимі Intel 80286 і 80386, звичайно називається додатковою, хоча IBM інколи називає цю пам'ять розширеною (expanded). Але більшість авторів використовує термін extеnded. Аж до 15 Мб додаткової пам'яті може бути встановлено в комп'ютери на 80286 мікропроцесорі, і до 4 Гб – з 80386. Найбільш істотною відмінністю базової і додаткової пам'яті є те, що програми, працюючі в реальному режимі, не можуть виконуватися в додатковій пам`яті. А оскільки DOS написаний для реального режиму, йому доводиться обходитися тільки базовою пам'яттю.
Але сказати, що додаткова пам'ять зайва в реальному режимі не можна. Програми не знають, як звертатися до додаткових осередків пам'яті. Але додаткова пам'ять може бути використана для зберігання інформації. А отже, просто потрібно розробити програмне забезпечення, щоб використати можливості додаткової пам’яті. І такі DOS-програми існують. Прекрасний приклад цьому імітатор логічного диску VDISK, що підтримується DOS, починаючи з версії 3.0. Хоча програмні коди VDISK виконуються в звичайній пам'яті DOS в реальному режимі, додаткова пам'ять може використовуватися для зберігання даних. Оскільки Windows функціонує в захищеному режимі, їй доступні всі ресурси додаткової пам'яті. Однак варто нагадати, що, коли Windows використовує підпрограми DOS, їй потрібно обходитись обмеженням пам'яті реального режиму в 640 Кб.
3. Запобігання конфліктних ситуацій. Тестування пам’яті при увімкненні пк. Розширені діагностичні тести. Діагностичні програми
По-перше, нам слід розібратися, що таке діагностика. Багато користувачів, лише почувши, що їх комп'ютер збираються діагностувати, відразу починають сильно нервувати, думаючи, напевно, що виникла несправність або ще що-небудь погане. Це абсолютно не так.
Діагностика – це ретельне тестування всіх компонентів комп'ютера з метою з'ясування відповідності їх характеристик заявленим виробником (продавцем), а також визначення реальної продуктивності (швидкості роботи) і порівняння цих показників з еталонним їм пристроям. Природно, що деякі функції діагностичних, або, як ще їх називають, тестових програм можна використовувати для виявлення пристрою, що працює із збоями, але це не говорить про те, що такі програм ми застосовуємо в основному для пошуку несправностей.
Діагностичні програми дозволяють без втручання в пристрій комп'ютера визначити модель, дату виробництва, характеристики встановлених компонентів. Це, наприклад, дозволяє переконатися в тому, що всі компоненти абсолютно нові.
Діагностичні програми бувають двох основних типів:
комплексні – в основному призначені для здобуття детальної інформації про встановлені компонентах, визначення виробника і порівняння з еталонним устаткуванням;
спеціалізовані – дозволяють отримати якнайповнішу інформацію про компоненти, а також включати/відключати різні режими роботи, які недоступні за допомогою стандартних засобів.
Діагностичні програми, які перевіряють найбільш важливі параметри "заліза", дозволяють запобігти переважній більшості проблем, що виникають з вини апаратного забезпечення. Це говорить про те, що надалі вам досить шукати причину збоїв в програмному забезпеченні (операційній системі). Велику кількість діагностичних програм можна знайти на інтернет-сайті http ://www.benchmarkhq.ru/. Найбільш яскравими представниками комплексних програм можна назвати такі, як ASTRA і Sisoft Sandra. Розглянемо їх детальніше. Дуже часто тільки що придбаний комп'ютер як операційна система має встановлену MS DOS версії 6.22 або вище, що на пер вий погляд не може дозволити вам перевірити конфігурацію і звірити її з вказаною в наявних документах (наприклад, в гарантійному талоні). Саме з цієї причини в першу чергу вашу увагу повинні привабити ті програми, які здатні працювати в середовищі MS DOS. Звичайно, вони не такі красиві і не такі зручні в роботі, але ви ще до установки операційної системи зможете переконатися в достовірності всіх заяв компанії-продавця, а також виявити серйозні помилки в роботі "заліза", що в майбутньому дозволить вам уникнути втрати важливих даних.
Однією з таких програм є програма з цікавою назвою ASTRA, що розшифровується як Advanced Syslnfo Tool and Reporting Assistant. Творцем цієї досить непоганої програми є компанія Syslnfo Labs. На початку 2003 року вийшла в світ версія програми за номером 4.11, що зовсім не означає, що всі попередні версії стали непридатними до використання. Остання версія цієї програми дозволяє визначати більше ста типів процесорів і більше трьохсот типів материнських плат – від найстаріших до сучасних. Природно, що раніші версії мають менш повну базу, хоча на комп'ютерах, яким "більш ніж півроку, швидше за все, вони працюватимуть нормально. Найбільш свіжу версію програми ASTRA можна знайти на сайті компанії http://www.sysinfolab.com/. Тут можна ознайомитися із списком всіх нововведень, які "спіткали" будь-яку з версій.
Серед програм, що працюють в середовищі Windows, найбільш відома програма Sisoft Sandra ( System Analyzer, Diagnostic and Reporting Assistant ), яку можна знайти на інтернет-сайті http://www. sisoftware.co.uk/. Більш або менш інтерфейс програми нагадує стандартну панель управління операційної системи. Всі основні розділи тут представлені у вигляді іконок з відповідним зображенням (наприклад, материнської плати). Щоб отримати інформацію про пристрій, слід вибрати потрібний розділ і подвійним клацанням лівої кнопки миші відкрити його.
Непоганою є також програма під назвою Hwinfo 32, яку ви можете знайти на інтернет-сайті http://www.hwinfo.com/. Основне вікно розділене на дві половини, в одній з яких міститься деревовидний каталог пристроїв, а в іншій відображується системна інформація. Треба визнати, що така організація робочого простору є найбільш зручною: швидкий доступ до інформації поєднаний з наочністю і простотою. Категорія спеціалізованих діагностичних програм більш багаточисельна, можливо, тому що таку програму написати дещо простіше, ніж попередні категорії. Найбільш важливими компонентами є оперативна пам'ять, жорсткий диск, відеоплата і центральний процесор. Перерахування проводилося в тому порядку, в якому найчастіше зустрічаються збої з вини "заліза".
Програми подібного роду дуже часто працюють під управлінням операційної системи MS DOS, оскільки вони для своєї роботи вимагають дуже мало системних ресурсів, що дозволяє звести до мінімуму вплив на результати тестів. Зазвичай при запуску файлу, при спробі скачування його з Інтернету, пропонується створити загрузочну дискету. От вас при цьому потрібне, як мінімум, уміння перемикання в BIOS послідовності загрузки (слід вказати флопі-дисковод) і мінімального рівня знань роботи в середовищі MS - DOS, щоб можна було запустити програму на виконання.
Для тестування оперативної пам'яті можна використовувати наступні програми:
Memtech -86. Найбільш сучасна версія цієї програми може працювати з об'ємом оперативної пам'яті до 2 Гбайт. Офіційний сайт її виробника знаходиться за адресою http://www.memtest86.com/;
Goldmemory. Найбільш свіжу версію можна знайти в Інтернеті за адресою http://www.goldmemory.cz/;
Docmem. Найбільш свіжу версію можна знайти в Інтернеті за адресою http://www.simmtester.com/ або http://www.docmemory.com/;
Memtech. На відміну від попередніх варіантів, ця програма працює під управлінням операційної системи Windows. Знайти свіжу версію програми можна за адресою в Інтернеті http://www.hcidesign.com/memtest.
Питання для самоконтролю:
Яка архітектура оперативної пам'яті?
Що таке режим посторінкового доступу?
В чому суть технології interleavеd memory?
Які осередки пам'яті називаються векторами переривання?
Яка пам'ять називається розширеною?
Що таке діагностика ПК?
Як поділяються діагностичні програми?
Тема 8. Материнська (системна) плата.
Склад та функції системної плати. Компоненти материнських (системних) плат.
Роз’єми системної плати.
Призначення і функціонування шин. Призначення роз’ємів розширення. Типи шин введення-виведення.
Склад та функції системної плати. Компоненти материнських (системних) плат.
Материнська плата – це найважливіша частина комп’ютера, котра містить основні електричні компоненти машини. За допомогою материнської плати відбувається взаємодія між більшістю пристроїв машини.
Конструктивно материнська плата представляє собою печатну плату площею 100-150 кв.см., на якій розміщено велика кількість різноманітних мікросхем, роз’ємів та інших елементів. На системній платі безпосередньо розміщені:
Роз’єм для підключення мікропроцесора;
Набір системних мікросхем (чіпсет), що забезпечують роботу мікропроцесора та інших вузлів машини;
Мікросхема постійного запам’ятовуючого пристрою, що містить програми базової системи вводу-виводу (BIOS);
Мікросхема енергонезалежної пам’яті (від акумулятора на МП) по технології виготовлення називається CMOS;
Мікросхема кеш-пам’яті 2-го рівня;
Роз’єми для підключення модулів оперативної пам’яті;
Набір мікросхем та роз’ємів для системних, локальних та периферійних інтерфейсів;
Мікросхеми мультимедійних пристроїв.
Існують базові типорозміри плат: Full-size AT розміром 12*13,8 дюйма, Baby AT розміром 8,57*13,04, LPX та Mini LPX розмірами 9*13 та 8,2*10,4 дюйма. АТХ – самий розповсюджений формат системних плат, розміром 9,6*12 дюймів
M/B INTEL Atlanta AL Slot1 <440LX> AGP ATX (BOX)
|
|
||||||||||
Тип підтримуваної пам'яті |
SDRAM, з ECC і без |
||||||||||
Max обсяг оперативної пам'яті |
384 Мб |
||||||||||
Гніздо процесора |
Slot1 |
||||||||||
Підтримка UDMA/33 |
Так |
||||||||||
Формат плати |
ATX, 30.5 х 20 см |
||||||||||
BIOS |
Intel/Phoenix |
M/B EPoX EP-9NDA3J Socket939 <nForce3 Ultra> AGP+GbLAN SATA U133 ATX 4DDR<PC-3200> |
|
Чіпсет |
nVidia nForce3 250Gb Ultra |
Експериментальні частоти шини |
Від 200 до 350 МГц при фіксованих частотах AGP/PCI |
Підтримка типів процесорів |
AMD Sempron, Athlon 64, Athlon 64 FX |
Технології зменшення шуму охолодної системи |
AMD Cool 'n' Quiet. |
AGP |
v 3.0 (4х/8x). Карти 3.3В не підтримуються. |
Кількість рознімань PCI |
5 |
Частота шини |
800, 1000 МГц |
Кількість рознімань DDR DIMM |
4 (для активізації 2х канальні режими роботи пам'яті модулі встановлюються парами) |
Тип підтримуваної пам'яті |
DDR SDRAM |
Max обсяг оперативної пам'яті |
4 Гб (визначається процесором) |
Гніздо процесора |
Socket939 |
Serial ATA |
2 канали з можливістю підключення 2х пристроїв. |
Підтримка UDMA/133 |
2 канали з можливістю підключення 4х пристроїв. |
Формат плати |
ATX, (305 x 244 мм) |
Інтегрований RAID-контролер |
Убудований у чіпсет, можлива побудова RAID масивів рівнів RAID 0, 1, 0+1 з 2х Serial ATA пристроїв і 4х IDE пристроїв. |
Мережа |
Інтегрований у чіпсет контролер + інтерфейс фізичного рівня Vitesse VSC8201 10/100/1000 Мбіт/сек |
Клавіатура/миша |
PS/2 |
BIOS |
Award BIOS |
Звук |
Убудований 8-канальний AC 97 кодек RealTek ALC850 |
Порти |
1x PS/2 клавіатура, 1x PS/2 миша, 1x LPT, 1x COM, аудіороз’єми (front-out, rear-out, suround-out, sub/senter-out, line-in, mic-in), 1х коаксіальний S/PDIF Out, 4x USB 2.0, 1х RJ-45 LAN |
Сумісність із блоком харчування з додатковим розніманням ATX12V |
Так |
Ну, власне кажучи, знаємо, як виглядає материнська плата, а от призначення і різновиди роз’ємів, перемичок і мікросхем розглянемо в наступному питанні.
CMOS-пам’ять – зберігає інформацію про параметри багатьох пристроїв, що входять в ПК. Інформація в ній може змінюватись по мірі необхідності.
На системній платі розташована мікросхема постійно запам’ятовуючого пристрою, що містить програми BIOS, необхідних для управління багатьма компонентами комп’ютера. В BIOS є програма, яка називається System Setup – завдяки їй користувач управляє самими глибокими настройками системи. При завантаженні комп’ютера BIOS бере необхідну для своєї роботи інформацію про змінні параметри компонентів ПК з CMOS-пам’яті.
Chip Set
ChipSet – це набір або одна мікросхема, на яку, і покладається основне навантаження по забезпеченню центрального процесора даними і командами, а також, по керуванню периферією, як відеокарти, звукова система, оперативна пам'ять, дискові нагромаджувачі і різні порти введення/виведення. Вони містять у собі контролери переривань прямого доступу до пам'яті, звичайно в одну з мікросхем набору входять також годинник реального часу з CMOS-пам'яттю й іноді – клавіатурний контролер. Однак ці блоки можуть бути присутніми і у виді окремих чіпів. В останніх розробках до складу мікросхем наборів для інтегрованих плат стали включатися і контролери зовнішніх пристроїв. Зовні мікросхеми Сhірsеt-у виглядають, як найбільші після процесора, по кількість виводів від декількох десятків до двох сотень. Назва набору звичайно походить від маркування основної мікросхеми – і810, і810E, і440BX, I820, VIA Apollo pro 133A, Si630, UMC491, і82C437VX і т.п. При цьому використовується тільки код мікросхеми усередині серії: наприклад, повне найменування Si471 – Si85C471. Останні розробки використовують і власні імена; у ряді випадків це – фірмова назва (INTEL, VIA, Viper) Тип набору в основному визначає функціональні можливості плати: типи підтримуваних процесорів, структура об’єму кеша, можливі сполучення типів і обсягів модулів пам'яті, підтримка режимів енергозбереження, можливість програмного настроювання параметрів і т.п. На тому самому наборі може випускатися кілька моделей системних плат, від найпростіших до досить складних з інтегрованими контролерами портів, дисків, відео і т.д.
Роз’єми системної плати. Типи роз’ємів оперативної пам'яті
На даний момент існує також кілька типів роз’ємів для установки оперативної пам'яті. Такі як: SIMM, DIMM, RIMM.
SIMM (Single In line Memory Module – модуль пам'яті з одним рядом контактів) – модуль пам'яті, що вставляється в роз’єм, що затискає, крім комп'ютера використовується також у багатьох адаптерах, принтерах і інших пристроях. SIMM має контакти з двох сторін модуля, але усі вони з'єднані між собою, утворюючи як би один ряд контактів. Модулі SIMM бувають двох видів (30 і 72 pin), основне розходження в кількості контактів на модулі. Але 30 pin -ві модулі вже досить давно зняті з виробництва.
DIMM (Dual In line Memory Module – модуль пам'яті з двома рядами контактів) – модуль пам'яті, схожий на SIMM, але з роздільними контактами (172 pin тобто 2 x 84 pin) контакти розташовані з 2х сторін, але гальванічно розділені на відміну від SIMM модулів, за рахунок чого збільшується розрядність або число банків пам'яті в модулі. Також застосовані роз’єми іншого типу ніж чим для модулів SIMM.
CELP (Card Egde Low Profile – невисока карта з ножовим роз’ємом на краю) – модуль зовнішньої кеш-пам'яті, зібраний на мікросхемах SRAM (асинхронний) або PB SRAM (синхронний). По зовнішньому вигляді схожий на 72-контактний SIMM, має ємність 256 або 512 кб.
Роз’єми для підключення зовнішніх пристроїв
Для під’єднання периферійних пристроїв та інших комп’ютерів до системного блоку використовують порти введення-виведення: СОМ, LPT, USB та інші.
У сучасних материнських платах вони інтегровані.
USB (Universal Serial Bus – універсальна послідовна магістраль) – один із сучасних інтерфейсів для підключення зовнішніх пристроїв. В архітектурі материнських плат цей стандарт визначає спосіб синхронного функціонування комп’ютера з периферійним обладнанням. Продуктивність шини USB відносно невелика, але цілком достатня для таких пристроїв, як клавіатура, мишка, модем, джойстик, принтер, сканер і т.п. Передбачає підключення до 127 зовнішніх пристроїв до одного USB-каналу, принципово зроблений за принципом загальної шини, реалізації звичайно мають по двох каналу на контролер. Обмін по інтерфейсі – пакетний, швидкість обміну до 12 Мбіт/с. перевага шини USB полягає в тому, що вона практично виключає конфлікти між різним обладнанням, дає змогу під’єднувати і від’єднувати пристрої в «гарячому режимі» (не вимикаючи комп’ютер), через шину USB може подаватися напруга живлення та є можливість поєднувати кілька комп’ютерів у найпростішу локальну мережу без застосування спеціального устаткування і програмного забезпечення.
LPT порт – це паралельний порт, який часто називають портом принтера. У ньому одночасно передається байт даних через вісім провідників (паралельно вісім біт) та деякі сигнали управління через інші провідники. Більшість материнських плат обладнані одним LPT-портом у вигляді 25-контактного гнізда типу А.
Режими роботи рівнобіжного (LPT) порту:
SPP (Standard Parallel Port – стандартний паралельний порт). Здійснює 8-розрядний вивід даних із синхронізацією по опитуванню або по перериваннях. Максимальна швидкість виводу – близько 80 кб/с. Може використовуватися для введення інформації з ліній стану, максимальна швидкість введення – приблизно вдвічі менше. EPP (Enhanced Parallel Port – розширений паралельний порт) – швидкісний двохнаправлений варіант інтерфейсу. Змінено призначення деяких сигналів, уведена можливість адресації декількох логічних пристроїв і 8-розрядного введення даних, 16-байтовий апаратний FIFO-буфер. Максимальна швидкість обміну – до 2 Мб/с. ECP (Enhanced Capability Port – порт із розширеними можливостями) – інтелектуальний варіант EPP. Уведено можливість поділу переданої інформації на команди і дані, підтримка DMA і стиску передаючих даних методом RLE (Run-Length Encoding – кодування повторюваних серій).
COM порт – це послідовний порт, за допомогою якого можна здійснювати двонаправлене передавання даних. Термін «послідовний» означає. Що передавання даних здійснюється через один провідник і біти при цьому передаються послідовно, один за одним.
Щоб виділити байт, використовують старт-біт і стоп-біт, а щоб перевірити правильність передавання даних, використовують біт парності (порівнюють суму бітів у байті з логічною одиницею або нулем).
Швидкість обміну до 115 кбіт/с. Можливо підключення лише одного пристрою до порту. В основному використовується для підключення маніпулятора миша або модему. Стандартно в материнську плату вбудовано два послідовних порти (СОМ1, СОМ2), реалізовані у вигляді гнізд двох типів: 9 і 25-контактні. Порти СОМ3 і СОМ4 призначені для контролерів периферійних пристроїв, які під’єднуються через слоти розширення материнської плати.
PS/2 порти. Практично повний аналог COM порту. Служить для підключення клавіатури або маніпулятора миші.
Роз’єми для підключення дискових пристроїв
FDD (Floppy Disk Drivers – Накопичувач на Гнучких Магнітних Дисках). Конструктивно представляє із себе 12х2 контактний голчастий роз’єм з можливістю підключення двох дисководів. Пристрій підключене до перевитого шлейфа буде диском A:, до прямого B:. Реалізовано одночасне звертання тільки до одного пристрою.
HDD (Hard Disk Drivers – Накопичувач на Твердих Магнітних Дисках). Конструктивно може бути виконаний у декількох варіантах: IDE, SCSI.
IDE – Більш дешевий і в даний час найпоширеніший інтерфейс. Конструктивно представляє із себе 2х20 контактний голчастий роз’єм. Стандартно контролер IDE має один такий роз’єм, до якого можна підключити до 2-х дискових пристроїв. Стандартно на материнській платі зібрані 2-а IDE контролера Primary і Secondary. Існують також кілька протоколів обміну даними: UDMA/33 – 33МБ/сек і UDMA/66 – 66МБ/сек.
Протокол UDMA/66 має вдвічі більшу швидкість передачі даних за рахунок того, що дані передається по обох фронтах тактуючого сигналу на відміну від UDMA/33, у наслідку чого необхідний шлейф у якому б були відсутні перешкоди від 2х паралельно їдучих провідників. Для рішення цієї проблеми застосовується 80 жильний шлейф кожен другий провідник якого з'єднаний із загальним проводом для зменшення перешкод.
SCSI – Більш дорогий і в даний час менш розповсюджений інтерфейс. Один контролер може обслуговувати від 1 до 32 пристроїв у залежності від конструкції. Конструктивно розрізняються два типи SCSI:
Контролер SCSI зовні представляє із себе плату розширення або він убудований у материнську плату і тоді ми можемо бачити лише 25х2 голчастий роз’єм. Швидкість обміну до 20 МБ/с.
Контролер UWSCSI зовні теж представляє із себе плату розширення або убудований у материнську плату і тоді ми можемо бачити 34х2 трапеціодільний роз’єм плюс для підтримки SCSI 25x2 голчастий роз’єм. Швидкість обміну до 80МБ/с по каналі UWSCSI.
Роз’єми процесорів
Власне кажучи, процесор саме той пристрій, що робить всі обчислення і керує всіма контролерами. Тож як визначити який процесор ви зможете поставити в ту материнську плату, що вибрали. На даний момент існує досить багато типів роз’ємів для установки процесора такі як Socket 7, Socket 370, Socket FC-PGA, Slot I, Slot A та інші.
Тип роз’ємну Socket-ZIF (Zero Input Force – вставляй не прикладаючи сил) конструктивно представляє пластиковий роз’єм з засувкою, що затискає, розташованої збоку корпуса роз’єму, призначеної для запобігання мимовільного випадання процесора. При установці процесора засувка повинна бути максимально піднята нагору.
Роз’єм Socket 7 – стандартний ZIF (Zero Input Force) – роз’єм з 296 контактами, що використовується всіма процесорами класу Р5 – Intel Pentium, AMD K5 і K6, Cyrix 6x86 і 6x86MX і Centaur Technology IDT-C6.
Роз’єм Socket 8 – нестандартний ZIF має 387 контактів і несумісний з Socket 7, і призначений для установки в нього процесора класу Р6 – Pentium Pro. Тому що ядро процесора і кеш були об'єднані на одному кристалі то і форма його вийшла прямокутною а не квадратною як у Socket 7.
Роз’єм Socket 370 – нестандартний ZIF несумісне ні з Socket 7, ні з Socket 8, призначений для установки в нього більш дешевого прототипу P6 Celeron, за винятком останньої моделі Celeron II, побудованої за технологією Coppermine.
Роз’єм Socket FC-PGA(Flip Chip Pin Grid Array) зовні нагадує Socket 370. У відмінності від 370 на FC-PGA заводиться два харчування 1,5В і 1,6В, призначений для установки нього процесорів зроблених за технологією Coprmine.
Тип роз’єму Slot конструктивно представляє пластиковий роз’єм з двома рядами контактів, у нього вставляються процесори з ножовими роз’ємами. INTEL пішла на таке в зв'язку з тим, що для здешевлення вартості процесора кеш був винесений із кристала і став розташовуватися на платі процесора.
Тип роз’єму Slot I – призначений для установки в нього процесора P6 Pentium II, Pentium III і процесора P6 Celeron Slot I.
Тип роз’єму Slot 2 – відрізняється від Slot I по комерційних причинах, тому що в нього ставляться більш дорогі моделі процесорів Xeon, вартість яких у багато разів перевищує вартість процесорів Pentium II і Pentium III.
Тип роз’єму Slot A – практично той же самий Slot I тільки перевернений навпаки, призначений для установки процесора Athlon від AMD.
Призначення і функціонування шин. Призначення роз’ємів розширення. Типи шин введення-виведення.
Шина – це група провідників, що з'єднують різні пристрої. Шини можна розділити на групи відповідно до виконуваних функцій. Вони можуть бути внутрішніми стосовно процесора й служити для передачі даний в АЛП та з АЛП, а можуть бути зовнішніми стосовно процесора та зв’язувати процесор з пам'яттю або пристроями вводу-виводу. Кожний тип шини має певні властивості, і до кожного з них пред'являються конкретні вимоги.
Вперше персональні комп'ютери мали одну зовнішню шину, що називалась системною шиною. Вона складалася з декількох мідних проводів (від 50 до 100), які вбудовувалися в материнську плату. На материнській платі знаходились роз’єми на однакових відстанях для мікросхем пам'яті та пристроїв введення-виведення. Сучасні персональні комп'ютери звичайно містять спеціальну шину між центральним процесором і пам'яттю та принаймні ще одну шину для пристроїв введення-виведення.
У літературі шини звичайно зображуються у вигляді жирних стрілок. Коли всі біти одного типу, наприклад адресні або інформаційні, рисується звичайна стрілка. Коли включаються адресні лінії, лінії даних і управління, використається жирна стрілка.
Хоча розроблювачі процесорів можуть використати будь-який тип шини для мікросхеми, повинні бути уведені чіткі правила – як працює шина, і всі пристрої, пов'язані із шиною, повинні підкорятися цим правилам, щоб плати, які випускаються третіми особами, підходили до системної шини. Ці правила називаються протоколом шини. Крім того, повинні існувати деякі технічні вимоги, щоб плати від третіх виробників мали однакові роз’єми, що відповідають материнській платі механічно та з погляду потужностей, синхронізації.
Різновиди слотів
Слотом називаються роз’єми розширення розташовані на материнській платі. Вони бувають наступних типів ISA, EISA, VLB, PCI, AGP.
ISA (Industry Standard Architecture – архітектура промислового стандарту) – основна шина на комп'ютерах типу PC AT (інша назва – AT-Bus), розрядність – 16/24 (16 Мб), тактова частота – 8 МГц, гранична пропускна здатність – 5.55 Мб/с. Конструктив – 62-контактне роз’єм XT-Bus із прилягаючим до нього 36-контактним роз’ємом розширення.
EISA (Enhanced ISA – розширена ISA) – функціональне і конструктивне розширення ISA. Зовні роз’єми мають такий же вид, як і ISA, і в них можуть уставлятися плати ISA, але в глибині роз’єму знаходяться додаткові ряди контактів EISA, а плати EISA мають більш високу ножову частину роз’єму з двома рядами контактів розташованих у шаховому порядку одні ледве вище, інші трохи нижче. Розрядність – 32/32, працює також на частоті 8 Мгц. Гранична пропускна здатність – 32 Мб/с.
Після 2000 року випуск материнських плат з гніздами ISA/EISA, і пристроїв, що під’єднуються до них, практично припинений.
VLB (VESA Local Bus – локальна шина стандарту VESA) – 32-розрядне доповнення до шини ISA. Конструктивно являє собою додатковий роз’єм (116-контактний) при роз’ємі ISA. Розрядність – 32/32, тактова частота – 25..50 Мгц.
PCI (Peripheral Component Interconnect – з'єднання зовнішніх компонентів) – PCI є подальшим кроком у розвиток VLB. Розрядність – 32/32 (розширений варіант – 64/64), тактова частота – до 33 МГц (PCI 2.1 – до 66 МГц), пропускна здатність – до 132 Мб/с (264 Мб/с для 32/32 на 66 МГц і 528 Мб/с для 64/64 на 66 МГц). Важливим нововведенням, реалізованим з цим стандартом, стала підтримка так званого режиму plug-and-play. Його суть полягає в тому, що після фізичного під’єднання зовнішнього пристрою до гнізд шини РСІ відбувається обмін даними між пристроєм і материнською платою, у результаті якого автоматично установлюється програмна підтримка (драйвер) для роботи цього пристрою та надаються системні ресурси (номер переривання, адреси портів під’єднання і номери каналів прямого доступу до пам'яті).
AGP(Acselerated Graphic Port – Прискорений Графічний Порт) – є подальшим розвитком PCI націленим на прискорений обмін із графічними акселераторами. Відмінності від PCI у фізичному розташуванні слота на материнській платі і його конструкції. Так як AGP слот конструювався для установки в нього відеоплат, у ньому передбачена швидкісна передача даних у пам'ять відеокарт, а так як вони не мають потреби в двосторонньому швидкісному обміні, то і відповідно зворотній зв'язок досить повільний. Пропускна здатність – 528 Мб/с, а з відеокарти на системну шину до 132 Мб/с. Існує також новий стандарт AGP Pro. Суть його відмінностей від звичного AGP полягає в тому, що до звичайного роз’ємну AGP по краях додані виводи для підключення додаткових ланцюгів живлення 12В і 3.3В. Ці ланцюги покликані забезпечити збільшене енергоспоживання відеокарти.
Питання для самоконтролю:
Що таке материнська плата?
Що розміщено на системній платі безпосередньо?
Для чого призначена CMOS-пам’ять?
Які є типи роз’ємів оперативної пам'яті?
Які є роз’єми для підключення зовнішніх пристроїв?
Які є роз’єми для підключення дискових пристроїв?
Назвіть роз’єми процесорів.
Що називають слотом?
Назвіть типи шин введення-виведення.
Тема 9. Базова система введення-виведення.
ROM BIOS та його функції.
Порівняльна характеристика BIOS основних фірм-виробників: Award, AMI, Phoenix, Intel.
Значення режимів Setup BIOS та їх оптимальний вибір.
Неполадки із BIOS та способи їх усунення.
Rom bios та його функції.
Користувачі часто не бачать різниці між програмною і апаратною частинами комп'ютера. Це можна пояснити високим ступенем інтеграції компонентів системи. Точне представлення відмінності між компонентами комп'ютера дає ключ до розуміння ролі BIOS. BIOS – це термін, який використовується для опису базової системи введення-виведення. По суті, BIOS є “проміжним шаром” між програмною і апаратною частинами системи. Більшість користувачів під BIOS розуміють драйвери пристроїв. Окрім системної, існує ще BIOS адаптерів, які завантажуються при запуску системи.
Отже, базова система введення-виведення – це комбінація всіх типів BIOS, а також завантажувальні драйвери пристроїв. Частина BIOS, що міститься в мікросхемі на системній платі або платах адаптерів, називається firmware (саме із-за наявності цих мікросхем користувачі найчастіше відносять BIOS до апаратної частини комп'ютера). Стандартна РС-сумісна система складається з декількох шарів, які зв'язані між собою.
Операційна система, у свою чергу, через BIOS звертається безпосередньо до апаратного забезпечення. Цей зв'язок реалізований у вигляді драйверів пристроїв. Причому в кожній операційній системі – DOS, Windows 9x, Windows NT, Windows 2000, OS/2, Linux або інший – для одного і того ж пристрою необхідні свої драйвери.
Додатки і операційна система ідентичні в більшості комп'ютерів, а BIOS “підстроюється” під певне апаратне забезпечення і, незалежно від встановленого устаткування, забезпечує стандартний інтерфейс для операційної системи.
Апаратна та програмна частина bios
Як уже згадувалося, BIOS є інтерфейсом між апаратним забезпеченням і операційною системою. BIOS не схожа на стандартне програмне забезпечення, оскільки знаходиться в мікросхемах, встановлених на системній платі або платах адаптерів. BIOS в РС-сумісній системі або знаходиться в мікросхемі системної плати або в мікросхемі плат адаптерів, наприклад у відеоадаптері, або завантажується з диска (драйвери). Системна BIOS містить драйвери основних компонентів (клавіатури, дисковода, жорсткого диска, послідовного і паралельних портів і т.д.), необхідні для початкового запуску комп'ютера. У міру появи нових пристроїв (відеоадаптерів, накопичувачів CD-ROM, жорстких дисків з інтерфейсом SCSI і т.д.) їх процедури ініціалізації не додавалися в системну BIOS. Гостра необхідність в таких пристроях при запуску комп'ютера відсутня, тому потрібні драйвери завантажуються з диска під час запуску операційної системи. Це відноситься до звукових адаптерів, сканерів, принтерів, пристроїв РС Card (PCMCIA) і т.д.
Проте деякі пристрої необхідні при запуску комп'ютера. Наприклад, для відображення інформації на екрані монітора потрібно активізувати відеоадаптер, але його підтримка не вбудована в системну BIOS. Крім того, зараз існує величезна кількість відеоадаптерів, і всі їх драйвери неможливо помістити в системну BIOS. У таких випадках необхідні драйвери поміщаються в мікросхему BIOS на платі цього пристрою. А системна BIOS при завантаженні шукає BIOS відеоадаптера і завантажує її до запуску операційної системи.
Такому розташуванню BIOS запобігає необхідність постійної модернізації системної BIOS при появі нових моделей пристроїв, особливо використовуваних при початковому завантаженні комп'ютера. Власна BIOS, як правило, встановлюється на наступних платах:
відеоадаптери – завжди мають власну мікросхему BIOS;
SCSI-адаптери – звернете увагу, що ця BIOS не підтримує всі SCSI-пристрої, тобто з диска необхідно завантажувати додаткові драйвери для накопичувачів CD-ROM, сканерів, пристроїв Zip і інших з інтерфейсом SCSI;
мережні адаптери – для початкової ініціалізації пристрою або нормального функціонування в бездискових робочих станціях або терміналах;
плати оновлення IDE або дисковода – для підтримки функції завантажувального пристрою при запуску системи;
плати для вирішення проблеми Y2K – в них міститься коректна процедура переходу в нове тисячоліття.
Системна bios
У всіх системних платах є мікросхема, в якій записано програмне забезпечення, зване BIOS або ROM BIOS. Ця мікросхема містить стартові програми і драйвери, необхідні для запуску системи і функціонування основного апаратного забезпечення. У ній також міститься процедура POST (самотестування при включенні живлення) і дані системної конфігурації. Всі ці параметри записані в CMOS-пам'ять, яка живиться від батареї, встановленої на системній платі. Цю CMOS-пам'ять часто називають NVRAM (Non-Volatile RAM).
Таким чином, BIOS є комплектом програм, що зберігаються в одній або декількох мікросхемах. Ці програми виконуються при запуску комп'ютера до завантаження операційної системи. BIOS в більшості РС-сумісних комп'ютерів виконує чотири основні функції.
POST – самотестування при включенні живлення процесора, пам'яті, набору мікросхем системної логіки, відеоадаптера, контролерів диска, дисковода, клавіатури і інших життєво важливих компонентів системи.
Програма установки параметрів BIOS (Setup BIOS) – конфігурація параметрів системи. Ця програма запускається при натисненні певної клавіші (або комбінації клавіш) під час виконання процедури POST. У старих комп'ютерах на базі процесорів 286 і 386 для запуску цієї програми необхідна спеціальна дискета.
Початковий завантажувач системи – виконання пошуку головного завантажувального сектора на дискових пристроях. Якщо останніх два байти цього сектора (його сигнатура) рівні 55AAh, даний код виконується.
BIOS – набір драйверів, призначених для взаємодії операційної системи і апаратного забезпечення при завантаженні системи. При запуску DOS або Windows в режимі захисту від збоїв використовуються драйвери пристроїв тільки з BIOS.
Мікросхеми rom
ROM (Read-Only Memory) – тип пам'яті, яка може постійно (або практично постійно) зберігати дані. Ці записані дані зберігаються в пам'яті навіть при відключенні живлення. Таким чином, для зберігання стартових процедур (і BIOS) найбільш підходить пам'ять ROM. Аналогічна пам'ять використовується і в інших пристроях з власною BIOS, наприклад у відеоадаптерах.
Відмітимо, що ROM і оперативна пам'ять – не протилежні поняття. Насправді ROM є частиною оперативної пам'яті системи. Іншими словами, частина адресного простору оперативної пам'яті відводиться для ROM. Це необхідно для зберігання програмного забезпечення, яке дозволяє завантажити операційну систему.
Наприклад, при включенні персонального комп'ютера лічильник команд автоматично приймає значення (адреса) FFFF0h; команди, розміщені за цією адресою, повинні забезпечити завантаження операційної системи. Цим командам відводиться рівно 16 байт від кінця першого мегабайта оперативної пам'яті і від кінця ROM. Якби ці адреси вказували на елементи звичайної пам'яті, що всі зберігаються в ній дані, у тому числі і команди, зникли б при виключенні живлення, і процесор при наступному включенні не знайшов би там ніяких команд. Але, якщо ця адреса указує на осередок ROM, програма запуску системи в незмінному вигляді виконується кожного разу при включенні комп'ютера.
Зазвичай першою адресою ROM системи є F0000h, розташований за 64 або 128 Кбайт від кінця першого мегабайта. Оскільки місткість ROM зазвичай рівна 128 Кбайт, то програми ROM повністю займають останні 128 Кбайт першого мегабайта, включаючи критичну адресу FFFF0h першої команди запуску. Місткість сучасних мікросхем ROM може досягати 256 або 512 Кбайт. Такий збільшений об'єм дозволяє розташовувати драйвери інтегрованих на системній платі пристроїв.
Здається дивним, що персональний комп'ютер при запуску починає виконувати команду, розташовану за 16 байт від кінця ROM, але це зроблено умисне. Просто за цією адресою поміщається команда переходу JMP, згідно якої процесор переходить до фактичного початку програми; в більшості випадків воно близьке до адреси F0000h, яка розташована приблизно на 64 Кбайт раніше в карті пам'яті. Це все одно що починати читання книги з 16-ої сторінки від кінця; причому на ній повинен бути вказаний номер сторінки, з якою фактично починається виклад. Зате подібна угода дозволяє вільно змінювати об'єм ROM.
Основний код BIOS міститься в мікросхемі ROM на системній платі, але на платах адаптерів також є аналогічні мікросхеми. Вони містять допоміжні підпрограми базової системи введення-виведення і драйвери, необхідні для конкретної плати, особливо для тих плат, які повинні бути активізовані на ранньому етапі початкового завантаження, наприклад відеоадаптер. Плати, що не потребують драйверів на ранньому етапі початкового завантаження, зазвичай не мають ROM, тому що їх драйвери можуть бути завантажені з жорсткого диска пізніше – в процесі початкового завантаження. У старих персональних комп'ютерах для BIOS на системній платі відводилося до шести мікросхем, але тепер BIOS розміщується як правило на одній мікросхемі. На платах адаптерів, для яких при запуску потрібні драйвери, також розміщені мікросхеми ROM. Це відеоадаптери, більшість плат SCSI (Small Computer Systems Interface), плати контроллерів Enhanced IDE і деякі мережеві плати. Мікросхема ROM на цих платах містить драйвери і програми запуску, які будуть виконані при початковому завантаженні. Наприклад, відеоадаптер може ініціалізувати, не дивлячись на те що ROM на системній платі не містить драйверів для цього пристрою. Не можна завантажувати початкові драйвери режиму VGA з диска, тому що екран залишатиметься темним (і ви не зможете управляти процесом завантаження), поки не завантажаться ці драйвери. Що ж відбувається при завантаженні? Програма, що зберігається в ROM системної плати, сканує спеціальну область адаптера ROM оперативної пам'яті (адреси C0000–DFFFFh) у пошуках пари байтів сигнатури (55AAh), яка указує на початок ROM. Базова система введення-виведення системної плати автоматично виконує програми в ROM будь-якого адаптера, який вона знаходить в процесі сканування. Процес виявлення і ініціалізації відеоадаптера можна спостерігати в більшості комп'ютерів при включенні живлення і під час виконання POST.
Затінювання rom
Мікросхеми ROM дуже “повільні”: час доступу рівний 150 нс при часі доступу пристрою DRAM, що запам'ятовує, 60 нс або менше. Тому в багатьох системах ROM затінюється, тобто її вміст копіюється в мікросхеми динамічної оперативної пам'яті при запуску, щоб скоротити час доступу в процесі функціонування. Процедура затінювання копіює вміст ROM в оперативну пам'ять, привласнюючи їй адреси, що спочатку використалися для ROM, яка потім фактично відключається. Це підвищує швидкодію системи пам'яті. Втім, в більшості випадків досить затінити тільки базову систему введення-висновку на системній платі і, можливо, на відеоплаті.
Затінювання ефективне головним чином в 16-розрядних операційних системах типа DOS або Windows 3.x. Якщо комп'ютер працює під управлінням 32-розрядної операційної системи типа Windows 9х або Windows NT/2000, то затінювання фактично марно, тому що ці операційні системи не використовують 16-розрядний код з ROM. Замість нього вони завантажують 32-розрядні драйвери в оперативну пам'ять, замінюючи ними 16-розрядний код базової системи введення-висновку, яке, таким чином, використовується тільки протягом запуску системи. Засіб управління затінюванням знаходиться в програмі Setup BIOS.
Існує чотири різні типи мікросхем пам'яті ROM.
ROM (Read Only Memory).
PROM (Programmable ROM). Програмована ROM.
EPROM (Erasable PROM). Програмована ROM, яка стирається.
EEPROM (Electrically Erasable PROM). Електронно-стирана програмована ROM, також звана Flash ROM.
Незалежно від типа ROM, дані в ній зберігаються до тих пір, поки не будуть стерті навмисно.
Пропалювання при виготовленні rom
Спочатку в більшості мікросхем ROM вже на етапі виготовлення були пропалені “0” і “1”, тобто таку пам'ять ROM можна представити у вигляді матриці, в якій вже при виготовленні в потрібних місцях записуються нулі і одиниці. Матриця є кремнієвим кристалом (мікросхемою). Такі мікросхеми називаються пропалюваними при виготовленні, тому що дані записуються в маску, з якою способом фотолітографії виготовляється матриця. Подібний виробничий процес економічно виправдовує себе при виготовленні сотень тисяч мікросхем з однаковою інформацією. Якщо необхідно змінити хоч би один-єдиний біт, доведеться переробити маску, а це обійдеться недешево. Тому такий тип пам'яті ROM не використовується.
Пам'ять PROM
У пам'ять PROM після виготовлення можна записати будь-які дані. Вона була розроблена в кінці 70-х років фірмою Texas Instruments і мала місткість від 1 Кбайт (8 Кбіт) до 2 Мбайт (16 Мбіт) або більше. Ці мікросхеми можуть бути ідентифіковані по номерах виду 27nnnn в маркіровці, де 27 указує PROM типа TI, а nnnn — місткість кристала (мікросхеми) в кілобітах. Наприклад, в більшості персональних комп'ютерів з PROM використовувалися мікросхеми 27512 або 271000, які мали місткість 512 Кбіт (64 Кбайт) або 1 Мбіт (128 Кбайт).
Підозрюється, що ці мікросхеми після виготовлення не містять ніякої інформації, насправді при виготовленні вони прописуються двійковими одиницями. Іншими словами, мікросхема PROM місткістю 1 Мбіт містить 1 млн. одиниць (фактично 1 048 576). При програмуванні такої “порожньої” PROM в неї записуються нулі. Цей процес зазвичай виконується за допомогою спеціального програмуючого пристрою.
Процес програмування часто називається пропаленням. Кожну “1” можна представити як непошкоджений плавкий запобіжник. Більшість таких мікросхем працюють при напрузі 5 В, але при програмуванні PROM подається вища напруга (зазвичай 12 В) за різними адресами в межах адресного простору, відведеного для мікросхеми. Це вища напруга фактично записує “0”, спалюючи плавкі запобіжники в тих місцях, де необхідно перетворити 1 в 0. Хоча можна перетворити 1 в 0, цей процес необоротний, тобто не можна перетворити 0 в 1. Програмуючий пристрій досліджує програму, яку необхідно записати в мікросхему, і потім вибірково змінює в мікросхемі 1 на 0 тільки там, де це необхідно. Тому мікросхеми PROM часто називаються мікросхемами OTP (One Time Programmable – програмовані один раз). Вони можуть бути запрограмовані тільки одного разу. Тому при заміні програми в PROM стара мікросхема викидається, а нова пропалюється відповідно до нових даних. Процес програмування PROM займає від декількох секунд до декількох хвилин, залежно від місткості мікросхеми і вживаного алгоритму. Необхідно відзначити, що для зміни BIOS в сучасних комп'ютерах подібні пристрої не застосовуються. У них використовуються мікросхеми Flash ROM.
Пам'ять EPROM
Це різновид пам'яті PROM, яка у свій час була вельми популярна. Дані в пам'яті EPROM можна стирати. Мікросхема EPROM чітко видно через кварцове віконце, розташоване прямо над кристалом. Фактично крізь вікно ви можете бачити кристал! Мікросхеми EPROM мають той же номер 27nnnn, що і стандартні PROM, причому вони функціонально і фізично ідентичні, коли б не прозоре кварцове вікно над матрицею. Вікно пропускає ультрафіолетові промені. Інтенсивне ультрафіолетове опромінювання стирає інформацію на матриці (мікросхемі) EPROM. Вікно зроблене з кристала кварцу, тому що звичайне скло не пропускає ультрафіолетових променів. (Адже ви не можете загоряти при закритих вікнах!) Кварцове вікно підвищує вартість мікросхеми EPROM. Таке підвищення буде невиправданим, якщо інформацію не потрібно стирати.
Ультрафіолетові промені стирають інформацію на мікросхемі, викликаючи хімічну реакцію, яка як би відновлює (спаює) плавкі запобіжники. Так, будь-який двійковий 0 в мікросхемі стає двійковою 1. Для цього потрібний, щоб довжина хвилі ультрафіолетових променів була рівна приблизно 2,537 ангстрема, а їх інтенсивність — досить високою (12 000 мВт/см2). Джерело повинне розташовуватися в безпосередній близькості — не далі 2–3 см (приблизно 1 дюйм), а час експозиції складати від 5 до 15 хв.
Пристрій стирання EPROM містить джерело ультрафіолетових променів (звичайно це ультрафіолетова лампа розжарювання), розташоване над висувною скринькою, в якій розміщуються стирані мікросхеми.
Пам'ять EEPROM, або Flash ROM
Це новіший тип пам'яті ROM – електронно-стираюча програмована постійна пам'ять. Дані мікросхеми також називаються Flash ROM, і їх можна перепрограмувати, не знімаючи з плати, на яку вони встановлені, без спеціального устаткування. Використовуючи Flash ROM, можна стирати і перепрограмувати ROM безпосередньо на системній платі, не видаляючи мікросхему з системи і навіть не відкриваючи системного блоку! Для перепрограмування не потрібний пристрій стирання ультрафіолетовим опромінюванням або яке-небудь інший програмуючий пристрій.
Flash ROM можна дізнатися по номеру 28xxxx або 29xxxx і відсутності вікна в мікросхемі. За наявності Flash ROM на системній платі можна легко модернізувати ROM, не міняючи мікросхеми. В більшості випадків досить завантажити модифіковану програму, отриману з Web-сервера виробника системної плати, а потім запустити програму модифікації. Рекомендується періодично відвідувати Web-сервер виробника системної плати, щоб стежити за модифікаціями базової системи введення-виведення для вашого комп'ютера. Модифікована базова система введення-виведення може містити помилки або забезпечувати підтримку нових пристроїв, яких спочатку не було у вашій системі.
Сьогодні багато об'єктів, керованих за допомогою комп'ютерів, мають власні мікросхеми Flash ROM.
2. Порівняльна характеристика bios основних фірм-виробників: Award, ami, Phoenix, Intel. Виробники rom bios
Практично всі сучасні виробники BIOS надають її код виробникам системних плат і готових комп'ютерів. На розробці РС-сумісних програм ROM BIOS спеціалізуються такі компанії, як American Megatrends, Inc. (AMI), Award Software і Phoenix Software. Виробники системних плат отримують від них ліцензії на установку ROM BIOS, після чого можуть працювати над апаратною частиною, не займаючись програмним забезпеченням. Для того, щоб встановити на плату мікросхему пам'яті ROM із записаною програмою BIOS, розробникові доводиться вирішувати безліч завдань, пов'язаних з пристроєм комп'ютера. Добитися сумісності ROM BIOS і системної плати — завдання непросте. Універсальних мікросхем ROM BIOS не існує. AMI, Award, Microid Research і Phoenix поставляють різним виробникам варіанти BIOS, виконані для конкретних комп'ютерів.
В середині 1998 року Phoenix перекупила компанію Award, і тепер розроблені нею нові програми продаватимуться під егідою Phoenix. Таким чином, залишилося дві найбільші компанії – Phoenix і AMI. Більшість неамериканських виробників системних плат все ще використовують базову систему введення-виведення AMI, проте провідною компанією в області розробки BIOS є Phoenix. Нею не тільки розробляються нові базові системи введення-виведення для комп'ютерів останніх поколінь, але і упроваджуються нові стандарти.
Bios oem-виробників
Багато OEM-виробників (Original Equipment Manufacturers) створюють власні мікросхеми пам'яті ROM. Наприклад, Compaq і AT&T розробили свої варіанти BIOS, сумісні з BIOS компаній AMI, Phoenix і Award, і періодично випускають модернізовані версії BIOS, в яких усунені недоліки попередніх версій і додані нові можливості. Перш ніж встановити на комп'ютері нестандартну мікросхему ROM BIOS, переконаєтеся, що вона виготовлена солідною фірмою, яка займається удосконаленням версій своїх програм (важлива не сама мікросхема, а то, що в ній записане).
BIOS фірми AMI
Не дивлячись на те що AMI адаптує програми BIOS для конкретних комп'ютерів, вона не продає фірмам-виробникам початковий код BIOS: виробник може замовити нову версію при її випуску. Оскільки багато фірм не можуть (або не хочуть) замовляти кожен змінений варіант, вони пропускають декілька версій, перш ніж купити нову. Новітні версії AMI BIOS називаються Hi-Flex (High Flexibility). AMI Hi-Flex BIOS використовується в системних платах багатьох виробників. AMI— єдиний виробник BIOS, що випускає також свою системну плату. Будь-яка версія AMI BIOS після включення комп'ютера під час самотестування виводить перший ідентифікаційний рядок повідомлень в нижньому лівому кутку екрану, відразу під інформацією про авторські права.
Якщо під час виконання процедури POST натиснути клавішу <Insert>, то нові версії AMI Hi-Flex BIOS виведуть дві додаткові ідентифікаційні рядки з інформацією про параметри, встановлені в BIOS.
AMI BIOS володіє великими можливостями. Вона містить програму настройки, яка викликається натисненням клавіші <Delete> або <Esc> протягом декількох перших секунд після початку завантаження комп'ютера. BIOS нагадає вам, коли і яку клавішу треба натиснути. Ви можете самостійно вказати тип жорсткого диска, що важливе для оптимального використання багатьох накопичувачів IDE і ESDI. З 1995 року версії BIOS можуть працювати з вдосконаленими накопичувачами EIDE (Enhanced IDE) і автоматично встановлювати параметри драйвера.
Унікальною особливістю AMI BIOS є вбудована і керована за допомогою меню програма діагностики – скорочена версія програми AMIDIAG. Звичайно, вона не замінить серйозних діагностичних програм, але в критичних випадках може пригодиться в нагоді. Ця програма, наприклад, не виконує повного тестування пам'яті; форматування жорсткого диска здійснюється на рівні BIOS, а не на рівні регістрів контролера. Це обмежує можливості BIOS при форматуванні серйозно пошкоджених дисків. AMI не поставляє документації по базовій системі введення-виведення; передбачається, що це роблять виробники системних плат, які включають цю BIOS в системну плату.
BIOS фірми Award
Award – унікальний виробник BIOS. Вона продає виробникам коди своїх BIOS і дозволяє змінювати їх для адаптації до конкретних систем. (У такому разі це вже не Award BIOS, а її адаптований варіант.) Наприклад, AST і багато інших виробників купують готові початкові програми BIOS, а не розробляють їх, починаючи з нуля. Звичайно, AMI і Phoenix також адаптують коди своїх BIOS під комп'ютери конкретних виробників, але вони не продають їм початкових програм. Деякі розробники нібито власних BIOS насправді починали з програм, придбаних в Award або інших компаніях. Можливості BIOS фірми Award досить широкі. Вона містить програму настройки, яка викликається натисненням комбінації клавіш <Ctrl+Alt+Esc>. Програма настройки дозволяє задати тип жорсткого диска, що необхідне для повної реалізації можливостей накопичувачів IDE і ESDI. Тест POST досить хороший.
В середині 1998 року Award була придбана фірмою Phoenix, і тепер базові системи введення-виведення під ім'ям Award не проводяться. Проте нові версії продовжують підтримувати попередні версії базової системи введення-виведення. В цілому BIOS фірми Award характеризується прекрасною якістю, хорошою сумісністю і високим рівнем технічної підтримки.
BIOS фірми Phoenix
Протягом багатьох років ця програма була еталоном сумісності, з яким порівнювалася продукція інших компаній. Phoenix одна з перших легально переробила IBM BIOS по методу “чистої ділянки пам'яті”, або “чорного ящика”. Група інженерів вивчила IBM BIOS і склала список можливостей даної програми і вимог, яким вона повинна задовольняти. Ця інформація була передана групі інженерів, які не були знайомі з IBM BIOS. Таким чином, вони могли легально розробляти нову BIOS. Система, що вийшла, була оригінальною і не була копією IBM BIOS, проте функціонувала аналогічно. Довгий час цю систему “доводили до розуму”, і тепер її використання викликає значно менше проблем, пов'язаних з сумісністю, ніж застосування систем інших розробників BIOS.
Phoenix BIOS має дві істотні переваги перед рештою програм. Перша – висока якість виконання процедури POST. Програма відрізняється продуманою системою звукових кодів, які дозволяють на слух діагностувати серйозні несправності системної плати, що перешкоджають нормальній роботі комп'ютера. Ви можете, наприклад, по звуку виявити несправну мікросхему в нульовому банку пам'яті.
Друге – це документація. Крім докладних описів, що додаються до комп'ютера, Phoenix опублікувала серію технічних довідників, які є основою промислових стандартів BIOS.
BIOS фірми Microid Research (MR)
Ця компанія розробляє BIOS для застарілих систем з процесорами 486 і Pentium і має свою нішу ринку, оскільки всі крупні постачальники BIOS вже давно не випускають продуктів для цих систем. Отже, для оновлення або додавання нових можливостей старої системи скористайтеся BIOS цього виробника.
3. Значення режимів Setup bios та їх оптимальний вибір.
Виробники BIOS, як правило, дотримуються єдиної структури розділів програми установки. Але час від часу до неї вносяться значні зміни, що декілька бентежить недосвідченого користувача. В основному ж відмінності спостерігаються в додаванні нових параметрів, що дозволяють максимально використовувати можливості материнської плати, що з'явилися, і зникненні старих, які вичерпали свою необхідність. Спершу вам буде досить вивчити керівництво користувача вашої материнської плати, де вельми детально описуються всі пункти програми.
Найбільш поширена версія BIOS – це AWARD BIOS 4.5х Звичайно, існує безліч підверсій, але вони мають єдину структуру розділів і відрізняються лише підтримкою різних процесорів і чіпсетів. Тому ми детально розглянемо основні розділи і пункти саме цій BIOS.
• Standard CMOS Setup
Так звані стандартні настройки комп'ютера. Параметри цього розділу дозволяють задавати базову системну інформацію для деяких апаратних засобів (таких як жорсткі диски, дисководи), а також встановлювати системні дату і час. Тут же знаходиться інформаційне вікно, що відображає кількість встановленої в комп'ютері пам'яті. Якщо BIOS стоїть в системі, що працювала раніше, то параметри цього розділу, швидше за все, більше вам не знадобляться. Проте при розрядці акумулятора, що живить мікросхему CMOS-пам'яті, або при іншому збої, який привів до втрати інформації, напевно доведеться повторно встановити всі потрібні конфігураційні значення. Необхідність цього може також виникнути при зміні апаратній конфігурації. У пізніших версіях цей розділ перейменований. Він отримав назву Main і містить ще декілька додаткових параметрів. Наприклад, пункти установки пароля на вхід в програму установки і на завантаження системи.
BIOS Features Setup
Параметри розділу дозволяють визначити режими роботи системи. У них входять: процес первинного тестування, порядок завантаження системи (порядок опиту пристроїв на наявність завантажувального запису), режими роботи клавіатури і маніпулятора "миша", робота кеш-пам'яті і багато що інше. У пізніших версіях отримав назву Boot.
Chipset Features Setup
Опції даного розділу дозволяють настроювати роботу чіпсета материнської плати. Використовуючи ці параметри, можна значно вплинути на продуктивність комп'ютера. Більшість значень розділу встановлюють швидкість роботи компонентів конфігурації щодо частоти роботи материнської плати (для процесора — це зовнішня частота). Може мати назву Advanced Chipset Setup або просто Advanced.
Power Management Setup
Параметри, що визначають режими управління електроживленням і режими енергозбереження. Дозволяють визначити умови перемикання комп'ютера в "сплячий" режим і умови для виходу з нього. Може мати назву Power.
PnP/PCI Configuration
Розділ містить установки, що дозволяють набудувати тонкощі розподілу ресурсів комп'ютера між платами розширення (переривання, канали DMA, порти введення/висновку).
Load BIOS Defaults
Можна перевести як "завантаження параметрів BIOS за умовчанням". Вибір цього пункту програми установки дозволяє завантажити найбезпечніші значення всіх параметрів BIOS у разі появи ознак нестабільної роботи комп'ютера. Наприклад, унаслідок зміни деяких настройок, керівників роботою пам'яті або чіпсета. В цьому випадку не завжди однозначно можна визначити справжню причину нестабільної роботи. Такий варіант переважний, коли "блукання" по розділах програми установки привело до зависання комп'ютера при подальшому завантаженні. Параметри "за умовчанням" записуються в спеціальну неперезаписувану область BIOS на заводі-виробнику материнської плати і мають значення, найбільш безпечні для конкретної моделі плати. Це максимальні значення затримки, відключення кешування і затінювання пам'яті, переклад частоти системної шини в штатний режим і т.п. Може мати, назви: Restore BIOS Defaults, Load Fail Safe.
Load Setup Defaults
Установка значень параметрів BIOS в прийняті заводом-виробником як найбільш оптимальні. Для вибору пункту досить встановити на нього курсор і натиснути клавішу <Enter>. Завантажувані установки переводять значення параметрів BIOS в найбільш стабільний режим роботи, але не далеко найоптимальніший. Проте в цьому випадку збільшується можливість нормального запуску комп'ютера і можливість його подальшої настройки. Пункт може мати і інші назви: Original, Auto Configuration With Power-On Default, Load Perfomance Defaults.
Load Turbo Defaults
Пункт дозволяє завантажити оптимізовані значення для більшості параметрів BIOS. Ці значення дозволяють максимально повно використовувати можливості наявного апаратного забезпечення. Наприклад, встановлюється максимально підтримувана частота системної шини, мінімальні значення затримки при роботі з оперативною пам'яттю і т.д.
Integrated Peripherals
Розділ містить параметри, що визначають режими роботи вбудованих контролерів. У деяких версіях BIOS цей розділ відсутній, але наявні в нім параметри обов'язково є в якому-небудь іншому розділі.
Password Setting
Розділ дозволяє встановити пароль як на вхід в програму установки, так і на завантаження комп'ютера. Може мати назви: User Password, Supervisor Password, Change Password.
Hard Disk Utility
З назви зрозуміло, що розділ містить програми для роботи з жорсткими дисками. Як правило, це програми для низькорівневого форматування дисків, що не відносяться до інтерфейсу SCSI. У сучасних BIOS розділ перейменований в HDD Low Format. Використовується, коли інші засоби відновлення працездатності на дають ефекту.
Після появи жорстких дисків більше 10 Гбайт цей розділ перестали включати до складу BIOS не тільки через те, що всі диски форматуються на заводі, але і через величезну кількість часу, потрібного для форматування на низькому рівні великих масивів.
HDD Auto Detection
Пункт призначений для автоматичного визначення фізичних характеристик встановлених в комп'ютері жорстких дисків стандарту IDE.
Не рекомендується використовувати його для жорстких дисків менше 500 Мбайт, оскільки автоматичне визначення для них іноді працює некоректно. Для установки параметрів краще ввести їх уручну (всі необхідні цифри ви напевно знайдете де-небудь на наклейці у верхній частині диска).
Save And Exit Setup
Натиснення клавіші <Enter> на цьому пункті дозволяє зберегти всі внесені зміни і вийти з програми. Для ухвалення всіх установок проводиться повне перезавантаження системи. Пункт може мати назву Write To CMOS And Exit.
Exit Without Saving
Вихід з програми установки без збережених змін. Застосовується, коли після зміни значень деяких параметрів ви вирішили залишити їх початкові значення і не хочете уручну їх відновлювати. Того ж ефекту можна добитися перезавантаженням комп’ютера комбінацією клавіш <Ctrl>+<Alt>+<Del>. Пункт може мати назву Do Not Write To CMOS And Exit.
Про Save EEPROM Defaults
Збереження вмісту CMOS на дискеті. Дозволяє створити резервну копію, за допомогою якої згодом можна швидко відновити значення всіх параметрів.
Load EEPROM Defaults
Завантаження вмісту CMOS з дискети. Заздалегідь необхідно створити резервну копію за допомогою команди Save, описаної вище.
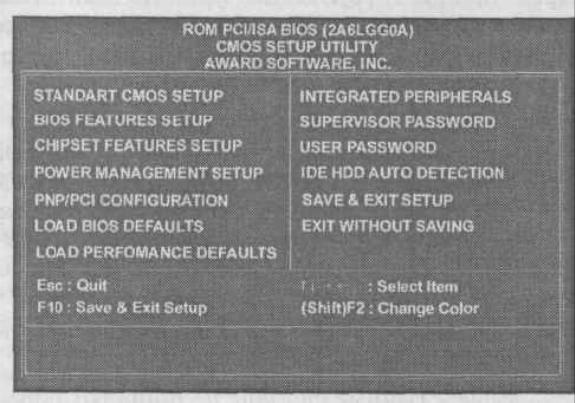

4. Неполадки із bios та способи їх усунення. Звукові повідомлення bios
Діагностика збоїв і неполадок за допомогою звукових сигналів була розроблена і застосована ще в часи перших IBM-сумісних комп’ютерів. Це дозволяло за допомогою одного лише невеликого динаміка, підключеного до материнської плати, визначити несправний пристрій. Природно, що текстове повідомлення здатне нести більшу кількість інформації про наявну несправність, але для його виводу потрібна, як мінімум, нормально функціонуюча система виведення зображення (відеоплата плюс монітор), а також що нормально функціонують оперативна пам'ять і центральний процесор. Для діагностики несправностей за допомогою звукових сигналів сповна досить мати материнську плату, до якої підключені блок живлення, центральний процесор і систем ний динамік. Навіть за наявності збійних блоків на материнській платі і в ядрі процесора діагноста за допомогою звуку сповна можлива, чого не скажеш про виведення текстових повідомлень на екран монітора.
|
Звукові сигнали award bios
AWARD BIOS є найбільш відомою торгівельною маркою, тому буде сповна досить вивчити звукові сигнали, характерні саме для цієї BIOS . Не дивлячись на те, що "в народі" поширено декілька версій, наприклад, v 4.51 G або v 6.0, всі вони мають схожі діагностичні віз можності, що зроблене в основному для вашої ж зручності. І навіть після придбання компанії Award Software менш відомою компанією Phoenix Technologies Ltd ., фахівці останньою залишили ці що вже стали звичні комбінації сигналів незмінними. До речі, до цієї події в Phoenix BIO . S були використані абсолютно інші комбінації сигналів, які ми розглянемо трохи пізніше.
Діагностичні сигнали, характерні для більшості версій AWARD BIOS
Комбінація сигналів |
Можлива причина несправності рекомендації по усуненню |
Сигналів немає |
Можливо, несправний блок живлення системного блоку або сполучні кабелі, що сполучають основні компоненти ПК. Слід перевірити: 1.Чи підключений мережевий шнур до системного блоку. 2.Чи включений вимикач на блоці живлення АТХ. 3.Чи підключений блок живлення до роз'єму на материнській платі. 4. Чи підключена кнопка POWER до відповідного роз'єму на материнській платі АТХ, інколи важлива також полярність підключення. |
Сигналів немає |
6.Перевірте цілісність сполучних кабелів (хоч би візуально). 7.Тимчасово відключите від відповідного роз'єму на материнської платі кнопку RESET на випадок замикання в ній, що може мати місце особливо в дешевих корпусах |
Безперервний сигнал |
Швидше за все, несправний блок живлення системного блоку. Не ризикуйте і краще всього відразу ж відключите живлення і заміните блок живлення, хоча є шанс, що неполадка є в одному з підключених пристроїв, наприклад, жорсткому диску. Спробуйте відключити пристрої, окрім центрального процесора і кулера, від материнської плати, після чого включите комп'ютер (є варіант, що не хапає потужності блоку живлення на все устаткування) |
Один короткий сигнал |
Цей сигнал можна почути при кожному включенні комп’ютера, коли всі компоненти ПК працюють нормально |
Один короткий, що повторюється сигнал |
Помилка регенерації оперативної пам'яті. Спробуйте перезавантажити комп'ютер за допомогою кнопки RESET на системному блоці або на якийсь час вимкнути його. Перевірте установку модулів в слотах, при необхідності витягнете їх і встановите заново. "Обнулите" вміст CMOS-пам’яті, щоб виключити вплив некоректних установок в CMOS-пам’яті |
Два коротких сигналу |
Виявлені якісь незначні помилки. Наприклад, не виявлений один з дисководів або жорстких дисків, параметри яких внесені до CMOS-память. Як правило, одночасно на екрані монітора з'являється повідомлення, що пропонує запустити програму CMOS Setup Utility, щоб змінити необхідні параметри свідомо правильні. Перевірте при необхідності правильність підключення сполучних кабелів |
Три довгих сигналу |
Помилка при ініціалізації контролера клавіатури. Перезавантажите ПК за допомогою кнопки RESET на системному блоці або виключите його на деякий час. Якщо несправність усунути не удається, швидше за все, доведеться міняти материнську плату |
Один довгий плюс один ко- роткий сигнал |
Помилка ініціалізації оперативної пам'яті. Перевірте установку модулів в слотах, спробуйте витягнути їх і знову вставити. Якщо усунути таким чином несправність не удається, швидше за все, доведеться замінити модуль на справний |
Один довгий плюс два ко- ротких сигналу |
Помилка ініціалізації відеоплати. Перевірте установку відеоплати в слоті розширення (особливо AGP), чи підключений монітор до системного блоку. Якщо несправність усунути не удається, швидше за все, доведеться замінити відеоплату. Якщо відео інтегроване і на материнській платі відсутній AGP-слот, тоді доведеться замінити материнську плату або задовольнятися можливостями застарілої відеоплати PCI |
Один довгий плюс три ко- ротких сигналу |
Помилка ініціалізації контролера клавіатури. Спробуйте вимкнути комп'ютер на деякий час або перезавантажити його за допомогою кнопки RESET на системному блоці. Перевірте, чи підключена взагалі клавіатура до системного блоку, при необхідності перевірте цілісність кабелю і якість паяння клавіатурного роз'єму на материнській платі (особливо на платах AT форм-фактора). Спробуйте підключити свідомо справну клавіатуру. Якщо неполадку усунути не удається, швидше за все доведеться замінити материнську плату |
Один довгий плюс дев'ять коротких сигналів |
Помилка читання даних з мікросхеми постійної пам'яті (BIOS). Спочатку просто перезавантажите комп'ютер за допомогою кнопки RESET на системному блоці або на деякий час вимкнете його. Якщо несправність не зникла і на вашій материнській платі використовується так звана технологія DUAL-BIOS, то відновите вміст мікросхеми. Для того, щоб взнати, як правильного зробити, прочитайте документацію на материнську плату. Інакше для відновлення інформації в BIOS вам доведеться скористатися програматором. В разі повторної появи цієї помилки спробуйте замінити акумулятор, який живить мікросхему CMOS-пам’яті, яка є логічною частиною BIOS (при тестуванні програма діагностики POST розглядає її як єдине ціле з основною мікросхемою BIOS) |
Один довгий, що повторюється |
Помилка ініціалізації оперативної пам'яті. Спочатку просто перезавантажите комп'ютер за допомогою кнопки RESET на системному блоці або на деякий час вимкнете його. Перевірте установку модулів в слотах, при необхідності витягнете їх і встановите заново. "Обнулите" вміст CMOS-пам’яті, щоб відключити які-небудь недопустимі параметри, наприклад, надмірно підвищену частоту системної шини. Можливо, один з модулів несправний |
Один короткий, що повторюється |
Виявлена якась помилка в роботі блоку живлення (одне з видаваної напруги не відповідає необхідним вимогам або відсутній взагалі). Причиною проблеми може виявитися пил, що накопичився в нім. Перевірте, чи обертається вентилятор, що охолоджує "нутрощі" блоку живлення, при необхідності розкрийте блок і очистите від пилу як плату, на якій розташована схема блоку живлення, так і вентилятор, який не перешкодить ще і змастити (нехай навіть для профілактики) |
Звукові сигнали Phoenix bios
На сьогоднішній день складно представити ситуацію, коли вам зустрінеться "чиста" версія Phoenix BIOS . Досить давно в мікросхеми з цим логотипом типом "зашивається" AWARD BIOS версії 6.0, що є показником того, що ці дві компанії вже злилися воєдино. Хоча такий шанс все-таки є, наприклад, при покупці ноутбука, вживаного, тобто випущеного пару років назад. Комбінації звукових сигналів, які в цьому випадку можете почути, можуть привести в жах дослідного фахівця з ремонту комп'ютерів, оскільки доведеться дуже уважно слухати і вважати, скільки саме раз пропищав системний динамік.
Діагностичні сигнали, характерні для більшості версій Phoenix BIOS
Комбінація сигналів |
Можлива причина несправності, рекомендації по усуненню |
1-1-3 |
Помилка запису/читання даних в/із CMOS-пам’яті. Спочатку просто перезавантажите комп'ютер за допомогою кнопки RESET на системному блоці або на деякий час вимкнете його. При повторній появі даної помилки заміните акумулятор, що живить мікросхеми CMOS-пам’яті, а якщо це не допомогло, то і саму мікросхему (якщо вона розташована на спеціальній панельці, інакше доведеться замінити материнську плату) |
1-1-4 |
Виявлена помилка при підрахунку контрольної суми вмістимого BIOS. Як правило, на екрані монітора з'являється відповідний напис, але якщо вміст мікросхеми пошкоджений дуже сильно, тоді система обмежиться лише звуковими сигналами. Спочатку просто перезавантажите комп'ютер за допомогою кнопки RESET на системному блоці або на деякий час вимкнете його. Якщо несправність не зникла і на вашій материнській платі використовується так звана технологія DUAL-BIOS, то спробуйте відновити вміст мікросхеми. Для того щоб взнати, як правильно це зробити, прочитайте документацію на вашу материнську плату. Інакше для відновлення інформації в BIOS вам доведеться скористатися програматором. В разі повторної появи цієї помилки попробуйте замінити акумулятор, що живить мікросхему CMOS- пам'яті, яка є логічною частиною BIOS (при тестуванні програма діагностики POST розглядає її як єдине ціле з основною мікросхемою BIOS) |
1-2-1 |
Помилка ініціалізації материнської плати. Перезавантажите комп'ютер за допомогою кнопки RESET на системному блоці або вимкнете його взагалі на деякий час. Можливо, несправний який-небудь з інтегрованих контролерів (IDE, FDD і т. п.), тому при нагоді відключите всі невживані блоки за допомогою перемичок на материнській платі або (якщо є можливість) за допомогою відповідних опцій BIOS. Є шанс, що все нормально працюватиме після апаратного "обнулення" CMOS-пам’яті |
1-2-2 або 1-2-3 |
Помилка ініціалізації контролера DMA. Перезавантажите комп'ютер за допомогою кнопки RESET на системному блоці або вимкнете його взагалі на деякий час. Можливо, причиною неполадки є некоректно працюючий пристрій, що використовує один з каналів DMA, наприклад, звукова плата. На період діагностики видалите всі зайві пристрої з системного блоку (інколи приходиться відключати навіть флопі-дисковод). Якщо ідентифікувати і усунути неполадку не удається, швидше за все, доведеться замінити материнську плату |
1-3-1 |
Помилка ініціалізації схеми регенерації оперативної пам'яті. Перезавантажите комп'ютер за допомогою кнопки RESET на системному блоці або вимкнете його взагалі на деякий час. "Обнулите" вміст CMOS-пам’яті, що дозволить відключити недопустимі режими роботи. Якщо несправність усунути таким чином не удається, спробуйте замінити модулі оперативної пам'яті, інакше доведеться міняти материнську плату |
1-3-3 /1 або 1-3-4 |
Помилка ініціалізації перших 64 Кбайт оперативної пам'яті. Попробуйте перезавантажити комп'ютер за допомогою кнопки RESET на системному блоці або на якийсь час вимкнути його. Також перевірте установку модулів в слотах, при необхідності витягнете їх і встановите назад. Якщо неполадку не удається усунути таким чином, тоді, швидше за все, доведеться замінити один з модулів на справний |
1-4-1 |
Помилка ініціалізації материнської плати. Перезавантажите комп’ютер за допомогою кнопки RESET на системному блоці або виключити його взагалі на деякий час. Можливо, несправний якийсь з інтегрованих контролерів (IDE, FDD і т. п.), тому при нагоді відключите всі невживані блоки за допомогою перемичок на материнській платі або (якщо є можливість) за допомогою відповідних опцій BIOS. Є шанс, що все нормально працюватиме після апаратного "обнулення" CMOS-пам’яті |
-4-2 |
Помилка ініціалізації оперативної пам'яті. Спочатку просто перезавантажите комп'ютер за допомогою кнопки RESET на системному блоці або на деякий час вимкнете його. Перевірте установку модулів в слотах, при необхідності витягнете їх і встановите заново. "Обнулите" вміст CMOS-пам’яті, щоб відключити які-небудь недопустимі параметри, наприклад, надмірно підвищену частоту системної шини. Можливо, один з модулів несправний |
-4-3 |
Помилка ініціалізації системного таймера. Перезавантажите комп'ютер за допомогою кнопки RESET на системному блоці або вимкнете його на якийсь час. Можна спробувати "обнулити" вміст CMOS-пам’яті за допомогою відповідної цьому перемички на материнській платі. Якщо неполадка не зникла після всього цього, швидше за все, доведеться замінити материнську плату |
1-4-4 |
Помилка запису/читання в/із одного з портів вводу/виводу. Перезавантажите комп'ютер за допомогою кнопки RESET на системному блоці або вимкнете його на якийсь час. Можливо, неполадку викликав периферійний пристрій, підключений до даного порту, тому на період діагностики відключите всі пристрої від системного блоку (інколи доводиться відключати мишу, підключену до одного з сома-портів, яка конфліктує з модемом) |
2-1-1 |
Виявлена помилка при читанні/запису 0-го біта (у шістнадцятковій системі) перших 64 Кбайт оперативної пам'яті |
2-1-2 |
Виявлена помилка при читанні/запису 1-го біта (у шістнадцятковій системі) перших 64 Кбайт оперативної пам'яті |
2-1-3 |
Виявлена помилка при читанні/запису 2-го біта (у шістнадцятковій системі) перших 64 Кбайт оперативної пам'яті |
2-1-4 |
Виявлена помилка при читанні/запису 3-го біта (у шістнадцятковій системі) перших 64 Кбайт оперативної пам'яті |
2-2-1 |
Виявлена помилка при читанні/запису 4-го біта (у шістнадцятковій системі) перших 64 Кбайт оперативної пам'яті |
2-2-2 |
Виявлена помилка при читанні/запису 5-го біта (у шістнадцятковій системі) перших 64 Кбайт оперативної пам'яті |
2-2-3 |
Виявлена помилка при читанні/запису 6-го біта (у шістнадцятковій системі) перших 64 Кбайт оперативної пам'яті |
2-2-4 |
Виявлена помилка при читанні/запису 7-го біта (у шістнадцятковій системі) перших 64 Кбайт оперативної пам'яті |
2-3-1 |
Виявлена помилка при читанні/запису 8-го біта (у шістнадцятковій системі) перших 64 Кбайт оперативної пам'яті |
2-3-2 |
Виявлена помилка при читанні/запису 9-го біта (у шістнадцятковій системі) перших 64 Кбайт оперативної пам'яті |
2-3-3 |
Виявлена помилка при читанні/запису 10-го біта (у шістнадцятковій системі) перших 64 Кбайт оперативної пам'яті |
2-3-4 |
Виявлена помилка при читанні/запису 11-го біта (у шістнадцятковій системі) перших 64 Кбайт оперативної пам'яті |
2-4-1 |
Виявлена помилка при читанні/запису 12-го біта (у шістнадцятковій системі) перших 64 Кбайт оперативної пам'яті |
2-4-2 |
Виявлена помилка при читанні/запису 13-го біта (у шістнадцятковій системі) перших 64 Кбайт оперативної пам'яті |
2-4-3 |
Виявлена помилка при читанні/запису 14-го біта (у шістнадцятковій системі) перших 64 Кбайт оперативної пам'яті |
2-4-4 |
Виявлена помилка при читанні/запису 15-го біта (у шістнадцятковій системі) перших 64 Кбайт оперативної пам'яті |
3-1-1 |
Помилка ініціалізації другого каналу DMA. Перезавантажите комп'ютер за допомогою кнопки RESET на системному блоці або вимкнете його взагалі на деякий час. Можливо, причиною неполадки є некоректно працюючий пристрій, що використовує даний канал, наприклад, звукова плата. На період діагностики видалите всі зайві пристрої з системного блоку (інколи доводиться відключати навіть флопі-дисковод). Якщо ідентифікувати і усунути неполадку не удається, швидше за все, доведеться замінити материнську плату |
3-1-2 або 3-1-4 |
Помилка ініціалізації першого каналу DMA. Перезавантажите комп'ютер за допомогою кнопки RESET на системному блоці або вимкнете його взагалі на деякий час. Можливо, причиною неполадки є некоректно працюючий пристрій, що використовує даний канал, наприклад, звукова плата. На період діагностики видалите всі зайві пристрої з системного блоку (інколи доводиться відключати навіть флопі-дисковод). Якщо ідентифікувати і усунути неполадку не удається, швидше за все, доведеться замінити материнську плату |
3-2-4 |
Помилка ініціалізації контролера клавіатури. Спробуйте виключити комп'ютер на деякий час або перезавантажити його за допомогою кнопки RESET на системному блоці. Перевірте, чи підключена взагалі клавіатура до системного блоку, при необхідності перевірте цілісність кабелю і якість паяння клавіатурного роз'єму на материнській платі (особливо на платах AT форм-фактора). Спробуйте підключити свідомо справну клавіатуру. Якщо неполадку усунути не удається, швидше за все, доведеться замінити материнську плату |
3-3-4 |
Помилка ініціалізації відеопам'яті. Перезавантажите комп'ютер за допомогою кнопки RESET на системному блоці або вимкнете його взагалі на деякий час. Перевірте установку відеоплати в слоті розширення, при необхідності витягнете її і встановите знову. "Обнулите" вміст CMOS-пам’яті, це допоможе при установці яких-небудь недопустимих параметрів, наприклад, при розгоні системної шини, від якої може залежати частота роботи відеопам'яті. При необхідності спробуйте встановити на модулі відеопам'яті радіатор, що охолоджує. Якщо таким чином несправність усунути не удається, швидше за все, доведеться замінити або відеоплату, або (при такій нагоді) модулі відеопам'яті. У разі коли відеоплата інтегрована, все вищесказане відноситься до модулів оперативної пам'яті, частина якої використовується як відеопам'ять |
3-4-1 |
Виникли серйозні проблеми при спробі звернення до монітора |
3-4-2 |
Не удається ініціалізувати BIOS відеоплати |
4-2-1 |
Помилка ініціалізації системного таймера. Перезавантажите комп'ютер за допомогою кнопки RESET на системному блоці або виключите його на якийсь час. Можна спробувати "обнулити" вміст CMOS-пам’яті за допомогою відповідної цьому перемички на материнській платі. Якщо неполадка не зникла після всього цього, швидше за все, доведеться замінити материнську плату |
4-2-2 |
Тестування завершене |
4-2-3 |
Помилка ініціалізації контролера клавіатури. Спробуйте виключити комп'ютер на деякий час або перезавантажити його за допомогою кнопки RESET на системному блоці. Перевірте, чи підключена взагалі клавіатура до системного блоку, при необхідності перевірте цілісність кабелю і якість паяння клавіатурного роз'єму на материнській платі (особливо на платах AT форм-фактора). Спробуйте підключити свідомо справну клавіатуру. Якщо неполадку усунути не удається, швидше за все, доведеться замінити материнську плату |
4-2-4 |
Критична помилка під час переходу центрального процесора в захищений режим. Спробуйте вимкнути комп'ютер на деякий час або перезавантажити його за допомогою кнопки RESET на системному блоці. "Обнулите" вміст CMOS-пам’яті за допомогою перемички на материнській платі, щоб відключити можливо недопустимі режими роботи. Якщо проблема виникла після установки нового процесора, відновите версію BIOS для коректної підтримки даної моделі процесора. Якщо неполадку усунути не удається, швидше за все, доведеться замінити процесор |
4-3-1 |
Помилка ініціалізації оперативної пам'яті. Спочатку просто перезавантажите комп'ютер за допомогою кнопки RESET на системному блоці або на деякий час вимкнете його. Перевірте установку модулів в слотах, при необхідності витягнете їх і встановите заново. "Обнулите" вміст CMOS-пам’яті, щоб відключити які-небудь недопустимі параметри, наприклад, надмірно підвищену частоту системної шини. Можливо, один з модулів несправний |
4-3-3 |
Помилка ініціалізації другого таймера |
|
Помилка ініціалізації системного таймера. Перезавантажите комп'ютер за допомогою кнопки RESET на системному блоці або виключити його на якийсь час. Можна спробувати "обнулити" вміст CMOS-пам’яті за допомогою відповідної цьому перемички на материнській платі. Якщо неполадка не зникла після всього цього, швидше за все, доведеться замінити материнську плату |
4-4-1 |
Помилка ініціалізації одного з послідовних портів. Перезавантажите комп'ютер за допомогою кнопки RESET на системному блоці або вимкнете його на якийсь час. Можливо, неполадка викликана периферійним пристроєм, підключеним до порту. При необхідності відключите несправний порт і використовуйте другий. Якщо даний варіант недопустимий, швидше за все, доведеться замінити материнську плату |
4-4-2 |
Помилка ініціалізації паралельного порту. Перезавантажите комп'ютер за допомогою кнопки RESET на системному блоці або виключити його на якийсь час. Можливо, неполадка викликана периферійним пристроєм, підключеним до порту. "Обнулити" вміст CMOS-пам’яті. Якщо неполадку усунути не удається, тоді використовуйте плату розширення зі встановленим на ній паралельним портом або заміните материнську плату |
4-4-3 |
Помилка ініціалізації математичного співпроцесора. Перезавантажите комп'ютер за допомогою кнопки RESET на системному блоці або вимкнете його на якийсь час. Якщо неполадка не зникла, заміните співпроцесор. В разі інтегрованого співпроцесора, тобто якщо комп'ютер досить новий, швидше за все, "доведеться міняти центральний процесор |
Питання для самоконтролю:
Що таке базова система введення-виведення?
На яких платах встановлюється власна BIOS?
Які основні функції виконує системна BIOS?
Які існують чотири різні типи мікросхем пам'яті ROM?
Які основні фірми-виробники BIOS?
Назвіть значення режимів Setup BIOS?
Що дозволяє діагностика збоїв і неполадок за допомогою звукових сигналів?
Охарактеризуйте основні звукові сигнали фірми AMI ?
Які діагностичні сигнали, характерні для більшості версій AWARD BIOS?
Назвіть діагностичні сигнали, характерні для більшості версій Phoenix BIOS.
Тема 10. Відеосистема еом. Організація та специфічні особливості відеопам’яті.
Відеосистема персонального комп’ютера. Графічні стандарти.
Типи дисплеїв: електронно-променеві, рідкокристальні, плазмові.
Характеристики моніторів: розмір екрану, роздільна здатність, частота розгортки, кольорова гама, енергоспоживання, безпечність.
Відеоадаптери. Відеопам’ять. 3D-акселератори. Графічні сопроцесори. Технології MMX та 3DNow.
1. Відеосистема персонального комп’ютера. Графічні стандарти.
За великої різноманітності задач, що розв'язуються за допомогою комп'ютера, режимів, у яких працює дисплей, лише два. Це текстовий режим і графічний режим. У текстовому режимі на екран виводяться символи.
Під символами в інформатиці розуміємо літери латинського алфавіту, літери українського алфавіту або літери будь-якого іншого алфавіту, які використовуються при роботі на комп'ютері, цифри, знаки арифметичних операцій, розділові знаки, спеціальні символи, такі як #, &, ", псевдо графіка (символи які мають відповідні коди у таблиці ASCI) та ін.
Для виведення символів при роботі у текстовому режимі екран комп'ютера розбивається на 80 вертикальних смужок, кожна з них, як правило, розбита на 25 частин по горизонталі (іноді використовується розбиття на 43 або 45 частин). Кожний найменший прямокутник, отриманий при такому розбитті, називається знакомісцем. Знакомісця позначаються двома числами: перше число вказує номер рядка, друге – номер стовпця, в яких розташоване знакомісце.
Знакомісця використовуються для розміщення в них символів – в одне знакомісце розміщується один символ. Саме через це текстовий режим називають іще символьним.
Знакомісце – це прямокутна область на екрані, що призначена для розміщення одного символу в текстовому режимі.

Місцеположення символу на екрані дисплея вказується місце знаходженням знакомісця, в якому розміщується символ. Знакомісце складається з пікселів. Коли символ виводиться на екран, частина пікселів використовується для зображення цього символу, а решта утворюють фон. Іноді ті пікселі, які використовуються для зображення символу, називають переднім планом. Для зображення символа в текстовому режимі використовуються 16 кольорів, а для зображення фону – 8 кольорів.
Користувач, що сидить перед екраном дисплея, бачить на ньому миготливу мітку, що знаходиться в якомусь знакомісці. Ця мітка називається курсором (від англ. cursor - покажчик). Курсор може мати різну форму. Він показує поточну (робочу) позицію на екрані – знакомісце, в якому з'явиться наступний, уведений з клавіатури символ. Після появи символу в цьому знакомісці курcop зміщується на одну позицію (знакомісце) вправо.
Курсор – це мітка, що показує поточну позицію (знакомісце) на екрані.

При роботі в графічному режимі кожний піксель екрану використовується окремо. Зображення на екрані складається з окремих пікселів, причому будь-які два суміжних пікселі можуть мати різні кольори.
Повний набір кольорів, що використовується для відтворення зображення, називається кольоровою палітрою.
Графічний режим використовується для виведення на екран різнокольорових малюнків, діаграм, графіків, текстів, написаних різними шрифтами, розмірами і по-різному розташованих на екрані. Як правило, при роботі в графічному режимі миготлива мітка – курсор, що використовується комп'ютером у текстовому режимі для того, щоб показувати поточну позицію на екрані, не виводиться. Проте бувають ситуації, коли при розв'язанні якої-небудь конкретної задачі з використанням графічного режиму роботи дисплея наявність курсора на екрані є зручним або навіть необхідним. У таких випадках можливе виведення на дисплей і використання курсора графічного режиму. Звичайно курсор графічного режиму відрізняється за виглядом від курсора текстового режиму.
В даний час найбільш поширені наступні стандарти дисплеїв:
SVGA (Super VGA), що підтримує максимальне розрішення 1024х768 крапок (стандартним вважається 800х600 крапок) у 16- і 256-кольорових режимах при максимальному об'ємі відеопам'яті 4 Мбайт. Крім того, передбачене використання двохпортової пам'яті і 16-розрядної шини даних і ряд інших нововведень.
XGA і XGA-2 (eXtended Graphics Array) - ці стандарти запропоновані в 1990 і 1992 р.р. компанією IBM. Основним режимом вважається розрішення 1024х768 крапок при 256 кольорах (XGA) чи при 64 К кольорах (XGA-2). Відмінна риса - використання швидкодіючого графічного співпроцесора і наявність можливості керувати системною шиною, що дозволяє виконувати відеооперації без участі центрального процесора. Так само, як і в SVGA, використовується двохпортова оперативна пам'ять, причому вона розташовується в адресному просторі комп'ютера в останніх адресах повної 4-гигабайтної області, на які зазвичай ніхто не претендує. У XGA-2, на відміну від XGA, використовується тільки прогресивна (суцільна, non-interlaced, NI), а не черезлінійкова (interlaced) розгортка зображення на екрані монітора, що забезпечує малі мерехтіння. Обидва стандарти підтримують повну сумісність з SVGA.
UVGA (Ultra VGA) - основним розрішенням вважається 1280х1024 крапок.
UXGA - розрішення 1600х1200 крапок, XVGA - 1280х768 крапок.
2. Типи дисплеїв: електронно-променеві, рідкокристальні, плазмові.
У перших комп'ютерах моніторів не було. Користувачі мали набір світлодіодів, що блимали і роздрук результатів на принтері. З розвитком комп'ютерної техніки з'явились монітори і зараз вони є необхідною частиною базової конфігурації персонального комп'ютера.
Монітор (дисплей) – це стандартний пристрій виведення, призначений для візуального відображення текстових та графічних даних. В залежності від принципу дії, монітори поділяються на:
монітори з електронно-променевою трубкою;
дисплеї на рідких кристалах.
Монітор з електронно-променевою трубкою
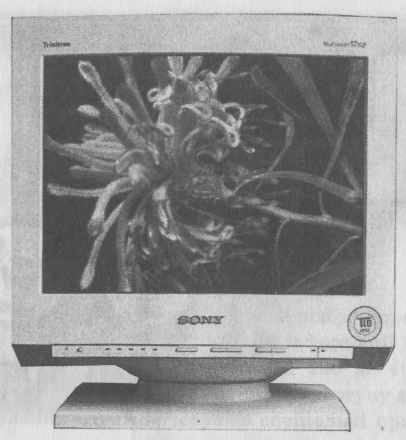
Є подібним до телевізора. Електронно-променева трубка являє собою електронно-вакуумний пристрій у вигляді скляної колби, в горловині якої знаходиться електронна трубка, на дні - екран із шаром люмінофора. При нагріванні, електронна пушка випромінює потік електронів, які з високою швидкістю рухаються до екрана. Потік електронів (електронний промінь) проходить скрізь фокусуючу та нахиляючу котушку, що скеровують його у певну точку люмінофорного покриття екрану. Під дією електронів, люмінофор випромінює світло, яке бачить користувач. Люмінофор характеризується часом випромінювання післядії електронного потоку. Електронний промінь рухається досить швидко, розкреслюючи екран рядками зліва направо та зверху вниз. Під час розгортки, тобто пересування по екрану, промінь впливає на ті елементарні ділянки люмінофорного покриття, де має з'явитись зображення. Інтенсивність променя постійно змінюється, що обумовлює випромінювання відповідних ділянок екрана. Оскільки, випромінювання зникає дуже швидко, електронний промінь повинен неперервно пробігати по екрану, відновлюючи його.
Час випромінювання та частота поновлення зображення мають відповідати один одному. Переважно, частота вертикальної розгортки дорівнює 70-85 Гц, тобто зображення на екрані поновлюється 70-85 разів у секунду. Зниження частоти відновлення обумовлює блимання зображення, що втомлює очі. Відповідно, підвищення частоти оновлення приводить до розмивання або подвоєння контурів зображення. Монітори можуть мати як фіксовану частоту розгортки, так і різні частоти у деякому діапазоні.
Існує два режими розгортки: Interlaced (черезрядкова) та Non Interlaced (порядкова). Переважно, використовують порядкову розгортку. Промінь сканує екран порядково зверху вниз, формуючи зображення за один прохід. У режимі черезрядкової розгортки, промінь сканує екран зверху вниз, але за два проходи: спочатку непарні рядки, потім парні. Прохід при черезрядковій розгортці займає вдвічі менше часу, ніж формування повного кадру в режимі порядкової розгортки. Тому час для оновлення для двох режимів однаковий.
Екрани для моніторів з електронно-променевою трубкою є випуклі та плоскі. Стандартний монітор - випуклий. В деяких моделях використовують технологію Trinitron, в якій поверхня екрана має невелику кривину по горизонталі, по вертикалі екран абсолютно плоский. На такому екрані спостерігається менше бліків і покращена якість зображення. Єдиним недоліком можна вважати високу ціну.
Дисплеї на рідких кристалах (Liquid Crystal Display - lcd)
У дисплеях на рідких кристалах безбліковий плоский екран і низька потужність споживання електричної енергії (5 Вт, у порівнянні монітор з електронно-променевою трубкою споживає 100 Вт).
Існує три види дисплеїв на рідких кристалах:
монохромний з пасивною матрицею;
кольоровий з пасивною матрицею;
кольоровий з активною матрицею.
У дисплеях на рідких кристалах поляризаційний фільтр створює дві різні світлові хвилі. Світлова хвиля проходить скрізь рідкокристалічну комірку. Кожен колір має свою комірку. Рідкі кристали являють собою молекули, що можуть перетікати як рідина. Ця речовина пропускає світло, але під дією електричного заряду, молекули змінюють свою орієнтацію.
У дисплеях на рідких кристалах із пасивною матрицею кожною коміркою керує електричний заряд (напруга), який передається скрізь транзисторну схему у відповідності з розташуванням комірок у рядках і стовпцях матриці екрана. Комірка реагує на імпульс напруги, що надходить.
У дисплеях з активною матрицею кожна комірка керується окремим транзисторним ключем. Це забезпечує вищу яскравість зображення ніж у дисплеях із пасивною матрицею, оскільки кожна комірка знаходиться під дією постійного, а не імпульсного електричного поля. Відповідно, активна матриця споживає більше енергії. Крім того, наявність окремого транзисторного ключа для кожної комірки ускладнює виробництво, що у свою чергу збільшує їх ціну.
Монохромні та кольорові монітори
По набору відтінків кольорів, що відображаються, монітори поділяються на кольорові та чорно-білі (монохромні). Монохромні монітори дешевше, але не підходять для роботи з операційною системою Windows. У кольорових моніторах використовують складніші методи формування зображення. У монохромних електронно-променевих трубках існує одна електронна пушка, у кольорових – три. Екран монохромної електронно-променевої трубки покритий люмінофором одного кольору (з жовтим, білим або зеленим випромінюванням). Екран кольорової електронно-променевої трубки складається з люмінофорних тріад (із червоним, зеленим та синім випромінюванням). Комбінації трьох кольорів надає безліч вихідних відтінків.
3. Характеристики моніторів: розмір екрану, роздільна здатність, частота розгортки, кольорова гама, енергоспоживання, безпечність. Основні параметри моніторів
З точки зору користувача, основними характеристиками монітора є розмір по діагоналі, роздільна здатність, частота регенерації (обновлення) та клас захисту.
Розмір монітора. Екран монітора вимірюється по діагоналі у дюймах. Розміри коливаються від 9 дюймів (23 см) до 42 дюймів (106 см). Чим більший екран, тим дорожчий монітор. Найпоширеними є розміри 14, 15, 17, 19 та 21 дюйми. Монітори великого розміру краще використовувати для настільних видавничих систем та графічних робіт, в яких потрібно бачити всі деталі зображення. Оптимальними для масового використання є 15- та 17-дюймові монітори.
Роздільна здатність. У графічному режимі роботи зображення на екрані монітора складається з точок (пікселів). Кількість точок по горизонталі та вертикалі, які монітор здатний відтворити чітко й роздільно називається його роздільною здатністю. Вираз "роздільна здатність 800х600" означає, що монітор може виводити 600 горизонтальних рядків по 800 точок у кожному. Стандартними є такі режими роздільної здатності: 640х480, 800х600, 1024х768, 1152х864. Ця властивість монітора визначається розміром точки (зерна) екрана. Розмір зерна екрана сучасних моніторів не перевищує 0,28 мм. Чим більша роздільна здатність, тим краща якість зображення. Якість зображення також пов'язана з розміром екрана. Так, для задовільної якості зображення в режимі 800х600 на 15-дюймовому моніторі можна обмежитися розміром зерна 0,28 мм, для 14-дюймового монітора з тим самим розміром зерна в тому самому відеорежимі якість дрібних деталей зображення буде трохи гірша.
Частота регенерації. Цей параметр також називається частотою кадрової розгортки. Він показує скільки разів за секунду монітор може повністю обновити зображення на екрані. Частота регенерації вимірюється в герцах (Гц). Чим більша частота, тим менша втома очей і тим довше часу можна працювати неперервно. Сьогодні мінімально допустимою вважається частота в 75 Гц, нормальною - 85 Гц, комфортною - 100 Гц і більше. Цей параметр залежить також від характеристик відеоадаптера.
Клас захисту монітора визначається стандартом, якому відповідає монітор із точки зору вимог техніки безпеки. Зараз загальноприйнятими вважаються міжнародні стандарти TCO-92, TCO-95 і ТСО-99, які обмежують рівні електромагнітного випромінювання, ергонометричні та екологічні норми, межами, безпечними для здоров'я людини.
4. Відеодаптери. Відеопам’ять. 3d-акселератори. Графічні сопроцесори. Технології mmx та 3dNow.
Роботою монітора керує спеціальна плата, яка називається відеоадаптером (відеокартою). Разом із монітором відеокарта створює відеопідсистему персонального комп'ютера. У перших комп'ютерах відеокарти не було. В оперативній пам'яті існувала екранна ділянка пам'яті, в яку процесор заносив дані про зображення. Контролер екрана зчитував дані про яскравість окремих точок екрана з комірок пам'яті і керував розгорткою горизонтального променя електронної пушки монітора.
При переході від монохромних моніторів до кольорових і із збільшенням роздільної здатності екрана, ділянки відеопам'яті стало недостатньо для збереження графічних даних, а процесор не встигав обробляти зображення. Всі операції, що пов'язані з керуванням екрану були відокремлені в окремий блок – відеоадаптер.
Фізично відеоадаптер виконано у вигляді окремої дочірньої плати, що під’єднується до одного із слотів материнської плати (у сучасних ПК це є слот AGP) або інтегровано на материнській платі. Функціонально відеоадаптер формує сигнали управління монітором.
Відеоадаптер складається з таких основних компонентів:
Графічний процесор – мікросхема або набір мікросхем системної логіки відеоадаптера;
BIOS відеоадаптера – Video Basic Input/output system (базова система введення-виведення);
Відеопам'ять;
Цифро аналоговий перетворювач – DAC (Digital to Analog Converter);
Гнізда.
Зовнішній вигляд відеоадаптера показаний на рис.

Графічний
процесор
Графічний процесор визначає швидкодію відеоадаптера і його функціональні характеристики. Відеоадаптер призначений для вирішення задач алгоритмічно простих, але які вимагають багато часу.
Зокрема, за допомогою мікросхем системної логіки відеоадаптера виконується побудова графічних примітивів – прямих ліній, кіл і т.п., а за центральним процесором комп’ютера залишається конструювання зображення, розкладання його на складові і пересилання до відеоадаптера інструкцій, наприклад: намалювати прямокутник певного розміру і кольору.
Відеоадаптери, в яких частина операцій при побудові зображень може відбуватися без виконання математичних обчислень в основному процесорі комп’ютера (апаратним шляхом), мають функції апаратного прискорення.
Розрізняють два типи прискорення: прискорення плоскої – двовимірної (2D) і просторової – тривимірної (3D) графіки. Усі сучасні відеоадаптери мають функції і двовимірного, і тривимірного прискорення.
Програма BIOS відеоадаптера зберігається в мікросхемі ROM, подібно системній BIOS, і містить основні команди, які забезпечують зв'язок між обладнанням відеоадаптера і програмним забезпеченням. До BIOS відеоадаптера звертаються як системний BIOS, так і операційна система. Звернення до BIOS відеоадаптера відразу після ввімкнення комп’ютера дозволяє почати завантаження програмних драйверів з диска.
BIOS відеоадаптера, як і системну BIOS, можна модернізувати. Якщо вона записана в мікросхемі EEPROM – flash BIOS, то її вміст можна модифікувати за допомогою спеціальної програми, що поставляється виробниками відеоадаптера.
За час існування ІВМ-сумісних персональних комп’ютерів відбулись зміни кількох стандартів відеоадаптерів:
MDA (монохромний);
CGA (4 кольори);
EGA(16 кольорів);
VGA (256 кольорів);
SVGA (16,7 мільйонів кольорів).
Кількість різних відтінків, яких може набувати окрема точка екрану, визначає колірний режим (глибина кольору).
Максимально можливий колірний режим залежить від властивостей відеоадаптера і в першу чергу від кількості встановленої на ньому відеопам'яті. Крім того він залежить і від встановлених роздільних характеристик екрана.
Роздільні характеристики екрана вказують на розмір найменшої деталі зображення, яку можна бачити на екрані. Даний параметр визначає кількість елементів розкладення – пікселів – вздовж горизонталі та вертикалі.
Чим більша кількість пікселів, тим більш детально формується зображення і тим більше точок можна відобразити на екрані, але тим менший розмір кожної окремої точки і, відповідно менший видимий розмір елементів зображення.
Існують стандартні значення роздільних характеристик відеоадаптерів та моніторів:
640x480 VGA (Video Graphics Array)
800x600 SVGA (Super Video Graphics Array)
1024x768 XGA (extended Graphics Array)
1280x1024 UVGA (Ultra Video Graphics Array)
1600x1200 UXGA (Ultra extended Graphics Array)
Для поєднання до материнської плати відеоадаптера, виконаного у вигляді окремої плати, використовується стандарт AGP.
У даний час існують такі різновиди шини AGP- 1х, 2х, 4х і 8х:
AGP 1х забезпечує максимальну швидкість передавання даних 266 Мбайт/с;
AGP 2х забезпечує швидкість передавання даних 533 Мбайт/с;
AGP 4x забезпечує швидкість передавання даних до 1,06 Гбайт/с;
AGP 8х забезпечує швидкість передавання даних до 2,12 Гбайт/с

Для використання AGP-відеоадаптера з вбудованим у материнську плату відеоадаптером необхідно внести відповідні зміни в SETUP BIOS.
Для використання комп'ютерних систем з побутовою відео-технікою розроблені відеоадаптери або окремі пристрої, які підтримують роботу з телевізійними сигналами. Вони дають змогу використовувати:
TV-тюнер для перегляду телепередач;
пристрій захвату відео для запису окремих кадрів або фрагментів в окремий файл;
TV- вихід для подавання комп'ютерного сигналу на телевізор або іншу відеотехніку.
Сформоване графічне зображення зберігається у внутрішній пам'яті відеоадаптера, яка називається відеопам'яттю. Необхідна ємність відеопам'яті залежить від заданої роздільної здатності та палітри кольорів, тому для роботи в режимах із високою роздільною здатністю та повноцінною кольоровою гаммою потрібно якомога більше відеопам'яті. Якщо ще недавно типовими були відеоадаптери з 2-4 Мбайт відеопам'яті, то вже сьогодні нормальним вважається ємність в 16-32 Мбайт. Більшість сучасних відеокарт володіє можливістю розширення об'єму відеопам'яті до 64 Мбайт, а також властивістю, так званої, відеоакселерації. Суть цієї властивості полягає в тому, що частина операцій з побудови зображення може відбуватися без виконання математичних обчислень в основному процесорі, а чисто апаратним шляхом – перетворенням даних у спеціальних мікросхемах відеоакселератора. Відеоакселератори можуть входити до складу відеоадаптера, а можуть поставлятися у вигляді окремої плати розширення, що встановлюється на материнській платі і під'єднується до відеокарти. Розрізняють два типи відеоакселераторів: плоскої (2D) та тривимірної (3D) графіки. Перші найбільш ефективні для роботи з прикладними програмами загального призначення і оптимізовані для ОС Windows, другі орієнтовані на роботу з різними мультимедійними та розважальними програмами.
Прискорювачі тривимірної графіки (3-d Accelerator)
Зображення тривимірних об'єктів можуть складатися з величезної кількості елементів. У програмах створення тривимірної графіки використовується технологія зберігання в пам'яті і обробки не самих зображень, а набору абстрактних графічних елементів, складових ці зображення. До недавнього часу для перетворення цих абстрактних елементів в “живі” образи, крім програм створення тривимірної графіки, були потрібні спеціальні застосування. Вони перенавантажували процесор, і, як наслідок, сповільнювалася робота решти всіх застосувань. Проте нове покоління мікросхем графічних прискорювачів, встановлених на більшості сучасних відеоадаптерів, успішно вирішує цю проблему, беручи на себе всю роботу по розшифровці і висновку на екран зображень тривимірних об'єктів. Процесор тепер менш завантажений, і продуктивність системи підвищилася.
Отже, головною функцією програм створення тривимірної графіки є перетворення графічних абстрактних об'єктів в зображення на екрані комп'ютера. Зазвичай абстрактні об'єкти включають три складових.
Вершини. Задають місцеположення об'єкту в тривимірному просторі; саме їх положення задається координатами X, Y і Z.
Примітиви. Це прості геометричні об'єкти, за допомогою яких конструюються складніші об'єкти. Їх положення задається розташуванням визначальних крапок (зазвичай вершин). Для конструювання зображень тривимірних об'єктів при побудові примітивів враховується також ефект перспективи.
Текстури. Це двомірні зображення, або поверхні, що накладаються на примітиви.
Програмне забезпечення підсилює ефект тривимірності, змінюючи вид текстур залежно від положення примітиву (тобто відстані до примітиву і його нахилу); цей процес називається перспективною корекцією. У деяких застосуваннях використовується інша процедура, звана відображенням MIP; в цьому випадку застосовуються різні версії однієї і тієї ж текстури, які містять різну кількість деталей (залежно від відстані до об'єкту в тривимірному просторі).
При відображенні об'єктів, що віддаляються, зменшується насиченість і яскравість квітів текстури.
Ці абстрактні математичні описи повинні бути візуалізовані, тобто перетворені у видиму форму. Процедура візуалізації ґрунтується на жорстко стандартизованих функціях, призначених для складання цілісного зображення, що виводиться на екран, з окремих абстракцій. Нижче представлено дві стандартні функції.
Геометризація. Визначення розмірів, орієнтації і розташування примітивів в просторі і розрахунок впливу джерел світла.
Растеризація. Перетворення примітивів в пікселі на екрані з нанесенням потрібних затінювань і текстур.
У сучасні відеоадаптери, в яких графічний процесор може виконувати функції прискорення тривимірної графіки, вбудовуються спеціальні електронні схеми, виконуючі растеризацію набагато швидше, ніж програмне забезпечення. Нижче перераховані функції растеризацію, здійснювані більшістю призначених для цього сучасних наборів мікросхем.
Растрове перетворення. Визначення того, які пікселі екрану покриваються кожним з примітивів.
Обробка півтонів. Колірне наповнення пікселів з плавними колірними переходами між об'єктами.
Утворення текстури. Накладення на примітиви двомірних зображень і поверхонь.
Визначення видимості поверхонь. Визначення пікселів, що покриваються найближчими до глядача об'єктами.
Анімація. Швидке і чітке перемикання між послідовними кадрами рухомого зображення.
Технологія тривимірної графіки
Практично у всіх прискорювачах тривимірної графіки застосовуються описані нижче технології.
Затуманення. Імітація газу або туману в іграх.
Затінювання Гуро. Інтерполяція квітів для згладжування нерівностей кола і сфери.
Альфа-змішування. Одна з перших технологій тривимірної графіки, використовувана для створення реалістичних об'єктів, наприклад “прозорого” диму, води і скла.
Нижче перераховані технології, найчастіше використовувані в сучасних прискорювачах тривимірної графіки.
Буфер шаблонів. Активно використовується в іграх (особливо в жанрі авіасимуляторів) при моделюванні ландшафту, літаків і інших об'єктів поза скляною кабіною льотчика.
Z-буферизація. Спочатку застосовувалася в системах автоматизованого проектування. Частина відеопам'яті, відведена під Z-буфер, містить інформацію про глибину сцени. При візуалізації ця інформація служить для побудови закінченого зображення: пікселі, які розташовуються “спереду”, будуть візуалізовані, на відміну від пікселів, закритих іншими об'єктами.
Рельєфне текстуровання. Призначена для відтворення спеціальних світлових ефектів, таких як водні брижі, камені і інші складні поверхні. Це додає велику реалістичність ігровим сценам і ландшафтам.
Покращувані технології накладення текстур. Для візуалізації тривимірних сцен з високим ступенем деталізації необхідно застосовувати спеціальні методи накладення текстур, які усувають небажані ефекти і роблять сцени реалістичнішими.
Білінійна фільтрація. Поліпшення якості зображення невеликих текстур, поміщених на великі багатокутники. Ця технологія усуває ефект “блокової” текстур. Трилінійна фільтрація. Комбінація білінійної фільтрації і так званого накладення mip mapping (текстури, що мають різний ступінь деталізації залежно від відстані до точки спостереження). Анізотропна фільтрація. Використовуваний в деяких відеоадаптерах, цей тип фільтрації дозволяє зробити сцену ще реалістичнішої. Проте ця технологія поки не набула належного поширення із-за високих вимог до апаратної частини відеоадаптера.
Однопрохідна або мультипрохідна візуалізація. У різних відеоадаптерах застосовуються різні технології візуалізації. В даний час практично у всіх відеоадаптерах фільтрація і основна візуалізація виконуються за один прохід, що дозволяє збільшити частоту кадрів.
Апаратне або програмне прискорення. При апаратній виконуваній візуалізації досягається набагато краща якість зображень і швидкість анімації, чим при програмній. Використовуючи спеціальні драйвери, нові відеоадаптери виконують всі потрібні обчислення з нечуваною раніше швидкістю. Для роботи з додатками тривимірної графіки, а також для сучасних ігор це технологічне рішення просто неоцінимо.
Щоб забезпечити таку продуктивність, більшість відеоадаптерів працюють на високих частотах (що іноді перевищують робочу частоту мікросхеми, тобто розігнані), а отже, виділяють велику кількість тепла. Для усунення перегріву застосовуються вентилятори і тепловідводи.
Програмна оптимізація. Для застосування всіх властивостей відеоадаптерів необхідно використовувати спеціальне програмне забезпечення, здатне активізувати ці функції. Не дивлячись на те що в даний час існує декілька програмних стандартів тривимірної графіки (OPENGL, Glide і Direct 3D), виробники відеоадаптерів створюють відеодрайвери, які підтримують вказані стандарти.
Питання для самоконтролю:
1. Які бувають режими роботи дисплея?
2. Чим відрізняється текстовий режим роботи від графічного?
Що таке знакомісце? Як нумеруються знакомісця?
Чому текстовий режим називають також символьним?
5. Як визначати місцеположення символу на дисплеїв текстовому режимі?
Що є переднім планом, а що — фоном зображення символу в текстовому режимі?
Скільки кольорів використовується для зображенні, символу в текстовому режимі? А для зображення фону?
Що таке курсор? Для чого він призначений?
Для чого використовується графічний режим роботи дисплея?
Як використовується екран дисплея в графічному режимі?
Для чого необхідний дисплей? До якої групи пристроїв (введення або виведення) він належить?
Як поділяються монітори в залежності від принципу дії?
Який принцип роботи моніторів на електронно-променевій трубці?
З чого складається будь-яке зображення на екрані?
Що таке піксель?
Які дисплеї називають растровими?
Які основні характеристики моніторів?
Що таке роздільна здатність екрану? Як вона вимірюється?
Що таке монохромний дисплей?
Чому кольорові дисплеї називають RGB-дисплеями?
Що таке частота кадрової розгортки?
Яка спеціальна плата керує роботою монітора?
Де зберігається сформоване графічне зображення?
Що таке відеоакселератори?
Тема 11. Аудіосистема.
Аудіосистема. Типи звукових карт. Складові частини: цифровий тракт, музичний синтезатор, аналоговий мікшер.
Стиск даних. Стандарти: GM-General MIDI, GS-General synth, XG – Extended general.
Звукові ефекти. Формати звукових файлів. Мікрофони. Технологія мультимедіа.
Аудіосистема. Типи звукових карт. Складові частини: цифровий тракт, музичний синтезатор, аналоговий мікшер.
Одна з проблем перших персональних комп'ютерів полягала у відсутності хорошої підтримки звуку, який генерувався крихітним динаміком, здатним видавати лише писк. До моменту ухвалення в 1981 році РС-стандарту можливості комп'ютерів були обмежені. Системи, розроблені пізніше (наприклад, Macintosh, яка дебютувала в 1984 році), вже мали вбудовані високоякісні звукові пристрої. На сьогоднішній день не існує універсального стандарту звукового апаратного і програмного забезпечення для РС-сумісних систем, проте розширювані платформи персональних комп'ютерів дозволяють легко додати звукову плату, а для цих плат стандарти вже розроблені.
Звукова плата (також звукова карта, аудіоплата) (англ. sound card) – пристрій, що дозволяє працювати на комп'ютері зі звуком.
У сучасних комп'ютерах підтримка звуку реалізована одним з двох способів:
мікросхема на системній платі, що випускається компаніями Crystal, Analog Devices, Sigmatel, ESS і др.;
аудіоадаптер, що поміщається в роз'єм шини PCI або ISA.
Незалежно від місця розташування основного пристрою, існує ще безліч додаткових аудіопристроїв: акустичні системи, мікрофон і ін. У даному розділі мова піде про всі компоненти аудіосистеми комп'ютера, а також про те, як вони встановлюються і працюють.
Розробка звукових плат
Спочатку звукові плати використовувалися тільки для ігор. В кінці 80-х років декілька компаній (AdLib, Roland і Creative Labs) представили свої продукти. У 1989 році фірма Creative Labs випустила стереозвуковую плату Game Blaster, призначену для використання з деякими іграми. Але у багатьох покупців виникало питання: “Навіщо платити 100 доларів за пристрій, який озвучує 50-доларову гру?”. Крім того, через відсутність стандартів придбана плата могла виявитися абсолютно даремною для інших ігор.
Перший стандарт де-факто Sound Blaster
Через декілька місяців після появи Game Blaster фірма Creative Labs представила нову звукову плату Sound Blaster, сумісну з AdLib і самій Game Blaster. У ній були передбачені вхід для мікрофону і інтерфейс музичних інструментів MIDI для підключення до комп'ютера музичного синтезатора. Крім того, цю звукову плату можна було використовувати не тільки для ігор.
На жаль, єдиного стандарту на звукові плати не існує. Як це зазвичай буває в комп'ютерній індустрії, стандарт встановлює фірма, що займає лідируюче положення в розробці і виготовленні тієї або іншої продукції. Такий стандарт називається стандартом де-факто. Наприклад, командна і графічна мови принтерів Hewlett-Packard були визнані стандартом де-факто лише тому, що було продано величезну кількість цих принтерів і вони підтримувалися більшістю програм. Інші виробники, емулюючи принтери Hewlett-Packard, прагнули, щоб в пристроях не потрібно створювати власних команд, а можна було використовувати команди і драйвери принтерів Hewlett-Packard. Все, по суті, ґрунтується на популярності. Тому стандарт Hewlett-Packard, незважаючи на існування інших стандартів, підтримується більшістю РС-сумісних принтерів.
Протягом останніх років провідні виробники звукових плат борються між собою за лідерство. Сьогодні, поза сумнівом, лідирує фірма Creative Labs, і її вироби є стандартом де-факто. Тому більшість звукових плат інших виробників емулюють плату Sound Blaster, і багато програм, що використовують звук, застосовують її інтерфейс і драйвери.
Зміна стандартів в світі Windows-ігор
Емуляція плати Sound Blaster незамінна в іграх для операційної системи DOS. Для Windows звукова плата повинна забезпечити підтримку API DIRECTX фірми Microsoft, бажано останніх версій. Повною мірою цьому стандарту задовольняє звукова плата Sound Blaster Live!. Вже нікого не здивуєш звуковою платою, яка поміщається в роз'єм PCI.
Область застосування звукових плат
Звукові плати надають ряд додаткових можливостей.
Додавання стереозвуку до розважальних (ігровим) програм.
Збільшення ефективності освітніх програм (для маленьких дітей).
Додавання звукових ефектів в демонстраційні і повчальні програми.
Створення музики за допомогою апаратних і програмних засобів MIDI.
Додавання у файли звукових коментарів.
Реалізація звукових мережевих конференцій.
Додавання звукових ефектів до подій операційної системи.
Звукове відтворення тексту.
Відтворення тексту.
Програвання аудіокомпакт-дисків.
Програвання файлів формату .mp3.
Програвання відеокліпів.
Відтворення DVD-фільмів.
Підтримка управління голосом.
Ігри
Спочатку звукові плати розроблялися для ігор, тому в більшості з них є роз'єм для підключення джойстика. До речі, це може послужити причиною конфлікту, оскільки інші плати, наприклад плата введення-виведення, разом з послідовними і паралельними містять і ігровий порт. Конфлікт може виникнути через те, що майже всі ігрові порти використовують однакові адреси введення-висновку. Тому краще використовувати ігровий порт на звуковій платі, відключаючи інші.
У багатьох системах типу legacy-free замість стандартного ігрового порту використовується порт USB, тобто для таких комп'ютерів необхідно купувати додаткове устаткування з інтерфейсом USB. Найчастіше ігрові маніпулятори підтримують як традиційне підключення, так і підключення USB.
При використанні звукової плати гра набуває як би нового вимірювання. Звук підвищує рівень реальності, недосяжний навіть при чудовій графіці. Наприклад, в багатьох іграх використовується людська мова. Додатково до реалістичних звуків і тривимірних ефектів гри мають особливий музичний супровід.
Різновиди звукових плат
У наш час звукові карти бувають убудованими в материнську плату (інтегровані звукові карти), як окремі плати розширення і як зовнішні пристрої.
Інтегровані плати вбудовуються в материнську плату комп’ютера, при цьому усі входи і виходи і кодеки припаяні до материнської плати, а обробку бере на себе центральний процесор.
Плати розширення встановлюються у роз'єм шини PCI, як правило вони відтворюють звук якісніше ніж інтегровані, проте для професійної роботи їх можливості обмежені.
Зовнішні звукові плати виникли з потребою надійного екранування сигналу від сторонніх перешкод, до того ж професійні плати мають велику кількість роз’ємів, розрахованих на підключення професійних студійних пристроїв. Зовнішні плати підключають через інтерфейси USB або WireFire, причому останній більшої пропускної здатності інтерфейсу.
Будова звукової карти
Т
 ипова
звукова карта включає звукову
мікросхему, що містить цифро-аналоговий
перетворювач, який конвертує записаний
або згенерований цифровий
звук в аналоговий
формат. Вихідний сигнал поступає на
підсилювач, навушники або зовнішній
пристрій, використовуючи стандартні
роз'єми, звичайно TRS
або RCA. Якщо
кількість чи розміри роз'ємів завеликі
для задньої панелі комп'ютера, вони
можуть бути винесені окремо. Більш
просунуті звукові карти містять декілька
мікросхем для досягнення вищої якості
або поліпшення виконання різних операцій
одночасно, наприклад для запису музики
в реальному часі важливо, щоб синтез
звуків відбувався з мінімальною затримкою
процесора.
ипова
звукова карта включає звукову
мікросхему, що містить цифро-аналоговий
перетворювач, який конвертує записаний
або згенерований цифровий
звук в аналоговий
формат. Вихідний сигнал поступає на
підсилювач, навушники або зовнішній
пристрій, використовуючи стандартні
роз'єми, звичайно TRS
або RCA. Якщо
кількість чи розміри роз'ємів завеликі
для задньої панелі комп'ютера, вони
можуть бути винесені окремо. Більш
просунуті звукові карти містять декілька
мікросхем для досягнення вищої якості
або поліпшення виконання різних операцій
одночасно, наприклад для запису музики
в реальному часі важливо, щоб синтез
звуків відбувався з мінімальною затримкою
процесора.
Відтворення звуку звичайно здійснюється за допомогою багатоканальних ЦАП, що підтримують одночасне відтворення звуків різної висоти й гучності, а також звукові ефекти в реальному часі. Багатоканальне відтворення звуку також використовується для синтезу звуку за допомогою цифрових банків інструментів (англ. Wavetable), що займає невелику кількість постійної або флеш-пам'яті і містить звукові семпли MIDI-інструментів. Інший шлях синтезу звуків полягає у використанні "аудіо-кодеків", цей шлях вимагає відповідного програмного забезпечення, сумісності з MIDI, та багатоканальної емуляції.
Компоненти аудіосистеми
При виборі аудіосистеми необхідно враховувати параметри її компонентів.
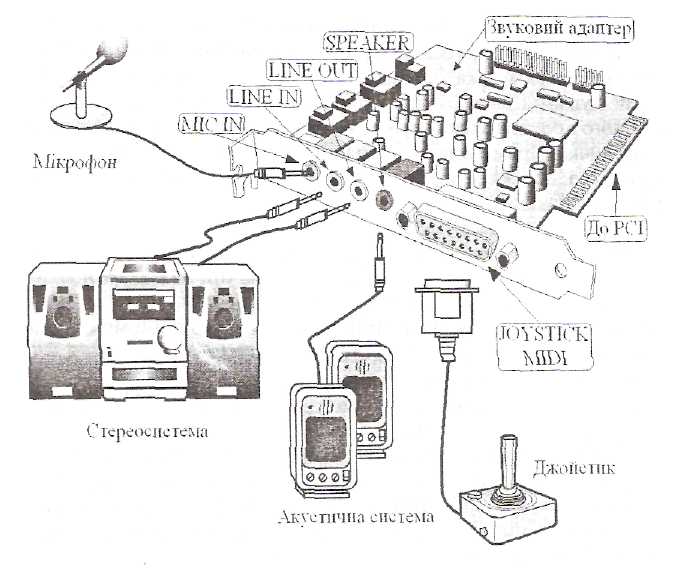
Роз'єми звукових плат
Більшість звукових плат мають однакові роз'єми. Через ці мініатюрні (1/8 дюйма) роз'єми сигнали подаються з плати на акустичні системи, навушники і входи стереосистеми; до аналогічних роз'ємів підключається мікрофон, програвач компакт-дисків і магнітофон. На вашій платі встановлені (або повинні бути встановлені) роз'єми чотирьох типів.
Лінійний вихід плати. Сигнал з цього роз'єму можна подати на зовнішні пристрої – акустичні системи, навушники або на вхід стерео підсилювача, за допомогою якого сигнал можна підсилити до певного рівня. У деяких звукових платах, наприклад в Microsoft Windows Sound System, є два вихідних гнізда: одне для сигналу лівого каналу, а друге – для правого.
Лінійний вхід плати. Цей вхідний роз'єм використовується при мікшеруванні або записі звукового сигналу, що поступає від зовнішньої аудіосистеми на жорсткий диск.
Роз'єм для акустичної системи і навушників. Цей роз'єм присутній не у всіх платах. Сигнали на акустичні системи подаються з того ж роз'єму (лінійного виходу), що і на вхід стереопідсилювача. Якщо на платі є два окремих вихідних роз'єму, то на тому з них, який призначений для акустичних систем і навушників, сигнал сильніший — він повинен забезпечити нормальний рівень гучності для навушників і невеликих акустичних систем. Вихідна потужність більшості звукових плат складає приблизно 4 Вт. Сигнал на лінійному виході при цьому не проходить через підсилювальний каскад, і тому якість звуку в нім вища.
Мікрофонний вхід, або вхід монофонічного сигналу. До цього роз'єму підключається мікрофон для запису на диск голосу або інших звуків. Запис з мікрофону є монофонічним. Для підвищення якості сигналу в багатьох звукових платах використовується автоматичне регулювання посилення (Automatic Gain Control – AGC).
Рівень вхідного сигналу при цьому підтримується постійним і оптимальним для перетворення. Для запису краще всього використовувати електродинамічний або конденсаторний мікрофон, розрахований на опір навантаження від 600 Ом до 10 кОм. У деяких дешевих звукових платах мікрофон підключається до лінійного входу.
Роз'єм для джойстика/MIDI. Для підключення джойстика використовується 15-контактний D-образний роз'єм. Два його контакту можна використовувати для управління пристроєм MIDI, наприклад клавішним синтезатором. (В цьому випадку необхідно придбати Y-образний кабель.) Деякі звукові плати для пристроїв MIDI мають окремий роз'єм. У деяких сучасних комп'ютерах порт для джойстика може знаходитися на системній платі або на окремій платі розширення. В цьому випадку при підключенні ігрового контролера необхідно уточнити, який саме використовується в поточній конфігурації операційної системи.
Роз'єм MIDI. Аудіоадаптери зазвичай використовують той же порт джойстика, що і роз'їм MIDI. Два контакти в роз'ємі призначено для передачі сигналів до пристрою MIDI (наприклад, клавішному синтезатору) і від нього. В більшості випадків краще придбати окремий роз'єм MIDI у виготівника аудіоадаптера, який включається в порт джойстика. Такий роз'єм має два круглі 5-контактні роз'єми DIN, використовуваних для підключення пристроїв MIDI, а також роз'їм для джойстика. Оскільки сигнали для пристроїв MIDI і джойстика передаються по різних контактах, можна підключати джойстик і пристрій MIDI одночасно. Таким чином, якщо ви плануєте підключати до персонального комп'ютера зовнішні пристрої MIDI, то вам потрібний тільки цей роз'єм. А файли MIDI, що отримуються з Web-серверів, можна відтворювати за допомогою внутрішнього синтезатора звукової плати.
Внутрішній контактний роз'єм. На багатьох звукових платах є спеціальний роз'єм для підключення до внутрішнього накопичувача CD-ROM. Це дозволяє відтворювати звук з компакт-дисків через акустичні системи, підключені до звукової плати. Звернете увагу, що цей роз'єм відрізняється від роз'єму для підключення контролера CD-ROM до звукової плати, оскільки дані по цьому внутрішньому роз'єму не передаються на шину комп'ютера. Але навіть якщо цього роз'єму немає, ви все одно можете прослуховувати аудіокомпакт-диски через акустичну систему, під'єднавши за допомогою зовнішнього кабелю лінійний вхід звукової карти до вихідного роз'єму для навушників на приводі CD-ROM.
Додаткові роз'єми
Більшість сучасних звукових адаптерів підтримують можливості відтворення DVD, обробки звуку і т.д., а отже, мають декілька додаткових роз'ємів. Наприклад, в звуковій карті Sound Blaster Live! CT4620 (а також у всіх моделях SBLive!, за винятком недорогих Value) використовується два способи додавання додаткових портів: модуль CT4660, що підключається до відповідного роз'єму основної звукової плати, і блок SBLive! Drive, який встановлюється у вільний 5,25-дюймовий відсік корпусу.
У подібних сучасних звукових адаптерах використовуються описані нижче роз'єми.
Вхід і вихід MIDI. Такий роз'єм, не суміщений з ігровим портом, дозволяє одночасно використовувати як джойстик, так і зовнішні пристрої MIDI.
Вхід і вихід SPDIF (SP/DIF). Цей роз'єм (Sony/Philips Digital Interface) використовується для передачі цифрових аудіосигналів між пристроями без їх перетворення до аналогового вигляду. Деякі виробники інтерфейс SPDIF називають Dolby Digital.
CD SPDIF. Цей роз'єм призначений для підключення накопичувача CD-ROM до звукової плати за допомогою інтерфейсу SPDIF.
Вхід TAD. Роз'єм для підключення модемів з підтримкою автовідповідача (Telephone Answering Device) до звукової плати.
Цифровий вихід DIN. Цей роз'єм призначений для підключення багатоканальних цифрових акустичних систем.
Вхід Aux. Забезпечує підключення до звукової карти інших джерел сигналу, наприклад телетюнера.
Вхід I2S. Дозволяє підключати до звукової карти цифровий вихід зовнішніх джерел, наприклад DVD.
Основні характеристики звукових адаптерів – це якість звуку (частотний діапазон відтворення і запису, стерео- або монозвучання, наявність систем цифрової фільтрації), кількість каналів відтворення і запису, розрядність шини даних, наявність синтезатора і кількість його голосів тощо. Чим ширший частотний діапазон звукового сигналу, тим чистіше і якісніше відтворюється записуваний звук пристрою. Найбільш поширені карти з діапазоном від 20 Гц до 25 КГц. Системи цифрової фільтрації дозволяють досить істотно поліпшити якість звучання й запису. Вони можуть бути одно- і багатоканальними і мати або не мати програмний інтерфейс управління.
Звичайні звукові карти, що застосовуються в домашніх і офісних комп'ютерах, мають один канал відтворення й один канал запису звуку. Більш потужні й дорогі пристрої мають кілька (2, 4, 6, 10 і більше) каналів і дозволяють робити незалежне відтворення, запис і накладення декількох звукових джерел, а також повне роздільне управління каналів.
Розрядність внутрішньої й зовнішньої шин даних має пряме відношення до продуктивності й можливостей пристрою. Випускаються 8-, 16- і 32-розрядні карти, що забезпечують можливості від примітивного монофонічного до багатоканального стереозвуку й запису.
Управління гучністю
У деяких звукових платах передбачено ручне регулювання гучності, але на складніших платах такий регулятор відсутній (в цьому випадку управління гучністю здійснюється програмно за допомогою комбінацій клавіш, причому робити це можна, знаходячись безпосередньо в грі, в Windows або в якому-небудь застосуванні).
Синтезатори
Розглянемо відмінності між стерео- і монозвуком. Монофонічні плати можуть працювати тільки з одним джерелом сигналу. Але відтворюють звук вони набагато кращі за стандартний вбудований динамік. Тому в даний час всі плати, що випускаються, є стереофонічними.
Стереофонічні звукові плати одночасно відтворюють (і записують) декілька сигналів від двох різних джерел. Чим більше сигналів передбачено в адаптері, тим натуральніше виявляється його звучання. Кожна розташована на платі мікросхема синтезатора, найчастіше фірми Yamaha, дозволяє отримати 11 (мікросхема YM3812 або OPL2) або більш за сигнали. Для імітації більше 20 сигналів (мікросхема YMF262 або OPL3) встановлюється одна або дві мікросхеми частотних синтезаторів.
Синтезатор являє собою додаткову систему створення звукових ефектів. За допомогою програмувальних голосів синтезатора можна синтезувати звук завдяки спеціальним цифровим командам, що значно знижує обсяг інформації, необхідний для відтворення звуку. Багато звукових карт містять звуковий вхід аналогового сигналу для підключення вихідного звукового CD-ROM, для забезпечення можливості програвання музичних компакт-дисків. Також вони можуть мати слоти для підключення ігрових адаптерів, що дозволяють підключати джойстики й інші ігрові маніпулятори.
Штучне звучання інструменту лише наближається до реального. У високоякісних звукових платах використовуються цифрові записи справжніх інструментів і звукових ефектів. Зазвичай такі звукові фрагменти зберігаються у встановлених на платах мікросхемах ROM місткістю в декілька мегабайтів. Наприклад, в деяких звукових платах використовується набір мікросхем Ensoniq (спеціально розроблених для цих цілей), за допомогою якого синтезується звучання музичних інструментів. Замість того щоб розраховувати параметри звукового сигналу якого-небудь інструменту (наприклад, звучання ноти “до” другої октави), з пам'яті витягується короткий фрагмент із записом звуку справжнього інструменту, відтворюючого цю ноту.
Якщо звукова плата потрібна вам тільки для ігор, учбових або ділових цілей, то цілком достатньо частотного синтезатора.
2. Стиск даних. Стандарти: gm-General midi, gs-General synth, xg – Extended general.
У більшості плат якість звучання відповідає якості компакт-дисків з частотою дискретизації 44,1 кГц. При такій частоті на кожну хвилину звучання при записі навіть звичайного голосу витрачається близько 11 Мбайт дискового простору. Щоб зменшити розміри звукових файлів, в багатьох платах використовується стиснення даних. Наприклад, в платі Sound Blaster ASP 16 стиснення звуку здійснюється в реальному часі із ступенем стиснення 2:1, 3:1 або 4:1.
Оскільки для зберігання звукового сигналу необхідний великий об'єм дискового простору, в деяких звукових платах виконується його стиснення методом адаптивної диференціальної імпульсний-кодової модуляції (Adaptive Differential Pulse Code Modulation – ADPCM), що дозволяє скоротити розмір файлу приблизно на 50%. Правда, при цьому погіршується якість звуку.
Саме тому стандарту на ADPCM поки немає. Фірма Creative Labs використовує свої розробки, тоді як Microsoft пропонує розроблений спільно з Compaq метод Business Audio ADPCM.
Проте найбільш популярним стандартним алгоритмом стиснення є MPEG (Motion Pictures Experts Group), за допомогою якого можна упаковувати як звук, так і зображення.
Він популярний в “некомп'ютерній” сфері і використовується в DVD-програвачах. За допомогою цього методу досягається ступінь стиснення 30:1 і навіть вище. Популярний формат стиснення звукових файлів .mp3 використовує схеми стиснення, аналогічні MPEG.
При змішенні сигналів основні проблеми виникають з відео-зображенням. Різні Тв-стандарти, що існують в світі (NTSC, PAL, SECAM), застосування різних моніторів і відеоконтролерів диктує різноманітність підходів в дозволі виникаючих проблем. Проте у будь-якому випадку потрібна синхронізація двох зображень, для чого служить пристрій генлок (genlock). З його допомогою на екрані монітора можуть бути суміщені зображення, що згенерувано комп'ютером (анімована або нерухома графіка, текст, титри), і “живе” відео. Якщо додати ще один пристрій – кодер (encoder), комп'ютерне зображення може бути перетворене у форму Тв-сигналу і записане на відеоплівку. "Настільні відео–студії”, що є одним з прикладів застосування систем мультимедіа, дозволяють готувати суміщені відео-комп’ютерні кліпи, титри для відеофільмів, допомагають при монтажі кінофільмів.
Системи такого роду не дозволяють якось обробляти або редагувати само аналогове зображення. Для того, щоб це стало можливим, його необхідно оцифрувати і ввести в пам'ять комп'ютера. Для цього служать так звані плати захоплення (capture board, frame grabbers). Оцифрування аналогових сигналів породжує величезні масиви даних. Так, кадр стандарту NTSC (525 рядків), перетворений платою типу Truevision, перетворюється на комп'ютерне зображення з роздільною здатністю 512×482 піксель. Якщо кожна точка представлена 8 бітами, то для зберігання всієї картинки потрібно близько 250 Кбайт пам'яті, причому падає якість зображення, оскільки забезпечується тільки 256 різних кольорів. Вважається, що для адекватної передачі початкового зображення потрібно 16 млн. відтінків, тому використовується 24-бітовий формат зберігання кольорової картинки, а необхідний розмір пам'яті зростає. Оцифрований кадр може потім бути змінений, відредагований звичайним графічним редактором, можуть бути прибрані або додані деталі, змінені кольори, масштаби, додані спецефекти, типу мозаїки, інверсії і так далі Природно, інтерактивна екранна обробка можлива лише в межах дозволу, що забезпечується даним конкретним відеоадаптером. Оброблені кадри можуть бути записані на диск в будь-якому графічному форматі і потім використовуватися як реалістичний нерухомий фон для комп'ютерної анімації. Можлива також покадрова обробка початкового зображення і вивід назад на відеоплівку для створення псевдореалістичного мультфільму.
Запис послідовності кадрів в цифровому вигляді вимагає від комп'ютера великих об'ємів зовнішньої пам'яті: частота кадрів в американському Тв-стандарті NTSC – 30 кадрів/с (PAL, SECAM – 25 кадрів/с), так що для запам'ятовування однієї секунди повнокольорового повноекранного відео потрібно 20–30 Мбайт, а оптичний диск місткістю 600 Мбайт вміщатиме менш півхвилини зображення. Але послідовність кадрів недостатньо тільки запам'ятати, її треба ще вивести на екран у відповідному темпі. Подібною швидкістю передачі інформації – близько 30 Мбайт – не володіє жодне з існуючих зовнішніх пристроїв, що запам'ятовують. Щоб виводити на екран комп'ютера оцифроване відео, доводиться йти на зменшення обсягу даних, що передаються (виведення зменшеного зображення в невеликому вікні, зниження частоти кадрової розгортки до 10–15 кадрів/с, зменшення числа бітів/пікселів), що, у свою чергу приводить до погіршення якості зображення.
Радикальніші обидві проблеми – пам'ять і пропускна спроможність – вирішуються за допомогою методів стискування/розгортки даних, які дозволяють стискати інформацію перед записом на зовнішній пристрій, а потім прочитувати і розгортати в реальному режимі часу при виводі на екран. Так, для рухомих відео-зображень існуючі адаптивні різницеві алгоритми можуть стискати дані з коефіцієнтом порядку 100:1–160:1, що дозволяє розмістити на CD–ROM близько години повноцінного озвученого відео. Робота цих алгоритмів заснована на тому, що зазвичай наступний кадр відрізняється від попереднього лише деякими деталями, тому, узявши якийсь кадр за базовий, для наступних можна зберігати тільки відносні зміни. При значних змінах кадру, наприклад, при монтажному склеюванні, наїзді або панорамуванні камери, автоматично вибирається новий базовий кадр. Для статичних зображень коефіцієнт стиснення, природно, нижче – близько 20–30:1. Для аудіоданих застосовують свої методи компресії.
Існує симетрична і асиметрична схеми стиснення даних. При асиметричній схемі інформація стискується в автономному режимі (тобто одна секунда початкового відео стискується протягом декількох секунд або навіть хвилин могутніми паралельними комп'ютерами і поміщається на зовнішній носій, наприклад CD–ROM). На машинах користувачів встановлюються порівняно дешеві плати декодування, що забезпечують відтворення інформації мультимедіа в реальному часі. Використання такої схеми збільшує коефіцієнт стиснення, покращує якість зображення, проте користувач позбавлений можливості розробляти власні продукти мультимедіа. При симетричній схемі стискування і розгортка відбуваються в реальному часі на машині користувача, завдяки чому за персональними комп'ютерами і в цьому випадку зберігається їх основоположна гідність: з їх допомогою будь-який користувач має можливість виробляти власну продукцію, у тому числі і комерційну, не виходячи з будинку. Правда, при симетричній схемі декілька падає якість зображення: з'являються “змащені” кольори, картинка як би розфокусовуєтся. З розвитком технології ця проблема поступово йде, проте поки іноді віддають перевагу змішаній схемі, при якій розробник продукту готує, налагоджує і випробовує продукт мультимедіа на своїй машині з симетричною схемою, а потім “напівфабрикат” в стандартному форматі відсилається на фірму-виробник, де його піддають стисненню на могутньому комп'ютері, з використанням досконаліших алгоритмів і поміщають результуючий продукт на CD–ROM.
В даний час цілий ряд фірм-виробників активно веде розробку алгоритмів стиснення відеоінформації, прагнучи досягти коефіцієнта стиснення близько 200:1 і вище. У основі найбільш ефективних алгоритмів лежать різні адаптивні варіанти: DCT (Discrete Cosine Transform, дискретне косинус–перетворення), DPCM (Differential Pulse Code Modulation, різницева імпульсно–кодова модуляція), а також фрактальні методи. Алгоритми реалізуються апаратний – у вигляді спеціальних мікросхем, або “firmware” – записаної в ПЗП програми, або чисто програмно.
Різницеві алгоритми стиснення застосовні не тільки до відео–зображення, але і до комп'ютерної графіки, що дає можливість застосовувати на звичайних персональних комп'ютерах новий для них вигляд анімації, а саме покадровий запис мальованих мультфільмів великої тривалості. Ці мультфільми можуть зберігається на диску, а при відтворенні прочитуватися, розпаковуватися і видаватися на екран в реальному часі, забезпечуючи ті ж необхідні для плавного зображення 25–30 кадрів в секунду.
При використанні спеціальних відеоадаптерів (відеобластерів) мультимедіа ПК стають центром побутової відео–системи, що конкурує з найдосконалішим телевізором.
Новітні відеоадаптери мають засоби зв'язку з джерелами телевізійних сигналів і вбудовані системи захоплення кадру (компресії / декомпресії відеосигналів) в реальному масштабі часу, тобто практично миттєво. Відеоадаптери мають швидку відеопам'ять від 2 до 4 Мбайт і спеціальних графічних прискорювачів процесори. Це дозволяє отримувати до 30–50 кадрів в секунду і забезпечити виведення рухливих повноекранних зображень.
3. Звукові ефекти. Формати звукових файлів. Мікрофони. Технологія мультимедіа.
MP3 – ліцензований формат файлу для зберігання аудіо-інформації. Розроблений на початку 90-тих років Інститутом Фраунгофера в Ерланґені, Німеччина. Широко використовується в файлообмінних мережах для передачі музичних творів. Базується на теоремі Котельникова-Шеннона. Є форматом стиснення з втратами, тобто частина звукової інформації, яку вухо людини сприйняти не може, безповоротно видаляється з запису. Розробка формату була пов'язана з тим, що формат Audio-CD - дуже великий за розміром файл ( 1 хвилина ~ 10-15 Мб інформації), і для пересилання в Інтернеті був дуже незручним. Тому треба було зменшити розмір файлу та зберегти якість звучання.
Опис формату
У цьому форматі звуки кодуються частотним чином (без дискретних партій); є підтримка стерео. MP3 є форматом стиснення з втратами, тобто частина звукової інформації, яку (згідно психоакустичної моделі) вухо людини сприйняти не може або сприймається не всіма людьми, із запису віддаляється безповоротно. Ступінь стиснення можна варіювати, зокрема в межах одного файлу. Інтервал можливих значень бітрейту складає 8 — 320 кбіт/c. Для порівняння, потік даних із звичайного компакт-диска формату AUDIO-CD дорівнює 1411,2 кбіт/c при частоті дискретизації 44100 Гц.
Режими кодування і опції
Існує три версії MP3 кодека для різних потреб: MPEG-1, MPEG-2 і MPEG-2.5. Відрізняються вони можливими діапазонами бітрейту і частоти дискретизації:
32 – 320 кбіт/c при частотах дискретизації 32000 Гц, 44100 Гц і 48000 Гц для MPEG-1 Layer 3;
8 – 160 кбіт/c при частотах дискретизації 16000 Гц, 22050 Гц і 24000 Гц для MPEG-2 Layer 3;
8 – 160 кбіт/c при частотах дискретизації 8000 Гц і 11025 Гц для MPEG-2.5 Layer 3.
Режими управління кодуванням звукових каналів
Оскільки формат MP3 підтримує двоканальне кодування (стерео), існує 3 режими:
Стерео-двохканальне кодування, при якому канали кодуються незалежно один від одного. Таким чином, заданий бітрейт ділиться на два канали. Наприклад, якщо заданий бітрейт 192 кбіт/c, то для кожного каналу він буде рівний тільки 96 кбіт/c.
Моно-одноканальне кодування. Якщо закодувати двоканальний матеріал в цей спосіб, відмінності між каналами будуть повністю стерті, оскільки два канали змішуються в один, він кодується і він же відтворюється в обох каналах стереосистеми. Єдиним плюсом даного режиму може бути тільки вихідна якість в порівнянні з режимом Стерео при однаковому бітрейті, оскільки на один канал доводиться удвічі більша кількість бітів, ніж в режимі Стерео. Але відмінностей між каналами ви не почуєте, оскільки канал тут тільки один.
Об'єднане стерео (Joint Stereo) – оптимальний спосіб двоканального кодування, при якому лівий і правий канали перетворяться в їх суму і різницю. Для більшості звукових файлів канал з різницею виходить набагато тихіше за канал з сумою, тому на суму відводиться більша частина бітрейта. Таким чином, якість вихідного файлу разюче відрізняється в кращу сторону від режиму Стерео при однаковому бітрейті, особливо при низькому. Існує думка, що даний режим не підходить для звукового стереоматеріалу, в якому в двох каналах відтворюється суб'єктивно абсолютно різний матеріал, оскільки він стирає відмінності між каналами. Це помилкова думка, оскільки насправді MP3-кодек оперує частотами, а певні частоти в більшості випадків перетинаються в обох каналах, тобто ідентична інформація все ж таки присутня, а різна кодується окремо. Особливо ефективний цей спосіб двоканального кодування при використанні змінного бітрейта.
CBR, VBR, ABR
CBR розшифровується як Constant Bit Rate, тобто Постійний Бітрейт, який задається користувачем і не змінюється при кодуванні твору, таким чином кожній секунді твору відповідає однакова кількість закодованих біт даних. Насправді даний режим кодування не є оптимальним, оскільки він не годиться для більшості динамічних музичних творів при бітрейті нижче 256 кбіт/c.
VBR розшифровується як Variable Bit Rate, тобто Бітрейт, що варіюється або Змінний Бітрейт, який динамічно змінюється програмою-кодером при кодуванні, в залежності від насиченості кодованого аудіоматеріалу і встановленої користувачем якості кодування. Цей метод MP3-кодування є найпрогресивнішим і до цих пір розвивається і поліпшується, оскільки аудіоматеріал різної насиченості може бути закодований з певною якістю, яка звичайно вище, ніж при встановленні середнього значення в методі CBR. Плюс до того, розмір файлу зменшується за рахунок фрагментів, що не вимагають високого бітрейта. Єдиним мінусом даного методу кодування є повна неможливість передбачити розмір вихідного файлу.
ABR розшифровується як Average Bit Rate, тобто Усереднений Бітрейт, який є гібридом VBR і CBR: бітрейт в кбіт/c задається користувачем, а програма варіює його, постійно підганяючи під заданий бітрейт. Таким чином, кодер не може задати максимально і мінімально можливі значення бітрейта, оскільки ризикує не вписатися в заданий користувачем бітрейт. Це є явним мінусом даного методу, оскільки позначається на якості вихідного файлу, яка буде ненабагато краща, ніж при використанні CBR, але набагато гірше, ніж при використанні VBR. З іншого боку, цей метод дозволяє найгнучкіше задавати бітрейт (може бути будь-яким числом між 8 і 320, проти виключно кратних 16 чисел методу CBR) і обчислювати розмір вихідного файлу.
Список аудіо кодеків та форматів звукосинтезу.
Формати без стиснення
CDDA — Audio CD, розроблений Philips і Sony (від 1980).
SACD — Super Audio Compact Disc, розроблений Philips і Sony (від 2000).
WAV — Microsoft Wave (Waveform audio format). Розроблений спільно з IBM.
Формати зі стисненням
Без втрат
APE — Monkey's Audio (.ape, .apl)
FLAC — вільний кодек з проекту Ogg vorbis
WMA — Windows Media Audio 9.1 Lossless
З утратами
AAC (.m4a, .mp4, .m4p, .aac) — Advanced Audio Coding
Doulby Digital (AC-3)
Ogg vorbis
MP3 (MPEG Layer 3)
Musepack (.mpc)
RealAudio (.ra, .rm)
TvinVQ (.vqf)
WMA — Windows Media Audio
Формати звукосинтезу
MIDI — Musical Instrument Digital Interface
MOD — формат музичних композицій комп'ютерів Amiga
SACD (англ. Super Audio Compact Disc) — компакт-диск нового покоління, винайдений, як і CD, фірмами Sony і Philips. При запису SACD використовується формат DSD, що теоретично дає неперевершену якість звучання. Запис на SACD може містити від 1 до 6 звукових каналів. Для відтворення SACD потрібен спеціальний програвач, сумісний із цим форматом. На диску може бути додатковий CD (тільки стерео) шар для сумісності зі звичайними програвачами.
Існує три типи Super Audio CD: Гібридний (англ. Hybrid): найпопулярніший формат – містить «Red Book» шар, сумісний більшістю програвачів компакт-дисків, продубльований як "CD layer, " і 4,7 GB SACD шар, продубльований як «HD layer.». Одношаровий (англ. Single-layer): Фізично подібний DVD-5, одношаровий SACD має об'єм 4,7 GB і не містить шару CD. Двошаровий (англ. Dual-layer): Фізично подібний DVD-9 DVD, включає два HD-шари і має об'єм 8,5 GB, без CD-шару. Цей тип використовується рідко.
WAV (англ. waveform audio format) - формат аудіофайла розроблений компаніями Microsoft та IBM. WAVE базується на форматі RIFF, поширюючи його на інформацію про такі параметри аудіо, як застосований кодек, частота дискретизації та кількість каналів. WAV як і RIFF передбачався для комп'ютерів IBM PC, тому всі змінні записані у форматі little endian. Відповідником WAV для комп'ютерів PowerPC є AIFF. Хоча файли WAVE можуть бути записані за допомогою будь-яких кодеків аудіо, звичайно використовується нестиснений PCM, який призводить до великих об'ємів файлу (близько 172 кБ на секунду для CD-якості). Іншим недоліком файлу є обмеження об'єму до 4 ГБ, через 32-бітну змінну. Формат WAV був частково витіснений стисненими форматами, проте, завдяки своїй простоті, надалі знаходить широке використання в процесі редагування звуку та на переносних аудіопристроях, як програвачі та цифрові диктофони.
Windows Media Audio (WMA) - ліцензований формат файла, розроблений компанією Microsoft для зберігання і трансляції аудіо-інформації. З самого початку формат WMA позиціювався як альтернатива MP3, але на сьогоднішній день Microsoft протиставляє йому формат AAC (використається в популярному на заході онлайновому музичному магазині iTunes). Номінально формат WMA характеризується гарною здатністю стискання даних, що дозволяє йому «обходити» формат Mp3 і конкурувати по цих параметрах з форматами Ogg vorbis і AAC. Але як було показано незалежними тестами, а також при суб'єктивній оцінці якість форматів все таки не є однозначною, а в перевазі навіть над mp3 є також сумніви, незважаючи на заперечення компанією Microsoft. Особливо варто відзначити що ранні версії формату (або його реалізації) мали проблеми на низьких швидкостях потоку. Однак даний формат постійно розвивається, так що можна припускати, якість буде оптимізовуватись.
AAC (англ. Advanced Audio Coding) — стандартна схема стиснення із втратами для аудіоданих. AAC розроблена як альтернатива форматам mp3 його розробником, Fraunhofer IIS. На 2007 рік поширений менше ніж mp3 і ogg vorbis. З'явився у 1997 році.
Принцип роботи: AAC використовує два основних принципи кодування для сильного зменшення кількості даних необхідних для передачі високоякісного цифрового аудіо.
Вилучаються
неінформативні (такі, що не сприймаються)
складові сигналу. Вилучаються надлишковість
у кодованому аудіо сигналі. Потім сигнал
обробляється за методом MDCT (англ. modified
discrete cosine transform – модифіковане дискретне
Ogg
Vorbis – вільний формат стиснення
звуку, що розроблявся компанією Xiph.Org
Foundation 1998 року і офіційно випущений 19
липня 2002 року. Формат призначений для
зберігання аудіо-інформації, після й
за мотивами MP3, однак його поява була
зумовлена тим, що MP3 захищений патентом.
Ogg Vorbis використовує власну психоакустичну
модель при компресії з втратами для
досягнення високих ступенів стиснення
інформації. За замовчуванням Ogg Vorbis
використає змінний бітрейт, при цьому
значення останнього не обмежені і можуть
варіюватися при мінімальних настройках
на 1 kbps, а при максимальних – від 400 kbps
до 700 kbps. Гнучкою є і частота дискретизації
– користувачам надається будь-який
вибір у межах від 2 кгц до 192 кгц. На думку
деяких, така модель дозволяє отримати
кращу якість відтворення при рівному
ступеню стиснення. На відміну від інших,
цей формат не обмежує користувача тільки
двома
MIDI
(
Застосування та принципи функціонування: MIDI описує апаратний інтерфейс, який дозволяє з'єднувати синтезатори та комп'ютери різних виробників, описує протоколи зв'язку для передачі даних від одного пристрою іншому. MIDI-пристрої можуть взаємодіяти з програмним секвенсером, та посилати інформацію на синтезатор звукової карти комп'ютеру. Запис та відтворення MIDI базується на пакетах даних, кожний з яких відповідає MIDI-повідомленню (англ. MIDI-events). Пристрій для запису та редагування MIDI-повідомлень називається секвенсером (від англ. sequence – послідовність). MIDI-повідомлення можна вводити через MIDI-клавіатуру (в реальному часі або в покроковому режимі). Послідовність MIDI-повідомлень може бути збережена як MIDI-файл (файл має розширення *.mid) на будь-якому цифровому носії інформації. При відтворенні MIDI секвенсер посилає MIDI-повідомлення на звуковий модуль - зовнішній синтезатор, синтезатор звукової карти, або інший програмний синтезатор тощо.
Стандарт gm
Стандарт General MIDI (GM) розроблено в 1991 році (MMA) з метою уніфікації музичних інструментів, які визначаються повідомленням Program Change. Стандарт GM містить 128 інструментів та 47 звуків ударних інструментів на 10-му MIDI каналі.
Мікрофони
Зазвичай мікрофони не входять в комплекти звукових плат, але вони вам знадобляться при записі мови у файл .wav. Вибрати мікрофон досить просто: його роз'єм (зазвичай діаметром 1/8 дюйма) повинен відповідати кублу на звуковій платі. У більшості мікрофонів встановлюється вимикач (для відключення вихідного сигналу).
Як і акустичні системи, мікрофони мають свої частотні характеристики, але ці параметри для них не такі важливі, оскільки частотний діапазон людського голосу обмежений. Якщо ви збираєтеся записувати тільки мову, можете обійтися дешевим мікрофоном з вузькою смугою робочих частот. Частотний діапазон дорогих мікрофонів набагато ширший за діапазон людської мови. Але навіщо ж витрачати гроші на те, ніж все одно не користуєшся?
Для запису музики краще придбати дорогий високоякісний мікрофон, але пам'ятаєте, що при 8-розрядній звуковій платі музичний запис, зроблений як з дорогого, так і з дешевого мікрофонів, виявиться однаково поганим.
Мікрофон повинен відповідати умовам запису. При роботі в галасливому офісі краще користуватися направленим мікрофоном – це дозволить позбавитися від сторонніх звуків.
Для запису загальної бесіди потрібний ненаправлений мікрофон. Якщо ви хочете, щоб руки залишалися вільними, скористайтеся мікрофоном на підставці.
Якщо мікрофон не поставлявся з вашою платою, придбайте його в будь-якому магазині музичних інструментів або електроніки. Але при покупці обов'язково звернете увагу на значення вихідного опору мікрофону.
Для роботи з програмою розпізнавання мови набувайте високоякісного мікрофону, оскільки саме якість вхідного звукового сигналу забезпечує найвищий відсоток розпізнавання.
Технологія мультимедіа
Звукова плата є обов'язковою умовою створення мультимедіа-комп'ютер (Multimedia РС – MPC). Що таке мультимедіа? У це поняття входить цілий ряд комп'ютерних технологій, пов'язаних з аудіо, відео і способами їх зберігання. У найзагальніших рисах, мультимедіа – це можливість об'єднати зображення, звук і дані. У основі мультимедіа розуміють додавання до комп'ютера звукової плати і накопичувача CDROM.
Мультимедіа – це інтерактивні системи, що забезпечують роботу з нерухомими зображеннями і рухомим відео, анімованою комп'ютерною графікою і текстом, мовою і високоякісним звуком.
Поява систем мультимедіа, безумовно, проводить революційні зміни в таких областях, як освіта, комп'ютерний тренінг, в багатьох сферах професійної діяльності, науки, мистецтва, в комп'ютерних іграх і так далі
Поява систем мультимедіа підготовлена як з вимогами практики, так і з розвитком теорії. Проте, різкий ривок в цьому напрямі, що відбувся в цьому напрямі за останні декілька років, забезпечений перш за все розвитком технічних і системних засобів. Це і прогрес в розвитку ПЕВМ: різко збільшені об'єм пам'яті, швидкодія, графічні можливості, характеристики зовнішньої пам'яті, і досягнення в області відеотехніки, лазерних дисків – аналогових і CD-ROM, а також їх масове впровадження. Важливу роль зіграла так само розробка методів швидкого і ефективного стискування / розгортки даних.
Сучасний мультимедіа-ПК в повному “озброєнні” нагадує домашній стереофонічний комплекс Hi–Fi, об'єднаний з дисплеєм–телевізором. Він укомплектований активними стереофонічними колонками, мікрофоном і дисководом для оптичних компакт-дисків CD-ROM (CD – Compact Disc, компакт-диск; ROM – Read only Memory, пам'ять тільки для прочитування). Крім того, всередині комп'ютера укритий новий для ПК пристрій – аудіоадаптер, що дозволив перейти до прослуховування чистих стереофонічних звуків через акустичні колонки з вбудованими підсилювачами.
Розглянемо деякі технічні питання, що стосуються мультимедіа. Основна проблема, з якої “ростуть” всі основні, – спільна обробка різнорідних даних: цифрових і аналогових, “живого” відео і нерухомих зображень і тому подібне У комп'ютері всі дані зберігаються в цифровій формі, тоді як теле-, відео- і більшість аудіоапаратури має справу з аналоговим сигналом. Проте вихідні пристрої комп'ютера – монітори і динаміки мають аналоговий вихід. Тому простий і найбільш дешевий шлях побудови перших систем мультимедіа полягав в стиковці різнорідної апаратури з комп'ютером, наданні комп'ютеру можливостей управління цими пристроями, поєднанні вихідних сигналів комп'ютера і відео- і аудіопристроїв і забезпеченні їх нормальної спільної роботи. Подальший розвиток мультимедіа відбувається у напрямі об'єднання різнорідних типів даних в цифровій формі на одному середовищі -носієві, в рамках однієї системи.
Будь-який мультимедіа-ПК має в своєму складі плату-аудіоадаптер. Для чого вона потрібна? З легкої руки фірми-виробника Creative Labs (Сінгапур), що назвала свої перші аудіоадаптери дзвінким словом Sound Blaster, ці пристрої часто іменуються “саундбластерами”. Аудіоадаптер дав комп'ютеру не тільки стереофонічне звучання, але і можливість запису на зовнішні носії звукових сигналів. Як вже було сказано раніше, дискові накопичувачі ПК зовсім не підходять для запису звичайних (аналогових) звукових сигналів, тому що розраховані для запису лише цифрових сигналів, які практично не спотворюються при їх передачі по лініях зв'язку.
Аудіоадаптер має аналого-цифровий перетворювач (АЦП), що періодично визначає рівень звукового сигналу і що перетворює цей відлік на цифровий код. Він і записується на зовнішній носій вже як цифровий сигнал.
Цифрові вибірки реального звукового сигналу зберігаються в пам'яті комп'ютера (наприклад, у вигляді WAV–файлів). Прочитаний з диска цифровий сигнал подається на цифро-аналоговий перетворювач (ЦАП), який перетворить цифрові сигнали в аналогові. Після фільтрації їх можна підсилити і подати на акустичні колонки для відтворення. Важливими параметрами аудіоадаптера є частота квантування звукових сигналів і розрядність квантування.
Частоти квантування показують, скільки разів в секунду беруться вибірки сигналу для перетворення в цифровий код. Зазвичай вони лежать в межах від 4–5 Кгц до 45–48 Кгц.
Розрядність квантування характеризує число ступенів квантування і змінюється ступенем числа 2. Так, 8-розрядні аудіоадаптери мають 28=256 ступенів, що явно недостатньо для високоякісного кодування звукових сигналів. Тому зараз застосовуються в основному 16-розрядні аудіоадаптери, що мають 216=65536 ступенів квантування, – як у звукового компакт-диска.
Інший спосіб відтворення звуку полягає в його синтезі. Під час вступу на синтезатор деякої інформації, що управляє, по ній формується відповідний вихідний сигнал. Сучасні аудіоадаптери синтезують музичні звуки двома способами: методом частотної модуляції FM (Frequency Modulation) і за допомогою хвилевого синтезу (вибираючи звуки з таблиці звуків, Wave Table). Другий спосіб забезпечує натуральніше звучання.
Частотний синтез (FM) з'явився в 1974 році (PC-Speaker). У 1985 році з'явився AdLib, який, використовуючи частотну модуляцію, був здатний грати музику. Нова звукова карта SoundBlaster вже могла записувати і відтворювати звук. Стандартний FM-синтез має середні звукові характеристики, тому на картах встановлюються складні системи фільтрів проти можливих звукових перешкод.
Суть технології WT-синтезу полягає в наступному. На самій звуковій карті встановлюється модуль ПЗП з “зашитими” в нього зразками звучання справжніх музичних інструментів – семплами, а WT-процесор за допомогою спеціальних алгоритмів навіть по одному тону інструменту відтворює все його решта звуків. Крім того багато виробників оснащують свої звукові карти модуляторами ОЗУ, так що є можливість не тільки записувати довільні семпли, але і підвантажувати нові інструменти.
До речі, команди, що управляють, для синтезу звуку можуть надходити на звукову карту не тільки від комп'ютера, але і від іншого, наприклад, MIDI (Musical Instruments Digital Interface) пристрою. Власне MIDI визначає протокол передачі команд по стандартному інтерфейсу. MIDI–повідомлення містить посилання на ноти, а не запис музики як такий. Зокрема, коли звукова карта отримує подібне повідомлення, воно розшифровується (які ноти яких інструментів повинні звучати) і відпрацьовується на синтезаторі. У свою чергу комп'ютер може через MIDI управляти різними “інтелектуальними” музичними інструментами з відповідним інтерфейсом.
Для електронних синтезаторів зазвичай указується число одночасно звучних інструментів і їх загальне число (від 20 до 32). Також важлива і програмна сумісність аудіоадаптера з типовими звуковими платформами (SoundBlaster, Roland, AdLib, Microsof| Sound System, Gravis Ultrasound і ін.).
У найновіші звукові карти входить цифровий сигнальний процесор DSP (Digital Signal Processor) або розширений сигнальний процесор ASP (Advanced Signal Processor). Вони використовують досконалі алгоритми для цифрової компресії і декомпресії звукових сигналів, для розширення бази стереозвуку, створення ехо-камери і забезпечення об'ємного (квадрофонічного) звучання. Програма підтримки ASP QSound поставляється безкоштовно фірмою-виробником Intel на CD-ROM “Software Developer CD”. Важливо відзначити, що процесор ASP використовується при звичайних двоканальних стереофонічному записі і відтворенні звуку. Його застосування не завантажує акустичні тракти мультимедіа комп'ютерів.
Питання для самоконтролю:
Якими способами реалізована підтримка звуку у сучасних ПК?
Коли була випущена перша звукова плата? Яку назву вона мала?
Яка область застосування звукових плат?
Які є роз’єми звукових плат?
Назвіть додаткові роз’єми?
Для чого призначені синтезатори?
Для чого використовується стиснення даних?
Які є методи стиснення інформації?
Що таке мультимедіа?
Тема 12. Дискова підсистема комп’ютера. Пристрої магнітного збереження даних.
Історія та перспективи розвитку зовнішньої пам’яті. Типи дискових накопичувачів.
Фізичні принципи запису інформації на диск.
1. Історія та перспективи розвитку зовнішньої пам’яті. Типи дискових накопичувачів.
Зовнішню пам’ять призначено для тривалого зберігання інформації і даних. Така інформація в зовнішній пам’яті зберігається після вимкнення ПК. Обсяг зовнішньої пам’яті значно більший за обсяг внутрішньої пам’яті, але вона суттєво поступається внутрішній пам’яті щодо швидкості запису та зчитування інформації.
Запам`ятовуючі пристрої можна умовно розділити на такі два типи: зовнішні і внутрішні. Внутрішні запам`ятовуючі пристрої служать для зберігання інформації в рамках конкретного ПК і не передбачають можливості перенесення інформації на інші машини. Для перенесення і зберігання інформації служать зовнішні запам`ятовуючі пристрої. Тепер це невеликого розміру предмети. Невибагливі й надійні, а головне, об`ємні у порівнянні з класичними ЗЗП-книгами.
Сьогодні зовнішні запам`ятовуючі пристрої є двох видів: магнітні і оптичні. Перші в свою чергу поділяються на гнучкі магнітні диски (Floppy Disk), і жорсткі магнітні диски (Hard Disk). Ці два типи в основному відрізняються ціною і об`ємом. Перші дешеві, але не дуже місткі. Другі відносно дорогі, зате в сотні разів об`ємніші.
Оптичні диски (лазерні диски) переважно служать для тиражування загальновживаної інформації, хоча сучасні технології дозволяють їх перезаписувати. Ці носії також є двох типів: CD (Compact Disk), і DVD (Digital Video Disk). Обидва типи дуже місткі дешеві й надійні. Єдиним їх мінусом (великим, слід сказати) є складність, а часто й неможливість перезапису.
Трохи історії. В свій час, як ми знаємо ПК були грандіозними спорудами. Характерними їх рисами були ненадійність, порівняно дуже мала потужність, великі об`єми. Про сумісність між окремими типами ПК мова не йшла. Переважно ці машини вимикались тільки на ремонт. Вони мали десятки користувачів і працювали в діалоговому режимі. Переважно програмістам при кожній “аудієнції” доводилось набирати текст програми з нуля. Само собою виникало питання збереження інформації - як економія людського і машинного часу.
Одним з перших популярних варіантів були перфокарти. Це своєрідні набори матриць з інформацією у вигляді аркушів цупкого паперу. Основними недоліками їх була дуже низька швидкість, неможливість повторного використання і висока ціна. Це було краще ніж нічого але дуже далеко від ідеалу.
Наступним кроком (великим) стала поява магнітних стрічок. Це була свого роду революція. Інформація послідовно записувалась на стрічку. Для зчитування її необхідно було перемотати і запустити з потрібного місця. Стрічки мали низьку собівартість, досить пристойний об`єм, можливість багаторазового використання, тощо. Проте швидкість і надійність залишали бажати кращого.
Десь років п`ятнадцять тому з`явився стандарт популярний до сих пір - магнітні диски. Це круглої форми магнітна пластина, на яку можна швидко і якісно записувати інформацію. Кількість перезаписів фактично необмежена. Ціна дуже низька, по відношенні до об`єму. Принцип запису інформації дуже простий. Диск безперервно рухається навколо осі. В певний момент за допомогою магнітної головки сектор комірок отримує послідовність зарядів, які зберігаються досить довго і надійно. В потрібний момент часу по цій послідовності можна відновити записану інформацію.
Магнітні диски є двох видів: гнучкі і жорсткі. Принципової різниці між ними немає, є тільки якісна. Жорсткі диски швидші, об’ємніші, надійніші і значно дорожчі. На їх основі зроблена така невід`ємна частина кожної ПЕОМ, як вінчестер. Гнучкі диски переважно служать для перенесення невеликих об`ємів інформації з машини на машину.
Найсучаснішим розповсюдженим стандартом є оптичні CD і DVD. Як вже казали єдиним їх великим недоліком є специфіка запису інформації. Зате по всіх решта критеріях вони переважають магнітні носії. В тих випадках, коли не потребується запис інформації, а тільки її зчитування, вони стали незамінними для широкого загалу програмістів.
Класифікація накопичувачів інформації представлена.

Класифікація накопичувачів інформації.
Фізичні принципи запису інформації на диск.
Як вже мовилося, інформація на поверхнях накопичувача зберігається у вигляді послідовності місць|місце-миль| із|із| змінною намагніченістю, що забезпечують безперервний потік даних при зчитуванні їх за допомогою послідовного читання. Вся інформація і місця|місце-милі| її зберігання діляться на службову і призначену для користувача інформацію. Службова і призначена для користувача інформація зберігається в областях доріжок званих секторами. Кожен сектор містить|утримує| область призначених для користувача даних – місце|місце-миля|, куди можна записати інформацію, доступну в подальшому|наступному| для читання і зону серво-даних|, записуваних один раз при фізичному форматуванні і що однозначно ідентифікують сектор і його параметри (використовується чи ні|або ні|, фізична адреса сектора, ЕСС код і тому подібне). Вся серво-інформація| не доступна звичайним|звичним| процедурам читання/запису і носить абсолютно унікальний характер|вдачу| залежно від моделі і виробника накопичувача.
На відміну від дискет і старих накопичувачів на ЖД, диски сучасних накопичувачів проходять|минають| первинну, або низькорівневу, розмітку (Low| Level| Formatting|) на спеціальному заводському високоточному технологічному стенді. В ході цього процесу на диски записуються|занотовують| службові мітки – серво-інформація|, а також формуються звичні доріжки і сектори. Таким чином, якщо колись новий накопичувач потрібно було "форматувати на низькому рівні", то зараз цього робити|чинити| не те щоб|аби| не потрібно - це просто неможливо без спеціального складного устаткування|обладнання|, а різні "програми низькорівневого форматування" найчастіше просто обнулюють вміст секторів з|із| перевіркою їх читаності, хоча деколи|почасти| можуть і необоротно|незворотний| зіпсувати службову розмітку і серво-інформацію| службових секторів.
Питання для самоконтролю:
Для чого призначена зовнішня пам'ять?
Як умовно поділяють запам’ятовуючі пристрої?
Тема 13. Накопичувачі на гнучких дисках.
Конструкція гнучких дисків та накопичувачів для них.
Основні формати дискет.
НГМД у складі ЕОМ. Інтерфейс НГМД. Порти контролера НГМД.
Конструкція гнучких дисків та накопичувачів для них.
Дискета (англ. Floppy disk) – носій інформації, гнучкий магнітний диск (флопі-диск). Цей вид носія був особливо розповсюджений в 1970-х – початку 2000-х років. Замість терміна «дискета» іноді використовується абревіатура ГМД – «гнучкий магнітний диск». Відповідно, пристрій для роботи з дискетами називається НГМД – «накопичувач на гнучких магнітних дисках», жаргонний варіант – флоп, флопак від англ. floppy-disk.
Звичайно дискета являє собою гнучку пластикову пластинку, покриту феромагнітним шаром, звідси англійська назва floppy disk («гнучкий диск»). Ця пластинка міститься в пластмасовому корпусі, що захищає магнітний шар від фізичних ушкоджень. Оболонка буває гнучкою або міцною. Запис і зчитування дискет здійснюється за допомогою спеціального пристрою – дисковода (флопі-дисковода).
Дискети звичайно мають функцію захисту від запису, за допомогою якої можна надати доступ до даних тільки в режимі читання.
Історія
1971 - Перша дискета діаметром в 200 мм (8 дюймів) з відповідним дисководом була представлена фірмою IBM. Звичайно сам винахід приписується Алану Шугарту, який працював наприкінці 1960-х років в IBM.
1973 - Алан Шугерт заснував власну фірму Shugart Associates.
1976 - Алан Шугерт розробив дискету діаметром 5,25 дюйми.
1978 - фірма TEAC представила перший у світі дисковід для читання 5,25?-дискет.
1981 - Sony виводить на ринок дискету діаметром 3,5? (90 мм). У першій версії об'єм становить 720 кілобайт (9 секторів). Пізня версія має обсяг 1440 кілобайт або 1,40 мегабайт (18 секторів). Саме цей тип дискети стає стандартом (після того, як IBM використала його у своєму IBM PC).
Пізніше з'явилися так називані ED-дискети (від англ. Extended Density - "розширена щільність"), що мали обсяг 2880 кілобайт (36 секторів), які так і не одержали широкого поширення.
Конструкції дискет
Дискети діаметром 5,25 і 3,5 дюйма розрізняються конструкціями і фізичними властивостями. Гнучкий диск знаходиться усередині пластикового футляра. Диск діаметром 3,5 дюйма має жорсткіший футляр, ніж диск діаметром 5,25 дюйма. Самі ж диски, по суті, однакові, за винятком, звичайно, їх розмірів.
У конструкції дискет цих двох типів є і відмінності і схожість. У цьому розділі описані фізичні властивості і конструкції дискет кожного типу.
Дискета формату 5,25 дюйма має наступну конструкцію. У її центрі знаходиться великий круглий отвір. Коли закриваються дверці дисковода, конусоподібний затиск захоплює і встановлює дискету за допомогою центрального отвору. У багатьох дискет краю отвору окантовані пластиковим кільцем для того, щоб диск витримував механічні навантаження з боку захоплюючого механізму. У дискетах високої щільності це кільце зазвичай відсутнє, оскільки погрішності його розташування на дискеті можуть привести до проблем, що виникають при позиціонуванні головок.
Справа, відразу під центральним отвором, знаходиться маленький круглий отвір, званий індексним. Якщо ви акуратно повернете диск, що знаходиться усередині футляра, то побачите маленьку дірочку на диску. Дисковод використовує індексний отвір як початкову точку відліку для всіх секторів на диску – щось подібне до Грінвічського меридіана для секторів диска. Диск з одним індексним отвором – це диск з програмним розбиттям на сектори; в даному випадку число секторів на диску визначається програмним забезпеченням (операційною системою). У дуже старих комп'ютерах використовувалися диски з апаратним розбиттям на сектори, які мали індексні отвори для кожного сектора.
Під центральним отвором знаходиться паз, що небагато нагадує витягнуту бігову доріжку, через який видно поверхня диска. Через цей отвір головки дисковода прочитують і записують інформацію на диск.
З правого боку, на відстані приблизно одного дюйма від верхнього краю, у футлярі дискети є прямокутна виїмка. Якщо вона є, запис на диск дозволений. Дискети без виїмки (або із заклеєною виїмкою) захищені від запису. Дискети, які продаються із записаними на них програмами, зазвичай не мають цієї виїмки.
На зворотному боці футляра, внизу, біля отвору для головок є дві дуже маленькі овальні виїмки, які пом'якшують навантаження на диск і оберігають його від викривлення. Дисковод може також використовувати ці виїмки, щоб встановити диск в правильне положення.
Оскільки дискети діаметром 3,5 дюйма знаходяться в набагато жорсткішому пластиковому корпусі, який дозволяє стабілізувати диск, запис на них може виконуватися при набагато більшій щільності доріжок і даних, чим на дискетах діаметром 5,25 дюйма. Отвір для доступу головок закритий металевою заслінкою. Заслінка відкривається дисководом. Це захищає поверхню диска від дії навколишнього середовища і дотику пальців. Заслінка також усуває необхідність в додатковому чохлі для диска.

Конструкція дискети діаметром 3,5 дюйма
Замість індексного отвору в дискетах діаметром 3,5 дюйма використовується металева втулка з настановним отвором, яка знаходиться в центрі дискети. Дисковод захоплює металеву втулку, а отвір в ній дозволяє правильно встановити дискету.
У нижній лівій частині дискети розташований отвір з пластиковою заслінкою, призначений для захисту від запису. Якщо заслінка розташована так, що отвір відкритий, значить, диск захищений від запису. Коли заслінка закриває отвір, запис дозволений. Для надійнішого захисту від запису деякі комерційні програми поставляються на дискетах без заслінки, тому здійснити запис на диск далеко не просто.
На протилежного щодо отвору захисту від запису стороні дискети (справа) у футлярі може бути ще один отвір, який називається отвором для датчика типу дискети. Його наявність означає, що диск має особливе покриття і є диском високої або надвисокої щільності. Якщо отвір для датчика типу дискети знаходиться точно напроти отвору захисту, значить, місткість дискети 1,44 Мбайт. Якщо воно зміщене до верхньої частини дискети (металева заслінка в цьому випадку знаходиться у верхній частині дискети), значить, це дискета надвисокої щільності. Відсутність отворів на правій половині означає, що дискета має низьку щільність. У більшості дисководів формату 3,5 дюйма є датчик типу дискети, який управляє записом залежно від розташування і наявності цих отворів.
Дискети діаметром 3,5 і 5,25 дюйма зроблено з однакових основних матеріалів. У них використовується пластикова підстава, покрита магнітним складом. Жорсткий футляр на дискетах діаметром 3,5 дюйма часто вводить користувачів в оману: їх вважають якійсь різновидом жорсткого диска, а не справжнім гнучким диском. “Начинка” усередині корпусу дискети формату 3,5 дюйма є таким же гнучким, як і в дискеті формату 5,25 дюйма.
Основні формати дискет.
Хронологія виникнення форматів дискет
Формат |
Рік виникнення |
Об'єм у кілобайтах |
8″ |
1971 |
80 |
8″ |
1973 |
256 |
8″ |
1974 |
800 |
8″ подвійної щільності |
1975 |
1000 |
5,25″ |
1976 |
110 |
5,25″ подвійної щільності |
1978 |
360 |
5,25″ четверної щільності |
1982 |
720 |
5,25″ високої щільності |
1984 |
1200 |
3″ |
1982 |
360 |
3″ подвійної щільності |
1984 |
720 |
3,5″ подвійної щільності |
1984 |
720 |
2″ |
1985 |
720 |
3,5″ високої щільності |
1987 |
1440 |
3,5″ розширеної щільності |
1991 |
2880 |
Слід зазначити, що фактична ємність дискет залежала від способу їхнього форматування. Оскільки крім самих ранніх моделей, практично всі флопі-диски не містили жорстко сформованих доріжок, системні програмісти мали можливість експериментувати з підвищенням ефективності використання дискети. Результатом стала поява безлічі несумісних між собою форматів дискет навіть під тими самими операційними системами. Наприклад, для RT-11 й її адаптованих у СРСР версій кількість несумісних форматів, що перебувають в обороті, дискети перевищувало десяток. (Найбільш відомі - MX, MY застосовувані в двк).
Додаткову плутанину вніс той факт, що компанія Apple використала у своїх комп'ютерах Macintosh дисководи, що застосовують інший принцип кодування при магнітному записі, чим на IBM PC. У результаті, не дивлячись на використання ідентичних дискет, перенос інформації між платформами на дискетах не був можливий до того моменту, коли Apple впровадила дисководи високої щільності SuperDrive, що працювали в обох режимах.
"Стандартні" формати дискет IBM PC розрізнялися розміром диска, кількістю секторів на доріжці, кількістю використовуваних сторін (SS позначає односторонню дискету, DS - двосторонню), а також типом (щільністю запису) дисководу.
Типи дисководів
Дисководи можна класифікувати по параметрах форматування. Як випливає, місткість різних дисків визначається декількома параметрами. Одні з них однакові для всіх дисководів, а інші міняються залежно від дисковода. Наприклад, всі накопичувачі, у тому числі і на жорстких дисках, створюють 512-байтові фізичні сектори.
Дисковод формату 3,5 дюйма на 1,44 Мбайт
Дисководи формату 3,5 дюйма на 1,44 Мбайт високої щільності (High Density – HD) вперше з'явилися в комп'ютерах IBM типа PS/2 в 1987 році. Не дивлячись на те що IBM не пропонувала дисководи цього типу для старих комп'ютерів, багато продавців IBM-сумісних комп'ютерів почали встановлювати їх за бажанням покупця відразу після появи в PS/2.
Ці дисководи записують 80 циліндрів з двох доріжок з 18 секторами на доріжці, створюючи в результаті місткість 1,44 Мбайт. Багато виробників дискет указують на них місткість 2,0 Мбайт (різниця між місткостями з'являється після форматування). Відзначу, що загальна місткість диска, що відформатував, не враховує площі, яка відводиться операційною системою для управління файлами, залишаючи для зберігання файлів тільки 1 423,5 Кбайт.
Ці дисководи мають швидкість обертання 300 об/хв, тому вони правильно взаємодіють з існуючими контролерами високої і низької щільності. Для того, щоб використовувати швидкість передачі даних 500 000 біт/с, яка є максимальною для більшості стандартних контролерів дисководів високої і низької щільності, ці дисководи повинні мати швидкість 300 об/хв. Якщо дисковод обертатиме дискету із швидкістю 360 об/хв, як дисковод формату 5,25 дюйма, число секторів на доріжку повинне бути зменшено до 15, інакше контролер не встигатиме обробляти сигнали. Іншими словами, дисководи формату 3,5 дюйма на 1,44 Мбайт записують в 1,2 разу більше за дані, чим дисководи формату 5,25 дюйма на 1,2 Мбайт, а дисководи на 1,2 Мбайт обертають диск в 1,2 разу швидше, ніж дисководи на 1,44 Мбайт. Швидкість передачі даних однакова в цих дисководах високої щільності, і вони сумісні з одними і тими ж контролерами. Оскільки дисководи формату 3,5 дюйма високої щільності можуть працювати із швидкістю передачі даних 500 000 біт/с, контролер, який підтримує дисковод формату 5,25 дюйма на 1,2 Мбайт, може підтримувати і дисковод на 1,44 Мбайт.
Зауваження. Опис дисководів формату 3,5 дюйма на 2,88 Мбайт, 3,5 дюйма на 720 Кбайт, 5,25 дюйма на 1,2 Мбайт і 5,25 дюйма на 360 Кбайт можна знайти в доповненні на компакт-диску, що додається.
Типи і параметри дискет
Нижче описані всі типи дискет, що існують в даний час. Особливо цікаві технічні специфікації, які відрізняють один тип дискети від іншого. Тут також визначені параметри, використовувані для опису звичайної дискети.
Щільність запису
Щільність запису (density) – це кількість інформації, яка може бути надійно розміщене на певній площі записуючої поверхні.
Диски мають два типи щільності – радіальну і лінійну. Радіальна щільність указує, скільки доріжок може бути записані на диску, і виражається в кількості доріжок на дюйм (Track Per Inch – TPI). Лінійна щільність – це здатність окремої доріжки накопичувати дані; часто виражається в кількості бітів на дюйм (Bits Per Inch – BPI). На жаль, ці типи щільності часто плутають.
Коерцитивна сила і товщина магнітного шару
Коерцитивна сила позначає напруженість магнітного поля, необхідну для правильного запису даних на диск. Коерцитивна сила, як і напруженість магнітного поля, вимірюється в ерстедах (Э). Для диска з високою коерцитивною силою потрібне сильніше магнітне поле для виконання запису. Диски з низькою коерцитивною силою можуть записуватися слабкими магнітними полями. Іншими словами, чим менше коерцитивна сила, тим чутливіший диск.
Ще одним чинником є товщина магнітного шару диска. Чим тонше магнітний шар, тим менше впливає одна область диска на іншу – сусідню. Тому диски з тонким магнітним покриттям можуть накопичувати значно більше даних на дюйм без погіршення якості.
Правила поводження з дискетами
Більшість користувачів знають основні правила поводження з дискетами. Диск може бути пошкоджений або зруйнований, якщо ви:
торкаєтеся до записуючої поверхні;
пишете на етикетці дискети кульковою ручкою або олівцем;
згинаєте дискету;
заливаєте дискету рідиною;
перегріваєте дискету (залишаючи її на сонці або біля радіатора опалювання);
піддаєте дискету дії магнітних полів.
Дискети – досить міцні пристрої; я не можу сказати, що коли-небудь зіпсував дискету тим, що писав на ній (тим більше що я це роблю завжди). Я просто прагну не натискати дуже сильно, щоб не викликати вигин диска. Простий дотик до диска не руйнує його, а забруднює диск і головки дисковода жиром і гряззю. Небезпеку для дисків представляють магнітні поля, які не видно і іноді можуть бути виявлені в абсолютно непередбачених місцях.
Наприклад, всі кольорові монітори (і кольорові телевізори) мають навколо лицьової частини трубки розмагнічуючу котушку, яка призначена для розмагнічування маски кінескопа при включенні монітора. Ця котушка сполучена з лінією змінного струму і знаходиться під управлінням термистора, який витримує гігантський сплеск напруги, що виникає при включенні трубки на котушці і що слабшає, коли трубка розігрівається. Розмагнічуюча котушка призначена для видалення будь-якого випадкового магнітного поля з тіньової маски кінескопа. Залишковий магнетизм в цій масці може відхиляти електронні промені, і зображення матиме дивні кольори або опиниться розфокусованими.
Якщо ви зберігаєте дискети поряд з екраном кольорового монітора, то піддаєте їх дії сильного магнітного поля при кожному включенні монітора. Оскільки це магнітне поле спеціально створюється для розмагнічування об'єктів, воно не менш успішний розмагнічує дискети. Розмагнічування поступово накопичується, а втрата даних стає необоротною.
Дискети діаметром 3,5 дюйма повинні зберігатися при температурі 5–53°C, а диски 5,25 дюйма – при температурі 5–60°C.
3. Нмгд у складі еом. Інтерфейс нгмд. Порти контролера нгмд.
Накопичувачі на гнучких магнітних дисках (НГМД), або дискетах, застосовувались з перших моделей ПК, у яких вони були єдиним засобом збереження і перенесення інформації. Англійське скорочення назви НГМД – FDD (Floppy Disk Drive). Носієм інформації є гнучкий диск (дискета), на якому нанесений феромагнітний шар.
На платі електроніки, встановленої на корпусі НГМД, розташовані тільки схеми управління двигунами, підсилювачі-формувачі сигналів запису і зчитування і формувачі сигналів від датчиків. Контролер гнучких дисків звичайно розміщується на системній платі комп’ютера або ж винесений на спеціальну карту розширення («за компанію» з інтерфейсом НМГД). НГМД підключається до контролера через спеціальний стандартний інтерфейс. Інтерфейс включає наявність термінаторів – загрузочних регістрів – для кожної сигнальної лінії пристрою. Сучасні трьохдюймові накопичувачі використовують «розподілений термінатор» - резистори з відносно високим опором (1-1,5 кОм).
Гнучкі диски вважаються малонадійними носіями інформації. Бруд, пелюшка, вологість, температурні перепади і зовнішні електромагнітні поля часто стають причиною часткової або повної втрати даних, які зберігаються на гнучкому диску. Тому використовувати гнучкі диски в якості основного засобу зберігання інформації недопустимо.
Установка дисковода
Встановити дисковод для гнучких дисків досить просто. Ця процедура виконується в два етапи. Перший включає настройку дисковода, а другий є власне установкою. Перший етап зазвичай найбільш важкий, його виконання визначається вашими знаннями про дисковий інтерфейс і тим, чи є у вас відповідне керівництво по експлуатації дисковода.
Зауваження. Процедура установки дисковода в корпусі комп'ютера аналогічна процедурі установки жорсткого диска: необхідно закрутити всього лише декілька гвинтів.
Підключаючи дисковод, переконаєтеся, що кабель живлення встановлений правильно. Зазвичай у нього є ключ, в цьому випадку він не може бути підключений неправильно. Підключите кабель даних і управління. Якщо у нього немає ключа, який допускає тільки правильну орієнтацію кабелю, визначите контакт 1 за кольором проводів. Цей кабель орієнтований правильно, якщо забарвлений дріт підключений в роз'єм дисковода з боку виїмки запобіжника в роз'ємі дисковода.
Вирішення можливих проблем
В даний час вартість дисководів гнучких дисків невелика. Вони продаються вже конфігурованими і при установці в комп'ютер необхідно лише підключити кабель.
Досить рідко потрібно змінювати положення перемикачів або перемичок на задній частині дисковода. Не дивлячись на простоту установки, іноді з'являються проблеми при роботі дисководів. Найбільш загальні проблеми і способи їх рішення розглядаються в цьому розділі.
Проблема
Дисковод “помер” – його двигун не обертається і не спалахує індикатор активності.
Причина/рішення
Дисковод або контролер неправильно конфігуровані в програмі установки BIOS. Перевірте всі параметри BIOS, пов'язані з дисководом і контролером. Окрім цього, існує ще ряд причин непрацездатності дисковода.
Немає живлення або кабелю живлення. Зміряйте напругу, що подається на дисковод, за допомогою вольтметра: повинно бути 12 і 5 В.
Пошкоджений кабель даних. Заміните кабель і виконаєте повторне тестування.
Пошкоджений дисковод. Заміните дисковод і виконаєте повторне тестування.
Пошкоджений контролер. Заміните контролер. Якщо він інтегрований в системну плату, відключите його в BIOS, встановите у вигляді плати розширення і виконаєте повторне тестування.
Проблема
Постійно горить індикатор активності дисковода.
Причина/рішення
Неправильно підключений кабель даних. Перевірте правильність підключення кабелю і виконайте повторне тестування.
Окрім цього, може бути пошкоджений один з контактів роз'ємів. Уважно прогляньте роз'єми кабелю, перевірте правильність підключення і, якщо при повторному тестуванні проблема не зникає, заміните кабель.
Проблема
З'являються каталоги-примари при зміні дискети.
Причина/рішення
Для вирішення цієї проблеми можна порекомендувати декілька способів.
Пошкоджений кабель (контакт 34). Заміните кабель і виконати повторне тестування.
Неправильна конфігурація дисковода. Найчастіше це відноситься до застарілих моделей дисководів: перевірте правильність установки всіх перемичок і перемикачів на задній частині дисковода.
Пошкоджений дисковод. Заміните його і виконаєте повторне тестування.
Найбільш повідомлення, що часто зустрічаються, про помилки при роботі дисководів
Повідомлення про помилку
Invalid Media or Track Zero Bad, Disk Unusable
Причина/рішення
Дискета відформатувала на іншому типі дисковода і, таким чином, параметри форматування не відповідають використовуваному дисководу. Перевірте тип дискети і відформатуйте її на використовуваному дисководі. Окрім цього, існують і інші причини.
Дискета пошкоджена. Заміните її і виконаєте повторне тестування.
Забруднилися головки. Очистите їх за допомогою спеціальних засобів і виконаєте повторне тестування.
Повідомлення про помилку
CRC Error або Disk Error 23
Причина/рішення
Прочитувані дані не відповідають записаним на дискеті. Заміните дискету і виконаєте повторне тестування. Така помилка часто виникає унаслідок забрудненості головок. Для відновлення даних використовуйте програмні засоби відновлення.
Повідомлення про помилку
General Failure Reading Drive A, Abort, Retry, Fail? або Disk Error 31
Причина/рішення
Дискета не відформатувала або відформатувала для іншої операційної системи, наприклад для Macintosh. Також може бути пошкоджена сама дискета. Заміните її і виконаєте повторне тестування. Для відновлення даних використовуйте програмні засоби відновлення.
Повідомлення про помилку
Access Denied
Причина/рішення
Така помилка виникає при спробі записати дані на захищений від запису диск або файл. Перевірте перемикач захисту від запису на дискеті або зніміть атрибут тільки для читання використовуваного файлу (або файлів). Атрибути файлів можна змінити за допомогою програми Explorer Windows або команди ATTRIB DOS.
Повідомлення про помилку
Insufficient Disk Space або Disk Full
Причина/рішення
Немає вільного місця на дискеті. Перевірте доступний вільний простір для виконання операції запису.
Повідомлення про помилку
Bytes in Bad Sectors
Причина/рішення
Це повідомлення з'являється після форматування або запуску програми CHKDSK в результаті позначки деяких кластерів як дефектних. При цьому операційна система не записуватиме дані в ці кластери, отже, дані не будуть втрачені. Рекомендую викинути дискету при появі дефектних секторів.
Повідомлення про помилку
Disk Type or Drive Type Incompatible or Bad
Причина/рішення
Це повідомлення про помилку з'являється при спробі за допомогою команди DISKCOPY виконати копіювання даних, використовуючи два несумісні дисководи або типи дисків. Перед копіюванням даних з однієї дискети на іншу упевніться, що вони мають ідентичний формат.
Ремонт дисководів
За останні роки відношення до ремонту дисководів гнучких дисків змінилося в основному із-за зниження їх вартості. Коли дисководи були дорогими, користувачі часто віддавали перевагу їм ремонтувати, а не замінювати. Зараз же деякі види ремонту, що вимагають великих витрат часу і деталей, стали коштувати майже стільки ж, скільки повна заміна дисковода. Зазвичай ремонт зводиться до чищення дисковода і головок і змазування механічних пристроїв.
Чищення дисководів
Іноді проблеми, що виникають при читанні і записі, пов'язані із забрудненням головок дисковода. Почистити дисковод досить легко. Найпростіше використовувати спеціальний комплект для чищення головок, який можна купити в магазині комп'ютерного приладдя. Цей пристрій достатній просте в застосуванні і не вимагає відкривати системний блок для доступу до дисковода. Другий спосіб – почистити головки уручну: для цього потрібно використовувати тампон, змочений спиртом. Ви повинні відкрити системний блок для доступу до дисковода і у багатьох випадках (особливо в старих дисководах повної висоти) витягнути і частково розібрати дисковод. Чищення вручну дає кращий результат, але вимагає дуже багато час.
Питання для самоконтролю:
Які формати дискет Ви знаєте?
Які існують види дискет по щільності запису?
З якою метою застосовується ключ захисту на дискетах?
Як зробити дискету системною?
Чим принципіально відрізняється форматування дискет і дисків?
Які помилки виникають на диску? Як їх виправити?
Які контролери застосовуються для НГМД?
Тема 14. Зовнішня магнітна пам’ять. Дисководи жорстких дисків.
Жорсткі диски (ЖД) – Вінчестери. Внутрішня будова.
Фізичні принципи роботи. Характеристики накопичувачів на ЖД. Програми для обслуговування ЖД.
Інтерфейси накопичувачів на ЖД. Пошук можливих несправностей.
Жорсткі диски (жд) – Вінчестери. Внутрішня будова.
Жорсткий диск (вінчестер) – основний пристрій зовнішньої пам'яті для довгострокового зберігання великих обсягів даних і програм.
У 1973 році фірма ІВМ розробила перший жорсткий диск. Він міг зберігати лише 16 Кбайтів інформації. Цей диск мав 30 доріжок, кожна була розділена на 30 секторів. За аналогією автоматичними гвинтівками, що мають калібр 30/30, жорсткі диски почали називати вінчестерами. Сучасні диски можуть мати ємність від 20 Мбайтів до “ Гбайтів і більше.
Накопичувачі на жорстких дисках об'єднують в одному корпусі носій (носії) і пристрій|устрій| читання/запису, а також, нерідко|незрідка|, та інтерфейсну частину|частку|, яка власне називається контролером жорсткого диска. Типовою конструкцією жорсткого диска є|з'являється| виконання у вигляді одного пристрою|устрою| – камери, усередині|всередині| якої знаходиться|перебуває| один або більш дискових носіїв насаджених|насаджувати| на один шпиндель|шпиндель| й блок головок|голівок| читання/запису з|із| їх загальним|спільним| механізмом, що приводить|призводить|. Зазвичай|звично|, поряд з|поряд із| камерою носіїв і головок|голівок| розташовуються схеми управління головками|голівками|, дисками і, часто, інтерфейсна частина|частка| і/або контролер. На інтерфейсній карті пристрою|устрою| розташовується власне інтерфейс дискового пристрою|устрою|, а контролер з|із| його інтерфейсом розташовується на самому пристрої|устрої|. З|із| інтерфейсним адаптером схеми накопичувача з'єднуються за допомогою комплекту шлейфів.
Інформація заноситься на концентричні доріжки, рівномірно розподілені по всьому носієві. У разі|в разі| більшого, ніж один диск, числа носіїв всі доріжки, що знаходяться|перебувають| одна під іншою, називаються циліндром. Операції читання/запису проводяться|виробляють| підряд над всіма доріжками циліндра, після чого головки|голівки| переміщаються на нову позицію.
Загальний устрій накопичувача
Конструктивно НЖМД складається з двох основних частин – герметизованого блока (HDA) і плати електроніки (PCB). У гермоблоці розташовані всі механічні компоненти (пакет магнітних дисків, насаджений на шпиндель двигуна, магнітні головки з системою позиціювання) а також мікросхема попереднього підсилювача-комутатора, що забезпечує підсилювання сигналу з головок та переключення між ними. Механічні компоненти гермоблоку зображені нижче.

Компоненти гермоблоку НЖМД.
На платі електроніки, яка розміщується за межами гермоблоку, встановлені мікросхеми, що керують механічними вузлами, кодуванням-декодуванням даних та прийомом-передачею інформації через зовнішній інтерфейс.
Герметична камера оберігає|запобігає| носії не тільки|не лише| від проникнення механічних частинок|часток| пилу, але і від дії електромагнітних полів. Необхідно відмітити|помітити|, що камера не є|з'являється| абсолютно герметичною оскільки з'єднується з|із| навколишньою|довколишньою| атмосферою за допомогою спеціального фільтру, що зрівнює|урівнює| тиск|тиснення| усередині|всередині| і зовні камери. Проте|однак|, повітря усередині|всередині| камери максимально очищене|обчищене| від пилу, оскільки щонайменші частинки можуть привести до псування магнітного покриття дисків і втрати даних і працездатності пристрою|устрою|.
Диски обертаються постійно, а швидкість обертання носіїв досить висока (від 4500 до 10000 об/хв.), що забезпечує високу швидкість читання/запису. По величині діаметру носія частіше за інших проводяться|виробляють| 5.25, 3.14, 2.3 дюймових дисків. На діаметр носіїв незмінних жорстких дисків не накладається ніякого|жодного| обмеження з боку сумісності і переносимості|переносимий| носія, за винятком форм-факторів корпусу ПК, тому, виробники вибирають його згідно|згідно з| власним міркуванням|тямі|.
В даний час|нині|, для позиціонування|позиціювати| головок|голівок| читання/запису, найчастіше, застосовуються крокові і лінійні двигуни механізмів позиціонування|позиціювати| і механізми переміщення головок|голівок| в цілому|загалом|.
У системах з|із| кроковим механізмом і двигуном головки|голівки| переміщаються на певну величину, відповідну відстані між доріжками. Дискретність кроків залежить або від характеристик крокового двигуна, або задається серво-міткою| на диску, які можуть мати магнітну або оптичну природу. Для прочитування магнітних міток використовується додаткова серво-|головка|голівка|, а для зчитування оптичних – спеціальні оптичні датчики.
У системах з|із| лінійним приводом головки|голівки| переміщаються електромагнітом, а для визначення необхідного положення|становища| служать спеціальні сервісні сигнали, записані на носій при його виробництві і прочитувані при позиціонуванні|позиціювати| головок|голівок|. У багатьох пристроях|устроях| для серво-сигналів| використовується ціла поверхня і спеціальна головка|голівка| або оптичний датчик. Такий спосіб організації серво-даних| носить назва виділений запис серво-сигналів|. Якщо серво-сигнали| записуються|занотовують| на ті ж доріжки, що і дані і для них виділяється спеціальний серво-сектор|, а читання проводиться|виробляє| тими ж головками|голівками|, що і читання даних, то такий механізм називається вбудований запис серво-сигналів|. Виділений запис забезпечує вищу швидкодію, а вбудована - підвищує ємкість|місткість| пристрою|устрою|.
Лінійні приводи переміщають головки|голівки| значно швидше, ніж крокові, крім того вони дозволяють проводити|виробляти| невеликі радіальні переміщення "усередині|всередині|" доріжки, даючи можливість|спроможність| відстежити центр кола серво-доріжки|. Цим досягається положення|становище| головки|голівки|, якнайкраще|щонайкраще| для зчитування з кожної доріжки, що значно підвищує достовірність зчитуваних даних і виключає необхідність тимчасових витрат|затрат| на процедури корекції. Як правило, всі пристрої|устрої| з|із| лінійним приводом мають автоматичний механізм парковки головок|голівок| читання/запису при відключенні живлення|харчування| пристрою|устрою|.
Парковкою головок|голівок| називають процес їх переміщення в безпечне положення|становище|. Це - так зване "парковочне|" положення|становище| головок|голівок| в тій області дисків де лягають головки|голівки|. Там, зазвичай|звично|, не записано ніякої|жодної| інформації, окрім|крім| серво| – це спеціальна "посадочна зона" (Landing| Zone|). Для фіксації приводу головок|голівок| в цьому положенні|становищі| в більшості ЖД використовується маленький постійний магніт, коли головки|голівки| приймають парковочне| положення|становище| - цей магніт стикається|торкається| з|із| основою корпусу і утримує позиціонер| головок|голівок| від непотрібних коливань. При запуску накопичувача схема управління лінійним двигуном "відриває" фіксатор, подаючи на двигун, що позиціонує|позиціює| головки|голівки|, посилений імпульс струму|току|. У ряді|в ряді| накопичувачів використовуються і інші способи фіксації - засновані, наприклад, на повітряному потоці, що створюється обертанням дисків. У запаркованому| стані|достатку| накопичувач можна транспортувати за достатньо|досить| поганих фізичних умов (вібрація, удари, струси), оскільки немає небезпеки пошкодження|ушкодження| поверхні носія головками|голівками|. В даний час|нині| на всіх сучасних пристроях|устроях| парковка головок|голівок| накопичувачів проводиться|виробляє| автоматично внутрішніми схемами контролера при відключенні живлення|харчування| і не вимагає для цього ніяких|жодних| додаткових програмних операцій, як це було з|із| першими моделями.
Під час роботи всі механічні частини|частки| накопичувача піддаються тепловому розширенню, і відстані між доріжками, осями шпінделя|шпинделя| і позиціонером| головок|голівок| читання/запису міняється. У загальному|спільному| випадку це ніяк не впливає на роботу накопичувача, оскільки для стабілізації використовуються зворотні зв'язки, проте|однак| деякі моделі час від часу виконують рекалібровку| приводу головок|голівок|, супроводжувану характерним|вдача| звуком, що нагадує звук при первинному старті, підстроюючи|підбудовувати| систему до відстаней, що змінилися.
Плата електроніки сучасного накопичувача на жорстких магнітних дисках є самостійним мікрокомп'ютером з|із| власним процесором, пам'яттю, пристроями|устроями| введення/виводу|висновку| і іншими традиційними атрибутами властивими комп'ютеру. На платі можуть розташовуватися безліч перемикачів і перемичок, проте|однак| не всі з|із| них призначено для використання користувачем. Як правило, керівництво користувача описує призначення тільки|лише| перемичок, пов'язаних з вибором логічної адреси пристрою|устрою| і режиму його роботи, а для накопичувачів з|із| інтерфейсом SCSI| - і перемички, що відповідають за управління збіркою|зборкою| резистора (стабілізуючим навантаженням в ланцюзі|цепі|).
Структурна схема накопичувача зображена таким чином.

БМГ – блок магнітних головок; ШД – шпиндельний двигун; ПП – попередній підсилювач; КЗЧ – комутатор запису-читання; КГ – кварцовий генератор; ПЗП МП – постійна пам'ять мікропрограм; МБ – менеджер буфера; БОЗП – буферна пам'ять (або кеш-пам'ять НЖМД).
Структурна схема НЖМД
Поверхня головки звичайно керамічна. У процесі функціонування НЖМД головки «летять» над поверхнею дисків на відстані у десяті долі мікрометра. Привод, що позиціює блок головок, складається з обмотки та постійного магніту, аналогічний за устроєм електродинамічному гучномовцю, тому і отримав назву Voice Coil (звукова котушка). За допомогою «звукової котушки», яка забезпечує безперервне, плавне переміщення головок, позиціювання виконується точніше, ніж за допомогою крокових двигунів, що використовувалися у якості позиціонерів головок НЖМД раніше.
Для запису інформації на ЖМД використовують різні методи частотної модуляції. Інформаційна ємність сучасних НЖМД досягає сотень гігабайт.
Фізичні принципи роботи. Характеристики накопичувачів на жд. Програми для обслуговування жд.
Тепер розглянемо|розглядуватимемо| процес роботи накопичувача від запуску до зупинки. При подачі живлячої|почувати| напруги|напруження| починає|розпочинає| працювати мікропроцесор контролера. Спочатку він, як і комп'ютер, виконує самотестування| і у разі|в разі| його успіху запускає схему управління двигуном обертання шпинделя|шпинделя|. Диски починають|розпочинають| розкручуватися, захоплюючи за собою прилеглі до поверхонь шари повітря, і досягши деякої швидкості тиск|тиснення| повітря, що набігає на головки|голівки| потоку, долає|переборює| силу пружин, що притискують їх до дисків, і головки|голівки| "спливають", піднімаючись|підіймати| над дисками на долі мікрона. З цієї миті, аж до зупинки дисків, головки|голівки| не стосуються дисків і "парять|ширяють|" над поверхнями, тому ні диски, ні самі головки|голівки| практично не зношуються. Тим часом, двигун шпинделя|шпинделя| продовжує розкручувати поверхні. Його швидкість поступово наближається до номінальної (тисячі оборотів|зворотів| в хвилину|мінуту|). В цей час накопичувач споживає максимум живлячої|почувати| напруги|напруження| і створює граничне навантаження на блок живлення|харчування| комп'ютера по напрузі|напруженню| 12 Вольт|вольт-ампер|. Оскільки в будь-якій зоні дисків присутній серворозмітка|, то сервоімпульси| починають|розпочинають| поступати|надходити| з головок|голівок| відразу ж після початку обертання, і по їх частоті контролер судить про швидкість обертання дисків. Система стабілізації обертання стежить за потоком сервоімпульсів|, і досягши номінальної швидкості відбувається|походить| так зване "захоплення|захват|", при якому будь-яке відхилення швидкості обертання відразу ж коректується зміною струму|току| в обмотках| двигуна. Після|потім| досягнення шпинделем|шпинделем| номінальної швидкості обертання звільняється|визволяє| фіксатор позиціонера| головок|голівок| читання/запису, і система його управління перевіряє здатність|здібність| повертатися|обертатися| і утримуватися|стримуватися| на вибраній доріжці шляхом вибіркового довільного позиціонування|позиціювати|. При цьому робиться|чинить| серія швидких поворотів в різні боки, що на слух|чутку| виглядає як характерне|вдача| "торохтіння", чутне через декілька секунд після|потім| старту. Під час переміщення позиціонера| головок|голівок| відбувається|походить| стеження за серво-імпульсами|, що поступають|надходять| з головок|голівок|, і система управління завжди "знає", над скількома доріжками пройшли|минали| головки|голівки|. Аналогічно відбувається|походить| і утримання головок|голівок| над вибраною доріжкою - при відхиленні від центру доріжки змінюється в часі величина і форма серво-імпульсів|. Система управління може ліквідовувати відхилення, змінюючи|зраджувати| струм|тік| в обмотках| двигуна позиціонера| головок|голівок|. Під час тестування приводу головок|голівок| заразом|одностайно| робиться|чинить| і його калібрування – підбір параметрів сигналів, що управляють, для найбільш швидкого і точного переміщення позиціонера| при мінімальній кількості "промахів". Тут потрібно сказати, що мікрокомп'ютер ЖД, як і комп'ютер, має ПЗП, в якому записана BIOS| накопичувача, - набір програм для початкового запуску і управління під час роботи, і ОЗУ, в яке після|потім| розкручування механічної системи завантажується решта частин|часток| програм, що управляють. Крім усього іншого, в ОЗУ завантажується так звана карта перепризначення дефектних секторів, в якій відмічені дефектні сектори, виявлені при заводській розмітці дисків. Ці сектори виключаються з|із| роботи і іноді|інколи| підміняються резервними, які є|наявний| на кожній доріжці і в спеціальних резервних зонах кожного диска. Таким чином, навіть якщо диски і мають дефекти (а при сучасній щільності запису і масовому виробництві поверхонь носіїв вони мають їх завжди), для користувача створюється враження "чистого" диска, вільного від збійних секторів. Більш того|більше того| – на кожному диску накопичувача є|наявний| деякий запас резервних секторів, якими можна підмінити і дефекти, що з'являються|появляються| згодом. Для одних накопичувачів це можливо зробити під управлінням спеціальних програм, для інших - автоматично в процесі роботи. Зберігання подібної службової інформації на дисках, окрім|крім| очевидної вигоди, має і свої недоліки|нестачі| – при її псуванні мікрокомп'ютер не зможе правильно запуститися, і, навіть, якщо всі інформаційні сектори не пошкоджені, відновити їх можна буде тільки|лише| на спеціальному заводському стенді.
Після|потім| початкового налаштування електроніки і механіки мікрокомп'ютер ЖД переходить в режим очікування|чекання| команд контролера, розташованого|схильного| на системній платі або інтерфейсній карті, який у свою чергу|своєю чергою| програмується процедурами власної BIOS| або BIOS| комп'ютера під управлінням ОС. Отримавши|одержувати| команду, він позиціонує|позиціює| на потрібний циліндр, по серво-імпульсам| відшукує потрібну доріжку, чекає, поки|доки| до головки|голівки| дійде потрібний сектор, і виконує зчитування або запис інформації. Якщо контролер запитав|запросив| читання/запис не одного сектора, а декілька - накопичувач може працювати в блоковому|блочному| режимі, використовуючи ОЗУ як буфера і суміщаючи|поєднувати| читання/запис декількох секторів з|із| передачею інформації до контролера або від нього.
Сучасні накопичувачі (як ATA|, так і SCSI|) підтримують розвинену систему команд управління пристроєм|устроєм| серед яких є|наявний| і такі, які дозволяють зупинити обертання шпинделя|шпинделя| і перевести|перекладати| накопичувач в режим, що чекає. Даний режим використовується ПО ОС і BIOS-ів| ПК для забезпечення стандартів збереження|зберігання| енергії і роботи процедур системи збереження|зберігання| енергії, що відключають накопичувач через деякий час після очікування|чекання| його використання. Необхідно відзначити, що не слід зловживати частою зупинкою і включенням|приєднанням| накопичувача, оскільки саме під час розгону накопичувач працює у форсованому режимі і зношується сильніше, ніж при нормальній експлуатації в повністю|цілком| робочому активному стані|достатку|. Використовувати можливості|спроможності| збереження|зберігання| енергії процедур BIOS| і ОС слід лише на машинах-серверах, що працюють цілодобово, дискові операції на яких можуть не виконуватися по декілька годинників, тоді як, вся система повинна знаходитися|перебувати| в стані повної|цілковитої| готовності.
При виключенні живлення|харчування| двигун шпинделя|шпинделя| працює в режимі генератора, забезпечуючи живлення|харчування| плат електроніки на якийсь час, необхідне для коректного завершення роботи. Перш за все|передусім|, блокується подача струму|току| запису в магнітні головки|голівки|, щоб|аби| вони не зіпсували інформацію на поверхнях, а залишок|остача| енергії подається в обмотки| приводу головок|голівок|, штовхаючи їх до центру дисків (у цьому русі головкам|голівкам| допомагає і природна скачуюча|скочувати| сила, що виникає при обертанні дисків) . Як правило, для того, щоб запаркувати| головки|голівки| достатньо|досить| однієї скачуючої|скочувати| сили. Дійшовши до посадочної зони, привід головок|голівок| защипується|замикає| магнітним або механічним фіксатором ще до того, як головки|голівки| встигнуть|устигатимуть| торкнутися поверхні в результаті|унаслідок| падіння швидкості обертання дисків. У цьому і полягає суть "автопарковки" – будь-який справний накопичувач завжди запаркує| головки|голівки|, як би раптово не було вимкнено живлення|харчування|, проте|однак|, якщо у цей момент відбувався|походив| запис інформації, то для користувача наслідку|результату| можуть бути вельми|дуже| сумними із-за недописаних або не оновлених, як областей даних, так і структур файлової системи ПК, що управляють, незалежно від типу|типа| і виду встановленої|установленої| ОС.
Над кожною поверхнею розташовується голівка, призначена для зчитування-записування даних.
При високих швидкостях обертання дисків (90-250 об/с) між голівкою і поверхнею утворюється аеродинамічна подушка, і голівка «летить» над магнітною поверхнею на висоті, що складає долі тисячних часток міліметра. При зміні сили струму, що протікає через голівку, відбувається зміна напруженості динамічного поля в зазорі, що викликає зміни в стаціонарному магнітному полі феромагнітних частинок, які утворюють покриття диска. Так здійснюється запис даних на магнітний диск.
Операція зчитування відбувається в зворотному порядку. Намагнічені частинки покриття, що переміщуються на високій швидкості поблизу голівки, викликають у ній електрорушійну силу самоіндукції. Електромагнітні сигнали, які виникають при цьому, підсилюються на платі управління і передаються у вигляді цифрового сигналу.
Характеристики накопичувачів на жд.
параметрів, що впливають на швидкодію HDD слід відзначити такі:
швидкість обертання дисків – в наш час випускаються накопичувачі EIDE із частотою обертання 4500-7200 об/хв, і накопичувачі SCSI - 7500-10000 об/хв;
ємність кеш-пам'яті – у всіх сучасних дискових накопичувачах встановлюється кеш-буфер, який дає змогу прискорити обмін даними; чим більша його ємність, тим вища ймовірність того, що в кеш-пам'яті буде необхідна інформація, якої не треба прочитувати з диску (цей процес у тисячі разів повільніший); ємність кеш-буфера в різних пристроях може змінюватися в межах від 64 Кбайт до 2Мбайт;
середній час доступу – це час (у мілісекундах), на протязі якого блок головок зміщуються з одного циліндра на інший. Залежить від конструкції приводу головок і складає приблизно 10-13 мілісекунд;
час затримки – це час від моменту позиціювання блоку головок на потрібний циліндр до позиціювання конкретної головки на конкретний сектор, іншими словами, це час пошуку потрібного сектора;
швидкість обміну – визначає об'єми даних, які можуть бути передані з накопичувача до мікропроцесора та в зворотному напрямку за певні проміжки часу. Максимальне значення цього параметра дорівнює пропускній здатності дискового інтерфейсу і залежить від того, який режим використовується PIO або DMA; в режимі PIO обмін даними між диском і контролером відбувається за безпосередньої участі центрального процесора, чим більший номер режиму PIO, тим вища швидкість обміну; робота в режимі DMA (Direct Memory Access) дозволяє передавати дані безпосередньо в оперативну пам'ять без участі процесора; швидкість передавання даних у сучасних жорстких дисках коливається в діапазоні 30-60 Мбайт/с.
Всі накопичувачі так чи інакше відповідають стандартам, визначуваним або незалежними комітетами і групами стандартизації, або самими виробниками. Серед безлічі технічних характеристик що відрізняють одну модель від іншої можна виділити деякі, найбільш важливі|поважні| з погляду користувачів і виробників, які так чи інакше використовуються при порівнянні накопичувачів різних виробників і виборі пристрою|устрою|.
Діаметр дисків (disk| diameter|) – параметр досить вільний від яких-небудь стандартів, обмежуваний лише формфакторами корпусів системних блоків. Найбільш поширені накопичувачі з|із| діаметром дисків 2.2,2.3,3.14 і 5.25 дюймів. Діаметр дисків визначає щільність запису на дюйм магнітного покриття. Накопичувачі більшого діаметру містять|утримують| більше число доріжок, і в них, як правило використовуються простіші технології виготовлення носіїв, призначених для меншої щільності запису. Вони, як правило, повільніше|повільний| за своїх менших побратимів|співбратів| і мають менше число дисків, але|та| надійніші. Накопичувачі з|із| меншим діаметром великих об'ємів|обсягів| мають більш високотехнологічні поверхні і високу щільність запису інформації, а також, як правило, і більше число дисків.
Число поверхонь (sides| number|) – визначає кількість фізичних дисків нанизаних на шпіндель|шпиндель|. Випускаються накопичувачі з|із| числом поверхонь від 1 до 8 і більш. Проте|однак|, найбільш поширені пристрою|устрою| з|із| числом поверхонь від 2 до 5. Принципово, число поверхонь прямо визначає фізичний об'єм|обсяг| накопичувача і швидкість обробки операцій на одному циліндрі. Оскільки|тому що| операції на поверхнях циліндра виконуються всіма головками|голівками| синхронно|синхрон|, то теоретично, при рівних решті всіх умов, швидшими виявляться накопичувачі з|із| великим числом поверхонь.
Число циліндрів (cylinders| number|) – визначає скільки доріжок (треків) розташовуватиметься на одній поверхні. В даний час|нині| всі накопичувачі ємкістю|місткістю| більше 1 Гігабайта мають число циліндрів більше 1024, унаслідок|внаслідок| чого, для поширених ОС застосовуються уніфіковані режими доступу з|із| перерахунком і емуляцією і віртуалізацією числа головок|голівок|, циліндрів і секторів (LBA| і Large|).
Число секторів (sectors| count|) – загальне|спільне| число секторів на всіх доріжках всіх поверхонь накопичувача. Визначає фізичний неформатований об'єм|обсяг| пристрою|устрою|.
Число секторів на доріжці (sectors| per| track|) – загальне|спільне| число секторів на одній доріжці. Часто, для сучасних накопичувачів показник умовний, оскільки вони мають нерівне число секторів на зовнішніх і внутрішніх доріжках, приховане від системи і користувача інтерфейсом пристрою|устрою|.
Частота обертання шпінделя|шпинделя| (rotational| speed| або spindle| speed|) – визначає, скільки часу буде витрачено на послідовне прочитування однієї доріжки або циліндра. Частота обертання вимірюється в оборотах|зворотах| в хвилину|мінуту| (rpm|) . Для дисків ємкістю|місткістю| до 1 гігабайта вона зазвичай|звично| рівна 5,400 оборотів|зворотів| в хвилину|мінуту|, а у|біля| більш містких досягає 7,200 і 10000 rpm|.
Час переходу від однієї доріжки до іншої (track-to-track| seek| time|) зазвичай|звично| складає від 3.5 до 5 мілісекунд, а у|біля| найшвидших моделей може бути від 0.6 до 1 мілісекунди. Цей показник є|з'являється| одним з тих, що визначають швидкодію накопичувача, оскільки саме перехід з доріжки на доріжку є|з'являється| найтривалішим процесом в серії процесів довільного читання/запису на дисковому пристрої|устрої|. Показник використовується для умовної оцінки продуктивності при порівнянні накопичувачів різних моделей і виробників.
Час заспокоєння головок|голівок| (head| latency| time|) – час, що проходить|минає| з моменту|із моменту| закінчення позиціонування|позиціювати| головок|голівок| на необхідну доріжку до моменту почала|розпочинала| операції читання/запису. Є|з'являється| внутрішнім технічним показником, що входить в показник, – час переходу з доріжки на доріжку.
Час установки або час пошуку (seek| time|) – час, що витрачається пристроєм|устроєм| на переміщення головок|голівок| читання/запису до потрібного циліндра з|із| довільного положення|становища|.
Середній час установки або пошуку (average| seek| time|) – усереднений результат великого числа операцій позиціонування|позиціювати| на різні циліндри, часто називають середнім часом позиціонування|позиціювати|. Середній час пошуку має тенденцію зменшуватися із|із| збільшенням ємкості|місткості| накопичувача, т. до підвищується щільність запису і збільшується число поверхонь. Наприклад, для 540-мегабайтных| дисків найбільш типові величини від 10 до 13, а для дисків зверху гігабайта – від 7 до 10 мілісекунд. Середній час пошуку є|з'являється| одним з найважливіших показників оцінки продуктивності накопичувачів, використовуваних при їх порівнянні.
Час очікування|чекання| (latency|) – час, необхідний для проходу потрібного сектора до головки|голівки|, усереднений показник – середній час очікування|чекання| (average| latency|), що отримується|одержує| як середнє від численних|багаточисельних| тестових проходів. Після|потім| заспокоєння головок|голівок| на необхідному циліндрі контролер шукає потрібний сектор. При цьому, послідовно прочитуються адресні ідентифікатори кожного сектора, що проходить|минає| під головкою|голівкою|, на доріжці. У ідеальному, з погляду продуктивності випадку, під головкою|голівкою| відразу опиниться потрібний сектор, в поганому - опиниться, що цей сектор тільки що "пройшов|минав|" під головкою|голівкою|, і, до закінчення процесу заспокоєння необхідно буде чекати повний|цілковитий| оборот|зворот| диска для завершення операції читання/запису. Це час у|біля| накопичувачів об'ємом|обсягом| від 540 мегабайт до 1 гігабайта складає приблизно 5.6, а у|біля| дисків зверху гігабайта - 4.2 мілісекунди і менш.
Час доступу (access| time|) – сумарний час, що витрачається на установку головок|голівок| і очікування|чекання| сектора. Причому, найбільш довгим є|з'являється| проміжок часу установки головок|голівок|.
Середній час доступу до даних (average| access| time|) – час, що проходить|минає| з моменту|із моменту| отримання|здобуття| запиту на операцію читання/запису від контролера до фізичного здійснення операції, – результат складання середнього час пошуку і середнього часу очікування|чекання|. Середній час доступу залежить від того, як організовано зберігання даних і наскільки швидко позиціонуються|позиціюють| головки|голівки| читання запису на необхідну доріжку. Середній час доступу – усереднений показник від численних|багаточисельних| тестових проходів, і зазвичай|звично|, воно складає від 10 до 18 мілісекунд і використовується як базовий показник при порівняльній оцінці швидкості накопичувачів різних виробників.
Швидкість передачі даних (data| transfer| rate|), звана також пропускною спроможністю (throughput|), визначає швидкість, з|із| якою дані прочитуються або записуються|занотовують| на диск після того, як головки|голівки| займуть|позичатимуть| необхідне положення|становище|. Вимірюється в мегабайтах в секунду (MBps|) або мегабітах в секунду (Mbps|) і є|з'являється| характеристикою контролера і інтерфейсу. Розрізняють два різновиди швидкості передачі - зовнішня і внутрішня. Швидкість передачі даних, також є|з'являється| одним з основних показників продуктивності накопичувача і використовується для її оцінки і порівняння накопичувачів різних моделей і виробників.
Зовнішня швидкість передачі даних (external| data| transfer| rate| або burst| data| transfer| rate|) показує, з|із| якою швидкістю дані прочитуються з|із| буфера, розташованого|схильного| на накопичувачі в оперативну пам'ять комп'ютера. В даний час|нині|, накопичувачі з|із| інтерфейсами EIDE| або Fast| ATA|, зазвичай|звично|, мають зовнішню швидкість передачі даних від 11.1 до 16.6 мегабайта в секунду, а для накопичувачів з|із| інтерфейсами SCSI-2| - цей параметр знаходиться|перебуває| в межах від 10 до 40 мегабайт в секунду.
Внутрішня швидкість передачі даних (internal| transfer| rate| або sustained| transfer| rate|) відображає|відбиває| швидкість передачі даних між головками|голівками| і контролером накопичувача і визначає загальну|спільну| швидкість передачі даних в тих випадках, коли буфер не використовується або не впливає (наприклад, коли завантажується великий графічний або відеофайл) . Внутрішня швидкість передачі даних дуже сильно залежить від частоти обертання шпинделя|шпинделя|.
Розмір кеш|-буфера контролера (internal| cash| size|). Вбудований в накопичувач буфер виконує функцію попереджуючого кешування і покликаний згладити величезну|велетенську| різницю в швидкодії між дисковою і оперативною пам'яттю комп'ютера. Випускаються накопичувачі з 128,256 і 512 кілобайтним буфером. Чим більше об'єм|обсяг| буфера, тим потенційно вище продуктивність при довільному "довгому" читанні/записі. Також, більш ємкий|ємний| буфер забезпечує зростання|зріст| продуктивності дискової підсистеми, по-перше, при роботі з|із| об'ємними впорядкованими (записаними на диски послідовно) даними, а по-друге – при одночасному зверненні до диска безлічі додатків|застосувань| або користувачів, як це відбувається|походить| в багатозадачних мережевих|мережних| ОС.
Середня споживана потужність (capacity|). При збірці|зборці| могутніх настільних комп'ютерів враховується потужність, споживана всіма його пристроями|устроями|. Сучасні накопичувачі на ЖД споживають від 5 до 15 Ватів, що є|з'являється| достатньо|досить| прийнятним|допустимим|, хоча, за всіх останніх рівних умов, накопичувачі з|із| меншою споживаною потужністю выглядат| привабливіше. Це відноситься не тільки|не лише| до економії електроенергії, але і надійності, оскільки могутніші накопичувачі розсіюють надлишок енергії у вигляді тепла і сильно нагріваються. А як відомо, проблеми, пов'язані із зміною властивостей магнітних носіїв безпосередньо|прямо| залежать від їх температури і коефіцієнта розширення/стискування|стиснення| матеріалу.
Рівень шуму (noise| level|), зрозуміло, є|з'являється| ергономічним показником. Проте|однак|, він також, є|з'являється| і деяким показником збалансованості механічної конструкції, оскільки шум у вигляді тріску – є не що інше як звук ударів позиціонера| крокового або лінійного механізму, а, навіть мікро- удари і вібрація не такі бажані для накопичувачів і приводять|призводять| до швидшого їх зносу.
Середній час напрацювання на відмову (MTBF|) – визначає скільки часу здатний|здібний| пропрацювати накопичувач без збоїв. На жаль, точні оцінки надійності виробниками не афішуються. Вони приводять|призводять| зазвичай|звично| середнє умовне напрацювання на відмову в сотнях тисяч годин роботи, що є|з'являється| розрахунковою статистичною величиною. До того ж, виробники використовують для її визначення різні розрахункові методики, тому порівнювати напрацювання на відмову, що приводиться|призводить| в специфікаціях продукції різних компаній, потрібно з|із| особливою обережністю.
Опірність ударам (G-shock| rating|) – визначає ступінь|міра| опірності накопичувача ударам і різким змінам тиску|тиснення|, вимірюється в одиницях допустимого перевантаження g у включеному і вимкненому стані|достатку|. Є|з'являється| важливим|поважним| показником для настільних і мобільних систем.
Фізичний і логічний об'єм|обсяг| накопичувачів.
Носії жорстких дисків, на відміну від гнучких, мають постійне число доріжок і секторів, змінити|зраджувати| яке неможливо. Ці числа визначаються типом моделі і виробником пристрою|устрою|. Тому, фізичний об'єм|обсяг| жорстких дисків визначений спочатку і складається з об'єму|обсягу|, зайнятого|заклопотаного| службовою інформацією (розмітка диска на доріжки і сектори) і об'єму|обсягу|, доступного призначеним для користувача даним. Фізичний об'єм|обсяг| жорсткого диска, також, залежить від типу|типа| інтерфейсу, методу кодування даних, використовуваного фізичного формату і ін. Виробники накопичувачів указують|вказують| об'єми|обсяги| дисків в мільйонах байт, припускаючи|передбачати| виходячи з десяткової системи числення|обчислення|, що в одному мегабайті 1000000 байт. Проте|однак|, ПО оперує не десятковою, а двійковою системами, вважаючи|гадати|, що в одному кілобайті не 1000 байт, а 1024. Такі нескладні розбіжності в системах числення|обчислення| приводять|призводять| до невідповідностей при оцінці об'єму|обсягу| накопичувачів, даному в описі і – видаваному різними програмними тестами.
Одним з можливих, але|та| не бажаних способів підвищення фізичної ємкості|місткості|, для виробників, є|з'являється| збільшення ємкості|місткості| сектора. В даний час|нині|, стандартною ємкістю|місткістю| сектора для IBM-сумісних комп'ютерів є|з'являється| 512 байт. Багато адаптерів дозволяють, в процесі фізичного форматування, програмним шляхом|колією|, змінювати|зраджувати| ємкість|місткість| сектора, наприклад, до 1024 байт. При цьому, співвідношення призначених для користувача даних і службової інформації для сектора поліпшується|покращується|, але|та| знижується надійність зберігання даних, оскільки той же поліном ECC| використовуватиметься для корекції більшого об'єму|обсягу| даних. Проте|однак|, виграш на фізичному рівні ще не означає той же результат на логічному, оскільки логічна структура диска може виявитися не ефективною, наприклад, при використанні для роботи з|із| файлами малої довгі (менше 1 До) . Логічний же об'єм|обсяг| залежить від того, як операційна система або програма записує|занотовує| інформацію в сектори. У разі|в разі| використання програм і операційних систем з|із| програмною компресією даних, можна підвищити об'єм|обсяг| носія на величину, залежну від ступеня|міри| стискування|стиснення| даних.
Для оптимального використання поверхні дисків застосовується так званий зонний запис (Zoned| Bit| Recording| – ZBR|), принцип якого полягає в тому, що на зовнішніх доріжках, що мають велику довжину (а отже – і потенційну інформаційну ємкість|місткість| на одиницю площі|майдану|), інформація записується|занотовує| з|із| більшою щільністю, чим на внутрішніх. Таких зон з|із| постійною щільністю запису в межах всієї поверхні утворюється до десятка і більш; відповідно, швидкість читання і запису на зовнішніх зонах вища, ніж на внутрішніх. Завдяки цьому файли, розташовані|схильні| на доріжках з|із| великим діаметром, в цілому|загалом| оброблятимуться швидше за файли, розташовані|схильні| на доріжках з|із| меншим діаметром, оскільки для них буде проводиться|виробляє| менше число позиціонувань|позиціювати| з доріжки на доріжку.
У ЖД останнього покоління використовуються технології PRML| (Partial| Response|, Maximum| Likelihood| – максимальна правдоподібність при неповному відгуку) і S. M. A. R. T. (Self| Monitoring| Analysis| and| Report| Technology| – технологія самостійного стеження аналізу і звітності) . Перша розроблена унаслідок|внаслідок| того, що при існуючій щільності запису вже неможливо чітко і однозначно прочитувати сигнал з поверхні диска - рівень перешкод і спотворень дуже великий. Замість прямого перетворення сигналу використовується його порівняння з|із| набором зразків|взірців|, і на підставі максимальної схожості (правдоподібності) робиться|чинить| висновок|укладення| про прийом того або іншого машинного слова.
Практично завжди для тестування жорсткого диска сповна досить застосувати відповідний модуль комплексної програми Sisoft Sandra, хоча існує і ряд спеціалізованих програм, що дозволяють визначити не лише швидкість його роботи, але і перевірити на наявність збійних секторів. Це такі програми, як:
Drive Fitness Test або IBM Feature Tools, призначені для жорстких дисків IBM (Hitachi );
Powermax – для жорстких дисків виробництва Maxtor ;
Quantum Data Protection System або Diskgo! – для жорстких дисків Quantum;
Seatools Disk Diagnostic – для жорстких дисків Seagate і т . д .
Інтерфейси накопичувачів на жд. Пошук можливих несправностей.
Інтерфейсом накопичувачів називається набір електроніки, що забезпечує обмін інформацією між контролером пристрою|устрою| (кеш|-буфером) і комп'ютером. В даний час|нині| в настільних| ПК IBM-PC|, частіше за інших, використовуються два різновиди інтерфейсів ATAPI| – AT| Attachment| Packet| Interface| (Integrated| Drive| Electronics| – IDE|, Enhanced| Integrated| Drive| Electronics| – EIDE|) і SCSI| (Small| Computers| System| Interface|) .
Інтерфейс IDE| розроблявся як недорога і продуктивна альтернатива високошвидкісним інтерфейсам ESDI| і SCSI|. Інтерфейс, призначений для підключення двох дискових пристроїв|устроїв|. Відмітною особливістю дискових пристроїв|устроїв|, що працюють з|із| інтерфейсом IDE| полягає в тому, що власне контролер дискового накопичувача розташовується на платі самого накопичувача разом з вбудованим внутрішнім кеш-буфером. Така конструкція істотно|суттєвий| спрощує пристрій|устрій| самої інтерфейсної карти і дає можливість|спроможність| розміщувати її не тільки|не лише| на окремій платі адаптера, системної шини, що вставляється в роз'єм, але і інтегрувати безпосередньо на материнській платі комп'ютера. Інтерфейс характеризується надзвичайною простотою, високою швидкодією, малими розмірами і відносною дешевизною|дешевиною|.
Сьогодні на зміну інтерфейсу IDE| прийшло дітище фірми|фірма-виготовлювача| Western| Digital| – Enhanced| IDE|, або скорочено EIDE|. Зараз це кращий варіант для переважної більшості настільних систем. Жорсткі диски EIDE| помітно дешевше за аналогічні по ємкості|місткості| SCSI-дисків| і в однокористувацьких| системах не поступаються їм по продуктивності, а більшість материнських плат мають інтегрований двоканальний контролер для підключення чотирьох пристроїв|устроїв|. Що ж з'явилося|появлялося| нового в Enhanced| IDE| в порівнянні з IDE|?
По-перше, це велика ємкість|місткість| дисків. Якщо IDE| не підтримував диски понад 528 мегабайт, то EIDE| підтримує об'єми|обсяги| до 8.4 гігабайта на кожен канал контролера.
По-друге, до нього підключається більше пристроїв|устроїв| – чотири замість двох. Раніше був|наявний| тільки|лише| один канал контролера, до якого можна було підключити два IDE| пристрою|устрою|. Тепер таких каналів два. Основний канал, який зазвичай|звично| стоїть на високошвидкісній локальній шині і допоміжний.
По-третє, з'явилася|появлялася| специфікація ATAPI| (AT| Attachment| Packet| Interface|) можливість|спроможність| підключення до цього інтерфейсу не тільки|не лише| жорстких дисків, але і інших пристроїв|устроїв|, що дає, – стримерів| і дисководів CD-ROM|.
По-четверте – підвищилася продуктивність. Накопичувачі з|із| інтерфейсом IDE| характеризувалися максимальною швидкістю передачі даних на рівні 3 мегабайт в секунду. Жорсткі диски EIDE| підтримують декілька нових режимів обміну даними. До їх числа входить режим програмованого введення-виводу|висновку| PIO| (Programmed| Input/Output) Mode| 3 і 4, які забезпечують швидкість передачі даних 11.1 і 16.6 мегабайт в секунду відповідно. Програмоване введення-виведення – це спосіб передачі даних між контролером периферійного пристрою|устрою| і оперативною пам'яттю комп'ютера за допомогою команд пересилки даних і портів введення/виводу|висновку| центрального процесора.
У п'ятих – підтримується режим прямого доступу до пам'яті – Multiword| Mode| 1 DMA| (Direct| Memory| Access|) або Multiword| Mode| 2 DMA| і Ultra| DMA|, які підтримують обмін даними в монопольному режимі (тобто|цебто| коли канал введення-виводу|висновку| протягом деякого часу обслуговує тільки|лише| одне пристрій|устрій|). DMA| – це ще один шлях|колія| передачі даних від контролера периферійного пристрою|устрою| в оперативну пам'ять комп'ютера, від PIO| він відрізняється тим, що центральний процесор ПК не задіюється і його ресурси залишаються вільними для інших завдань|задач|. Периферійні пристрої|устрої| обслуговує спеціальний контролер DMA|. Швидкість при цьому досягає 13.3 і 16.6 мегабайта в секунду, а при використанні Ultra| DMA| і відповідного драйвера шини – 33 мегабайт в секунду. EIDE-контролери| використовують механізм PIO| точно так, як і це роблять|чинять| і деякі SCSI-адаптери|, але|та| швидкісні адаптери SCSI| працюють тільки|лише| по методу DMA|.
У шостих – розширена система команд управління пристроєм|устроєм|, передачі даних і діагностики, збільшений кеш|-буфер обміну даними і істотно|суттєвий| допрацьована|доопрацьовувати| механіка.
Фірми|фірма-виготовлювача| Seagate| і Quantum| замість специфікації EIDE| використовують специфікацію Fast| ATA| для накопичувачів, що підтримують режими PIO| Mode| 3 і DMA| Mode| 1, а що працюють в режимах PIO| Mode| 4 і DMA| Mode| 2 позначають|значать| як Fast| ATA-2|.
Інтелектуальний багатофункціональний інтерфейс SCSI| був розроблений ще в кінці 70-х років як пристрій|устрій| сполучення|спряження| комп'ютера і інтелектуального контролера дискового накопичувача. Інтерфейс SCSI| є|з'являється| універсальним і визначає шину даних між центральним процесором і декількома зовнішніми пристроями|устроями|, що мають свій контролер. Окрім електричних і фізичних параметрів, визначаються також команди, за допомогою яких, пристрої|устрої|, підключені до шини здійснюють зв'язок між собою. Інтерфейс SCSI| не визначає детально процеси на обох сторонах шини і є|з'являється| інтерфейсом в чистому вигляді|виді|. Інтерфейс SCSI| підтримує значно ширшу гамму|гамма-гексахлорциклогексан| периферійних пристроїв|устроїв| і стандартизовані| ANSI| (X3.131-1986). Сьогодні застосовуються в основному два стандарти – SCSI-2| і Ultra| SCSI|. У режимі Fast| SCSI-2| швидкість передачі даних доходить до 10 мегабайт в секунду при використанні 8-розрядної шини і до 20 мегабайт при 16-розрядній шині Fast| Wide| SCSI-2|. Що з'явився|появлявся| пізніше стандарт Ultra| SCSI| відрізняється ще більшою продуктивністю – 20 мегабайт в секунду для 8-розрядної шини і 40 мегабайт для 16-розрядної. У новітньому|найновішому| SCSI-3| збільшений набір команд, але|та| швидкодія залишилася на тому ж рівні. Стандарти, що все застосовуються сьогодні, сумісні з попередніми версіями "зверху - вниз", тобто|цебто| до адаптерів SCSI-2| і Ultra| SCSI| можна підключити старі SCSI-пристрою|. Інтерфейс SCSI-Wide|, SCSI-2|, SCSI-3| – стандарти модифікації інтерфейсу SCSI|, розроблені комітетом ANSI|. Загальна|спільна| концепція удосконалень направлена|спрямована| на збільшення ширини шини до 32-х, із|із| збільшенням довгі сполучного кабелю і максимальної швидкості передачі даних із|із| збереженням|зберіганням| сумісності з|із| SCSI|. Це найбільш гнучкий і стандартизований| тип інтерфейсів, що застосовується для підключення 7 і більш периферійних пристроїв|устроїв|, забезпечених контролером інтерфейсу SCSI|. Інтерфейс SCSI| залишається достатньо|досить| дорогим|любим| і самим високопродуктивним з|із| сімейства інтерфейсів периферійних пристроїв|устроїв| персональних комп'ютерів, а для підключення накопичувача з|із| інтерфейсом SCSI| необхідно додатково встановлювати адаптер, оскільки небагато материнських плат мають інтегрований адаптер SCSI|.
Питання для самоконтролю:
Що таке жорсткий диск? Для чого він призначений? Яку ємність мають сучасні вінчестери?
Що таке зовнішня пам'ять? Які різновиди зовнішньої пам'яті ви знаєте?
Які є основні інтерфейси для підключення пристроїв?
Що таке контролер жорстких дисків?
Які фізичні та логічні принципи підключення жорстких дисків?
Тема 15. Зовнішня оптична пам’ять. Cd rom.
Зовнішня оптична пам’ять. CD ROM. Будова накопичувачів на CD ROM.
Формати компакт-дисків та технологія їх запису.
Принципи роботи та використання CD-R, CD-RW та DVD-дисків.
Зовнішня оптична пам’ять. Cd rom. Будова накопичувачів на cd rom.
На початку 80-х років голландська фірма|фірма-виготовлювач| " Philips| " оголосила про досконалою|довершеною| нею революцією в області звуковідтворення. Її інженери придумали|вигадували| те, що зараз користується величезною популярністю – це лазерні диски і програвачі. У чому ж полягає|перебуває| головну перевагу лазерну або компакт-диска? Перш за все|передусім|, це незвичайно висока якість звучання при відтворенні лазерних фонограм. Оскільки при програванні компакт-дисків пристроєм, який зчитує,|устроєм| є|з'являється| лазерний промінь, а отже, між ним і диском немає механічного контакту, то повністю|цілком| відсутні сторонні шуми, шелестіння і тріск властиві звичайним|звичним| грамплатівкам. Компакт-диски (CD|) використовуються не тільки|не лише| для звукозаписи, але і для запису комп'ютерної інформації. Вони здатні|здібні| вміщати близько 650 Мб інформації. В даний час|нині| практично все програмне забезпечення для комп'ютерів розповсюджується|поширюється| на лазерних дисках. Необхідно відзначити, що CD| може зберігати і відеоінформацію.
Починаючи з 1995 року в базову конфігурацію персонального комп'ютера замість дисководів на 5,25 дюймів почали включати дисковод CD-ROM. Абревіатура CD-ROM (Compact Disk Read Only Memory) перекладається як постійний запам'ятовуючий пристрій на основі компакт-дисків. Принцип дії цього пристрою полягає у зчитуванні цифрових даних за допомогою лазерного променя, що відбивається від поверхні диска. В якості носія інформації використовується звичайний компакт-диск CD. Цифровий запис на компакт-диск відрізняється від запису на магнітні диски високою щільністю, тому стандартний CD має ємність порядку 650-700 Мбайт. Такі великі об'єми характерні для мультимедійної інформації (графіка, музика, відео), тому дисководи CD-ROM відносяться до апаратних засобів мультимедіа. Крім мультимедійних видань (електронні книги, енциклопедії, музикальні альбоми, відеофільми, комп'ютерні ігри) на компакт-дисках розповсюджується також різноманітне системне та прикладне програмне забезпечення великих обсягів (операційні системи, офісні пакети, системи програмування і т.д.)
Компакт-диски виготовляють із прозорого пластику діаметром 120 мм і товщиною 1,2 мм. На пластикову поверхню напилюється шар алюмінію або золота. В умовах масового виробництва запис інформації на диск відбувається шляхом витиснення на поверхні доріжки, у вигляді ряду заглиблень. Такий підхід забезпечує двійковий запис інформації. Заглиблення (pit – піт), поверхня (land – ленд). Логічний нуль може бути представлений як пітом, так і лендом. Логічна одиниця кодується переходом між пітом та лендом. Від центру до краю компакт-диску нанесена єдина доріжка у вигляді спіралі шириною 4 мкм із кроком 1,4 мкм. Поверхня диска розбита на три ділянки. Початкова (Lead-In) розташована в центрі диска і зчитується першою. В ній записано вміст диска, таблиця адрес всіх записів, мітка диска й інша службова інформація. Середня ділянка містить основну інформацію і займає більшу частину диска. Кінцева ділянка (Lead-Out) містить мітку кінця диску. Для штампування існує спеціальна матриця-прототип (мастер-диск) майбутнього диска, яка витискує доріжки на поверхні. Після штампування, на поверхню диска наносять захисну плівку з прозорого лаку.
Накопичувач CD-ROM містить:
електродвигун, що обертає диск;
оптичну систему, яка складається з лазерного випромінювача, оптичних лінз та датчиків і призначена для зчитування інформації з поверхні диска;
мікропроцесор, що керує механікою привода, оптичною системою і декодує прочитану інформацію у двійковий код.

Компакт-диск розкручується електродвигуном. На поверхні диска за допомогою приводу оптичної системи фокусується промінь із лазерного випромінювача. Промінь відбивається від поверхні диска і скрізь призму подається на датчик. Світловий потік перетворюється в електричний сигнал, який поступає у мікропроцесор, де він аналізується й перетворюється у двійковий код.
Основними характеристиками cd-rom є:
швидкість передачі даних – вимірюється в кратних долях швидкості програвача аудіо компакт-дисків (150 Кбайт/сек) і характеризує максимальну швидкість з якою накопичувач пересилає дані в оперативну пам'ять комп'ютера, наприклад, 2-швидкісний CD-ROM (2x CD-ROM) буде зчитувати дані зі швидкістю 300 Кбайт/сек., 50-швидкісний (50x) - 7500 Кбайт/сек.;
час доступу – час, потрібний для пошуку інформації на диску, вимірюється у мілісекундах.
Основний недолік стандартних CD-ROM - неможливість записування даних, але існують пристрої однократного записування CD-R та багаторазового записування CD-RW.
Формати компакт-дисків та технологія їх запису. Накопичувач cd-r (cd-Recordable)
Зовні схожі на накопичувачі CD-ROM і сумісні з ними за розмірами диска та форматами запису. Дають змогу виконати одноразовий запис і необмежену кількість зчитувань. Запис даних здійснюється за допомогою спеціального програмного забезпечення. Швидкість запису сучасних накопичувачів CD-R складає 4х-8х.
Накопичувач cd-rw (cd-ReWritable)
Використовуються для багаторазового запису даних, причому можна як просто дописати нову інформацію на вільний простір, так і повністю перезаписати диск новою інформацією (попередні дані знищуються). Як і у випадку з накопичувачами CD-R, для запису даних необхідно встановити в системі спеціальні програми, причому формат запису сумісний зі звичайним CD-ROM. Швидкість запису сучасних накопичувачів CD-RW складає 2х-4х.
Накопичувач dvd (Digital Video Disk)
Пристрій для читання цифрових відеозаписів. Зовні DVD-диск схожий на звичайний CD-ROM (діаметр - 120 мм, товщина 1,2 мм), однак відрізняється від нього тим, що на одній стороні DVD-диску може бути записано до 4,7 Гбайт, а на обох - до 9,4 Гбайт. У разі використання двошарової схеми запису на одному його боці можна розмістити вже до 8,5 Гбайт інформації, відповідно на обох боках – близько 17 Гбайт. DVD-диски допускають також перезапис інформації.
Найважливішим чинником, що стримує широке застосування накопичувачів CD-R, CD-RW та DVD, є висока вартість як їх самих, так і змінних носіїв.
Принципи роботи та використання cd-r, cd-rw та dvd-дисків.
Знайомство із записом на CD і DVD
Хоча записувані компакт-диски з'явилися досить давно, лише останніми роками вони стали надзвичайно популярними. В середині дев'яностих років минулого століття пристрою для запису дисків CD-R коштували дуже дорого, та і заготовки коштували недешево. Зниження вартості дозволило зробити запис компакт-дисків загальнодоступним. Багато сучасних комп'ютерів комплектуються пристроєм CD-RW замість звичайного CD-ROM. Вартість заготівки впритул наблизилася до вартості дискети, а швидкість запису і читання, а також надійність зберігання інформації біля компакт-дисків на порядок вище, ніж біля дискет. Така ж ситуація складається і із записом на DVD. В даний час вартість устаткування і носіїв інформації для запису на DVD в кілька разів вище, чим для запису на CD, проте швидко знижується. Поступово пристрої запису на DVD стають такими ж звичайними, як пристрої запису на CD-R і CD-RW, і через декілька років вони стануть доступні кожному.
У 1980 році відомі фірми Philips і Sony спільно розробили і опублікували стандарт зберігання інформації на лазерних дисках. Оскільки розміри лазерних дисків були значно менші, ніж розміри широко використовуваних вінілових пластинок, їх сталі називати компакт-дисками, або скорочено CD (Compact Disk). Компакт-диски були розроблені для зберігання як аудіо, так і комп'ютерних даних, а також відео.
У 1995 році ряд виробників об'єдналися в консорціум і запропонували новий носій інформації – DVD. Спочатку DVD розшифровувалося як Digital Video Disc, тобто цифровий відеодиск, але надалі розшифровка була змінена і тепер використовується назва Digital Versatile Disk, що переводиться як цифровий універсальний диск. DVD-диски також можна використовувати для зберігання аудіо, відео і комп'ютерних даних.
Основні поняття
Першим був розроблений аудіодиск, що дозволяє зберігати до 74 хвилин високоякісного стереозвуку. Стандарт був названий CD-DA (Compact Disk – Digital Audio, що переводиться як компакт-диск - цифровий звук). Опублікований даний стандарт в документі, названому Red Book (Червона книга). Всі подальші стандарти компакт-дисків також увійшли до книг різних кольорів: Yellow Book (Жовта книга), Orange Book (Помаранчева книга), White Book (Біла книга), Blue Book (Синя книга), Green Book (Зелена книга).
Комп'ютерні лазерні диски з'явилися пізніше за аудіодиски і були названі CD-ROM (Compact Disk – Read Only Memory, що переводиться як компакт-диск - пам'ять лише для читання). В кінці дев'яностих років минулого століття пристрій для роботи з CD-ROM став стандартним компонентом будь-якого персонального комп'ютера, а переважна більшість програм стали поширюватися на компакт-дисках.
Спочатку CD-ROM виготовлялися на підприємствах методом штампування, проте надалі був розроблений спосіб запису інформації на спеціальні заготовки. Після того, як заготівка була записана, її можна було прочитати на звичайних дисководах CD-ROM. Компакт-диски, що підтримують однократний запис, названі CD-R (Compact Disk – Recordable: записуваний компакт-диск) спочатку коштували дуже дорого. Крім того, записані диски не читалися на багатьох старих пристроях. Проте з розвитком технології ціна зменшилася, а сумісність виросла. З'явилися диски з можливістю багатократного запису CD-RW (Compact Disk – Rewritable: перезаписуваний компакт-диск). В даний час CD-R і CD-RW є найбільш зручними засобами зберігання і передачі великих об'ємів інформації. Крім того, ці засоби найбільш доступні. Вартість зберігання інформації на компакт-дисках менша, ніж на будь-яких інших носіях.
Компакт-диски використовуються не лише в музичних центрах і комп'ютерах. Варіант диска, названий VIDEO-CD (Відео компакт-диск), дозволяє замінити відеокасети зручними і малогабаритними дисками.
Проте цей формат не набув широкого поширення, і програвачів VIDEO-CD випущено не так багато. З іншого боку, всі існуючі побутові DVD-проигрыватели можуть відтворювати диски формату VIDEO-CD. Також не дуже поширений формат Kodak Photo CD (Фото компакт-диск фірми Kodak), використовуваний для запису колекцій фотографій. Є дещо інших типів дисків, але вони ще менш поширені. У переважній більшості випадків компакт-диски використовуються для зберігання комп'ютерних даних або музичних творів.
Об'єму інформації, що зберігається на CD, в даний час вже не хапає для багатьох застосувань. Тому розробники шукають нові способи збільшення об'єму інформації, що зберігається. Фірмою Sony в 2001 році був запропонований формат DDCD (Double Density CD - компакт-диск подвійної щільності), що дозволяє записувати на компакт-диски в два рази більше інформації. Проте даний формат не набув широкого поширення.
Розвитком технології зберігання інформації на лазерних дисках є диски DVD (Digital Versatile Disk – універсальний цифровий диск). Особливістю даних дисків є те, що при таких же зовнішніх розмірах, як і біля CD, на DVD можна записати в десятки разів більше інформації. Поштовхом до створення таких дисків стала поява стандарту цифрового запису відеоінформації на магнітній плівці – DV (Digital video – цифрове відео).
Умови ринку диктували необхідність зберігання якісного відео на цифровому носієві. Багато фірм запропонували свої варіанти цифрових відеодисків, проте в 1995 році вони об'єднали свої зусилля для просування нового єдиного формату - DVD.
Спочатку був створений формат DVD-Video для зберігання на DVD-дисках відеофільмів. Надалі були розроблені формати DVD-ROM для зберігання комп'ютерних даних і DVD-Audio – для зберігання аудіозаписів. В даний час інших поширеніші диски DVD-Video. Практично всі нові фільми випускаються на DVD. DVD-ROM поширений слабо, але деякі бази даних і довідники поширюються в цьому форматі. До останнього часу практично не було музичних дисків у форматі DVD-Audio, але поступово вони почали з'являтися. Є варіант стандарту DVD-AudioV, використовуваний для запису звуку з додатковою інформацією. Як і для CD, для DVD існують як носії, що промислово виготовляються, так і однократно або багато разів записувані диски. У останньому випадку ви можете записувати їх самостійно, якщо у вас є потрібний пристрій. Існує декілька форматів записуваних і перезаписуваних DVD-дисков.
Першим, в 1997 році, з'явився формат записуваних дисків DVD-R, розроблений фірмою Pioneer. Формат DVD-R призначений для однократного запису, і не підтримує перезапис. Читати диски цього формату можна на більшості комп'ютерних пристроїв DVD-ROM і побутових програвачах DVD. На однобічний диск можна записати до 4,7 Гб інформації, а на двосторонній – 9,4 Гб. Варіант стандарту DVD-R(A) (DVD-R For Authoring – DVD-R для авторів) націлений на професійний ринок. У нім спеціальним лазером, з іншою довжиною хвилі, записується інформація про захист диска. Варіант DVD-R(G) (DVD-R For General – DVD-R для загального використання) націлений на аматорів, і не дозволяє захищати диски. Найчастіше, кажучи про формат DVD-R, мають на увазі саме DVD-R(G). Пристрою для запису DVD-R(A) досить дороги і слабо поширені. На основі формату DVD-R був розроблений формат DVD-RW, що забезпечує багатократний запис. На сьогодні це найпоширеніший формат запису на DVD.
Приблизно в той же час, в 1997 році, фірми Panasonic, Hitachi і Toshiba розробили стандарт DVD-RAM. Диски формату DVD-RAM можна перезаписувати до ста тисяч разів. Крім того, в них є спеціальні засоби корекції помилок запису. Завдяки цьому вони використовуються в комп'ютерних системах зберігання даних. На однобічний диск можна записати до 4,7 Гб інформації, а на двосторонній - 9,4 Гб.
Однобічні диски DVD-RAM випускаються як разом з картріджом, так і окремо. Двосторонні диски випускаються виключно в картріджах, причому часто картріджи неможливо зняти. Основним недоліком формату є неможливість читання дисків DVD-RAM на багатьох комп'ютерних пристроях DVD-ROM і побутових програвачах DVD, тому окрім, як в резервному копіюванні, даний формат застосовується рідко. На основі формату DVD-RAM був розроблений формат DVD-VR, призначений для запису відео. У 2001 році фірма Panasonic випустила пристрій, що підтримує формати DVD-RAM і DVD-R(G), проте воно не користується високою популярністю.
Описані вище стандарти офіційно підтримані консорціумом DVD. Проте ряд фірм вирішило розробити свій власний стандарт, не підтримуваний консорціумом. Фірми Philips, Sony, Hewlett-Packard, Dell, Ricoh, Yamaha, Thomson Multimedia, MCC/Verbatim і деякі інші розробили стандарт DVD+RW. Перша версія з'явилася в 1997 році, але версія, що більш пропрацювала, з'явилася лише в 1999 році. Перші пристрої з'явилися в 2001 році. Як і для інших форматів, на однобічний диск можна записати до 4,7 Гб інформації, а на двосторонній – 9,4 Гб. Хоча формат з'явився пізніше за інших, його швидкому поширенню сприяє підтримка провідних світових виробників комп'ютерного устаткування і програм. Диски DVD+RW сумісні з більшою частиною побутових програвачів DVD і дисководів DVD-ROM. Пізніше був розроблений формат DVD+R, що реалізовує однократний запис. Досить перспективним вважається формат DVD+VR, призначений для запису відео, який в перспективі може замінити в домашньому використанні відеокасети формату VHS.
Не дивлячись на різноманітність форматів, найбільший інтерес можуть представляти лише деякі з них. Формат DVD-RAM в першу чергу орієнтований на системи резервного копіювання і не дуже зручний для широкого використання. Для більшості користувачів більш личать формати DVD+RW і DVD-RW, причому сучасні пристрої повинні також підтримувати формати DVD+R і DVD-R(G) відповідно. Тобто, швидше за все, потрібно вибрати пристрій запису DVD+RW або DVD-RW. На наш погляд, DVD+RW виглядає переважно, але пристрої DVD-RW раніше з'явилися на ринку і доки поширені декілька ширше.
Пристрій і формати лазерних дисків
Для запису компакт-дисків абсолютно не обов'язково знати пристрій диска і принципи запису. Всі програми для запису дисків автоматично створюють диски потрібного формату. Ви повинні лише вказати, який диск вам потрібний. Проте інформація, викладена нижче, може допомогти вам в створенні дисків, що найточніше відповідають вашим потребам.
Компакт-диск є круглим плоским диском, що містить закодовану інформацію. Будь-який компакт-диск складається з декількох шарів, сполучених в єдину тонку пластину. Діаметр переважної більшості компакт-дисків складає 120 міліметрів, що дорівнює п'яти дюймам. Стандартний п'ятидюймовий диск може містити 650 Мб або 700 Мб інформації, хоча є диски і більшого об'єму. Для DVD в даний час поширені однобічні диски об'ємом 4,7 Гб або двосторонні об'ємом 9,4 Гб. Диски меншого об'єму слід вважати морально застарілими.


Різні компакт-диски
Багато пристроїв читання і запису допускають використання дисків діаметром 80 міліметрів, тобто тридюймових. На такі диски поміщається близько 180 Мб, якщо це компакт-диск, або до 1,46 Гб, якщо це DVD-диск. Інколи зустрічаються незвичайні диски, звані business card CD, - компакт-диск у вигляді візитної картки. Фактично, це обрізані з двох сторін тридюймові диски. Вони нагадують візитну картку як на вигляд, так і за розміром. На такий диск записується від 10 до 70 Мб, залежно від міри обрізання країв диска.
Компакт-диск, створений промисловим способом, складається з трьох шарів. Основа диска, створена з прозорого полікарбонату, займає велику частину диска. При виготовленні основи методом штампування на неї наноситься інформаційний узор, тому такі диски часто називають штампованими. В результаті виходить прозора пластикова пластина. З одного боку вона гладка, а з іншого боку на ній нанесена безліч мікроскопічних поглиблень. Далі на основу напилюється металевий шар, що відображає. Найчастіше в штампованих дисках для цих цілей використовується алюміній, хоча можуть використовуватися і інші метали або сплави. Зверху на диск наноситься захисний шар з тонкої плівки полікарбонату або спеціального лаку. На захисний шар часто наноситься поліграфія – різні барвисті малюнки і написи.
Подряпини на компакт-диску можуть привести до спотворення записаної на нім інформації. Причому до подряпин на робочій поверхні диск досить стійок. А ось навіть маленькі подряпини на захисному шарі можуть зробити диск непридатним до використання.
Деякі недобросовісні виробники економлять на захисному шарі, використовуючи для нього нестійкий лак, причому наноситься цей лак надзвичайно тонким шаром.
Після створення всіх шарів диск готовий до використання. Інформація прочитується з робочого боку диска через прозору основу. Штампований інформаційний узор і шар, що відображає, відображають промінь зчитуючого лазера по-різному в різних ділянках. Так можна закодувати інформацію на диску.
Записувані і перезаписувані компакт-диски мають додатково ще один шар. У них основа не має інформаційного узору, але між основою і шаром, що відображає, розташований реєструючий шар.
Він може міняти прозорість під впливом високої температури. При записі лазер розігріває задані ділянки реєструючого шару, створюючи інформаційний узор. Ділянки реєструючого шару, до яких було застосовано температурну дію, темніють. Як матеріал для реєструючого шару використовуються різні складні органічні сполуки. Для шару, що відображає, в CD-R, CD-RW, а також в записуваних DVD-дисках, використовується золото або срібло, хоча можуть бути використані і складні сплави. Із-за наявності реєструючого шару вимоги до шару, що відображає, біля записуваних і перезаписуваних дисків вище, ніж біля штампованих, тому замість алюмінію доводиться застосовувати дорожчі матеріали.
Залежно від комбінації речовин, використовуваних в реєструючих шарах, що відображають, робоча сторона диска може мати різний колір. Раніше багато дисків мали золотисту робочу поверхню, тому часто всі записуючі диски називають «золотими». В даний час золотисті диски майже не зустрічаються. Найчастіше поверхня має ясно-зелений колір Інколи зустрічаються диски синього або темно-зеленого кольору. Диски CD-RW мають сіро-коричневий колір робочої поверхні. Можливо, з впровадженням нових технологічних процесів з'являться диски з робочою поверхнею інших кольорів.
Існують заготовки CD-R, які призначені для запису на них аудіоінформації, тобто створення власних звукових CD. Особливістю таких дисків є підвищена здатність реєструючого шару, що відображає. Це дозволяє відтворювати записаний диск на всіх побутових програвачах.
DVD-диски мають схожу на компакт-диски структуру. Відповідно до стандарту, диск може бути двостороннім, тобто інформація прочитуватиметься з обох боків диска. Малюнок і написи на такому диску відсутні. Природно, аби рахувати інформацію з іншого боку, диск слід перевернути. Крім того, кожна сторона може мати два реєструючих шаруючи. Якщо один з них виконується за стандартною технологією, то інший – напівпрозорий, наноситься нижчим першого і має прозорість близько 40 відсотків. Між двома реєструючими шарами розташовується склеюючий шар.
Не дивлячись на однакові розміри, DVD-диски і CD-ROM несумісні, і ви не зможете прочитати DVD-диски в пристрої читання CD-ROM. Зворотна операція можлива. Ви можете читати в пристрої DVD-ROM як DVD-диски, так і CD-ROM, CD-R і CD-RW.
Для зчитування двошарових дисків застосовуються складні оптичні голівки із змінною фокусною відстанню. Промінь лазера, проходячи через напівпрозорий шар, спочатку фокусується на внутрішньому інформаційному шарі, а після закінчення його читання перефокусовується на зовнішній шар. Слід зазначити, що в DVD-дисках деяких форматів використовується складніша організація.
Як наголошувалося вище, із-за наявності реєструючого шару, записувані диски мають нижчий коефіцієнт віддзеркалення, чим штамповані. Через це деякі застарілі програвачі звукових компакт-дисків можуть відтворювати такі диски менш надійно, чим диски заводського виробництва. Старі моделі CD-ROM також можуть відмовлятися працювати із записуваними дисками. Перезаписувані диски мають ще нижчий коефіцієнт віддзеркалення, і більшість музичних центрів не здатні працювати з ними. На жаль, застарілі моделі CD-ROM також, швидше за все, не зможуть прочитати інформацію, записану на диск CD-RW. Проте всі дисководи CD-ROM, розроблені в останні сім років, не мають проблем з читанням будь-яких дисків. Отже, будь-який записаний вами диск без проблем буде прочитаний на не дуже застарілому комп'ютері. Читати практично будь-які записані CD і DVD уміють сучасні побутові програвачі DVD. Проте старіші пристрої можуть відмовитися працювати з деякими дисками.
Як штамповані, так і записувані або перезаписувані компакт-диски, мають однакову структуру зберігання інформації. Всі дані записані на спіральній доріжці, що йде від центру диска до його периферії. Уздовж доріжки розташовуються поглиблення, звані пітами (pit- поглиблення). На записуваних дисках питы імітуються темними плямами реєструючого шару, що вийшли в результаті нагріву потрібної ділянки лазером. Чергуванням поглиблень і проміжків між ними і кодується будь-яка інформація. Залежно від вигляду інформації розрізняють різні формати компакт-дисків. Безперервна послідовність поглиблень і проміжків між ними може бути розбита на окремі сесії. На початку сесії розташований спеціальний початковий запис, Lead In, що називається (Ввести). В кінці сесії розташовується запис Lead Out (Вивести). Сесія, у свою чергу, може складатися з однієї або декількох доріжок. Найчастіше сесія складається з однієї доріжки. В кінці диска розташовується спеціальний запис, після якого не можуть розташовуватися жодні інші дані.
На одному диску можуть розташовуватися сесії різних форматів, проте частіше всі сесії на диску мають один формат. Наявність безлічі сесій дозволяє записувати інформацію окремими частинами, перетворюючи CD-R і CD-RW на зручний засіб ведення робочого архіву. Проте слід пам'ятати, що запис першої сесії вимагає додатково 22 Мб, а запис кожній подальшій сесії віднімає 13 Мб. Втім, це не так багато, враховуючи, що на диск можна записати 650 - 700 Мб інформації, а на деякі сучасні диски і ще більше.
Не всі дисководи і операційні системи можуть працювати з мультисесійними дисками. У ДОС зазвичай видно лише перша сесія, а в Windows 95 – остання. На застарілих дисководах CD-ROM часто також видно лише перша сесія. Якщо сесія не закрита, тобто, не записані спеціальні дані в кінці сесії, вона не буде видна багатьма дисководами.
При записі файлів на компакт-диски сектор даних завжди дорівнює двом кілобайтам. Розмір дисків прийнято позначати часом звучання звуку, оскільки спочатку компакт-диски створювалися для відтворення пісень і музики. Стандартні диски містять 75 секторів на секунду. Якщо розмір диска дорівнює 74 хвилинам, то, помноживши відповідні цифри, отримаємо максимальний об'єм записуваної інформації – 650 Мб. Для дисків розміром 80 хвилинами цей об'єм складе 700 Мб. Слід зазначити, що формат CD-DA і CD-ROM різний і на звукових дисках CD-DA записано менше допоміжної інформації. Завдяки цьому на такі диски можна записати 747 Мб звукової інформації. А якщо використовувати диски розміром 80 хвилинами, загальний об'єм перевищить 800 Мб. До речі, останнім часом з'явилися диски тривалістю запису 90 хвилин і навіть більше. Наприклад, з'явилися диски, на які можна записати 99 хвилин звуку, або 875 Мб даних.
Інколи на компакт-диск записуються дані і музика, причому музика може бути відтворена на звичайному музичному програвачі компакт-дисків, а дані разом з музикою можна прочитати на комп'ютері. Такі диски називаються Mixed-mode CD (Компакт-диски змішаного типа). Вони часто використовуються в мультимедійних іграх. Комп'ютерні диски з даними можуть бути завантажувальними. Якщо ваш комп'ютер підтримує можливість завантаження з CD-ROM, то, використовуючи такий диск, ви можете завантажити в комп'ютер потрібну операційну систему.
При створенні CD-ROM ви можете використовувати різні варіанти файлової системи, підтримувані різними операційними системами. Набор символів краще використовувати ISO 9660, аби вони читалися в різних зперационных системах. Файлова система ISO Level 1 підтримується всіма ОС, проте в ній не можна використовувати довгі імена файлів. Система ISO Level 2 допускає довгі імена. Проте якщо ви плануєте читати диски в Операційній системі Windows 95/98/NT 4.0/2000/Ме/ХР, краще використовувати файлову систему Joliet, яка допускає використання пропусків, російських букв і спеціальних символів в довгих іменах файлів. Існують декілька варіантів формату CD-ROM: Mode 1 і Mode 2/XA. Другий варіант формату компакт-диска забезпечує гнучкіший підхід до запису інформації, тому переважно.
Формат UDF (Universal Disk Format – універсальний дисковий формат) дозволяє використовувати записувані і перезаписувані компакт-диски як звичайні жорсткі диски, записуючи, редагуючи і видаляючи будь-які файли. При тому використовується спеціальне програмне забезпечення. Проте диски, записані у форматі UDF, не читатимуться в деяких операційних системах, якщо не встановлений додатковий драйвер. Формат UDF заснований на міжнародному стандарті ISO 13346, який повинен замінити застарілий формат ISO 9660, раніше розроблений для використання в компакт-дисках.
У 2000 році на основі UDF був розроблений формат MICROUDF, адаптований для використання в DVD. Саме цей формат найбільш зручний при роботі з DVD. При використанні MICROUDF на одному DVD-диску можна одночасно зберігати відеофільми, звукові записи, фотографії в цифровому вигляді і будь-які комп'ютерні файли. При цьому даний диск повинен читатися будь-якою операційною системою. Проте на період переходу до нового стандарту, використовується файлова система UDF Bridge, що є комбінацією MICROUDF і ISO 9660. DVD-диск містить файли різних типів і ділиться на зони відео (тека Video_TS), аудіо (тека Audio_TS) і останніх типів даних. Залежно від пристрою, в який ви вставляєте DVD-диск, використовується одна із зон диска, а останні ігноруються.
Всі програми запису на компакт-диски дозволяють записувати в різних форматах, тому ви повинні точно знати, який формат диска вам потрібний. Вибравши невдалий формат, ви не зможете надалі прочитати інформацію із записаного диска на іншому комп'ютері. Фактично, заготівка компакт-диска буде зіпсована.
Принципи читання і запису на лазерні диски
Пристрій читання дисків CD і DVD складається з двигуна, що обертає компакт-диск, системи завантаження дисків, оптичної зчитуючої системи і пристрою управління. Всі ці компоненти розміщуються в єдиному корпусі, який вставляється в п'ятидюймовий відсік корпусу комп'ютера. Зовнішні дисководи CD-ROM, а також DVD-ROM виконані у вигляді окремого пристрою.
У побутових пристроях двигун повинен обертати компакт-диск з постійною лінійною швидкістю, аби швидкість зчитування інформації не мінялася. Сучасні комп'ютерні пристрої міняють швидкість зчитування залежно від якості використовуваного диска. На осі двигуна знаходиться майданчик, до якого притискається диск. Диски обертаються із значними швидкостями, що викликає досить гучний неприємний шум. Останнім часом ведуться роботи по зниженню шуму швидкісних дисководів Сd-rom.
Є декілька варіантів завантаження дисків. Найчастіше використовується висувний лоток, званий tray – лоток. За допомогою спеціального двигуна лоток виїжджає і забирається всередину після того, як на нього поклали потрібний компакт-диск.

Дисковод компакт-дисків
У деяких пристроях є додаткові фіксатори, що дозволяють встановлювати дисковод в корпус комп'ютера вертикально. Ці фіксатори утримують диск при завантаженні і вивантаженні.
Рідше зустрічається спосіб завантаження дисків slot-in, що можна приблизно перевести як «вхідна щілина». При використанні цього способу диск безпосередньо вставляється в щілину дисковода. Жодні лотки або коробки не використовуються. Робота з компакт-диском нагадує роботу із звичайною дискетою. Ще рідше використовується спеціальна коробка, звана caddy -помічник. Диск вставляється в цю коробку, а вона, у свою чергу, вставляється в приймальний пристрій дисковода. Такий спосіб завантаження надійніший, але менш зручний.
Сучасні технології дозволяють досягти прийнятної надійності і точності позиціювання при використанні висувного лотка.
Оптична система складається з оптичної голівки і системи її переміщення. У оптичній голівці розташований лазер, система лінз і приймач відбитого сигналу. Основою системи переміщення голівки є високоточний двигун, що дозволяє переміщати оптичну голівку точно по інформаційній доріжці диска. Пристрій управління забезпечує спільну роботу всіх пристроїв, розпізнає команди комп'ютера і передає отриману з диска інформацію.
На передній панелі дисковода розташована кнопка відкриття і закриття лотка, а також світлодіоди, що показують режим поточної роботи пристрою. Крім того, на передній панелі розташовано гніздо для підключення навушників і регулювальника гучності. Слід зазначити, що якість звуку, що отримується з цього роз'єму, досить посереднє. У деяких моделях на передній панелі розташовані додаткові органи управління.
Багато дисководів мають на передній панелі невеликий отвір для аварійного витягання диска. Розігнувши канцелярську скріпку і вставивши її кінець в отвір, ви прочините дисковод, після чого зможете уручну дістати диск. Розігнутий кінець скріпки має бути досить довгим, аби дістати до механізму. Цим способом слід користуватися лише в разі поломки дисковода і неможливості дістати диск звичайним дорогою. У звичайній роботі використовувати даний спосіб витягання диска недопустимо.
Пристрої для роботи з компакт-дисками можуть бути внутрішніми і зовнішніми. Найбільш поширені внутрішні устрої з інтерфейсом IDE, але інколи використовуються пристрої з інтерфейсом SCSI. Зовнішні пристрої підключаються через шину USB, USB 2.0 або FireWire. Раніше використовувався ще паралельний порт, але в даний час він не використовується із-за низької швидкості. Деякі зовнішні моделі підключаються по інтерфейсу SCSI.
Всі внутрішні дисководи компакт-дисків мають звуковий вихід, що підключається до звукової плати комп'ютера. При відтворенні аудіодисків звуки передаються саме через цей інтерфейс. Сучасні пристрої мають додатково цифровий вихід в стандарті SPDLF. Якщо ваша звукова плата має вхід цього стандарту, краще підключити дисковод по даному інтерфейсу. При цьому якість відтворення звуку може декілька підвищитися.
Пристрою для запису компакт-дисків зовні майже не відрізняються від пристроїв читання. Проте лазер, використовуваний в оптичній системі, може нагрівати ділянки заготівки, аби в цьому місці реєструючий шар темнів. Потужність лазера при записі приблизно вдесятеро більше, ніж при читанні.
В даний час дисководи CD-R застаріли, і їм на зміну прийшли дисководи CD-RW. Технічно вони мало розрізняються, проте за допомогою дисковода CD-RW можна не лише записувати компакт-диски, але і виконувати повторний запис, використовуючи для цього спеціальні заготовки. Запис на диски CD-RW виконується з використанням ефекту переходу робітника шару диска під дією променя лазера в кристалічний або аморфний стан з різною відбивною здатністю.
При записі компакт-диска лазер включається на підвищену потужність. Лазер переміщається уздовж доріжки, записуючи потрібну інформацію. Перервати цей процес неможливо. Якщо комп'ютер не встигне передати чергову порцію інформації для запису, процес буде перерваний і використовувана заготівка зіпсована. Для захисту переривання потоку інформації в сучасних пристроях є буфер розміром в декілька мегабайт. Крім того, в багатьох сучасних моделях CD-RW використовується спеціальна технологія, що дозволяє тимчасово перервати запис і відновити його після вступу чергової порції даних.
Заготівки для запису компакт-дисків мають попередню розмітку. Вона містить спеціальні мітки і сигнали синхронізації. Попередня розмітка допомагає руху лазера по потрібній траєкторії. Крім того, перед записом можна прочитати деякі параметри використовуваної заготівки. Це допоможе точніше набудувати програму для запису. Сигнали записані із зниженою амплітудою і згодом перекриваються записуваним сигналом.
Перші дисководи CD-ROM, а також пристрої читання компакт-дисків, в музичних центрах прочитують інформацію з швидкістю близько 150 кілобайт в секунду. Ця швидкість прийнята за одиницю. Швидкість читання, записи і перезаписи задається в одиницях, кратних даній швидкості. Наприклад, якщо говорять, що запис йде на восьмикратній швидкості, це означає, що реальна швидкість рівна 150x8=1200 кілобайт в секунду. Сороко швидкісний CD-ROM читає інформацію із швидкістю 150x40=6000 кілобайт в секунду. Швидкість читання сучасних швидкісних пристроїв може розрізнятися для різних частин компакт-диска. У характеристиках зазвичай вказується максимальна швидкість. Середня швидкість читання при цьому буває менше разу в два.
Для дисководів DVD-ROM прийнята інша одиниця швидкості читання. Вона дорівнює восьми швидкостям читання CD-ROM. Таким чином, якщо в документації до пристрою вказана четверта швидкість читання DVD, це відповідає швидкості передачі 4800 Кб/с.
Для пристроїв CD-RW вказуються три різні швидкості. Першою прийнято вказувати максимальну швидкість запису компакт-дисків. Для сучасних CD-RW ця швидкість вагається від 24 до 52. На другому місці коштує швидкість перезапису. Зазвичай ця швидкість декілька менше, ніж швидкість запису і дорівнює від 10 до 24. Останньою вказується швидкість читання CD-ROM. У більшості моделей ця цифра вагається від 32 до 52. Таким чином, пристрій з позначенням 52/24/52 може записувати диски на швидкості 52x150=7800 Кб/с, перезаписувати на швидкості 24x150= 3600 Кб/с, а читати компакт-диски із швидкістю 52x150= 7800Кб/с. Швидкість читання вказана максимальна, така, що досягається лише на зовнішній стороні диска. Якщо швидкість запису на диск менше 24, то вона є постійною і не міняється при записі всього диска. При вищих швидкостях використовується технологія, коли швидкість запису міняється від центру до краю диска.
Пристрою для запису DVD-дисків є зазвичай комбінованими, тобто дозволяють записувати, як DVD, так і CD-R і CD-RW. Швидкість запису на DVD в таких пристроях вказується в разах читання DVD, тобто швидкість запису на DVD 2,4 складає 3312 Кб/с. Типова формула сучасних пристроїв запису на DVD складає 16/10/2,4, відповідно на CD-R, CD-RW і DVD-RW або DVD+RW. Для пристроїв запису формату DVD-RAM швидкість декілька нижче - від 1 до 1,5. Сучасні пристрої запису DVD-R дозволяють писати на швидкості 4. Швидкість читання зазвичай складає 34 - 48 для CD-R, CD-RW і 6 - 16 для DVD.
Окрім максимальних швидкостей запису, пристрої запису CD і DVD можуть записувати інформацію також і на меншій швидкості.
Стандартний компакт-диск, розміром 650 Мб, можна записати на восьмій швидкості приблизно за десять хвилин. Якщо ж ви використовуєте двадцять четвертую швидкість, то для запису буде потрібно мало чим більше трьох хвилин. При цьому ваш комп'ютер повинен забезпечувати потрібну швидкість подачі інформації для запису. Запис заготівки DVD при швидкості 2,4 займе близько 20 хвилин.
Швидкість запису залежить не лише від використовуваного пристрою, але і від заготовок. Якщо у вас заготівка, що підтримує швидкості 2, 4 і 8, то на десятій швидкості ви записувати не зможете, навіть за наявності відповідного пристрою CD-RW. Швидкість запису обов'язково вказується на упаковці заготовок компакт-дисків.
Розрізняються декілька різних швидкостей сучасних пристроїв. Якщо разом з цифрою написано позначення CLV (Constant Linear Velocity – постійна лінійна швидкість), то пристрій не міняє лінійну швидкість, для чого доводиться міняти швидкість обертання. Позначення CAV (Constant Angular Velocity – постійна кутова швидкість) говорить, що швидкість обертання постійна, але міняється лінійна швидкість. Позначенням ZCLV (Zone Constant Linear Velocity – зонна постійна лінійна швидкість) описується постійна лінійна швидкість на деяких ділянках диска. Завдяки постійній лінійній швидкості досягається висока якість запису і відтворення, а завдяки постійній кутовій швидкості досягається швидкий доступ до потрібного фрагмента. У характеристиках пристрою може бути написано, наприклад, 16х CLV і 18х - 24х CAV, що означає, що в різних режимах підтримується різна швидкість.
Є декілька способів запису інформації на диск. Залежно від використовуваного формату, можна записати диск цілком або по частинах. Відповідно, розрізняють три методи запису: Track at Once (Доріжку за раз), Disk at Once (Диск за раз), і Packet Writing (Пакетний запис).
У режимі запису окремих доріжок записуючий лазер вимикається після запису кожної доріжки. Для запису іншої доріжки лазер знову включається. Виключення і включення відбувається завжди, навіть якщо потрібно записати підряд декілька доріжок. Записані таким чином доріжки розділені проміжками, тривалістю дві - три секунди. Цей метод є основним для запису більшості дисків. Часто при цьому записується всього одна доріжка.
Якщо ви записуєте диск цілком, лазер не вимикається, поки не будуть записані всі потрібні доріжки. При цьому не можна використовувати мультисесійні диски. Весь диск має бути записаний за один раз. Цей режим інколи застосовується для запису звукових компакт-дисків без проміжків між доріжками. Крім того, часто промислове устаткування виробника штампованих дисків вимагає як зразок диски, записані даним способом.
Пакетний запис має на увазі запис інформації на компакт-диск невеликими порціями. При цьому відсутні багато обмежень. Цей метод, разом з файловою системою UDF, можна використовувати для роботи з пристроєм CD-RW як із звичайним жорстким диском, записуючи, редагуючи і видаляючи файли і каталоги на компакт-диску.
Останнім часом стали з'являтися пристрої, що підтримують новітній стандарт Mount Rainier, розроблений фірмами Philips, Compaq, Sony і Microsoft. З його допомогою можна працювати з компакт-дисками, як із звичайною дискетою, тобто записувати і читати інформацію без використання яких-небудь спеціальних програм. При використанні пристроїв CD-MRW (Mount Rainier RW) виконується апаратне управління дефектними зонами носія, значно покращувана адресація, використовується фонове форматування диска, не помітне користувачеві. Стандарт Mount Rainier використовується також в нових пристроях DVD+RW – формат DVD+MRW, що дозволяє працювати з DVD-дисками великого об'єму, як із звичайними змінними носіями інформації. Хоча доки цей стандарт слабо поширений, безумовно, він є надзвичайно перспективним.
Захист від копіювання лазерних дисків
Багато виробників програмного забезпечення прагнуть захистити свою продукцію від нелегального копіювання. Одні використовують захист за допомогою серійних номерів, що генеруються по складному алгоритму. При цьому програму можна копіювати скільки завгодно, але працювати вона буде, лише якщо введений вірний серійний номер. Інші використовують захист від копіювання самих компакт-дисків. Відразу хочемо відзначити, що 100% захисту не існує, і ми не радимо використовувати описані в даному розділі прийоми для захисту власних дисків. Раз інформація про спосіб захисту опублікована, даний захист не є більш проблемою для піратів. Природно, жоден з розробників систем захисту не стане розповідати, як вона працює, але поступово всі секрети припиняють бути такими.
Найпростіший і часто використовуваний метод захисту від копіювання - зміна інформації про розмір декількох файлів на диску, аби здавалося, що вони займають сотні мегабайт, хоча насправді файли значно менші. Оскільки програмі відома реальна довжина файлу, вона працюватиме нормально, але спроба копіювання на жорсткий диск закінчиться невдачею. Іншим методом захисту є використання так званих «поганих» секторів на диску. При копіюванні такого диска буде повідомлено про помилку, а програма просто не використовуватиме ці сектори в роботі. Це найпростіші способи, і вони не є перешкодою для більшості програм копіювання дисків.
Деякі виробники створюють компакт-диски об'ємом, декілька що перевищує стандартний об'єм. В даний час даний метод практично не використовується, оскільки в широкому продажі є записувані диски різного об'єму. До того ж багато програм запису компакт-дисків допускають режим перепрожига, що дозволяє записати більше інформації на диск. Ще одним способом захисту є використання нестандартного проміжку між доріжками і індексними відмітками в несподіваних місцях. Це може викликати проблеми біля програм копіювання дисків, якщо вони не працюють в RAW-режимі. Ще одним різновидом подібного захисту є запис звукових доріжок тривалістю менше чотирьох секунд. В цьому випадку деякі програми запису на компакт-диски і навіть деякі пристрої запису відмовляться копіювати диск з такою доріжкою.
Деякі системи захисту передбачають розміщення безлічі доріжок з даними упереміш із звуковими доріжками. Крім того, практикується створення дисків, різні доріжки яких записані в різному режимі, наприклад, одна доріжка записана в Mode 1, а інша в Mode 2. Можна змінити ТОС (Table Of Contents – таблиця вмісту) диска так, що диск здаватиметься більше, ніж він є насправді. Це ставить в безвихідь деякі програми копіювання.
Популярним є захист Laserlok, який використовує видалені або неіснуючі доріжки на компакт-диску. Захист DiscGuard розставляє на компакт-диску спеціальні мітки, які можна виявити на простому CD-ROM, але не можна прочитати без спеціального устаткування. Програма може використовувати перевірку присутності мітки як захист від копіювання і не запускатися в разі її відсутності. За аналогічним принципом працює захист звукових компакт-дисків Sony DADC. Дані методи засновані на записі інформації в спеціальні підканали доріжки на компакт-диску. Підканали містять інформацію для правильної роботи механіки пристрою читання компакт-дисків, для кращого позиціювання голівки зчитування, а також для зберігання додаткової інформації про компакт-диск.
Відзначимо, що завданням систем захисту від копіювання є створення на диску інформації, яка не переношувалася б на новий диск при копіюванні. У свою чергу завдання програм копіювання дисків - зробити копію максимально схожою на оригінала, включаючи навмисні спотворення інформації, імітацію дефектів, використання службової інформації і так далі. В результаті програми копіювання просто переносять систему захисту на новий диск, отримуючи, таким чином, працюючу копію оригінального диска. Описані в даній книзі програми копіювання компакт-дисків дозволяють копіювати захищені CD в автоматичному режимі, не вимагаючи від користувача жодних спеціальних дій.
Окремо варто торкнутися захисту від копіювання DVD-дисков. Для захисту передбачено спеціальне регіональне кодування як самих дисків, так і програвачів для них. Для цього весь світ умовно поділений на шість регіонів, кожному з яких привласнюється відповідний код. Для кожного з регіонів випускаються свої, призначені лише для нього, версії DVD-дисків і, відповідно, програвачів. Лише при збігу код програвач відтворюватиме встановлений в нього диск. Як відомо, Росія потрапляє в п'ятий регіон.
Захист DVD-дисків заснований на кодуванні вихідних даних із заданими ключами, які у свою чергу в зашифрованій формі записані на сам диск. Декодер програвача розшифровує ключі і по ним відновлює початкові дані. Для відеодисків DVD використовується метод CSS (Content Scrambling System – система шифрування вмісту), для звукових DVD – СРРМ (Content Protection for Pre-Recorded Media – захист вмісту для заздалегідь записаних даних). Слід зазначити, що записувані DVD-диски використовують захист CPRM (Content Protection for Recordable Media – захист вмісту для записуваних пристроїв). На закінчення відзначимо, що в даний час існує велика кількість програм для копіювання захищених DVD-дисків, причому як із зняттям захисту, так і для створення точних копій дисків.
Устаткування і програми для роботи з лазерними дисками
Для запису компакт-дисків можна використовувати будь-який сучасний комп'ютер, обладнаний пристроєм CD-RW або записи DVD. Пристрої запису CD-R практично зникли, оскільки будь-який привід CD-RW може записувати диски, але додатково до цього, може перезаписувати CD. При практично однаковій собівартості пристроїв виробляти CD-R стало невигідно. Таким чином, слід вибрати, який з пристроїв CD-RW вам понад усе підійде. З пристроєм для запису DVD-дисків ситуація складніша. В даний час поширено декілька форматів запису інформації на такі диски: DVD-R, DVD-RAM, DVD-RW, DVD+RW, DVD+R. Окрім устаткування слід використовувати спеціальні програми, хоча в Windows XP вбудована підтримка запису на лазерні диски.
Устаткування для запису CD і DVD
Програми для запису дисків не вимагають особливо потужних процесорів і багато вільної пам'яті. Інше питання, що сучасні операційні системи не працюватимуть на застарілих комп'ютерах. Для комфортної роботи вам буде потрібно процесор, не гірше чим Pentium III, Celeron, Athlon або Duron. В той же час, зовсім не обов'язково використовувати потужний комп'ютер з процесором Pentium 4. У комп'ютері повинно бути встановлено не менше 128 Мб оперативної пам'яті, а краще використовувати 256 Мб або більше. Чим більше пам'яті, тим краще працює Windows.
Особливо слід зазначити розмір жорсткого диска. При записі компакт-дисків зручно збирати файли, заздалегідь розміщуючи їх на жорсткому диску. При копіюванні компакт-диска його образ також зберігається на жорсткому диску. Таким чином, слід мати на диску додаткове вільне місце об'ємом декілька гігабайт, аби можна було розмістити два – три диски по 650 Мб кожен. Якщо ж ви записуєте DVD-диск, то необхідно мати не менше 10 Гб вільного місця. Швидкість читання з диска повинна перевищувати швидкість запису на компакт-диск. Така швидкість забезпечується всіма моделями жорстких дисків, що випускаються в останніх три, – чотири роки. Звичайно, можна використовувати менш потужний комп'ютер, але в цьому випадку у вас виникнуть деякі проблеми. Малопотужний процесор в сукупності з малим об'ємом пам'яті викличе переривання роботи програми запису при паралельному виконанні будь-якої іншої програми. Якщо пристрій запису не має засобів захисту від спустошення буфера, ви псуватимете багато заготовок. Пристрій для запису компакт-дисків вставляється в п'ятидюймовий відсік корпусу комп'ютера. В більшості випадків потрібне горизонтальне розташування пристрою, хоча інколи зустрічаються моделі, що допускають вертикальне розташування. Зовні ці пристрої дуже схожі на звичайні дисководи CD-ROM. Пристрої для запису DVD також зовні майже такі ж.
Я кщо
не встановлювати на комп'ютер спеціальне
програмне забезпечення, вони і операційною
системою Windows сприйматимуться як пристрої
читання компакт-дисків. Для блокнотних
комп'ютерів Notebook використовують зменшені
варіанти пристроїв, але принципово вони
нічим не відрізняються від повнорозмірних
аналогів.
кщо
не встановлювати на комп'ютер спеціальне
програмне забезпечення, вони і операційною
системою Windows сприйматимуться як пристрої
читання компакт-дисків. Для блокнотних
комп'ютерів Notebook використовують зменшені
варіанти пристроїв, але принципово вони
нічим не відрізняються від повнорозмірних
аналогів.

Пристрої запису дисків
Переважну більшість внутрішніх устроїв запису компакт-дисків використовують інтерфейс IDE (ATAPI), оскільки він є у всіх сучасних комп'ютерах. Підтримка SCSI є далеко не у всіх комп'ютерах. Найчастіше отримується додатковий контролер SCSI, до якого можна підключити від семи до п'ятнадцяти різних пристроїв. Швидкості передачі інформації біля сучасних варіантів IDE і SCSI практично однакові, але особливості побудови SCSI дозволяють менше завантажувати процесор при пересилці інформації.
Для запису компакт-дисків можна використовувати і зовнішні пристрої. Останнім часом їх з'явилося досить багато, причому деякі з таких пристроїв можуть виглядати, як внутрішні устрої в невеликій коробці, а деякі відрізняються оригінальним дизайном.


Зовнішні пристрої CD-RW
Зовнішні пристрої також можуть підключатися до шини SCSI, але частіше вони використовують для підключення до комп'ютера шини USB 2.0 або FireWire. Як USB, так і FireWire, дозволяють підключати і відключати пристрою під час роботи комп'ютера, до вимикаючи його і не перезавантажуючи операційну систему. Універсальна послідовна шина USB є у всіх сучасних комп'ютерах, а, починаючи з другої половини 2002 роки, практично всі материнські плати оборудуються версією шини USB 2.0. Високошвидкісна шина FireWire не так широко поширена і вам доведеться купувати додаткове устаткування до вашого комп'ютера, окрім самого пристрою запису.
Деякі зовнішні пристрої запису CD-RW мають незалежне джерело живлення і можуть використовуватися як ношені програвачі компакт-дисків. Особливо зручні пристрої, розраховані на диски діаметром 80 міліметрів. У деяких моделях є підтримка популярного звукового формату МРЗ. Записавши на один компакт-диск більше сотні пісень, ви можете їх слухати в будь-якому місці. При цьому пристрій залишається повноцінним приводом CD-RW. Останнім часом з'явилися цифрові фотоапарати, що записують знімки на 80-міліметрові диски CD-RW і цифрові відеокамери, що записують на DVD-диски такого ж діаметру. Проте використовувати ці пристрої для запису довільної інформації з комп'ютера не можна.

Ношений пристрій
Мінімальними швидкісними параметрами CD-RW на сьогодні слід вважати 16/10/40. Повільніші пристрої не слід купувати, оскільки вони давно морально застаріли. Та і пристрої з вказаною швидкістю вже не найшвидші. Прогрес в області CD-RW йде дуже швидко. Вже з'явилися у продажу пристрою з характеристиками 52/24/52. Для пристроїв запису DVD-RW і DVD+RW формула наступна – 16/10/4 на запис і 40/8 на читання.
В даний час вартість пристроїв CD-RW складає від 60 до 200 доларів залежно від фірми виробника і характеристик пристрою. Зовнішні пристрої стоять на 30 - 50 доларів дорожче. Пристрої для запису DVD значно дорожче і продаються за ціною від 300 до 500 доларів. Проте спостерігається постійне зниження вартості цих пристроїв. Швидкісні сучасні пристрої запису компакт-дисків обов'язково повинні підтримувати технологію тимчасового переривання запису. Залежно від торгівельної марки ця технологія називається по-різному: BURN-Proof, JustLink або інакше. Якщо ви не хочете мати проблеми із зіпсованими заготовками, обов'язково набувайте CD-RW з підтримкою BURN-Proof або аналогічній технології.
Крім того, сучасні пристрої запису дисків використовують багато інших корисних технологій, наприклад, PowerRec, коли при записі перевіряється якість записаної інформації і при необхідності знижується швидкість запису. Деякі пристрої ділять диск на зони, кожна з яких пишеться з різною швидкістю, наприклад, на початку заготівки використовується шістнадцята швидкість, в середині - двадцять четверта, а в кінці заготівки, швидкість піднімається до сорокової. Зустрічаються також пристрої, що володіють такими екзотичними можливостями, як формування на незайнятих ділянках заготівки різних малюнків. Ця технологія називається DiscT@2 і читається як DiscTatoo тобто татуїровка на диску.
Окрім швидкості, дуже важливими параметрами є якість запису і надійність роботи пристрою. На жаль, ці параметри не вказуються виробниками і продавцями. Деякі рекомендації можна взнати в Інтернеті, щось можуть сказати більш дослідні товариші. Проте в більшості випадків прийнято орієнтуватися на репутацію фірми, що виробляє пристрої запису. Є велика кількість виробників пристроїв CD-RW, і вибір найбільш відповідного пристрою може виявитися досить складним завданням.
Найбільш якісним вважається устаткування Plextor, але воно і найдорожче. Не гірше за якістю, але дешевше за пристрій виробництва Теас. Також непогані пристрої роблять фірми Yamaha, Sony, Panasonic, Ricoh і деякі інші.
Останнім часом швидко розвивається технологія DVD - цифрових універсальних дисків. На дисках DVD випускаються сучасні фільми, інколи ці диски використовуються і для поширення програм. У зв'язку з цим випускаються комбіновані пристрої, що є одночасно дисководом DVD-ROM і пристрій запису CD-RW. За допомогою даного пристрою можна прочитати будь-які диски CD або DVD, а також записати CD-R або CD-RW.
Запис на диски DVD з'явився порівняно недавно, але вже зараз можна знайти пристрої, які сполучають CD-RW і запис DVD. Перезаписувані формати DVD конкурують між собою. Навряд чи в недалекому майбутньому слід чекати пристроїв, що пишуть у всіх форматах: DVD-R, DVD-RAM, DVD-RW і DVD+RW. Пристрої запису на DVD можуть читати диски CD і DVD. Як наголошувалося вище, пристрої для роботи з DVD-RAM більш личать для резервного копіювання. Якщо ж ви хочете отримати максимальну сумісність з дисководами DVD-ROM і побутовими програвачами DVD, слід звернути увагу на пристрої DVD-RW або DVD+RW. Якщо ви вибрали пристрій DVD-RW, воно повинне також підтримувати формат DVD-R(G). При виборі пристрою DVD+RW необхідно перевірити підтримку формату DVD+R. Найбільш відомим виробником пристроїв DVD-R і DVD-RW є фірма Pioneer, DVD-RAM – Hitachi і Panasonic, а пристроїв DVD+RW – Phillips, Ricoh, Sony і Hewlett Packard. Відзначимо, що перспективними вважаються стандарти DVD-RW і DVD+RW, а якою з них в майбутньому переможе, поки невідомо. По деяких критеріях формат DVD+RW переважно, крім того, його підтримує більша кількість провідних комп'ютерних виробників. Деякі виробники, поки не визначився лідируючий формат, випускають пристрої, що підтримують обоє конкуруючого формату запису на DVD. Наприклад, фірма Sony випускає пристрої, що одночасно підтримують запис на DVD-RW, DVD-R, DVD+RW, DVD+R, CD-R, CD-RW, причому ціна цих пристроїв трохи вище, ніж тих, що підтримують лише один формат запису DVD.
На закінчення відзначимо оригінальний пристрій, що дозволяє відновлювати деякі зіпсовані лазерні диски. Даний пристрій працює з будь-якими дисками діаметром 12 сантиметрів, як CD, так і DVD. Диски поліруються, і частково віддаляється пошкоджена основа. Потрібно вставити диск, нанести трохи спеціальної абразивної пасти, після чого включити пристрій. Через деякий час від подряпин на диску не залишиться ні сліду. Звичайно, диски з пошкодженим реєструючим шаром в такий спосіб відновити не можна.
У 1995 році було розроблено стандарт CD-ROM великої ємності — DVD. Новий уніфікований стандарт створений як для комп'ютерних технологій, так і для індустрії розваг.
Спочатку DVD розшифровували як цифровий відеодиск (Digital Video Disc), але пізніше буи перейменований в цифровий універсальний (багатосторонній) диск (Digital Versatile Disc).
Існують диски DVD-Video і DVD-ROM. Перші містять тільки відео-дані, а другі поєднують різні типи даних.
За допомогою комп'ютерних накопичувачів DVD можна програвати DVD-Video (за допомогою апаратного або програмного кодувальника MPEG-2), а за допомогою побутових програвачів DVD-Video неможливо отримати доступ до даних DVD-ROM.
Є чотири основні типи дисків DVD, які класифікуються за кількістю сторін (одно- або двосторонні) і шарів (одно- і двошарові).
DVD-5 – односторонній одношаровий диск ємністю 4,7 Гбайт.
DVD-9 – односторонній двошаровий диск ємністю 8,5 Гбайт.
DVD-10 – двосторонній одношаровий диск ємністю 9,4 Гбайт.
DVD-18 – двосторонній двошаровий диск ємністю 17,1 Гбайт.
Поширення дисків DVD збільшилось після того, як в 2001 роді був прийнятий формат +RW, що дало змогу перетворити цифровий універсальний диск «тільки для читання» в повністю перезаписуваний носій.
Технологія виготовлення цифрових універсальних дисків (DVD) дуже схожа на технологію виготовлення компакт-дисків. В обох технологіях використовуються штамповані полікарбонатні диски одного і того ж розміру (зовнішній діаметр 120 мм, діаметр центрального отвору 15 мм, товщина 1,2 мм) із спіральними доріжками, що складаються із западин і підвищень.
Основною відмінністю стандартних компакт-дисків і дисків DVD є більш висока щільність запису даних на останніх, які зчитуються лазером з більш короткою довжиною хвилі.
За аналогією з компакт-дисками кожний шар DVD містить одну фізичну доріжку, яка починається на внутрішній частині диска і доходить як спіраль до зовнішньої частини.
Цифровий універсальний диск, якщо дивитися на нього з сторони читання (знизу), обертається проти годинникової стрілки. Спіральні доріжки, як і на компакт-дисках, складаються із западин (штрихи) і підвищень (плоскі ділянки).
Кожний шар покривається тонкою металевою плівкою, що відбиває лазерний промінь.
Завдяки тому, що зовнішній шар має більш тонке покриття, промінь проходить через нього і зчитує дані, які записані на внутрішньому шарі.
Напис про призначення диска розташовується на верхній частині одностороннього диска; на двосторонньому диску для цього відводиться вузька кільцева поверхня в центральній частині.
Питання для самоконтролю:
Яка фірма оголосила про революцію в області звуковідтворення?
Коли придумали лазерні диски та програвачі?
У чому перевага компакт-дисків?
Який принцип виготовлення компакт-дисків?
Що містить накопичувач CD-ROM?
Назвіть основні характеристики CD-ROM?
Які є формати компакт-дисків?
Тема 16. Блоки живлення.
Блоки живлення. Їх призначення, типи та принципи роботи.
Роз’єми блоків живлення. Навантаження, параметри та розрахунок потужності, що вони споживають.
Діагностика, ремонт та заміна блоків живлення.
Захисні пристрої в мережі живлення. Джерела безперебійного живлення.
Блоки живлення. Їх призначення, типи та принципи роботи.
Блок живлення є одним з самих ненадійних пристроїв комп'ютерної системи. Це життєво важливий компонент персонального комп'ютера, оскільки без електроживлення не зможе працювати жодна комп'ютерна система. Тому для організації чіткої і стабільної роботи системи необхідно добре розбиратися у функціях блоку живлення, кметь уявлення про обмеження його можливостей і їх причини, а також про потенційні проблеми, які можуть виникнути в ході експлуатації, і способи їх дозволу.
Йдеться про блоки живлення, їх пристрій і функціонування, а також про способи усунення несправностей.
Призначення і принципи роботи блоків живлення
Головне призначення блоків живлення – перетворення електричної енергії, що поступає з мережі змінного струму, в енергію, придатну для живлення вузлів комп'ютера.
Блок живлення перетворить мережева змінна напруга 220 В, 50 Гц (120 В, 60 Гц) в постійну напругу +3,3, +5 і +12 В. Як правило, для живлення цифрових схем (системної плати, плат адаптерів і дискових накопичувачів) використовується напруга +3,3 або +5 У, а для двигунів (дисководів і різних вентиляторів) – +12 В. Комп’ютер працює надійно тільки в тому випадку, якщо значення напруги в цих ланцюгах не виходять за встановлені межі.
Сигнальні функції
Якщо ви заглянете в паспорт типового блоку живлення, то побачите, що він виробляє не тільки позитивну напругу +5 і +12 У, але і від’ємну – -5 і -12 В. Поскольку на практиці з'ясовується, що для живлення всіх компонентів системи (електронних схем і двигунів) достатнє +5 і +12 У, виникає питання, для чого ж використовується негативна напруга живлення? Відповідь проста: у більшості сучасних комп'ютерів вони не використовуються.
Хоча напруга -5 і -12 У подаються на системну плату через роз'єми живлення, для її роботи потрібне тільки джерело 5-вольта живлення. Живлення -5 У поступає на контакт B5 шини ISA, а на найсистемнішій платі воно не використовується. Ця напруга призначалася для живлення аналогових схем в старих контроллерах накопичувачів на гнучких дисках, тому воно і підведено до шини. У сучасних контроллерах напруга -5 У не використовується; воно зберігається лише як частина стандарту шини ISA.
У комп'ютерах з новішими формфакторами системної плати (типа ATX, micro-ATX і NLX) передбачений інший спеціальний сигнал. Цей сигнал, званий PS_ON, може використовуватися програмою для відключення джерела живлення (і, таким чином, всього комп'ютера). Сигнал PS_ON використовується операційною системою (наприклад, Windows 9x), яка підтримує розширене управління живленням (Advanced Power Management — APM). Коли ви вибираєте команду Завершення роботи з головного меню, Windows автоматично відключає джерело живлення комп'ютера. Система, що не володіє цією особливістю, тільки відображає повідомлення про те, що можна вимкнути комп'ютер.
Конструктивні розміри блоків живлення
Габарити блоку живлення і розташування його елементів характеризуються конструктивними розмірами, або формфакторами. Вузли однакових розмірів взаємозамінні. Проектуючи комп'ютер, розробники або вибирають стандартні розміри, або “винаходять велосипед”. У першому випадку власник комп'ютера завжди зможе підібрати блок питання для своєї системи. При розробці оригінальної конструкції блок живлення вийде унікальним, тобто придатним тільки для конкретної моделі (в кращому разі — для серії моделей) якої-небудь фірми-виробника, і при необхідності його можна буде придбати тільки в цій компанії.
Технічно блок живлення в персональному комп'ютері є джерелом постійної напруги, що перетворює змінну напругу в постійну. Використовуване в РС джерело живлення, на відміну від інших типів джерел, високоефективне, генерує мінімальну кількість теплоти, має невеликий розмір і низьку ціну.
Практично всі нові блоки живлення несумісні з колишніми моделями. Наприклад, в блоках живлення для систем ATX використовуються абсолютно нові сигнали PS_ON.
Розмір блоку живлення визначається конструкцією корпусу. Промисловими стандартами можна вважати представлені нижче моделі корпусів і блоків живлення.
Застарілі Сучасні
PC/XT LPX
AT/Desktop ATX
AT/Tower SFX
BABY-AT
Існує безліч модифікацій блоків живлення кожного типу, які розрізняються вихідними потужностями. В даний час практично у всіх нових комп'ютерах використовується формфактор ATX (або ж SFX). Нижче представлена відповідність між формфакторами системних плат і блоків живлення.
Стандарт atx
Новітнім стандартом на ринку РС-сумісних комп'ютерів став ATX, який визначив нову конструкцію системної плати і блоку живлення. У його основі лежить стандарт LPX (Slimline), але існує ряд особливостей, які слід зазначити. В даний час використовується специфікація ATX версії 2.01.
Головна особливість полягає в тому, що вентилятор тепер розташований на стінці корпусу блоку живлення, яка обернена всередину комп'ютера, і потік повітря проганяється уздовж системної плати, поступаючи ззовні. Таке рішення в корені відрізняється від традиційного, коли вентилятор розташовується на тильній стінці корпусу блоку живлення і повітря видувається назовні. Потік повітря в блоці ATX прямує на компоненти плати, які виділяють більше всього тепла (процесор, модулі пам'яті і плати розширення). Тому зникає необхідність в ненадійних вентиляторах для процесора, що в даний час набули такого широкого поширення.
Іншою перевагою зворотного напряму повітря є зменшення забруднення внутрішніх вузлів комп'ютера. У корпусі створюється надмірний тиск, і повітря виходить через щілини в корпусі, на відміну від систем іншої конструкції. Наприклад, якщо ви піднесете сигарету, що горить, до лицьової панелі дисковода в звичайній системі, то дим затягуватиметься через щілину в панелі дисковода і шкодити головкам! У ATX-системах дим буде відганятися від пристрою, оскільки всередину повітря потрапляє тільки через один вхідний отвір на тильній стороні блоку живлення. У системі, що працює в умовах підвищеної запиленої, на воздухозаборнике можна встановити фільтр, який запобіжить попаданню в систему частинок пороши.
Стандарт ATX був розроблений фірмою Intel в 1995 році, але популярність завоював через рік, після випуску персональних комп'ютерів з процесором Pentium і Pentium Pro. Після появи на ринку процесорів Pentium II (1997 рік) і Pentium III (1999 рік) цей тип корпусу став використовуватися повсюдно, замінивши BABY-AT.
Конструкція ATX виконує такі ж функції, як BABY-AT і Slimline, а також дозволяє вирішити дві серйозні проблеми, що виникають при їх використанні. Кожний з традиційних блоків живлення персональних комп'ютерів, що застосовуються в РС, має два роз'єми, які вставляються в системну плату. Проблема така: якщо ви переплутаєте роз'єми, то спалите системну плату! Більшість виробників якісних систем випускають роз'єми системної плати і блоку живлення з ключами, щоб їх не можна було переплутати, але майже всі дешеві системи не мають ключів ні на системній платі, ні в блоці живлення.

Зовнішній вигляд блоку живлення формфактора ATX/NLX
Щоб запобігти неправильному підключенню роз'ємів блоку живлення, в моделі ATX передбачений новий роз'єм живлення для системної плати. Він містить 20 контактів і є одиночним роз'ємом з ключем. Його неможливо підключити неправильно, оскільки замість двох роз'ємів використовується один (навіть недосвідчений користувач нічого не зможе переплутати). У новому роз'ємі передбачений ланцюг живлення на 3,3 В, що дозволяє відмовитися від перетворювача напруги на системній платі, який використовується для процесора і інших мікросхем, споживаючих 3,3 В.
Для напруги 3,3 В блок ATX забезпечує інший набір сигналів, що управляють, що відрізняється від звичайних сигналів для стандартних блоків. Це сигнали Power_On і 5v_Standby (5VSB). Перший з них – це сигнал системної плати, який може використовуватися такими операційними системами, як Windows 9х (вони підтримують можливість виключення і запуску системи програмним шляхом). Це також дозволяє застосовувати Інша проблема, вирішена в конструкції ATX, пов'язана з системою охолоджування. У всіх сучасних процесорах встановлюється активний теплоотвод, який є маленьким вентилятором, “надітим” на процесор для його охолоджування. Практично всі процесори, що випускаються фірмою Intel, поставляються з такими вентиляторами. У системах моделі ATX для додаткового охолоджування процесора використовується заслінка поряд з блоком живлення, яка направляє повітряний потік від вентилятора до процесора. Блок живлення моделі ATX бере повітря ззовні і створює в корпусі надмірний тиск, тоді як в корпусах інших систем тиск знижений. Напрям повітряного потоку у зворотний бік дозволив значно поліпшити охолоджування процесора і інших компонентів системи.
Стандарт nlx
Технічні вимоги NLX, також розроблені Intel, визначають низькопрофільну системну плату, багато в чому схожу на ATX. Проте в цьому стандарті використовується менший формфактор. Як в попередніх системах Slimline, системна плата NLX використовує виносну плату для роз'ємів розширення. Системна плата NLX також розроблена для спрощення доступу і обслуговування; системну плату легко висунути з блоку. Формфактор NLX призначений для заміни LPX (як формфактор ATX функціонально замінив BABY-AT).
Технічні вимоги NLX не визначають новий формфактор джерела живлення, але існує окремий документ, в якому приведені рекомендації для джерела питання NLX. Щоб джерело живлення помістилося в корпус NLX, він повинен відповідати розмірам формфактора LPX, але в нім повинні використовуватися роз'їм з 20 контактами, сигнали напруги, у відповідності зі специфікацією ATX (і навіть вентилятор повинен бути розташований як в блоці живлення ATX). Хоча іноді можна пристосувати джерело живлення для LPX, деякі виробники почали проводити джерела живлення, спеціально створені для використання в системах NLX.
2. Роз'єми блоків живлення. Навантаження, параметри та розрахунок потужності, що вони споживають.
Два шестиконтактні роз'єми (P8 і P9) підключаються до системної плати, а чотирьохконтактні роз'єми P10–P13 призначені для підключення живлення до периферійних пристроїв, наприклад накопичувачів на гнучких і жорстких дисках.
При підключенні роз'ємів P8 і P9 до системної плати завжди слідуйте правилу: суміщайте чорні дроти так. Деякі виробники корпусів і блоків живлення роблять спеціальні ключі, які не дозволяють неправильно підключати роз'єми живлення до системної плати. Такий роз'єм дозволяє підключити живлення до системної плати єдино правильним способом.

Роз'єми P8 і P9
Кількість роз'ємів для дисководів може бути різними. Наприклад, в IBM AT є тільки три роз'єми живлення для накопичувачів, а в більшості блоків живлення AT/Tower – чотири. Залежно від використовуваного блоку живлення кількість роз'ємів для дисководів в системах ATX може досягати восьми.
Якщо ви хочете встановити в своєму комп'ютері ще один дисковод, а роз'єми живлення не вистачає, скористайтеся Y-образним кабелем-перехідником. Він випускається багатьма фірмами, і знайти його можна в більшості магазинів, торгуючих електронікою. Природно, потужність блоку живлення повинна бути достатньою для живлення всіх накопичувачів.

Y-образний кабель-перехідник для підключення додаткових пристроїв
Відзначимо, що призначення висновків роз'ємів блоків живлення BABY-AT і Slimline відповідають стандарту AT. Новий стандарт для роз'ємів блоків живлення використовується тільки в новій конструкції ATX: 20-контактний роз'єм.
Необов'язковий роз'єм живлення atx
На додаток до головного роз'єму живлення з 20-у контактами технічні вимоги ATX визначають факультативний роз'єм з шістьма контактами (дві лінії – по три контакти кожна) і 22-мя AWG-проводами для передачі сигналів. У комп'ютері ці сигнали можуть використовуватися для контролю і управління охолоджуючим вентилятором, подачі напруги +3,3 У на системну плату або підвода живлення до пристроїв, сумісних із стандартом IEEE 1394 (FireWire).
Завдяки сигналу FANM операційна система контролює стан охолоджуючого вентилятора джерела живлення, щоб можна було зробити відповідні дії, наприклад завершити роботу системи, якщо вентилятор несправний.
Операційна система може використовувати сигнал FANC з регульованою напругою, щоб управляти роботою вентилятора джерела живлення, зменшуючи потужність, що подається, або відключаючи її повністю, коли система не діє або знаходиться в черговому режимі.
Стандарт ATX визначає, що напруга +1 У або менше вимагає відключення вентилятора, тоді як +10,5 У або більше примушує вентилятор функціонувати “на повну силу”. Якщо джерело живлення не передбачає роботу вентилятора із змінною швидкістю, будь-який рівень напруги вищий +1 У на сигналі FANC буде інтерпретований як команда запуску вентилятора.
Вимикач живлення
У блоках живлення AT/Tower і ATX використовується дистанційне включення живлення. Їх вимикачі розташовані на лицьовій панелі корпусу комп'ютера і сполучені з блоком живлення 4-жильним кабелем. Кінці кабелю є плоскі подовжені штекери, які вставляються у відповідні кубла на вимикачі живлення. Цей вимикач зазвичай є частиною корпусу комп'ютера, і тому блок живлення в основному поставляється з кабелем, але без вимикача.
Дроти кабелю, що сполучає блок живлення і вимикач, забарвлені в різні кольори.
Кожний з них має своє призначення. (Може бути присутнім і п'ята жила, призначена для заземлення на корпус.) По цих проводах передається напруга 220 В (110 В). Тому не торкайтеся до них, якщо блок живлення включений в мережу.
Відповідно до кольору кожний з дротів живлення має певне призначення.
Коричневий і блакитний дроти – це фаза і нуль мережевого шнура, по якому напруга поступає з блоку живлення. Коли блок живлення приєднаний до мережі, дроти знаходяться під напругою.
По чорному і білому дротах змінний струм повертається через вимикач в блок живлення. Ці жили знаходяться під напругою тільки в тому випадку, якщо блок живлення підключений до мережі і включений.
Зелений дріт або зелений дріт з жовтою смугою (якщо він є в кабелі) повинні з'єднуватися з корпусом комп'ютера і забезпечувати його заземлення.
Отвори для контактів на вимикачі зазвичай забарвлені. Якщо ж вони не забарвлені, вставте блакитний і коричневий дроти в паралельні один одному кубла, а чорний і білий – в кубла, розташовані під кутом.
Якщо блакитний і коричневий дроти були вставлені по одну сторону розетки, а чорний і білий знаходяться по іншу, то і вимикач, і блок живлення працюватимуть нормально.
Якщо ж ви переплутали контакти, то може перегоріти запобіжник або відбудеться коротке замикання.
У всіх джерелах живлення ATX, які підключаються до роз'єму 20-контактної системної плати, для включення системи використовується сигнал PS_ON. В результаті дистанційний перемикач фізично не управляє доступом до джерела живлення 220 або 110 В, як в старіших блоках живлення. Натомість стан джерела живлення (включений або вимкнений) перемикається сигналом PS_ON, що поступає з контакту 14 в роз'ємі ATX.
Сигнал PS_ON може згенерувати перемикачем живлення комп'ютера або (за допомогою електронних схем) операційною системою. PS_ON — активний низький сигнал. Це означає, що всі сигнали потужності постійного струму, живлення, що генеруються блоком, деактивизируются при високому рівні PS_ON, за винятком сигналу +5VSB (резервного) на контакті 9, який активний завжди, коли включено джерело живлення. Сигнал +5VSB підводить напругу до дистанційного перемикача на корпусі, щоб система могла функціонувати в той час, коли комп'ютер вимкнений. Таким чином, дистанційний перемикач в системі ATX (який повинен бути в більшості систем NLX і SFX) знаходиться під напругою всього лише +5 У постійного струму, а не 220 або 110 В, як в старіших корпусах з іншими формфакторами.
Роз'єми живлення дискових накопичувачів
Роз'єми живлення дискових накопичувачів стандартизовані відповідно до призначення висновків і кольору проводів.
Приведені дані відносяться як до великого роз'єму, так і до міні-роз'єму для накопичувачів формату 3,5 дюйма. У обох випадках призначення висновків і кольору проводів співпадають. Щоб відшукати висновок 1, уважно оглянете роз'єм: зазвичай номер вказаний на пластмасовому корпусі, але буває настільки малий, що його важко відмітити. На щастя, ці роз'єми зазвичай мають ключ, тому їх важко вставити неправильно.
Типи роз'ємів
Стандарт роз'ємів блоків живлення РС-сумісних комп'ютерів був розроблений фірмою IBM для комп'ютерів PC/XT/AT. Одні роз'єми використовувалися для підключення до системної плати (P8 і P9), а інші – для дискових накопичувачів. Роз'єми живлення системної плати не змінювалися з 1981 року (з моменту появи IBM РС). Проте в 1986 році, після виходу дискових накопичувачів розміром 3,5 дюйма, був розроблений роз'єм меншого розміру для підключення живлення.
Можна також придбати цілі набори кабелів, включаючи адаптери для переходу від великого роз'єму до малого, Y-образні кабелі-раздвоители, а також додаткові кабелі живлення для системних плат.
Сигнал Power_Good
Рівень напруги сигналу Power_Good – біля +5 У (нормальною вважається величина від +3 до +6 У). Він виробляється блоком живлення після виконання внутрішніх перевірок і виходу на номінальний режим і зазвичай з'являється через 0,1–0,5 з після включення комп'ютера. Сигнал подається на системну плату, де мікросхемою тактового генератора формується сигнал початкової установки процесора.
За відсутності сигналу Power_Good мікросхема тактового генератора постійно подає на процесор сигнал скидання, не дозволяючи комп'ютеру працювати при “нештатній” або нестабільній напрузі живлення. Коли Power_Good подається на генератор, сигнал скидання відключається і починається виконання програми, записаної за адресою: FFFF:0000 (зазвичай в ROM BIOS).
Якщо вихідна напруга блоку живлення не відповідає номінальним (наприклад, при зниженні напруги в мережі), сигнал Power_Good відключається і процесор автоматично перезапускається. При відновленні вихідної напруги знову формується сигнал Power_Good і комп'ютер починає працювати так, як ніби його тільки що включили. Завдяки швидкому відключенню сигналу Power_Good комп'ютер “не помічає” неполадок в системі живлення, оскільки зупиняє роботу раніше, ніж можуть з'явитися помилки парності і інші проблеми, пов'язані з нестійкістю напруги живлення.
У комп'ютерах, випущених до появи стандарту ATX, сигнал Power_Good поступає на системну плату через контакт P8-1 роз'єму блоку живлення. Відповідно до стандарту ATX сигнал Power_Good поступає через восьмий контакт 20-контактного роз'єму блоку живлення.
У правильно спроектованому блоці живлення видача сигналу Power_Good затримується до стабілізації напруги у всіх ланцюгах після включення комп'ютера. У погано спроектованих блоках живлення (які встановлюються в багатьох дешевих моделях) затримка сигналу Power_Good часто недостатня і процесор починає працювати дуже рано.
Зазвичай затримка сигналу Power_Good складає 0,1–0,5 з. У деяких комп'ютерах рання подача сигналу Power_Good приводить до спотворення вмісту CMOS-пам'яті.
У деяких дешевих блоках живлення схеми формування сигналу Power_Good немає взагалі і цей ланцюг просто підключений до джерела напруги живлення на +5 В. Одні системні плати чутливіші до неправильної подачі сигналу Power_Good, чим інші.
Проблеми, пов'язані із запуском, часто виникають саме із-за недостатньої затримки цього сигналу. Іноді буває так, що після заміни системної плати комп'ютер перестає нормально запускатися. У такій ситуації досить важко розібратися, особливо недосвідченому користувачеві, якому здається, що причина криється в новій платі. Але не поспішаєте списувати її в несправні – часто виявляється, що винен блок живлення: або він не забезпечує достатньої потужності для живлення нової системної плати, або не підведений або неправильно виробляється сигнал Power_Good. У такій ситуації краще всього замінити блок живлення.
Навантаження блоків живлення
У персональних комп'ютерах використовуються імпульсні, а не лінійні блоки живлення. У лінійному блоці застосовується великий вбудований трансформатор для формування напруги живлення різної величини, а в імпульсному — генератор високої частоти для формування різної напруги живлення. Імпульсний блок має менші розміри, меншу вагу і нижче енергоспоживання.
Особливість імпульсних блоків живлення полягає в тому, що вони не працюють без навантаження, тобто до джерел +5 У (+12 В) повинні бути підключені які-небудь споживачі енергії. Якщо поставити блок живлення на стіл, нічого до нього не під'єднавши, і включити в мережу, то або внутрішня схема захисту його відключить, або він перегорить. Як правило, блоки живлення захищені від роботи без навантаження і відключаються, але в деяких дешевих моделях схема захисту відсутня, і на холостому ході вони вмить виходять з ладу.
Мінімальне навантаження, необхідне для забезпечення нормальної роботи стандартного блоку живлення IBM AT потужністю 192 Вт, складає: для джерела +5 В- 7,0 А, для джерела +12 У – мінімум 2,5 А.
Оскільки накопичувачі на гнучких дисках не навантажують джерело +12 У, коли їх двигуни не обертаються, комп'ютери, в яких немає жорстких дисків, працюють погано. Більшістю блоків живлення пред'являються певні вимоги до мінімального струму навантаження для джерел +5 і +12 У, якщо ж такого навантаження немає, блок живлення відключається.
Коли IBM вирішила випускати комп'ютер AT без жорсткого диска, їй довелося підключити кабель живлення до великого резистора з опором 5 Ом і потужністю розсіювання 50 Вт, змонтованому на невеликій стійці в тому самому місці, де повинен бути жорсткий диск. У корпусі комп'ютера навіть були передбачені спеціальні отвори для кріплення стійкі з резистором. В середині 80-х років деякі торгові фірми купували комп'ютери AT без жорстких дисків, а потім встановлювали в них накопичувачі місткістю 20 або 30 Мбайт, набуваючи їх у інших фірм за нижчою ціною, ніж у IBM. При цьому резистори навантажень викидалися сотнями. Мені тоді вдалося підібрати пару штук (ось звідки стало відомо, які резистори використовувалися для цих цілей).
Вони включалися між висновками 1 (+12 В) і 2 (Загальний) роз'єми живлення жорсткого диска.
Струм навантаження 12-вольтного джерела при цьому був рівний 2,4 А, потужність, що розсіюється на резисторі, – 28,8 Вт (уявляєте, як він нагрівався!), але блок живлення міг працювати нормально. Якщо врахувати, що вентилятори в більшості блоків живлення споживають струм 0,1–0,25 А, загальний струм навантаження згаданого джерела складав 2,5 А або трохи більше. Без резистора навантаження блок живлення або не запускається, або працює нестійкий. Системна плата споживає струм від 5-вольтного джерела постійно, але двигуни накопичувачів на гнучких дисках – основні споживачі енергії по ланцюгах +12 У – велику частину часу простоюють.
Більшість сучасних блоків живлення потужністю 200 Вт не вимагають такого великого навантаження, як перший блок живлення IBM AT. Тепер по ланцюгу +3,3 У достатньо струму навантаження від 0 до 0,3 А, по ланцюгу +5 У – 2,0-4,0 А, а по ланцюгу +12 У – 0,5-1,0 А. Почти всі системні плати самі по собі досить добре навантажують 5-вольтный джерела. Як вже не раз наголошувалося, стандартний вентилятор споживає від джерела +12 У струм 0,1-0,25 А. Зазвичай, чим вище гранична потужність джерела, тим вище мінімально допустиме навантаження, хоча бувають і виключення, так що завжди звертайте увагу на технічні параметри блоку.
У деяких високоякісних блоках встановлені резистори навантажень. Ці блоки можуть працювати без зовнішнього навантаження. У більшості дешевих моделей резистори навантажень відсутні, тому для їх роботи необхідне відповідне навантаження по ланцюгах +3,3, +5 і +12 У.
Щоб перевірити блок живлення окремо від комп'ютера, підключите навантаження до виходів +5 і +12 В. Якщо ви наперед не підготувалися до перевірки, то знадобиться запасна системна плата і накопичувач на жорстких дисках як навантаження для джерел +5 і +12 У відповідно.
Потужність блоків живлення
Більшість виробників комп'ютерів надають технічну інформацію про блоки живлення. Її можна знайти в технічному керівництві, а також на етикетці, приклеєній до блоку. Якщо ви знаєте назву фірми-виробника блоку живлення, звернетеся безпосередньо до неї.
Блоки живлення системи IBM РС є оригінальні пристрої, які копіюються в системах з такими ж параметрами. Вхідні параметри вимірюються у вольтах, а як вихідні приводяться струми навантаження (у амперах) для різних номіналів вихідної напруги джерела (у вольтах). IBM зазвичай приводить як вихідний параметр потужність у ватах. Якщо в документації до конкретного блоку вказані тільки струми навантаження в амперах, перетворіть їх у вихідну потужність у ватах, використовуючи просту формулу: потужність (Вт) = напруга (В) × струм (А)
Перемноживши напругу і струми по кожному вихідному ланцюгу і підсумувавши результати, можна отримати загальну (обчислену) вихідну потужність блоку живлення.
У більшості сумісних блоків живлення вихідна потужність коливається від 150 до 300 Вт. Блоки малої потужності непрактичні, і при бажанні ви можете замовити блок живлення потужністю 500 Вт, який цілком відповідатиме вашим потребам.
Блоки живлення потужністю більше 300 Вт призначені для тих ентузіастів, які “набивають” системи Desktop або Tower всілякими пристроями. Вони можуть забезпечити роботу системної плати з будь-яким набором адаптерів і безліччю дискових накопичувачів. Проте перевищити паспортну потужність блоку живлення вам не вдасться, тому що в комп'ютері просто не залишиться місця для нових пристроїв.
Як правило, блоки живлення універсальні. Це означає, що їх можна підключати до мережі з напругою 220 В, 50 Гц (подібна мережа існує як в Європі, так і в багатьох неєвропейських країнах). У більшості блоків живлення передбачено автоматичне перемикання для роботи з вхідною напругою 220 В, але в деяких з них з тильного боку необхідно встановити перемикач відповідно номіналу напруги мережі (автоматичні модулі перевіряють напругу мережі, що підводиться, і перемикаються самостійно).
Зауваження. Якщо ваш блок живлення не перемикається автоматично, перевірте правильність його настроювання на напругу мережі. Якщо ви включите в мережу на 110 В блок живлення, який настроєний на 220 В, нічого страшного не відбудеться, але працювати блок живлення не буде. Якщо ж напруга в мережі 220 В, а перемикач встановлений на 110 В, при включенні блок живлення може вийти з ладу.
Параметри блоків живлення
Якість блоків живлення визначається не тільки вихідною потужністю. Впродовж декількох років ми працювали з різними системами. Досвід показує, що, якщо в одній кімнаті коштує декілька комп'ютерів і якість електричної мережі невисоке (часто пропадає напруга, виникають перешкоди і т.п.), системи з могутніми блоками живлення працюють набагато краще за системи з дешевими блоками, що встановлюються в деяких моделях невисокого класу.
Звернете увагу, чи гарантує фірма-виробник справність блоку живлення (і підключених до нього систем) при наступних обставинах:
повному відключенні мережі на будь-який час;
будь-якому пониженні мережевої напруги;
короткочасних викидах з амплітудою до 2 500 В (!) на вході блоку питання (наприклад, при розряді блискавки).
Хороші блоки живлення відрізняються високою якістю ізоляції: струм витоку – не більше 500 мкА, що буває важливо в тому випадку, якщо мережева розетка погано заземлена або зовсім не заземлена.
Як бачите, вимоги, що пред'являються до високоякісних пристроїв, дуже жорсткі. Зрозуміло, бажано, щоб ваш блок живлення їм відповідав.
Для оцінки якості блоку живлення використовуються різні критерії. Багато споживачів при покупці комп'ютера нехтують значенням джерела живлення, і тому деякі складальники персональних комп'ютерів скорочують витрати на нього. Адже не секрет, що набагато частіше ціна комп'ютера збільшується за рахунок додаткової пам'яті або жорсткого диска більшої місткості, а не більш довершеного джерела живлення.
При покупці комп'ютера (або заміні блоку живлення) необхідно звернути увагу на ряд параметрів джерела живлення.
Середній час напрацювання на відмову (середній час безвідмовної роботи), або середній час праці до першої відмови (параметр MTBF (Mean Time Between Failures) або MTTF (Mean Time To Failure)). Це розрахунковий середній інтервал часу в годиннику, протягом якого очікується, що джерело живлення функціонуватиме коректно. Середній час безвідмовної роботи джерел живлення (наприклад, 100 тис. годинника або більше) як правило визначається не в результаті емпіричного випробування, а інакше. Фактично виробники застосовують раніше розроблені стандарти, щоб обчислити вірогідність відмов окремих компонентів джерела живлення. При обчисленні середнього часу безвідмовної роботи для джерел живлення часто використовуються дані про навантаження блоку живлення і температуру середовища, в якому виконувалися випробування.
Діапазон зміни вхідної напруги (або робочий діапазон), при якій може працювати джерело живлення. Для напруги 110 В діапазон зміни вхідної напруги зазвичай складають значення від 90 до 135 В; для вхідної напруги 220 В — від 180 до 270 В.
Піковий струм включення. Це найбільше значення струму, що забезпечується джерелом живлення у момент його включення; виражається в амперах (А). Чим менше струм, тим менший тепловий удар випробовує система.
Час (у мілісекундах) утримання вихідної напруги в межах точних встановлених діапазонів напруги після відключення вхідної напруги. Зазвичай 15–25 мс для сучасних блоків живлення.
Перехідна характеристика. Кількість часу (у мікросекундах), який потрібний джерелу живлення, щоб встановити вихідну напругу в точно певному діапазоні після різкої зміни струму на виході. Іншими словами, кількість часу, потрібна для стабілізації рівнів вихідної напруги після включення або виключення системи. Джерела живлення розраховані на рівномірне (певною мірою) споживання струму пристроями комп'ютера. Коли пристрій припиняє споживання потужності (наприклад, в дисководі зупиняється обертання дискети), блок живлення може подати дуже високу вихідну напругу протягом короткого часу. Це явище називається викидом; перехідна характеристика – це час, який блок живлення витрачає на те, щоб значення напруги повернулося до точно встановленого рівня. За останні роки вдалося досягти значних успіхів у вирішенні проблем, пов'язаних з явищами викидів в джерелах живлення.
Захист від перенапружень. Це значення (для кожного висновку), при яких спрацьовують схеми захисту і джерело живлення відключає подачу напруги на конкретний висновок. Значення можуть бути виражені у відсотках (наприклад, 120% для +3,3 і +5 У) або так само, як і напруга (наприклад +4,6 У для висновку +3,3 У; 7,0 В для висновку +5 У).
Максимальний струм навантаження. Це найбільше значення струму (у амперах), який може бути поданий на конкретний висновок (без завдання збитку системі). Цей параметр указує конкретне значення сили струму для кожної вихідної напруги. За цими даними обчислюється не тільки загальна потужність, яку може видати блок живлення, але і кількість пристроїв, які можна підключити до нього.
Мінімальний струм навантаження. Саме менше значення струму (у амперах), який може бути поданий на конкретний висновок (без завдання збитку системі). Якщо струм, споживаний пристроями на конкретному висновку, менше вказаного значення, то джерело живлення може бути пошкоджене або може автоматично відключитися.
Стабілізація по навантаженню (або стабілізація напруги по навантаженню). Коли струм на конкретному висновку збільшується або зменшується, злегка змінюється і напруга. Стабілізація по навантаженню – зміна напруги для конкретного висновку при перепадах від мінімального до максимального струму навантаження (і навпаки). Значення виражаються у відсотках, причому зазвичай вони знаходяться в межах від ±1 до ±5% для висновків +3,3, +5 і +12 У.
Стабілізація лінійної напруги. Це характеристика, що описує зміну вихідної напруги залежно від зміни вхідної напруги (від найнижчого до найвищого значення). Джерело живлення повинне коректно працювати при будь-якій змінній напрузі в діапазоні зміни вхідної напруги, причому на виході воно може змінюватися на 1% або менше.
Ефективність (ККД). Відношення потужності, що підводиться до блоку живлення, до вихідної потужності; виражається у відсотках. Для сучасних джерел живлення значення ефективності зазвичай рівне 65–85%. Що залишилися 15–35% потужності, що підводилася, перетворяться в тепло в процесі перетворення змінного струму на постійний. Хоча збільшення ефективності (ККД) означає зменшення кількості теплоти усередині комп'ютера (це завжди добре) і нижчі рахунки за електрику, воно не повинне досягатися за рахунок точності стабілізації незалежно від навантаження на блок живлення і інших параметрів.
Пульсація (Ripple) (або пульсація і шум (Ripple and Noise), або пульсація напруги (AC Ripple), або PARD (Periodic and Random Deviation – періодична і випадкова девіація), або шум, рівень шуму). Середнє значення пікових (максимальних) відхилень напруги на висновках джерела живлення; вимірюється в мілівольтах (середньоквадратичне значення). Ці коливання напруги можуть бути викликані перехідними процесами усередині джерела живлення, коливаннями частоти напруги, що підводиться, і іншими випадковими перешкодами.
3. Діагностика, ремонт та заміна блоків живлення. Проблеми, пов'язані з блоками живлення
Щоб знайти несправності в блоці живлення, не коштує він розкривати і намагатися ремонтувати, оскільки через нього проходить висока напруга. Подібні роботи повинні виконувати тільки фахівці, що знають толк в цій справі.
Про несправність блоку живлення можна судити по багатьом ознакам. Наприклад, повідомлення про помилки парності часто свідчать про неполадки в блоці живлення. Це може показатися дивним, оскільки подібні повідомлення повинні з'являтися при несправностях ОЗУ. Проте зв'язок в даному випадку очевидний: мікросхеми пам'яті отримують напругу від блоку живлення, і, якщо ця напруга не відповідає певним вимогам, відбуваються збої. Потрібний деякий досвід, щоб достовірно визначити, коли причина цих збоїв полягає в неправильному функціонуванні самих мікросхем пам'яті, а коли прихована в блоці живлення. Ще один критерій оцінки – повторюваність помилки. Якщо повідомлення про помилки парності з'являються часто і адреса елементу пам'яті завжди один і той же, то підозра повинна лягти, в першу чергу, на саму пам'ять. Але якщо помилки хаотичні або адреса елементу пам'яті весь час змінюється, то причина, швидше за все, криється в блоці живлення. Нижче перераховані проблеми, що виникають при несправності блоку живлення.
Будь-які помилки і зависання при включенні комп'ютера.
Спонтанне перевантаження або періодичні зависання під час звичайної роботи.
Хаотичні помилки парності або інші помилки пам'яті.
Одночасна зупинка жорсткого диска і вентилятора (немає напруги +12 У).
Перегрів комп'ютера із-за виходу з ладу вентилятора.
Перезапуск комп'ютера із-за щонайменшого зниження напруги в мережі.
Удари електричним струмом під час дотику до корпусу комп'ютера або до роз'ємів.
Невеликі статичні розряди, що порушують роботу системи.
Практично будь-які збої в роботі комп'ютера можуть бути викликані несправністю блоку живлення. Є, звичайно, і очевидніші ознаки, наприклад:
комп'ютер взагалі не працює (не працює вентилятор, на дисплеї немає курсора);
з'явився дим;
на розподільному щитку згорів мережевий запобіжник.
Ремонт блоків живлення
По-справжньому ремонтом блоку живлення займаються рідко – дешевше замінити його новим. Дефектний блок живлення зазвичай викидають, якщо, звичайно, він не є високоякісним або дорогим. У останньому випадку краще відправити його на фірму, що спеціалізується на ремонті блоків живлення і інших компонентів.
Якщо у вас є досвід роботи з високою напругою, то ви зможете відремонтувати блок живлення власними силами. Правда, для цього знадобиться його відкрити, але робити це не рекомендується. Більшість фірм-виробників прагнуть перешкодити “проникненню” в блок живлення, застосовуючи при збірці спеціальні гвинти типа Torx. В той же час фірми, що проводять інструменти, випускають комплекти викруток, якими можна відвернути гвинти із захистом. Деякі блоки живлення зібрані на заклепках, і при розтині блоку їх доводиться висвердлювати. Врахуйте, що виробники створюють всі ці перешкоди з одною єдиною метою – захистити недосвідчених людей від високої напруги. Вважайте, що ви попереджені!
У більшості блоків живлення для захисту від перевантаження встановлений внутрішній плавкий запобіжник. Якщо він перегорить, блок живлення працювати не буде. Відкривши корпус, його можна замінити, але в більшості випадків заміна нічого не дасть – якщо не усунена основна несправність, перегорить і новий запобіжник. В цьому випадку краще всього відправити блок живлення до ремонтної майстерні.
Джерела живлення персональних комп'ютерів мають вбудовані регулювання напруги, яка калібрується і встановлюється при виготовленні. Через якийсь час параметри деяких вузлів (компонентів) можуть змінитися, тоді зміниться і вихідна напруга. Якщо справа йде саме так, можна за допомогою засобів настройки знову встановити правильні значення напруги.
Декілька засобів коректування напруги знаходяться усередині джерела живлення, зазвичай вони є змінними резисторами.
Заміна блоків живлення
В більшості випадків простіше, безпечніше і дешевше замінити блок живлення, а не ремонтувати його. При виборі конкретної моделі блоку живлення необхідно враховувати декілька чинників.
Вибір блоку живлення
Перш за все звернете увагу на формфактор блоку живлення. Наприклад, блок питання для AT відрізняється від блоків живлення для ATX, і вони не взаємозамінні. Блоки живлення розрізняються розмірами, формою, розташуванням кріпильних отворів і вимикача, а також типами роз'ємів. Повний опис всіх конструкцій був приведений на початку розділу. Зрозуміло, підбираючи блок, ви повинні знати, яка конструкція використовується у вашому комп'ютері. У деяких системах використовуються унікальні блоки живлення, що істотно ускладнює їх заміну. При покупці сумісного комп'ютера ви ризикуєте придбати нестандартний блок живлення. Якщо він виконаний по стандартній конструкції, заміну йому можна знайти у сотень фірм і за доступною ціною. Якщо ж конструкція нестандартна, вибір буде обмежений фірмою-виробником самого комп'ютера, а вартість блоку живлення виявиться набагато вищою.
Блок живлення персонального комп'ютера – один з самих ненадійних вузлів. Їх проводять сотні фірм, і дати огляд всіх виробів, що випускаються, неможливо.
4. Захисні пристрої в мережі живлення. Джерела безперебійного живлення.
Захисні пристрої в мережі живлення оберігають комп'ютерні системи від пошкоджень при різкому зростанні, викидах і провалах напруги мережі. Зокрема, підвищення мережевої напруги або його сплеск можуть вивести з ладу сам комп'ютер, а раптове відключення або зниження напруги приведе до втрати даних. Нижче розглядаються чотири види пристроїв захисту.
У самому блоці живлення комп'ютера (якщо він високої якості) деякі запобіжні пристрої вже можуть бути встановлені. У блоках живлення деяких комп'ютерів високого класу передбачений захист від високої напруги і струмових перевантажень, а також простий фільтр для зниження рівня перешкод, проникаючих з мережі. У багатьох недорогих блоках живлення таких схем захисту немає, тому особливу увагу звертайте на дешеві комп'ютери маловідомих фірм. Саме для них підключення додаткового захисного пристрою цілком виправдано.
Щоб перевірити якість схем захисту блоків живлення, в незалежних лабораторіях проводилися випробування комп'ютерів, не забезпечених додатковими пристроями захисту. На них подавалося живлення з викидами напруги амплітудою до 6 000 В. Імпульси з більшою амплітудою не можуть з'явитися в мережі навіть теоретично: при великій напрузі між контактами розеток виникає електрична дуга. У результаті жоден комп'ютер не був пошкоджений необоротно. Найгірше, що відбувалося з деякими з них, –мимовільне перевантаження або відключення, коли амплітуда напруги перевищувала 2000 В.
Всі комп'ютери поверталися в нормальний робочий стан після повторного включення живлення. Автоматичне відключення комп'ютера при великих відхиленнях мережевої напруги від номінального передбачено в більшості високоякісних блоків живлення.
Нижче розглядаються деякі захисні пристрої для мережі живлення.
Обмежувачі викидів
Простими приладами для захисту вхідних ланцюгів блоку живлення від високої напруги є обмежувачі викидів. Їх ціна складає 20–200 доларів. Ці пристрої включаються між комп'ютером і мережевою розеткою і призначені для поглинання високовольтних викидів напруги, що виникають в мережі в результаті ударів блискавок або при роботі могутніх електричних машин.
Пристрої придушення викидів зазвичай будуються на основі варисторів, які можуть знижувати всі скачки напруга, що перевищує певний рівень. Ці прилади витримує напруга до 6 000 В і відводять на землю всю напругу, значення якої вище певної межі. Вони можуть спокійно переносити середні перевантаження, але дуже сильні скачки (наприклад, при прямому попаданні блискавки) можуть їх “пробити”. Варистори не можуть розсіювати велику потужність і в такій ситуації зазвичай перегорають, тобто після одного могутнього або наступних один за одним слабкіших викидів обмежувач перестає виконувати свої функції. Простим способом перевірити працездатність таких приладів неможливо, тому ніколи не можна наперед сказати, захищає такий пристрій чи ні.
У деяких обмежувачах викидів передбачений індикатор справності, по якому можна визначити, чи перегорілий варистор в результаті могутнього викиду.
Ще одним непоганим додатковим пристроєм, що об'єднується іноді з обмежувачем викидів, є автоматичний вимикач, який, на відміну від плавкого запобіжника, при перевантаженнях можна включати повторно. Він виконує ті ж функції, що і звичайний мережевий запобіжник. Пристрої придушення перешкод з таким вимикачем коштують близько 40 доларів.
Обмежувачі викидів в телефонній лінії
Дуже важливо захистити комп'ютер від всіляких перешкод в телефонній лінії, до якої підключена система. Якщо ви користуєтеся модемом або апаратом факсиміле, то будь-які сплески напруга, що періодично виникає в телефонній мережі, може вивести комп'ютер з ладу. Телефонні лінії вельми уразливі для блискавок, і підключені до мереж модеми і комп'ютери найчастіше виходять з ладу саме з цієї причини.
Прості обмежувачі викидів, які включаються між телефонною лінією і модемом, випускаються декількома фірмами. Їх можна без проблем купити в більшості магазинів, торгуючих електронікою.
Мережеві фільтри-стабілізатори
Окрім підвищеної напруги і струмових перевантажень, в лініях електроживлення можуть відбуватися інші інциденти. Наприклад, напруга в мережі може впасти нижче за допустиму межу. Крім вже згадуваних викидів, в лініях живлення можуть виникати, наприклад, радіочастотні наведення або імпульсні перешкоди, що створюються електродвигунами і іншими індуктивними навантаженнями.
Кожен дріт, підключений до комп'ютера (наприклад, що сполучає його з яким-небудь периферійним пристроєм), є антеною. При дії зовнішніх електромагнітних полів на нього наводиться електрична напруга. Джерелами таких полів можуть стати інші дроти, телефонні апарати, електронно-променеві трубки, електродвигуни, люмінесцентні лампи і індикатори, електростатичні розряди і, природно, радіопередавачі. Цифрові схеми, у свою чергу, вельми чутливі до перешкод амплітудою всього 1–2 В. Враховуючи ці обставини, можна сказати, що вся електрична проводка в будівлі працює як велика антена, що приймає найрізноманітніші перешкоди. Позбавитися від перешкод і коливань мережевої напруги можна за допомогою мережевих фільтрів-стабілізаторів.
У пристроях цього типу виконується фільтрація і стабілізація напруги живлення, пригнічуються перепади струму і напруги – одним словом, вони є буферними каскадами між комп'ютерами і лініями живлення. Фільтри-стабілізатори повністю замінюють описані вище обмежувачі викидів і виконують безліч інших функцій.
Будучи включеними, вони постійно знаходяться в активному стані (на відміну від обмежувачів, які спрацьовують тільки при викидах напруги). Пристрій цих приладів задоволений складне: у їх склад входять трансформатори, конденсатори і інші елементи, призначення яких – підтримувати постійний рівень вихідної напруги. Вартість фільтру-стабілізатора може досягати декількох сотень доларів і істотно залежить від його вихідної потужності.
Джерела аварійного живлення
Для захисту устаткування використовуються прилади, за допомогою яких можна протягом деякого часу підтримувати працездатність системи при зникненні напруги в мережі. За цей час ви встигнете спокійно закінчити роботу, зберегти її результати і вимкнути комп'ютер. Існує два види пристроїв такого типу: джерела резервного живлення (Standby Power Supply – SPS) і джерела безперебійного живлення (Uninterruptible Power Supply – UPS). Кращі зі всіх мережевих буферних пристроїв, безумовно, блоки UPS, оскільки вони не тільки забезпечують роботу комп'ютера в аварійних ситуаціях, але і стабілізують напругу і очищають його від перешкод.
Джерело резервного живлення (SPS)
SPS включається тільки тоді, коли зникає або сильно знижується мережева напруга.
В цьому випадку спрацьовує відповідний датчик, і до встановленого в блоці перетворювача постійної напруги в змінне підключається акумуляторна батарея. Починає вироблятися змінна напруга, яка, у свою чергу, поступає на вихід пристрою замість мережевого.
SPS в принципі працюють непогано, але в деяких моделях перемикання на резервне живлення відбувається недостатньо швидко. При цьому комп'ютер може відключитися або перезавантажитися. Природно, що таке “резервування” мало кого влаштує. У високоякісних SPS встановлюються ферорезонансні стабілізатори. Це досить громіздкі пристрої, енергії, що дозволяють запасати деяку кількість, використовуваною для живлення комп'ютера під час перемикання схеми.
У даних блоках можуть встановлюватися фільтри-стабілізатори, але в дешевих моделях їх як правило не буває, і напруга в нормальних умовах поступає на комп'ютер безпосередньо з мережі, без всякої фільтрації і стабілізації. У SPS з феорезонансними стабілізаторами вихідна напруга підтримується постійною, до інших же для більшої надійності слід додатково підключати фільтр-стабілізатор. Залежно від якості і вихідної потужності вартість SPS коливається від ста до декількох тисяч доларів.
Джерело безперебійного живлення (UPS)
Кращим рішенням всіх проблем, що виникають в ланцюгах живлення, є установка джерела безперебійного живлення, яке одночасно виконує функції фільтра стабілізатора і джерела аварійного живлення. На відміну від SPS, які включаються періодично, джерела безперебійного живлення працюють постійно, і напруга на комп'ютер поступає тільки від них. Оскільки деякі фірми продають джерела резервного живлення SPS як UPS (оскільки вони призначені для одних цілей), останні іноді називають “дійсними джерелами безперебійного живлення” (“True UPS”). Хоча схема і конструкція UPS багато в чому схожі на SPS, головна відмінність між ними полягає в тому, що в сьогоденні UPS відсутній перемикач – живлення комп'ютера завжди здійснюється від акумулятора.
У UPS постійна напруга 12 У від акумуляторної батареї перетвориться в змінне. У вашому розпорядженні фактично буде своє автономне джерело живлення, не залежне від електричної мережі. Від неї здійснюється тільки заряджання акумулятора, причому струм заряду або рівний споживаному навантаженням, або дещо більше (при частково розрядженій батареї).
Навіть якщо напруга в мережі пропадає, UPS продовжує працювати, оскільки при цьому лише припиняється процес заряджання батареї. Ніяких перемикань в схемі не відбувається, а тому не виникає навіть короткочасних провалів живлячої напруги. Батарея в цьому режимі, звичайно, розряджається, і інтенсивність розряду залежить від потужності, споживаної комп'ютером. Але практично у будь-якому випадку ви встигнете спокійно завершити роботу і підготувати комп'ютер до нормального виключення живлення. UPS функціонує безперервно, використовуючи заряджений акумулятор. Після відновлення мережевої напруги акумулятор відразу, без додаткових перемикань, починає зарядити, і ви знову можете включити комп'ютер і спокійно працювати.
Вартість UPS безпосередньо залежить від часу, протягом якого він може забезпечувати живлення системи при відключенні мережевої напруги, і від вихідної потужності. Тому, купуючи такий прилад, враховуйте потужність, споживану вашим комп'ютером, і час, необхідне для того, щоб зберегти файли, вийти з програми і вимкнути комп'ютер. UPS – вельми дороге задоволення; батареї великої місткості і зарядний вузол пристрою коштують значно дорожче, ніж SPS.
Вище вже згадувалося, що деякі фірми під виглядом UPS продають джерела резервного живлення (SPS). З'ясувати, що ж вам все-таки пропонують, можна за часом перемикання. Якщо цей параметр вказаний в документації, значить, цей пристрій ніяк не може бути дійсним джерелом безперебійного живлення (UPS), оскільки останній взагалі не перемикається.
Оскільки в UPS здійснюється повна стабілізація живлення електричної мережі, вони не можуть навіть порівнюватися по своїх якостях з обмежувачами викидів або фільтрами стабілізаторами. У самих високоякісних моделях для поліпшення показників вихідної напруги встановлюються ферорезонансні стабілізатори. UPS такого типу є не тільки самими кращими захисними пристроями в ланцюгах живлення, але і найдорожчими. Вартість таких пристроїв досить висока, іноді до 1–2 доларів за кожен ват вихідної потужності. Щоб визначити, яку потужність споживає ваш комп'ютер, погляньте на етикетку, розташовану на задній панелі системного блоку. (Потужність указується або у ватах, або у вольтах і амперах.) У останньому випадку для визначення споживаної потужності ці дві цифри треба перемножити.
Наприклад, в документації вказано, що напруга живлення рівна 110 В, а максимальний споживаний струм – 5А. Таким чином, максимальна потужність споживання складе 550 Вт, що відповідає випадку, коли у всі роз'єми розширення встановлені плати адаптерів, а в комп'ютері – два жорсткі диски і один накопичувач на гнучких дисках (тобто виконано максимальне розширення системи). Але в будь-якій ситуації споживана потужність не перевищить вказаної величини, оскільки, якщо це відбудеться, встановлений в блоці живлення запобіжник на 5 А перегорить. Такі системи в сталому режимі споживають в середньому близько 300 Вт. Але при обчисленні необхідної вихідної потужності UPS краще проявити консерватизм і виходити з 550 Вт. Додайте ще близько 100 Вт на монітор – і отримаєте вже 650 Вт. Вихідна потужність UPS два таких комп'ютерів повинна складати не меншого 1 100 Вт, а з двома моніторами – 1 300 Вт. Якщо врахувати вартість кожного вата (1–2 долари), то вийде кругленька сума – в межах 500–700 доларів.
Дороге задоволення, і саме тому більшість компаній набувають UPS для таких комп'ютерів, як, наприклад, мережеві файл-сервери.
Крім вихідної потужності, UPS розрізняються і деякими іншими параметрами.
Вище вже згадувалося про вбудовані ферорезонансних стабілізатори, які дозволяють поліпшити якість вихідної напруги. У хороших блоках імпульси мають синусоїдальну форму, а в дешевших пристроях – прямокутну. Для деяких блоків живлення комп'ютерів подача на вхід імпульсів з різкими переходами не допускається, тому, перш ніж купувати UPS, упевніться, що він виробляє вихідну напругу, придатну для живлення вашого устаткування. У документації на кожен блок указується час, протягом якого він може забезпечувати резервне живлення підключених до нього пристроїв при певному рівні споживаної ними потужності. Якщо потужність споживання вашої системи менше вказаного рівня, то у вас буде запас часу. Але не переборщите – більшість UPS не розраховані на те, щоб ви годинами просиджували за комп'ютером після зникнення напруги в мережі. Вони призначені тільки для того, щоб можна було спокійно закінчити роботу і вимкнути систему. UPS, здатні працювати більше 15 мін в автономному режимі, стоять дорожче.
Захисні пристрої для ланцюгів живлення випускають багато фірм, наприклад хорошими вважаються вироби компаній American Power Conversion (APC), Tripp Lite і Best Power. Ці фірми випускають безліч різновидів UPS, SPS і пристроїв придушення сплесків для електричних і телефонних мереж.
Батареї RTC/NVRAM
Всі 16-розрядні або сучасніші системи мають мікросхему особливого типу, в якій знаходиться годинник реального часу (Real-Time Clock – RTC), а також хоч би 64 байт (включаючи дані годинника) незалежного ОЗУ (Non-Volatile RAM – NVRAM). Ця мікросхема офіційно називається мікросхемою RTC/NVRAM, але зазвичай на неї посилаються як на мікросхему CMOS, або CMOS-пам'ять. Такі мікросхеми споживають живлення від батарей і можуть зберігати інформацію декілька років.
Найперша мікросхема, яка використовувалася в оригінальних IBM AT, була виготовлена фірмою Motorola і мала номер 146818. Не дивлячись на те що сьогодні подібні мікросхеми випускаються сотнями фірм і мають різні параметри, всі вони сумісні з цією мікросхемою.
Вона містить годинник реального часу, що оповіщає програму про поточний час і дату, причому і час і дата представлятимуться правильно навіть при відключенні системи.
Частина мікросхеми, звана NVRAM, має інші функції. Вона призначена для зберігання даних про конфігурацію системи, включаючи об'єм встановленої пам'яті, типи накопичувачів на гнучких і жорстких дисках, а також іншу подібну інформацію. Деякі нові системні плати для зберігання даних про конфігурацію мають мікросхеми розширення NVRAM об'ємом 2 Кбайт і більш. Це особливо актуально для систем Plug and Play, конфігурація яких містить параметри не тільки системної плати, але і встановлених адаптерів. Після включення живлення ця інформація може бути прочитана у будь-який момент.
Щоб запобігти стиранню NVRAM і збій годинника в той час, коли система вимкнена, до цих мікросхем підводять живлення від спеціальної батареї. Найчастіше використовується літієва батарея, оскільки вона має досить тривалий час роботи, особливо якщо живить мікросхему RTC/ NVRAM, споживаючу мало енергії.
Самі високоякісні сучасні системи містять новий тип мікросхем, в які вбудована батарея. За нормальних умов термін служби таких батарей вимірюється десятьма роками, що набагато перевищує термін експлуатації комп'ютера. Якщо у вашій системі використовується один з таких блоків, то батарея і мікросхема замінюються одночасно, оскільки вони конструктивно об'єднані. Цей блок вставлений в кубло на системній платі, але у випадках, коли його необхідно замінити, особливих проблем не виникає. Новий модуль можна придбати приблизно за 18 доларів, що нижче за вартість окремої батареї.
У деяких системах батареї взагалі не застосовуються. Наприклад, Hewlett-Packard використовує спеціальний акумулятор, який автоматично перезаряджається при кожному включенні системи. Якщо система не включена, акумулятор забезпечуватиме RTC/NVRAM енергією, необхідною для роботи, впродовж тижня або довше. Але якщо комп'ютер залишиться вимкненим на більш тривалий час, дані, що зберігаються в NVRAM, будуть втрачені. У такому разі система може перезавантажити NVRAM з архівної мікросхеми ROM, встановленої на системній платі. Єдина інформація, яку можна втратити, – поточна дата і час, але її можна ввести наново. При використанні акумулятора у поєднанні з архівом в ROM виходить досить надійна система, оснащена всім необхідним для зберігання інформації.
У багатьох системах допускається використання традиційних батарей, які можуть або упаюватися безпосередньо в системну плату, або підключатися через роз'єм. При використанні систем з упаяною батареєю не виникає жодних проблем навіть у разі її виходу з ладу, оскільки завжди можна застосувати звичайні батареї, що вставляються.
Звичайні батареї бувають різних видів. Кращими є літієві, оскільки вони можуть служити від двох до п'яти років. Існують системи і із звичайними лужними батареями, вставленими в спеціальний затиск. Їх використання менш переважно, оскільки вони частіше виходять з ладу і не служать так довго, як літієві. До того ж вони можуть потекти, а електроліт, що потрапив на системну плату, може її зіпсувати.
Літієві батареї має сама різна вихідна напруга. Вживані в персональних комп'ютерах зазвичай дають напругу 3,6, 4,5 або 6 В. Якщо ви міняєте батарею, переконаєтеся в тому, що нову і видалену батареї має однакова напруга. У системних платах можуть використовуватися батареї з різною напругою, яка має перемикач, що дозволяє встановити необхідне значення. Якщо у вас саме така системна плата, то, щоб правильно вибрати установку, звернетеся до документації. Звичайно ж, найпростіше замінити зіпсовану батарею такою самою, оскільки в цьому випадку відпаде необхідність в зміні положень перемикачів.
При заміні батареї стежите за полярністю, інакше можна зіпсувати мікросхему RTC/NVRAM (CMOS). Зазвичай роз'їм для батареї на системній платі, як і сама батарея, має ключ, що запобіжить неправильному підключенню. Призначення контактів цього роз'єму повинне бути описане в документації. Про всяк випадок рекомендується перед заміною батареї записати значення всіх параметрів конфігурації системи, що зберігаються в NVRAM.
В більшості випадків досить запустити програму установки параметрів BIOS і переписати або роздрукувати всі значення параметрів. Деякі програми установки параметрів BIOS дозволяють зберегти дані NVRAM у файлі, а потім відновити їх у разі потреби.
Питання для самоконтролю:
1. Що таке системний блок?
2. Що розташовано з титульного боку системного блока?
3. Які найпоширеніші формати системного блока?
4. Для чого призначений блок живлення?
5. Які є параметри блоку живлення?
6. Назвіть проблеми пов’язані з блоками живлення.
7. Як визначити потужність блоку живлення?
8. Які є типи роз’ємів?
9. Яке призначення захисних пристроїв в мережі живлення? Як вони поділяються?
Тема 17. Пристрої вводу/виводу.
Пристрої вводу/виводу.
Клавіатура та її типи. Внутрішня будова клавіатури.
Пошук несправностей та ремонт.
Мишка. Типи, інтерфейси, пошук несправностей та обслуговування мишок.
Пристрої вводу/виводу.
Пристрої введення-виведення є важливою складовою будь-якого комп'ютера. Вони забезпечують взаємодію комп'ютера з навколишнім середовищем, користувачами, об'єктами керування та іншими комп'ютерами.
Зовнішні пристрої за їх призначенням можна розділити на два основних різновиди – для тривалого зберігання інформації та для взаємодії комп'ютера із зовнішнім середовищем, а саме користувачами, іншими комп'ютерами й об'єктами керування.
Серед них можна виділити пристрої введення (клавіатура, сканер, графічний планшет, маніпулятори типу «миша», джойстик, світлове перо тощо), виведення (принтер, плоттер), діалогові засоби користувача (дисплеї, пристрої мовного введення-виведення – мікрофонні акустичні системи, синтезатори звуку тощо), засоби зв'язку та телекомунікацій (мережні плати, модеми).
Більшість зовнішніх пристроїв мають свої процесори (контролери), які є простішими за центральний процесор і виконують інші набори команд. Контролери можуть переносити дані із зовнішніх носіїв до оперативної пам'яті (читання, або введення із «зовнішнього світу») чи навпаки (запис, або виведення даних у «зовнішній світ»). Кожному пристрою введення-виведення виділено окрему ділянку оперативної пам'яті – порт. Із нього пристрій бере дані для зовнішнього носія, записуючи їх, наприклад, на диск або на екран комп'ютера. І саме в порт записуються дані, що надходять з клавіатури або дисковода.
Клавіатура та її типи. Внутрішня будова клавіатури.
Клавіатура – один з найважливіших пристроїв комп'ютера, який використовується для введення в систему команд і даних. У цьому розділі розглядаються найважливіші типи клавіатур для РС-сумісних комп'ютерів. Йдеться про принципи їх роботи, взаємодію з іншими частинами системи, а також про пошук і усунення несправностей.
Головним пристроєм введення у більшості комп'ютерних систем є клавіатура. Клавіатури в тому чи іншому вигляді, швидше за все. гак і залишаться головним пристроєм введення, навіть незважаючи на розвиток технологій розпізнавання мовлення
Історія клавіатур ПК
Першим типом клавіатур стала клавіатура для перших IBM PC і PC XT. Ця розробка залишалася стандартом IBM до випуску моделі PC AT Вона мала клавіші. Два ряди функціональних клавіш розташовувалися вертикально, ліворуч від головної алфавітно-цифрової клавіатури. Клавіші керування курсором були об'єднані з окремими цифровими клавішами Клавіша введення була малою. Не була передбачена ніяка індикація положення клавіш заголовного регістра, блокування службової/цифрової клавіатури й блокування перегляду.
Головна критика прийшлася на розташування периферійних клавіш. Функціональна клавіатура, розташована під ліву руку, не відповідала ключам для перегляду екранних сторінок, як це було тоді прийнято. Відсутність індикаторів породила велику кількість помилок при введенні цифр або рухів курсора, а також прописні букви часто плуталися з рядковими.
Клавіатура IBMPCAT
Після декількох років критики IBM розробила і представила нову клавіатуру разом із новою моделлю комп'ютера. Це була AT. її клавіатура була обладнана спеціальною клавішею, призначеною для багатофункціонального використання. Клавіша введення стала більшою. Також забезпечувалася необхідна індикація.
Але насправді зміни були більш суттєві. На відміну від клавіатури PC, клавіатура AT була програмувальною. їй була виділена власна безліч команд. Ці команди можуть надходити з центрального блока Один цей факт робив нову клавіатуру несумісною з PC і XT Хоча і використовувалися ті самі роз'єми, клавіатура PC/XT не могла працювати при її підключенні до AT і, навпаки, – клавіатура AT не могла працювати, будучи підключеною до PC або XT
Разом із виробництвом модернізованих AT IBM почала випускати новий тип клавіатури, названий IBM поліпшеною клавіатурою. Але всі інші називають її розширеною клавіатурою. Хоча ця клавіатура електрично цілком сумісна зі своєю попередницею (залишаючись несумісною з PC і XT), розташування клавіш на ній було знову змінене Удосконалення виявилося в збільшенні кількості клавіш їхня загальна кількість досягла 101, що відповідає стандарту США.
У міжнародних моделях додається ще одна клавіша Додаткових ключів було кілька. Клавіші керування курсором були продубльовані, і вони були виділені в окрему групу. З'явилися дві нові функціональні клавіші – F11 і F12 Усі функціональні клавіші перемістилися на верхній ряд клавіатури, трохи відокремившись від алфавітно-цифрової зони Клавіша Caps Lock зайняла стару позицію клавіші Ctrl.
Таке розташування функціональної клавіатури пропонувалося користувачами відразу ж після появи перших AT Воно відповідало позиціям ключів на екрані. Але найбільш завзяті прихильники такого планування клавіатури незабаром переконалися в тому, що старий варіант є зручнішим, особливо коли необхідно набрати комбінацію функціональних ключів із Ctrl або Alt Раніше можна було це зробити одною рукою, зараз необхідні дві.
Однак нове розташування ключів виявилося незручним при роботі Менша клавіша введення в новій конструкції частіше пропускалася при швидкій роботі. От і виходило, що нова клавіатура більше підходила для дилетантів, ніж Для професійних друкарок А критикували стару клавіатуру, швидше за все, Професіонали, хоча були й такі, що просили розташувати букви за абеткою
Клавіатура IBMPS/2
Модель IBM PS/2 використовувала універсальну поліпшену клавіатуру IBM або клавіатуру зменшених розмірів, спеціально розроблену для дрібної моделі.
Єдина відмінність удосконалених клавіатур PS/2 і ХТ/АТ — це роз'єм кабелю. PS/2 використовує простий мініатюрний DIN-роз'єм замість стандартного DIN-роз'єму клавіатури PC/XT/AT. Цей кабель можна легко замінити для коректного підключення до вашої комп'ютерної системи.
Клавіатура IBM-сумісних комп'ютерів
Виробники сумісних PC ішли в ногу з IBM і адаптували свою клавіатуру д0 розширених стандартів. Деякі виробники, зважаючи на критику щодо розташування клавіш на клавіатурі IBM, спробували внести свої зміни в цей пристрій. Одне істотне поліпшення було зроблене рядом виробників сумісних комп'ютерів — вони встановили у днище клавіатури перемикач сумісності.
Два положення цього перемикача дозволяють вибрати електричні параметри з'єднання при підключенні до PC/XT або AT Отже, така клавіатура може використовуватися у двох типах систем.
Як розрізняються клавіатури?
Розглянемо основні параметри сучасних клавіатур.
Механізм клавіш. Визначає насамперед вартість клавіатури, а також тактильність (дотикальне відчуття).
Для механічних клавіатур можливий вибір із кліком або без нього. Клік означає чітке відчуття натискання клавіші (супроводжуване звуком), що багатьом подобається.
Тактильні параметри: твердість клавіш і довжина ходу. Тверда клавіатура не дає можливості швидко й легко набирати текст. Занадто м'яка, навпаки, наставить зайвих символів при випадковому легкому дотику.
Форм-фактор визначальних клавіш (обидві Shift, Backspace і Enter). Коли ш клавіші мають зручні форму й розташування, то робота полегшується.
Розкладка кирилиці. Є 2 розкладки кирилиці, одна з яких зручніша.
Ергономічність клавіатури. Так звані ергономічні клавіатури менше стомлюють користувача, хоча займають більше місця і коштують дорожче.
Наявність підставки для рук. Підставка знижує стомлюваність і поліпшує зовнішній вигляд.
Групи додаткових клавіш. Це можуть бути інтернетні, мультимедійні й інші групи клавіш. Прискорюють роботу, дозволяючи менше переключатися на мишу і назад. Розташування клавіш вимикання має бути таким, щоб випадково їх не зачепити.
Інтерфейс. Пов'язаний з розвитком системних плат. Якщо зупинятися на USB, то далі можна вибирати, чи буде клавіатура служити USB хабом.
Інші параметри. Як приклад можна навести виконання напису, забарвлення службових клавіш, дотикальні зачіпки й ін.
Механізм клавіш
Існує 3 основні типи механізму клавіш: мембранний, напівмеханічний і механічний (із кліком або без нього). Цей параметр значною мірою визначає ціну . моделі. Мембранні клавіатури зазвичай дешевші, ніж механічні, у кілька разів.
Мембранні клавіатури
Назва утворилася від того, що при натисканні клавіші замикаються дві мембрани Повернення клавіші здійснюється гумовим куполом (із «шахтою» у центрі) Мембрани зазвичай виглядають як диски на пластиковій плівці, виконаній друкованим способом Для відокремлення мембран використовується проміжна плівка з отворами Через те що мембрани знаходяться на внутрішньому бот плівок, то конструкція добре захищена, наприклад від пролитої кави
У більш захищеній реалізації все виглядає як єдиний гумовий килимок і) виступаючими куполами, розташованими під клавішами.
Плюсами мембранного типу клавіш є захищеність, низький шум і низька ціна.
Мінус цього типу – недовговічність
Напівмеханічні клавіатури
V цих клавіатурах використовуються більш довговічні й такі, шо не протираються. металеві контакти Усе це розміщається на друкованій платі Клавіша повертається гумовим куполом
Механічні клавіатури
V механічних клавіатурах клавіша повертається пружиною Мінуси такого механізму відсутність герметичності й висока ціна Наприклад, очищення віл пролитої кави займе чимало часу Правда, є моделі із захистом але вони ще дорожчі Плюсом є довговічність і надійність. особливо коли контакти позолочені.
Довговічність, тобто кількість натискань, при якій забезпечується надійний контакт, для мембранних клавіатур складає 10 40 млн, у механічних (напівмеханічних) – 50 млн. і навіть 100 млн. для позолочених контактів Однак для звичайного користувача 20 млн. при звичайній роботі вистачить на 10 років і більше За цей час змінюється мінімум два покоління клавіатур.
Тактильні параметри
До тактильних параметрів належать твердість клавіш і довжина ходу
Твердість клавіші визначається силою натискання на клавішу Тверда клавіатура не дає можливості швидко й легко набирати текст Занадто м яка навпаки наставить зайвих символів при випадковому легкому дотику.
Середньою довжиною ходу клавіші вважається Ч 5 мм Для тих, хто швидко набирає текст, кращим є короткий хід.
Обидва параметри визначаються за бажанням користувача і осмислено вибираються тільки після накопичення особистого досвіду На перший раз досить пробитися по клавіатурі в магазині.
Ще один тактильний параметр клік Клавіатури бувають із кліком або без нього У буквальному перекладі click клацання Точний переклад тактиль ніш (тобто дотикальний) бар'єр, що з'являється на середині натискання і до чається з клацанням (звідкіля й назва) Реалізується дугоподібною тонкою платиною під клавішею, яка «ривком» прогинається
Клік дозволяє точно відчувати, що клавіша натиснута, і не пропускати букви при швидкому наборі Клік подобається багатьом користувачам.
Зазвичай клік зустрічається в механічних клавіатурах тому що часто змінює їхню вартість але іноді зустрічається и у клавіатур інших типів Форм-фактор клавіш.
Форм-фактором клавіш клавіатури називається форма й розташування клавіш. Різні клавіатури мають різні форм-фактори. Вони визначаються такими клавішами: Backspace, Enter, лівий і правий Shift. Backspace активно використовується для видалення символів при редагуванні тексту, а також для повернення до попередньої Web-сторінки в браузері. Enter – одна з клавіш, що натискаються найчастіше. Наприклад, використовується для натискання екранної кнопки ОК або як підтвердження введення. Обидві клавіші Shift використовуються для набору текстів як перемикачі регістра.
Клавіша Enter може мати такі форми: пряму, L-подібну і Г-подібну (треба уявити дзеркальне відображення букв L і Г по вертикалі, щоб одержати справжню форму клавіші Enter). L-подібна форма є найбільш зручною, тому що велику клавішу Enter можна натискати, не дивлячись на неї.
Розкладка кирилиці
Розкладка (тобто розташування букв на клавішах) кирилиці буває двох типів: Windows – розпізнається за розташуванням букви Е в лівому верхньому куті й машинописна – розпізнається за розташуванням букви Е в правому нижньому куті.
Машинописна розкладка, відповідно до назви, повторює клавіші друкарської машинки. Windows-розкладка з'явилася в ОС Windows. У порівнянні з машинописною в неї були внесені невеликі, але дуже ефективні удосконалення. Наприклад, дуже рідко використовувана буква Е була перенесена в далекий кут, а на її місце помістили клавішу з часто використовуваними крапкою й комою. У машинописній розкладці вони винесені на верхній ряд і вводяться через верхній регістр. Дивним є те, що зручнішу розкладку розробила закордонна компанія.
Деякі виробники наносять тільки кириличну розкладку, деякі наносять обидві, надаючи користувачеві можливість вибору.
У кирилиці зустрічається 2 кольори (букви знаходяться в правому нижньому кутку клавіш): червоний (у більшості виробників) і темний. У другому випадку кирилиця плутається з латиницею навіть тоді, коли остання нанесена світлим подвійним контуром.
Ергономічні клавіатури
Свого часу компанія Microsoft витратила майже два роки на розробку клавіатури нового типу, призначену для ОС Windows 95. Ця клавіатура була названа Natural Keyboard. У буквальному перекладі – природна клавіатура, у літературному – ергономічна. Зрештою ця назва стала загальною.
Характерні риси Natural Keyboard:
- Розгорнуті в боки вертикальні ряди клавіш, що відносяться до зони кожної руки. При цьому користувач позбавлений від напруження й потреби тримати кисті рук паралельно одна до одної.
- Профіль алфавітної частини клавіатури являє собою опуклу дугу. Користувач позбавлений від напруження й потреби тримати кисті рук паралельно до площини столу.
- Є підставка для відпочинку рук.
Недоліком таких клавіатур є їхня громіздкість.
Natural Keyboard стала прикладом для наслідування. Часто виробники називають свої клавіатури ергономічними, якщо є хоча б одне з трьох нововведень оригінальної мікрософтівської клавіатури.
Надалі з'явилися «розламані» клавіатури, що дозволяють регулювати кут розвороту двох половинок. Кожна половина має свої ніжки, так що можна ще регулювати нахил, у різних напрямках. Таку клавіатуру неможливо покласти на коліна.
Підставка для рук
Підставка для рук призначена саме для відпочинку рук, а не робочого їхнього положення: відповідно до правил, кисті повинні бути напівзігнуті й нависати над клавішами. Натомість для тих, хто при роботі спирається зап'ястями на стіл, ця підставка буде істотним полегшенням, особливо у випадку високих клавіатур. Підставка також поліпшує зовнішній вигляд, особливо "коли виконана іншим кольором.
Підставки бувають такими, що відокремлюються, і «литими». Підставка, що відокремлюється, – більш гнучке рішення, що дозволяє безболісно відчепити її у випадку браку місця на столі. Добре, коли підставка має кріплення, яке дозволяє деякий поворот по лінії кріплення, щоб при нахилі клавіатури за допомогою ніжок підставка не спрацьовувалася. Підставка забезпечує найкраще положення рук, коли передпліччя трохи нахилені вниз.
Додаткові клавіші
Протягом довгого часу клавіатури мали стандартні 101 клавішу і, здавалося, навіки набули закінченого вигляду. Однак розвиток ОС Windows вплинув на клавіатури. Почали з'являтися цілими групами нові клавіші й кнопки (останні мають менший розмір і дозволяють заощадити місце, коли їх додається багато).
Зауважимо, що, крім розглянутих нижче кнопок із певним призначенням, ще можуть бути програмувальні кнопки, функції яких задаються користувачем.
Windows-клавіші
Ця група з'явилася першою (після виходу Windows 95). У групі 3 клавіші, що розміщаються між Alt і Ctrl. Windows Logo Key розміщені з обох боків, a Windows Application Key – тільки з одного. Таким чином, усього стало 104 клавіші. Windows-клавіші незабаром стали стандартними. У назвах таких клавіатур указують Win, Win95, 104 клавіші.
Клавіші сну
Windows 98 навчилася керувати живленням компонентів комп'ютера за розкладом або настанням подій (натискання клавіші, рух миші), припиняти роботу комп'ютера або переводити його в режим сну, а також будити (для цього системна плата повинна підтримувати режим ACPI). Усе це додало групу з трьох кнопок, які називаються клавіші сну:
- Power off – вимкнути комп'ютер (а також увімкнути його).
- Sleep – перевести в режим сну (Standby), наприклад, коли вам треба на якийсь час відлучитися.
- Wake Up – розбудити.
Клавіатури з такими клавішами називаються Win 98 На середній клавіші, іноді зображений місяць, на крайній справа – будильник. Найкраще розміщення таких клавіш – де-небудь подалі від інших, наприклад, над сірими клавішами, особливо, якщо клавіші сну утоплені
Клавіші й кнопки для Інтернету
Бурхливий розвиток Інтернету призвів до появи відповідних кнопок Зазви чай вони виконують такі функції підключитися до Мережі (через модем), вийти на заданий сайт кількість таких кнопок може бути до двох десятків), доставити пошту і т. д. Кнопки зазвичай розташовують у самому верху, над функціональними клавішами.
Мультимедійні кнопки
Ці кнопки дозволяють управляти мультимедійними програвачами у тому числі.
Збільшити й зменшити гучність
Вимкнути звук
Перейти на наступну/попередню доріжку
Почати програвання
Зробити паузу
Зупинити програвання
Висунути компакт-диск
Іноді таких кнопок менше, ніж перелічених функцій і годі кнопки програмуються на поточні функції
Клавіші Fn і Turbo
На деяких клавіатурах є клавіша під назвою Fn. яка додає функціональності для чого використовується в комбінації з іншими клавішами Розмішена вона зазвичай у правому верхньому куті
Клавіша Turbo служить для зміни швидкості повторного посилання сигналу натискання. Розміщується вона по-різному Найгірший варіант перед Shift де вона «плутається під руками»
Інтерфейс клавіатури
Клавіатури бувають проводові й безпроводові (wireless, cordless т.д. ) Останні, як видно з назви, не вимагають кабельного підключення (точніше, можуть працювати і так і так). Вони використовуються рідко, тому що мають дуже високу ціну. Для роботи їм потрібні батарейки, до того ж їхній розмір більший через розміщення в них блока приймача
Коли говорять про інтерфейс, мають на увазі проводові клавіатури Використовуються такі інтерфейси:
AT, він же DIN Використовується для системних плат із живленням AT Являє собою товстий круглий роз'єм – 5-контактний DІN Найчастіше на таких клавіатурах пишуть AT, рідше DIN, а іноді взагалі нічого не пишуть (що й означає М, тому що PS/2 завжди пишеться)
PS/2 Використовується для системних плат із живленням ЛТХ Являє собою тонкий круглий роз'єм – 6-контактний mini DIN Такий самий використовується для PS/2 миші і, щоб їх не переплутати, у специфікації РС'99 для цих штекерів передбачене різноколірне забарвлення: фіолетове для клавіатури і зелене – для миші.
USB. Може використовуватися з усіма більш-менш новими системними платами, тому що в останніх є USB-порти й підтримка в BIOS. Роз'єм – плоскої, прямокутної форми.
Сьогодні інтерфейси AT і PS/2 однаково представлені, тобто та сама моделі поступна з обома інтерфейсами. Через те що порти AT і PS/2 цілком сумісні, то існують перехідники в обох напрямках, що дозволяють підключати клавіатуру по порту іншого типу. Слід вибирати не твердий короткий перехідник, а з гнучким кабелем.
USB-інтерфейс є більш сучасним і надає більше можливостей, тим більше, що відповідно до специфікації РС'2001 не повинні підтримуватися порти, які працюють через шину ISA: COM, LPT, PS/2. Усіх їх замінять USB. До того ж USB-порт має більшу пропускну здатність, ніж зазначені порти старих типів, і дозволяє чіпляти шлейфом інші пристрої, наприклад, підключити до клавіатури мишу.
Компактність клавіатури
Клавіатура займає багато місця на столі. Тому становлять інтерес будь-які рішення, що зменшують розмір клавіатури, але не за рахунок зручності роботи. Друга проблема – величезна відстань, яку приходиться долати правій руці при русі до миші й назад.
Наприклад, цифровий блок потрібний тільки для табличних розрахунків і, можливо, для деяких ігор. Більшості ж користувачів досить цифр у верхньому ряді клавіш. Тому для наближення миші було б природно пожертвувати цим блоком. Однак це рішення є збитковим, тому що в Windows є кілька комбінацій, що використовують сірі клавіші. Багато програм також використовують клавіші цифрового блока. Зараз з'явилися клавіатури з цифровим блоком, що підключається окремо, який можна відсунути, поки він не потрібний. Такі блоки є, але вони і відповідні розширювані клавіатури дуже дорогі.
Для стандартних клавіатур компактність досягається або вузькою облямівкою, або зменшенням відстані між рядами клавіш. Таке досягнення компактності цілком прийнятне. Набагато гірше, коли клавіші зменшені або частина з них викинута.
Інші параметри клавіатур
Кількість одночасно натиснутих клавіш. На жаль, кількість одночасно натиснутих клавіш клавіатури не вказується виробником. Більш того, зазвичай це навіть не кількість, а таблиця, тобто кількість символів у комбінації залежить від комбінації. Далі це все змінюється від моделі до моделі навіть в одного виробника. Ніяких даних у Мережі на цю тему не зустрічається.
Виконання зачіпок для вихідного положення пальців. Зачіпкою називається горбик, що наноситься на клавіші І і F. На ці клавіші повертаються вказівні пальці у сліпому методі. Оскільки пальці повертаються з різних місць, то потрібен якийсь засіб розпізнати ці клавіші на дотик. Є різне виконання зачіпок: випуклі смужки, пухирці, впадинки, канавки. На дотик найкраще сприймаються смужки.
Низьке випромінювання. Однією з вимог до периферії є її низьке випромінювання. Це забезпечує, по-перше, охорону здоров'я. По-друге, наприклад, радіо. приймач не буде тріскотіти й сичати поблизу периферії. Повинна бути відповідність до американського стандарту FCC, яка відбивається в документації, а також наноситься на задню стінку клавіатури. Практично усі виробники виготовляють тільки такі клавіатури.
Металеве дно. Насамперед таке дно забезпечує міцність і твердість клавіатури, а також зменшує випромінювання. Особливо потрібно для тих, хто любить тримати клавіатуру на колінах.
Темне забарвлення службових клавіш. Такі клавіші можуть бути або забарвлені в темніший колір, або не відрізнятися від алфавітних. У першому випадку клавіатура ошатніша (адже при сліпому методі забарвлення не має значення). Вибір визначається смаком користувача.
Виконання написів. Напис символів може бути виконаний фарбою, а може бути випалений лазером. У першому випадку він зовсім гладкий, у другому – трохи шорсткий. Лазерний вважається таким, що не стирається. Практична довговічність фарби також висока, хоча на дешевих клавіатурах при інтенсивній роботі написи на деяких клавішах стираються протягом декількох місяців
Комбіновані клавіатури
Зустрічаються також різні комбіновані клавіатури.
Мультимедійна. У клавіатуру вбудовується звуковий динамік. Якість звуку при цьому невисока.
З трекболом. Цей пристрій покликаний замінити мишу. Кулька розташована праворуч від основного блока. Така клавіатура є ідеальною з погляду ергономіки, бо виключає довгі рухи правої руки за мишею. Крім того, стає непотрібною миша. Недоліками є більш швидке забруднення кульки порівняно з мишею і менша зручність позиціонування курсору миші.
Із сенсорним екраном (Touch pad). На клавіатурі розміщений невеликий екран. Курсор миші рухається за пальцем при його переміщенні по екрану. Екран може бути навіть цифровим планшетом, але для точного переміщення курсору він трохи грубуватий. Однак у порівнянні з трекболом він менше забруднюється.
Пошук несправностей та ремонт.
Найпоширенішими неполадками в клавіатурах є дефекти в кабелі і “злипання” клавіш.
Виявити дефект в кабелі досить просто. Якщо клавіатура перестала працювати або кожне натиснення на клавішу приводить до помилки або введення неправильного символу, то, швидше за все, проблеми пов'язані з кабелем. Переконатися в цьому неважко, особливо якщо під рукою є запасний кабель. Скористайтеся кабелем від справної клавіатури і подивіться, чи не зникла несправність. Можна також перевірити з'єднання в кабелі за допомогою цифрового мультиметра, заздалегідь від'єднавши кабель від клавіатури. Перевіряти його буде значно простіше, якщо в мультиметрі передбачений режим пробника із звуковим сигналом.
При перевірці кожного провідника злегка похитуйте кінці кабелю, перевіряючи стійкість контакту. Виявивши розрив одного з провідників, заміните кабель або всю клавіатуру (якщо це буде дешевше). Із-за низької вартості клавіатури іноді краще замінити весь пристрій, чим замовляти новий кабель.
Часто перше повідомлення про несправність клавіатури з'являється під час виконання процедури POST. Код помилки при цьому зазвичай починається з цифри 3. Якщо таке повідомлення з'явилося, запишіть код помилки. У деяких BIOS виводиться не код помилки, а що-небудь на зразок Keyboard stuck key failure.
Подібне повідомлення при “злипанні” клавіші виводить BIOS фірми Phoenix. На жаль, по такому повідомленню не можна визначити, яка саме клавіша несправна.
Якщо перед кодом помилки (XX 3хх) коштує двозначне шістнадцяткове число, значить, це і є скан-код несправної клавіші. За допомогою таблиць, приведених в доповненні на компакт-диску, можна визначити, якій клавіші відповідає конкретний скан-код. Зніміть ковпачок з підозрілої клавіші і прочистити контактуючі поверхні – в більшості випадків цього буває достатньо.
Визначити несправність роз'єму клавіатури на системній платі можна, змірявши напругу на деяких контактах. Щоб уникнути пошкодження клавіатури або системного блоку, вимкнете комп'ютер. Потім від'єднаєте клавіатуру і включите живлення. Перевірте напругу між загальним дротом і рештою контактів (мал. 8). Якщо вся напруга знаходиться у вказаних межах, значить, вузли на системній платі, що мають відношення до клавіатури, справні.
Якщо ви вважаєте, що несправний кабель, заміните його. Якщо комп'ютер як і раніше не працює, доведеться замінити клавіатуру або системну плату.
У деяких нових комп'ютерах ланцюг живлення роз'ємів клавіатури і миші на системній платі захищений плавким запобіжником, який можна замінити. Подивитеся, чи немає на системній платі поблизу від роз'ємів клавіатури або миші якого-небудь запобіжника. У деяких комп'ютерах контролер клавіатури (наприклад, 8042) встановлений в кублі, тобто є знімним. В цьому випадку можна відремонтувати схему управління клавіатурою на системній платі, просто замінивши мікросхему контролера. Оскільки в цих мікросхемах є вбудована пам'ять ROM, для заміни краще купувати мікросхему у фірми – виробника системної плати або BIOS.
Опис стандартних кодів помилок клавіатури для процедури POST і діагностичних програм приведений нижче.
Код помилки Опис
3хх Несправності клавіатури
301 Несправність скидання клавіатури або “злипання” клавіші (ХХ 301, ХХ . шістнадцятковий скан-код)
302 Заблокований вимикач клавіатури на системному блоці
302 Визначувана користувачем помилка тесту клавіатури
303 Несправність клавіатури або системної плати; несправність контролера
304 Несправність клавіатури або системної плати; висока частота синхронізації клавіатури
305 Несправність джерела живлення +5 У клавіатури; у PS/2 вийшов з ладу запобіжник клавіатури
341 Несправність клавіатури
342 Несправність кабелю клавіатури
343 Несправність кабелю або плати світлодіодів клавіатури
365 Несправність кабелю або плати світлодіодів клавіатури
366 Несправність інтерфейсного кабелю клавіатури
367 Несправність кабелю або плати світлодіодів клавіатури
Як розібрати клавіатуру
Клавіатуру часто доводиться розбирати для ремонту і чищення. Головне в цій справі – вчасно зупинитися! Клавіатуру можна розібрати на декілька сотень дрібних деталей, після чого зібрати її буде неможливо.
Чищення клавіатури
Щоб підтримувати клавіатуру в робочому стані, її необхідно прочищати. Для профілактики рекомендується раз в тиждень (або хоч би раз на місяць) чистити її пилососом. Замість пилососа для видування пороши і грязі можна використовувати мініатюрний компресор. Під час чищення за допомогою компресора тримаєте клавіатуру клавішами вниз. У всіх клавіатурах ковпачки-кнопки знімні, чим можна скористатися, якщо клавіша працює погано. Наприклад, типова ситуація, коли клавіша спрацьовує не при кожному натисненні. Причиною зазвичай виявляється грязь, що скупчилася під клавішею. Знімати ковпачки з клавіш зручно U-образним захопленням, призначеним для витягання з кубел мікросхем. Підведіть заломлені кінці захоплення під ковпачок, зведіть їх так, щоб вони зачепилися за його нижню кромку, і потягніть вгору. IBM випускає і спеціальне пристосування для зняття ковпачків, але затиск для мікросхем кращий. Знявши ковпачок, видалите грязь струменем стислого повітря. Потім надіньте ковпачок на місце і перевірте роботу клавіші.
Може трапитися, що ви чим-небудь заллєте клавіатуру. Катастрофи при цьому не відбудеться, якщо швидко промити клавіатуру водою, що дистилює, потім частково розібрати її і обполоснути тією ж водою всі деталі. Якщо пролита рідина висохла, дайте частинам клавіатури відмокнути. Після цього ще раз промийте її деталі приблизно в п'яти літрах води; всі непомічені вами залишки грязі змиються остаточно. Коли клавіатура повністю висохне, вона працюватиме. Не дивуйтеся, але клавіатуру можна дійсно промивати водою, не завдаючи збитку її компонентам; тільки вода обов'язково повинна бути такою, що дистилює, тобто без осаду і розчинених мінеральних солей. І ще одне зауваження: клавіатуру треба повністю висушити, перш ніж підключати до комп'ютера. Залишки вологи можуть привести до коротких замикань в схемі. Не забувайте, що вода –хороший провідник.
Заміна клавіатури
Часто набагато простіше і дешевше замінити клавіатуру, чим займатися її ремонтом, особливо якщо несправна електронна “начинка” або одна з клавіш. Дістати запасні деталі практично неможливо, але навіть якщо вони є, сама процедура їх заміни виявляється досить складною. Крім того, більшість клавіатур, що продаються разом з дешевими комп'ютерами, далекі від досконалості. Вони, як правило, дуже “м'які”. Погано працююча клавіатура викликає сильне роздратування. Тому краще відразу замінити клавіатуру більш відповідної.
Мабуть, найякісніші клавіатури випущені IBM (точніше, її дочірньою фірмою Lexmark, яка розробляє клавіатури і принтери) і Unicomp. Фірма Lexmark поставляє клавіатури не тільки IBM, але і іншим фірмам (і навіть продає уроздріб). Можливо, вам повезло, і у вас вже є комп'ютер з клавіатурою фірми Lexmark, якщо ж немає, придбайте її окремо. У 1996 році Lexmark продала технологію виробництва клавіатур фірмі Unicomp, яка нині випускає більше 1 400 типів клавіатур.
У клавіатурах IBM і Lexmark використовуються клавіші з датчиками місткостей. Ці датчики не мають електричних контактів; натомість вони реагують на зміну місткості і сигналізують про натиснення в одному з вузлів матриці перемикачів. Вони не так схильні до зносу, як механічні перемикачі, і не мають електричних контактів. Це робить їх практично несприйнятливими до грязі і корозії в порівнянні з іншими типами клавіатур.
IBM, Lexmark і Unicomp за прийнятною ціною продають і інші різновиди клавіатур, серед яких є моделі з вбудованим пристроєм TrackPoint II, що є невеликим важелем, розташованим між клавішами <G>, <H> і <B>. Для підключення цих клавіатур використовується два роз'єми mini-DIN: один власне для клавіатури, а другою – для TrackPoint II. Останній пристрій можна під'єднувати тільки до порту миші на системній платі PS/2.
Є і інші фірми, які випускають клавіатури високої якості. Продукція деяких з них майже не поступається за якістю продукції IBM і Lexmark. Клавіатури Maxi-Switch використовуються багатьма виробниками сумісних систем, зокрема фірмою Gateway 2000. Більшість таких компаній можуть нанести на свої клавіатури логотип вашої фірми (так поступила Maxi-Switch з моделлю, яку вона випускає для Gateway 2000). Це ідеальний варіант для невеликих компаній, які шукають визнання з боку грандів.
Мишка. Типи, інтерфейси, пошук несправностей та обслуговування мишок.
Мишею називається двомірний аналоговий маніпулятор, шо підключається до персонального комп'ютера й обладнаний однією, двома або трьома кнопками на верхній кришці і, можливо, коліщатком.
У 1964 році Дуглас Енгельбарт (Douglas Englebart), що працював в Stanford Research Institute (SRI), винайшов мишу. Офіційно вона була названа покажчиком XY-координат для дисплея. У 1973 році фірма Xerox застосувала мишу в своєму новому комп'ютері Alto. На жаль, тоді подібні системи були експериментальними і використовувалися тільки в дослідницьких цілях. У 1979 році комп'ютер Alto і його програмне забезпечення були показані декільком інженерам фірми Apple, зокрема Стіву Джобсу (Steve Jobs). Побачене, особливе використання миші як пристрій позиціонування для графічного інтерфейсу, справило на Джобса величезне враження. Фірма Apple тут же вирішила ввести це пристосування в свій комп'ютер Lisa і запросила до себе на роботу близько двадцяти співробітників фірми Xerox.
Сама фірма Xerox в 1981 році випустила комп'ютер Star 8010, в якому використовувалася миша. Але цей комп'ютер виявився дуже дорогим і не мав успіху тому, що, можливо, випередив свій час. Apple випустила комп'ютер Lisa в 1983 році, але коштував він близько 10 000 доларів. Стів Джобс в цей час працював над дешевшим наступником Lisa – комп'ютером Macintosh, який з'явився в 1984 році. Спочатку цей комп'ютер не викликав сенсації, але незабаром його популярність почала рости.
Багато хто вважає, що поява і розповсюдження миші – це заслуга Apple, але очевидно, що сама ідея і технологія були запозичені у SRI і Xerox. Хоча, звичайно, операційна система Macintosh, а потім Windows і OS/2 немало сприяли просуванню цієї технології в світі РС-сумісних комп'ютерів.
Спочатку на ринку РС-сумісних комп'ютерів миша не мала особливого попиту, але з появою Windows і OS/2 стала майже обов'язковою приналежністю всіх систем. Зараз миша входить в комплект практично кожного комп'ютера.
Ці пристрої випускаються різними виробниками, мають найрізноманітніші конструкції і розміри. Деякі фірми, узявши за основу стандартну мишу і перевернувши її, створили Trackball. При його використанні ви рухаєте рукою кульку, а не весь пристрій.
IBM проводить дуже “крутий” пристрій, зване Tracpoint, яке може використовуватися і як миша (кулькою вниз), і як Trackball (кулькою вгору). В більшості випадків в Trackball встановлена кулька набагато більшого розміру, чим в стандартній миші. З погляду дизайну Trackball ідентичний миші по базових функціях і електричній “начинці”, але відрізняється орієнтацією і розміром кульки.
Серед фірм-виробників цього пристрою найбільш великими є Microsoft і Logitech. Не дивлячись на зовнішню різноманітність, всі пристрої працюють однаково. Основними компонентами миші є:
корпус, який ви тримаєте в руці і пересуваєте по робочому столу;
кулька – датчик переміщення миші;
декілька кнопок (зазвичай дві) для подачі (або вибору) команд;
кабель для з'єднання миші з комп'ютером;
роз'єм для підключення до комп'ютера.
Корпус миші зроблений з пластмаси, і в нім практично немає рухомих компонентів. У верхній частині корпусу, під пальцями, розташовуються кнопки. Кількість кнопок може бути різним, але зазвичай їх тільки дві. Для роботи додаткових кнопок потрібні спеціальні програми. Внизу розташовується невелика покрита гумою металева кулька, яка обертається при переміщенні миші по столу. Обертання кульки перетвориться в електричні сигнали, які по кабелю передаються в комп'ютер. У деяких конструкціях миші встановлюється оптичний датчик, за допомогою якого реєструються переміщення пристрою щодо намальованої координатної сітки. Така оптична миша може працювати тільки на спеціальному килимку.
Довжина кабелю миші зазвичай коливається від 1,2 до 2 м.
Зауваження. Якщо є можливість, вибирайте довгий кабель – ви будете не так прив’язані до системного блоку комп'ютера.
Тип сполучного роз'єму залежить від використовуваного інтерфейсу. Найбільш поширено три інтерфейси, але можливий і четвертий, комбінований, варіант.
Взаємодія миші і комп'ютера здійснюється за допомогою спеціальної програми-драйвера, яка або завантажується окремо, або є частиною системного програмного забезпечення. Наприклад, для роботи з Windows або OS/2 окремий драйвер для миші не потрібний, але для більшості DOS-додатків він необхідний. У будь-якому випадку драйвер (вбудований або окремий) перетворить отримувані від миші електричні сигнали в інформацію про положення покажчика і стан кнопок. Влаштована миша досить просто: кулька стосується двох валів, один з яких обертається при русі навколо осі Х, а другий – навколо осі Y. На осі з валами насаджені невеликі диски з прорізами (“переривники”), через які проходять (або не проходять) інфрачервоні промені від відповідних джерел. При обертанні дисків промені періодично уриваються, що реєструється відповідними фотодатчиками. Кожен імпульс минулого випромінювання розцінюється як один крок по одній з координат. Такі оптико-механічні датчики набули найбільшого поширення. Нижче показаний типовий роз'єм миші.

Оптико-механічні датчики миші
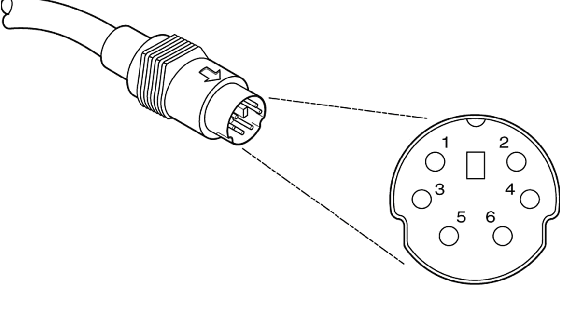
Дев'ятиконтактний роз'єм mini-DIN шинної миші
Інтерфейси миші
Мишу можна підключити до комп'ютера трьома способами:
через послідовний інтерфейс;
через спеціальний порт миші на системній платі;
через інтерфейс шинної плати.
Послідовна миша
У більшості старих РС-сумісних комп'ютерів миша підключається через послідовний інтерфейс. Як і у інших послідовних пристроїв, сполучний кабель миші закінчується 9- або 25-штирьовим роз'ємом. У цих роз'ємах (DB-9 або DB-25) використовується всього декілька контактів – решта зайвих.
Оскільки в більшості комп'ютерів передбачено два послідовні порти (COM1 і COM2), мишу можна підключати до будь-якого з них. При запуску програма драйвер перевіряє порти і визначає, до якого з них підключена миша.
У зв'язку з тим, що послідовна миша не підключається безпосередньо до системи, вона не використовує її ресурсів. Виявляються зайнятими лише ресурси того послідовного порту, до якого підключена миша. Якщо, наприклад, вона підключена до порту СОМ2, то використовується лінія IRQ 3 і адреси порту введення-висновку 2F8h–2FFh.
Порт миші на системній платі (PS/2)
У більшості нових комп'ютерів передбачений спеціальний порт миші, вбудований в системну плату. Вперше він з'явився в 1987 році в комп'ютерах PS/2, тому його часто називають інтерфейсом миші PS/2. Це зовсім не означає, що така миша може працювати тільки з PS/2. Навпаки, вважається, що її можна підключити до будь-якого комп'ютера, в якому порт встановлений на системній платі.
Кабель миші, що підключається до подібного порту, закінчується таким же роз'ємом mini-DIN, як і кабель нової клавіатури. Електрично порт миші підключений до контролера клавіатури 8042, встановленому на системній платі. У всіх комп'ютерах PS/2 для клавіатури і миші використовуються роз'єми mini-DIN. У інших комп'ютерах для підключення миші застосовуються звичайні роз'єми, оскільки в більшості стандартних корпусів не передбачений роз'єм mini-DIN для миші. В цьому випадку доводиться використовувати перехідній кабель між звичайною штирьовою розеткою системної плати і роз'ємом mini-DIN миші PS/2.
Краще підключати мишу до вбудованого порту, оскільки при цьому не доводиться займати додаткові слоти розширення або послідовні порти, а можливості миші не обмежуються можливостями схем послідовного порту. Для порту миші на системній платі використовується переривання IRQ 12 і адреси введення-висновку 60h і 64h. Оскільки порт миші на системній платі сполучений з контролером клавіатури 8042, його адреси введення-висновку ті ж, що і у цієї мікросхеми. Переривання IRQ 12 – 16-розрядне, і в більшості випадків воно не застосовується. Таке переривання не повинне використовуватися для інших пристроїв в будь-яких системах з шиною ISA, в яких порт миші встановлений на системній платі, оскільки в шині ISA не допускається сумісне використання переривань.
Комбінована миша
Таку мишу можна підключити як до послідовного порту, так і до порту PS/2. Миша сама визначає, до якого порту підключена, і настроюється відповідним чином. Зазвичай такі пристрої випускаються з роз'ємом mini-DIN на кінці кабелю і перехідним адаптером на 9- або 25-контактний роз'єм послідовного порту.
Деякі користувачі намагаються за допомогою подібних перехідників підключити “чисту” послідовну мишу до порту на системній платі або мишу PS/2 — до послідовного порту. У такому поєднанні вони працювати не будуть, і справа тут не в перехідному пристрої. Якщо явно не сказано, що миша комбінована (тобто одночасно і послідовна і PS/2), то вона може працювати тільки з тим інтерфейсом, для якого спроектована. В більшості випадків тип миші указується на нижній кришці корпусу.
Шинна миша
Цей пристрій зазвичай використовується в комп'ютерах, на системній платі яких немає порту миші і вільних послідовних портів. Шинною мишею воно називається тому, що для підключення потрібна спеціальна інтерфейсна плата, яка встановлюється в роз'єм, а її взаємодія з драйвером миші здійснюється через основну шину системної плати. Хоча робота з шинною мишею нічим не відрізняється від роботи з іншими її різновидами, багатьом вона не до душі, оскільки займає роз'єм, який можна було б використовувати для установки інших периферійних пристроїв.
Ще один недолік шинної миші полягає в тому, що по електричних параметрах вона не сумісна з іншими типами пристроїв. Крім того, адаптери такої миші випускаються тільки для шини ISA, і, оскільки вони завжди 8-розрядні, коректний (безконфліктний) вибір апаратних переривань (IRQ) обмежений. Крім всього іншого, шинна миша просто небезпечна, тому що в ній використовується такий же роз'єм mini-DIN, як і у миші PS/2, хоча вони абсолютно не сумісні. На платах адаптерів шинній миші зазвичай встановлюються перемички для вибору переривань і адрес порту введення-висновку, але вибір лінії IRQ обмежений тільки 8-розрядними перериваннями. Зазвичай це призводить до того, що в системах, в яких використовується два послідовні порти, вільною залишається тільки лінія IRQ 5, оскільки решта 8-розрядних переривань вже зайнята. Якщо в комп'ютері встановлена ще одна 8-розрядна плата, наприклад звукова, для якої теж необхідне переривання, то обидва пристрої одночасні без конфліктів працювати не можуть. Саме тому краще використовувати шинну мишу.
Зауваження
Microsoft іноді називає шинну мишу Inport mouse (це її фірмова назва).
USB
Найновіший інтерфейс для клавіатур персональних комп'ютерів і фактично всіх периферійних пристроїв іншого типу називається універсальною послідовною шиною (Universal Serial Bus – USB). Клавіатури USB підключають до персональних комп'ютерів за допомогою універсального чотирьох дротяного роз'єму, одного для всіх пристроїв USB. Оскільки до одного порту USB можна підключити до 127 пристроїв, клавіатури цього типу часто мають додаткові роз'єми USB, вбудовані в корпус. У ці роз'єми можна включити інші пристрої USB.
Крім того, штепсель USB, який під'єднується до персонального комп'ютера, може мати додатковий “крізний” роз'єм. Саме такою конструкцією відрізняється стандартний штепсель USB з інтегрованим роз'ємом, так що ви можете підключити інший пристрій, використовуючи один і той же порт комп'ютера. Деякі клавіатури USB мають також стандартний порт миші PS/2, завдяки чому миша можна підключити безпосередньо до клавіатури, а не до комп'ютера.
Пошук несправностей
Якщо миша працює погано або не працює взагалі, потрібно перевіряти як апаратні засоби, так і програмне забезпечення. Оскільки пристрій миші достатній просте, її перевірка не займе багато часу. Проте на вирішення проблем, пов'язаних з програмним забезпеченням, часу може потрібно значно більше.
Чищення миші
Якщо покажчик рухається по екрану “невпевнено”, то, мабуть, прийшов час почистити мишу. Нерівномірне переміщення і “застрявання” покажчика зазвичай відбувається із-за пилу і грязі, що накопичилися на кульці і валах.
Почистити мишу дуже просто. Переверніть її так, щоб була видна кулька. Він утримується в кублі кришкою, яку можна зняти. На ній може бути навіть намальовано, як це зробити (у деяких конструкціях, щоб дістатися до кульки, доведеться відкрутити декілька гвинтів). Відкрийте кришку – і ви побачите кульку і кубло, в яке він вставлений.
Переверніть мишу, і кулька випаде. Уважно оглянете його. Він може бути сірим або чорним, але на нім не повинно бути грязі і сміття. Якщо треба, промийте кульку в мильній воді (або протріть спиртом) і висушіть її.
Потім оглянете кубло, в яке укладається кулька. Ви побачите два або три невеликі ролики, або вали, якими за допомогою кульки передається обертання при русі миші. Якщо на валах або навколо них скупчився пил і грязь, видалите її. Краще всього для видування пороши використовувати компресор. Самі вали можна протерти рідиною для чищення контактів. Залишки пороши і грязі обов'язково потрібно змити, інакше вони заважатимуть обертанню кульки.
Після закінчення чищення укладіть кульку на місце і акуратно закрийте кришку. Миша повинна виглядати так само, як і до початку “водних процедур” (хіба що небагато чистіше).
Конфлікти, які викликані перериваннями
Апаратні переривання – це внутрішні сигнали, що повідомляють про настання яких-небудь подій. При використанні миші переривання виникає тоді, коли з'являється необхідність передати інформацію від миші до програми-драйвера. Якщо відведене для миші переривання використовується ще одним пристроєм, виникне конфлікт і миша почне працювати неправильно або не працюватиме зовсім.
Якщо в комп'ютері використовується окремий порт миші, конфліктів із-за переривань зазвичай не виникає, але вони можуть з'явитися при роботі з іншими інтерфейсами миші. У разі послідовного інтерфейсу конфлікти зазвичай виникають при додаванні третього або четвертого послідовного порту. Це відбувається тому, що в комп'ютерах з шиною ISA непарні послідовні порти (1 і 3) часто настроюються на одне переривання; це відноситься і до парних портів (2 і 4). Якщо, наприклад, миша підключена до порту СОМ2, а внутрішній модем використовує порт СОМ4, то обидва пристрої можуть бути налаштовані на одне і те ж переривання і використовувати їх одночасно не можна. Щоб вони могли працювати разом, необхідно перемкнути мишу (або модем) на інший послідовний порт.
Якщо, наприклад, мишу під'єднати до СОМ1, а модем залишити в СОМ4, буде все нормально, оскільки для непарних і парних портів відведені різні переривання.
Конфлікти, пов'язані з перериваннями, можна усунути, набудувавши систему так, щоб одне і те ж переривання не могло використовуватися якими-небудь двома пристроями. Існують адаптери послідовних портів, які додають в систему порти СОМ3 і СОМ4 таким чином, що переривання, використовувані цими портами, не співпадають з тими, які призначені портам СОМ1 і СОМ2. При установці цих плат нові порти СОМ використовують вільне переривання 10, 11, 12, 15 або 5. Якщо ви настроюєте свій комп'ютер з шиною ISA на сумісне використання переривань, проблеми в майбутньому вам гарантовані.
Якщо миша вашого комп'ютера підключена до шинного інтерфейсу і ви підозрюєте, що в системі виник конфлікт із-за переривань, скористайтеся однією з діагностичних програм для визначення номера переривання миші.
Майте на увазі, що подібні програми, що ідентифікують розподіл ліній запиту переривань IRQ, не завжди забезпечують стовідсоткову точність, а програма-драйвер відповідного пристрою повинна бути завантажена наперед. Після визначення номера переривання, можливо, доведеться змінити настройку IRQ на платі адаптера шинній миші або іншого пристрою комп'ютера для забезпечення їх нормальної спільної роботи.
Якщо драйвер відмовляється розпізнавати мишу, спробуйте підключити іншу, працездатну мишу. Така заміна може опинитися єдиним способом з'ясувати, з чим пов'язані неполадки: з несправною мишею або із зіпсованою програмою.
Драйвер миші
Для того, щоб миша працювала, потрібно завантажити відповідну програму-драйвер. Краще користуватися драйверами, вбудованими в Windows, при цьому додатковий драйвер не потрібний. Завантажувати зовнішній драйвер (через файли Autoexec.bat і Config.sys) слід тільки в тому випадку, якщо мишу передбачається використовувати в DOS-додатках.
Якщо миша необхідна для роботи в DOS, тобто зовні Windows, драйвер повинен бути завантажений через Config.sys або Autoexec.bat. Драйвер, що завантажується через файл Config.sys, зазвичай називається MOUSE.SYS, а через Autoexec.bat – MOUSE.COM. (У різних фірм-виробників ці драйвери називаються по-різному.) Ще раз нагадаємо, що при роботі з Windows дані драйвери завантажувати не потрібно.
Проблеми при роботі з прикладними програмами
Якщо миша не працює з конкретною прикладною програмою, перевірте настройку програми або самої миші. Переконаєтеся, що ви повідомили програмі про присутність миші (якщо це необхідно). Якщо миша з нею як і раніше не працює, але нормально функціонує з іншими прикладними програмами, скористайтеся документацією до цього застосування.
IntelliMouse фірми Microsoft
В кінці 1996 року Microsoft представила нову модель миші – IntelliMouse. Новий пристрій виглядає практично так само, як і стандартна миша Microsoft, але між правою і лівою кнопкою у неї є маленьке коліщатко.
Функцій у коліщатка дві. По-перше, воно працює як пристрій для прокрутки зображень на екрані – дуже зручно проглядати документи або Web-сторінки, злегка прокручувавши коліщатко вгору і вниз вказівним пальцем. По-друге, якщо на коліщатко натиснути, воно спрацює як третя кнопка миші.
Трьохкнопкові миші існують вже давно, а ось функція прокрутки – це дійсно щось нове. Тепер, щоб прокрутити зображення на екрані, більше не потрібно підводити курсор миші до кнопок прокрутки, розташованих з правого боку екрану, або віднімати руку від миші, щоб скористатися клавіатурою; легкий рух пальцем – ось все, що потрібне! Що будь-який працює з Web-сторінками, текстовими процесорами або електронними таблицями погодиться, що це дуже зручно. І крім того, на відміну від кнопки (у трьох кнопкових пристроях інших виробників), важко натиснути на коліщатко помилково – адже воно маленьке, не потрапляє весь час під палець і на дотик відрізняється від двох інших кнопок.
Але один недолік у IntelliMouse все ж таки є: коліщатко працює тільки з тими програмами, які підтримують нові можливості миші. Проте, поки йшли дискусії навколо IntelliMouse, фірма Microsoft вже удосконалила і Internet Explorer, і додатки Office 97/2000, так що всі вони тепер підтримують нові можливості миші. Більш того, тепер, працюючи з додатками Office 97/2000, можна використовувати коліщатко не тільки для звичайної прокрутки, але і для зміни розміру вікна; у останньому випадку слід утримувати при цьому натиснутій клавішу <Ctrl>. А утримуючи <Shift>, можна збільшувати і зменшувати розміри виділеної області. Як тільки з'являться нові версії інших програм, вони теж, швидше за все, підтримуватимуть функції IntelliMouse.
У драйвер IntelliMouse 2.0, окрім стандартних функцій попередніх версій драйверів миші, Microsoft додала і декілька нових цікавих можливостей. Одна з них називається ClickLock, тобто блокування натиснення. Вона дозволяє перетягувати елементи, не утримуючи ліву кнопку натиснутої постійно. Можна набудувати драйвер так, щоб вам було зручно працювати, вказавши, як довго ліва кнопка повинна залишатися в натиснутому стані, щоб ця функція включилася. А ще можна вказати драйверу, щоб при натисненні на кнопку-колесико він ігнорував всі функції, специфічні для конкретного застосування, а натомість у всіх додатках Windows виконував одну з наступних дій:
подвійне клацання лівої кнопки миші;
відкриття файлу довідки додатку;
перемикання в програму Провідник;
виклик меню кнопки Пуск.
Решта функцій нового драйвера успадкована від попередніх його версій, і серед них такі, як функція Snap To, що переміщає покажчик до тієї кнопки діалогового вікна, яка вибирається за умовчанням, а також “слід” при переміщенні курсору миші і зникнення курсору при введенні тексту з клавіатури.
Touchpad
Що являє собою TouchPad (тач-пед)? Українською мовою це слово можна перекласти як «сенсорна панель». TouchPad являє собою панель, зазвичай прямокутної форми, чутливу до натискання пальців або долоні. Натиснувши пальцем на TouchPad і пересуваючи його по поверхні, користувач може маневрувати курсором так само, як і при використанні мишки. Для вибору якогось пункту меню можна натиснути на кнопку, а можна безпосередньо на площину TouchPad. TouckPad відіграє таку ж роль, що й мишка, але є більш компактним, не потребує просторового переміщення пристрою введення й ідеально і підходить для портативних комп'ютерів. До того ж він має розширені функціональні можливості.
Фізично TouchPad являє собою сітку з металевих провідників, розділених тонкою ізолюючою прокладкою з лавсанової плівки, тобто такий собі набір великої кількості маленьких конденсаторів. Через те що людське тіло є добрим провідником, то при наближенні руки до поверхні панелі відбувається зміна електричного поля, а отже, ємності цих конденсаторів. Вимірюючи зміну ємності кожного конденсатора в сітці, можна точно визначити координати пальця на поверхні панелі. Більше того, вимірюючи величину ємності, можна також приблизно визначити тиск, що здійснюється на панель. Це можливо завдяки тому, що чим більший тиск прикладається до поверхні або чим більша кількість пальців знаходиться поблизу поверхні, тим більш повною є ємність. Таким чином, TouchPad може обчислити моменти наближення пальця, натискання, руху й віддалення пальця від поверхні панелі.
Як правило, TouchPad підтримує стандарт «mouse» і власні, специфічні, розширені протоколи. Підтримка «mouse» означає, що, підключивши до комп'ютера TouchPad, ви відразу можете використовувати її як звичайну мишку, без інсталяції її власного драйвера. Після цього ви встановлюєте драйвер і одержуєте цілий набір додаткових можливостей. Наприклад, деякі області TouchPad можна запрограмувати під певні дії.
У процесі удосконалення TouchPad з'явився TouchWriter – панель TouchPad з підвищеною чутливістю, що однаково добре працює як з пальцем, так і зі спеціальною ручкою і навіть із нігтем. Ця панель дозволяє вводити дані звичним для людини способом – записуючи їх ручкою. Крім того, її можна використовувати для створення графічних зображень або для підписування ваших документів. Для тих, хто бажає писати ієрогліфами, існують навіть спеціальні програми, що дозволяють вводити ієрогліфи, безпосередньо малюючи їх на панелі. Причому програма при введенні пропонує готові варіанти ієрогліфів.
Трекбол
Трекбол – це «мишка навпаки». Сам пристрій, на відміну від мишки, завжди залишається нерухомим, а керування переміщенням курсору здійснюється обертанням кульки, що знаходиться у верхній частині трекбола. При цьому, обертаючи кульку пальцями, ви одержуєте кращий, ніж у мишки, контроль над її обертанням і, як наслідок, більш точне позиціонування курсору. Цьому сприяє і те, що, на відміну від крихітної в миші, кулька трекбола, як правило, має значно більший розмір і меншу (по відношенню до розміру) вагу.
Крім кульки, трекболи мають, принаймні, дві кнопки (як і будь-яка двокнопкова миша), а от оснащення їх коліщатками для прокручування, додатковими кнопками і т. п., залежить винятково від виробника. Таким чином, сфера застосування трекболів – робота з графічними пакетами, пакетами для автоматизованого проектування тощо, тобто такими програмами, у яких найбільш гостро відчувається необхідність плавного переміщення і точного позиціонування курсору.
Спостереження за кулькою в трекболах здійснюється так само, як і в мишках: рух кульки зчитується двома валиками (по одному для кожної з координатних осей), обертання яких фіксується за допомогою оптопар – світлодіод і фотоелемент. Але поскільки кулька знаходиться зверху, уся механіка набагато більше накопичує бруду, ніж у мишці. Для розв'язання цієї проблеми деякі фірми запропонували нову технологію оптичного спостереження. Суть її в тому, що спостереження за кулькою здійснюється тільки за допомогою світла. Відсутність будь-якої механіки виключає можливість її забруднення і, відповідно, впливу на точність переміщення курсору.
Джойстик
Джойстик – пристрій введення інформації, виконаний у вигляді рукоятки управління, що нагадує (за формою, а не за розмірами) перемикач швидкостей автомобіля або штурвал літака. В основному джойстик використовується для комп'ютерних ігор. Він дозволяє користувачеві зазнати нові відчуття, а також захистити клавіатуру від передчасного руйнування під час повітряних боїв із літаками супротивника. Джойстик підключається до комп'ютера через спеціальний ігровий порт.
Джойстики бувають аналоговими й цифровими. Аналоговий джойстик посилає в ігровий порт аналоговий сигнал – якийсь змінний електричний сигнал певної напруги й сили струму. Сигнал обробляється контролером ігрового порту й процесором, а далі, уже в цифровому вигляді, використовується програмними інтерфейсами. В основу аналогових джойстиків закладені потенціометри.
Цифрові джойстики подають на комп'ютер уже цифровий сигнал, який був згенерований самим джойстиком. При цьому такі джойстики найчастіше теж використовують потенціометри, просто їхній аналоговий сигнал оцифровується усередині пристрою. Перевагою такого рішення є те, що аналоговий сигнал перетворюється у цифровий до того, як він потрапив в ігровий порт – у сильно зашумлений в електронному розумінні внутрішній простір комп'ютера. Недоліком такого рішення є несумісність ігор і нестандартних ігрових портів, тому Що передача цифрових даних через ігровий порт не стандартизована, і кожен виробник робить це своїм способом
В «оптичному» джойстику замість потенціометрів використовуються оптичні сенсори, схожі на ті, котрі застосовуються в мишках Природно, що сигнал на комп'ютер подається в цифровому вигляді, і це викликає ті ж переваги й недоліки, що й у цифрових джойстиків. Однак оптичні системи зчитування не піддаються механічному зношуванню, як це відбувається з потенціометрами.
Інші пристрої введення
Існує ще безліч пристроїв для введення інформації в комп'ютер. Це і пристрої винятково для любителів комп'ютерних ігор – різні рулі, педалі, геймпади тощо, і пристрої для комп'ютерних художників – планшети і світлове перо, і багато чого іншого. Серед них чутливі до натискання екрани, мікрофони для введення в комп'ютер звукової інформації (наприклад для управління голосом), сканери для введення інформації з паперових носіїв, і навіть унікальні екзотичні пристрої для пересування покажчика за допомогою погляду.
Питання для самоконтролю:
1. Що таке пристрої введення-виведення?
2. Для чого призначена клавіатура?
3. Охарактеризуйте основні параметри сучасних клавіатур.
4. Які існують основні типи механізму клавіш? Дайте їм відповідну характеристику.
5. Які інтерфейси клавіатури використовують?
6. Які найпоширеніші несправності клавіатури? Як їх усунути?
7. Яким чином можна чистити клавіатуру?
8. Що називається «мишею»?
9. Які основні компоненти миші?
10. Якими способами можна підключити мишу до ПК?
11. Які виникають конфлікти, що викликаються перериваннями?
12. Що являє собою TouchPad (тач-пед)?
13. Що таке трекбол?
14. Для чого призначений джойстик?
15. Які ще пристрої відносять до пристроїв введення?
Тема 18. Периферійні пристрої еом.
Периферія.
Принтери: голкові, струминні та лазерні. Їх технічні характеристики, драйвери та інтерфейси.
Сканери.
Програми розпізнавання текстової інформації.
Периферія.
Периферійні або зовнішні пристрої – це пристрої, розміщені поза системним блоком і задіяні на певному етапі обробки інформації.
Основне призначення ПП – забезпечити надходження в ЕОМ із навколишнього середовища програм і даних для опрацювання, а також видачу результатів роботи ЕОМ у виді, придатному для сприйняття людини або для передачі на іншу ЕОМ, або в іншій, необхідній формі. ПП в чималому ступені визначають можливості застосування ЕОМ.
Призначення і класифікація ПП
ПП ЕОМ містять у собі зовнішні пристрої, що запам'ятовують, призначені для зберігання і подальшого використання інформації, пристрої запровадження-висновка, призначені для обміну інформацією між оперативною пам'яттю машини і носіями інформації, або іншими ЕОМ, або оператором. Вхідними пристроями можуть бути: клавіатура, дискова система, миша, модеми, мікрофон; вихідними – дисплей, принтер, дискова система, модеми, звукові системи, інші пристрої. З більшістю цих пристроїв обмін даними відбувається в цифровому форматі. Для роботи з різноманітними датчиками і виконавчими пристроями використовуються аналого-цифрові і цифроаналогові перетворювачі для перетворення цифрових даних в аналогові і навпаки.
Цифровий інтерфейс простіше в порівнянні з цифроаналоговим, але і для нього потребуються спеціальні схеми. Розрізняють послідовну і рівнобіжну передачу даних, необхідна синхронізація взаємодіючих пристроїв. Один із найбільше поширених стандартів RS-232C (Reference Standart №232 Revision C). Послідовні інтерфейси застосовуються для передачі даних на будь-які відстані. Проте на короткі відстані краще передавати дані байтами, а не бітами, для цього використовують рівнобіжні інтерфейси запровадження-висновка.
Принтери: голкові, струминні та лазерні. Їх технічні характеристики, драйвери та інтерфейси.
Принтери призначені для виведення інформації на тверді носії, здебільшого на папір. Існує велика кількість різноманітних моделей принтерів, що різняться принципом дії, інтерфейсом, продуктивністю та функціональними можливостями. За принципом дії розрізняють: матричні, струменеві та лазерні принтери.
Матричні принтери
До недавнього часу були найпоширенішими пристроями виведення інформації, оскільки лазерні були дорогими, а струменеві мало надійними. Основною перевагою є низька ціна та універсальність, тобто спроможність друкувати на папері любої якості.
Принцип дії. Друкування відбувається за допомогою вбудованої у друкуючий вузол матриці, що складається з декількох голок. Папір втягується у принтер за допомогою валу. Між папером та друкуючим вузлом розташовується фарбуюча стрічка. При ударі голки по стрічці, на папері з'являються точки. Голки, що розташовані у друкуючому вузлі керуються електромагнітом. Сам друкуючий вузол пересувається по горизонталі і керується кроковим двигуном. Під час просування друкуючого вузла по рядку, на папері з'являються відбитки символів, складених із точок. В пам'яті принтера містяться коди окремих літер, знаків тощо. Ці коди визначають, які голки і в який момент слід активізувати для друкування певного символу. Матриця може мати 9, 18 або 24 голки. Якість друкування 9-голковими принтерами невисока. Для підвищення якості, можливе друкування 2-х та 4-х кратним проходженням по рядку. Матриця з 24 голками є стандартом для сучасних матричних принтерів. Голки розташовані у два ряди по 12 у кожному. Якість друкування значно вище. Матричні принтери дозволяють друкувати відразу декілька копій документа. Для цього аркуші перекладають копіювальною калькою. Матричні принтери не вимогливі і можуть друкувати на поверхні любого паперу - картках з картону, рулонному папері тощо.
Характеристики матричних принтерів:
Швидкість друку. Вимірюється кількістю знаків, що друкуватимуться за секунду. Одиниця виміру cps (character per second – символів у секунду). Виробники вказують максимальну швидкість друкування у чорновому режимі (однопрохідне друкування). Однак, при виборі принтера слід врахувати, що для режиму підвищеної якості, а також при виводі графічних зображень, ця величина значно менша.
Об'єм пам'яті. Матричні принтери обладнані внутрішньою пам'яттю (буфером), що приймає дані від комп'ютера. У дешевих моделях об'єм буфера складає 4-6 Кбайт. У дорожчих сягає 175 Кбайт. Чим більше пам'яті, тим менше принтер звертається до комп'ютера за певною порцією даних, що дозволяє центральному процесору виконувати інші задачі. Друкування може відбуватись у фоновому режимі.
Роздільна здатність. Вимірюється кількістю точок, що друкуються на одному дюймі. Одиниця виміру dpi (dot per inch – точок на дюйм). Цей показник важливий для друкування графічних зображень.
Колірність друку. Існує декілька моделей кольорових матричних принтерів. Але, якість друкування 24-голчатим принтером із застосуванням різноколірної стрічки набагато гірше ніж якість друкування на струменевому принтері.
Шрифти. В пам'ять багатьох принтерів вбудовано широкий набір шрифтів. Але друкування може відбуватись любим шрифтом True Type, розроблених для операційної системи Windows.
Струменеві принтери
Перші струменеві принтери випустила фірма Hewlett Packard. Принцип дії подібний до принципу дії матричних принтерів, але замість голок у друкуючому вузлі розташовані капілярні розпилювачі та резервуар із чорнилом. У середньому, число розпилювачів від 16 до 64, але існують моделі, де кількість розпилювачів сягає для чорних чорнил до 300, а для кольорових до 416. Резервуар із чорнилами може розташовуватися окремо і через капіляри з'єднуватись з друкуючим вузлом, а може бути вбудованим у друкуючий вузол і замінятись разом із ним. Кожна конструкція має свої недоліки та переваги. Вбудований у друкуючий вузол резервуар являє собою конструктивно окремий пристрій (картридж), який дуже легко замінити. Більшість сучасних струменевих принтерів дозволяють використовувати картриджі для чорно-білого та кольорового друку.
Принцип дії. Існує два методи розпилення чорнила: п'єзоелектричний метод та метод газових пухирців. У кожному розпилювачі п'єзоелектричного вузла встановлено плоский п'єзоелемент, що зв'язаний з діафрагмою. При друці він стискує й розтискує діафрагму, викликаючи розпилення чорнил через розпилювач. При попаданні потоку аерозолю на носій, друкується точка (використовується в моделях принтерів фірм Epson, Brother). При методі газових пухирців, кожний розпилювач обладнано нагріваючим елементом. Якщо через цей елемент проходить мікросекундний імпульс току, чорнила нагріваються до температури кипіння, і утворюються пухирці, які витискують чорнила з розпилювача, що утворюють відбитки на носії (використовується в моделях принтерів фірм Hewlett Packard, Canon).
Кольоровий друк виконується шляхом змішування різних кольорів у певних пропорціях. Переважно, у струменевих принтерах реалізується колірна модель CMYK (Cyan-Magenta-Yellow). Змішування не може надати чистий чорний колір і тому в складову входить чорний колір (Black). При кольоровому друкуванні картридж містить 3 або 4 резервуари з чорнилами. Друкуючий вузол проходить по одному місцю аркуша декілька разів, додаючи потрібну кількість чорнил різного кольору. Після змішування чорнил, на аркуші з'являється ділянка потрібного кольору.
Характеристики струменевих принтерів:
Швидкість друкування. Друкування у режимі нормальної якості складає 3-4 сторінки у хвилину. Кольоровий друк трохи довший.
Якість друкування. Дорогі моделі струменевих принтерів із великою кількістю розпилювачів забезпечують високу якість зображення. Але велике значення має якість і товщина паперу. Щоб позбутися ефекту розтікання чорнил, деякі принтери застосовують підігрів паперу.
Роздільна здатність. Для друкування графічних зображень роздільна здатність складає від 300 до 720 dpi.
Вибір носія. Друк неможливий на рулонному папері.
Основним недоліком є засихання чорнил у розпилювачах. Усунути це можна лише заміною картриджа. Щоб не допустити засихання принтери обладнані пристроями очищення розпилювачів. По ціні та якості струменеві принтери ідеально підходять для домашнього користування. Заправка чорнилом не є дорогою й банки чорнила вистачає на декілька років.
Лазерні принтери
Сучасні лазерні принтери дозволяють досягнути найбільш високої якості друку. Якість наближена до фотографічної. Основний недолік лазерних принтерів є висока ціна, але ціни мають тенденцію до зниження.
Принцип дії. У більшості лазерних принтерів використовується механізм друкування, як у копіювальних апаратах. Основним вузлом є рухомий барабан, що наносить зображення на папір. Барабан являє собою металічний циліндр, що покритий шаром напівпровідника. Поверхня барабана статично заряджається розрядом. Промінь лазера, що скерований на барабан, змінює електростатичний заряд у точці попадання і створює на поверхні барабана електростатичну копію зображення. Після цього, на барабан наноситься шар фарбуючого порошку (тонера). Частки тонера притягаються лише до електрично заряджених точок. Папір втягується з лотка і йому передається електричний заряд. При накладанні на барабан, аркуш притягає на себе частки тонера з барабана. Для фіксації тонера, папір знов заряджається й проходить між валами, нагрітими до 180 градусів. По закінченні, барабан розряджається, очищується від тонера і знов використовується.
При кольоровому друці зображення формується змішуванням тонерів різного кольору за 4 проходження аркуша через механізм. За кожен прохід на папір наноситься певна кількість тонера одного кольору. Кольоровий лазерний принтер є складним електронним пристроєм з 4 резервуарами для тонера, оперативною пам'яттю, процесором та жорстким диском, що відповідно збільшує його габарити та ціну.
Основні характеристики лазерних принтерів:
Швидкість друкування. Визначається швидкістю механічного протягування аркуша та швидкістю обробки даних, що надходять із комп'ютера. Середня швидкість друку 4-16 сторінок за хвилину.
Роздільна здатність. У сучасних лазерних принтерах сягає 2400 dpi. Стандартним вважається значення в 300 dpi.
Пам'ять. Робота лазерного принтера пов'язана з величезними обчисленнями. Наприклад, при роздільній здатності 300 dpi, на сторінці формату А4 буде майже 9 млн. точок, і потрібно розрахувати координати кожної з них. Швидкість обробки інформації залежить від тактової частоти процесора та об'єму оперативної пам'яті принтера. Об'єм оперативної пам'яті чорно-білого лазерного принтера складає не менше 1 Мбайт, у кольорових лазерних принтерах значно більше.
Папір. Використовується якісний папір формату А4. Існують моделі для формату А3. У деяких лазерних принтерах є можливість використання рулонного паперу.
Термін роботи та якість роботи лазерного принтера залежить від барабана. Ресурс барабана дешевих моделей 40-60 тисяч сторінок.
Під'єднання принтера
Після фізичного під'єднання до комп'ютера, принтер потрібно програмно встановити та налаштувати. У Windows процесом друкування керує не програма, а операційна система. Тому налаштування виконується за допомогою програми Control Panel, після чого принтер стає доступним для всіх програм. Керування принтером здійснюють драйвери. Вони поставляються разом із принтером, але драйвер популярних моделей містяться у комплекті Windows. При відсутності "рідного" драйвера, можна спробувати підібрати подібний з набору існуючих драйверів або знайти в Інтернеті на сайті фірми-виробника.

Незважаючи на настання струминних принтерів, панування лазерних пристроїв на робочих місцях у даний час не підлягає сумніву. За даними фірми експертів, майже дві третини всіх застосовуваних у сфері бізнесу принтерів - лазерні. Причин, що пояснюють популярність лазерних принтерів, багато. У них використовується апробована технологія, що зарекомендувала себе високою надійністю; друкування швидке, безшумна і цілком доступна за ціною, її якість у більшості випадків наближається до типографського.
Виробники лазерних принтерів також не стояли на місці, продовжуючи підвищувати швидкість і якість друку, домагаючись при цьому зниження ціни. У 1994 р. номінальна швидкодія типового лазерного принтера було дорівнює 4 стор./хв, дозвіл - 300 крапка/дюйм при ціні 800 дол. У 1995 р. ми стали свідками збільшення числа виробів, що друкують зі швидкістю 6 стор./хв при дозволі 600 крапка/дюйм і мають реальну роздрібну ціну 350 дол. Більш того, два роки тому механізми, що забезпечують швидкість друку 8 стор./хв, були відмітною рисою пристроїв, призначених для спільного використання робочими групами. Нові моделі зі швидкодією 8 стор./хв стали цілком доступними і перейшли в розряд персональних пристроїв; такою швидкістю володіли 4 принтери з 17, розглянутих у нашому огляді, а один з них коштував всього 500 дол. Кожні два-три року виготовлювачі підвищують швидкість друку на 1 чи 2 стор./хв. До кінця десятиліття персональні лазерні принтери, можливо, досягнуть швидкодії 12 стор./хв.
Крім того, зменшуються габарити лазерних принтерів – у такий спосіб виготовлювачі домагаються зниження ціни і можливості установку їхніх виробів на тісному робочому столі. Одним з наслідків цього найчастіше стають обмежені в порівнянні з великогабаритними моделями засобу для роботи з папером. Вхідні ємності вміщають, як правило, не більш 100 аркушів, а кишеня для папера нерідко одночасно призначений і для ручної подачі аркушів – для цього треба спочатку видалити з нього стопу папера. Ємкість вихідних лотків теж обмежена – якщо принтер взагалі оснащений таким пристосуванням. У деяких принтерів тракт подачі папера настільки звивистий, що постачальники не рекомендують використовувати машини для друку на липких наклейках.
Випливаючи прикладу виготовлювачів струминних принтерів, постачальники лазерних пристроїв теж прагнуть підвищити цінність, включаючи в комплект постачання програмне забезпечення. Ряд розглянутих нами принтерів поставляється з допоміжним програмним забезпеченням, до складу якого входять шрифти, ілюстрації і довідкові матеріали.
Перше і найважливіше з технологічних нововведень – перехід на принтерні архітектури, що базуються на використанні ресурсів ведучого ПК. Раніш у друкувальних пристроях для формування (растризації) виведеного на друкування зображення, як правило, застосовувалися мови керування принтерами. Лазерні принтери підрозділялися на двох категорій: працюючі під керуванням PCL (Printer Control Language – мова керування принтерами) компанії Hewlett-Packard і PostScript фірми Adobe. У струминних принтерах застосовувався в основну мову PCL чи один зі стандартних командних мов для матричних принтерів (таких, як емулятори режимів Epson і IBM).
Перевага такого підходу полягає в тому, що комп'ютер пересилає порівняно компактні інструкції в контролер принтера, а контролер потім перетворить їх у зображення на сторінці. Таким чином, передача системою досить складних сторінок відбувається дуже швидко; поки контролер принтера зайнятий інтенсивною чорновою роботою (форматуванням зображення), комп'ютер може повернутися до виконання інших задач.
Недолік – функції контролера може виконувати лише дуже зроблений мікрокомп'ютер з могутнім процесором і великим обсягом пам'яті. А це обходиться недешево.
З появою Windows новий підхід стала цілком здійсненним. Перш ніж вивести на екран комп'ютера зображення чи документа інші дані, прикладна програма Windows повинна створити їхній образ у пам'яті. Виконується це за допомогою GDI (Graphics Device Interface – інтерфейс графічних пристроїв), складової частини системи Windows. Як виявилося, такий же підхід застосуємо і до друку: якщо можна передати отформатироване зображення на екран, те чому б не переслати його на принтер?
Такий підхід володіє поруч серйозних переваг. Головне з них – виграш у ціні: GDI-принтер набагато дешевше, тому що для нього годить значно менш інтелектуальний контролер, ніж для принтерів PCL і PostScript. Всі операції по форматуванню перебувають у віданні комп'ютера. Крім того, вам буде легше домогтися відповідності друкованого зображення виведеному на дисплей, тому що та ж підсистема GDI, що відповідає за виведення образа на екран, форматує його і для принтера. А оскільки сьогоднішні комп'ютери стали більш могутніми, то, імовірно, у ЦП бувають і неодружені цикли, під час яких може виконуватися така додаткова робота.
Даний підхід не позбавлений і недоліків. По-перше, друкувати на GDI-принтері можна тільки з програм Windows і Windows NT чи з вікна DOS у середовищі Windows. Користувачам OS/2 і переконаним прихильникам DOS варто уникати застосування чи GDI-принтерів для успішної роботи пошукати модель, у якій реалізована версія мови PCL. Метод GDI приводить до збільшення потоку даних, тому передача інформації в принтер займає більш тривалий час.
Крім того, для друку в режимі GDI необхідна виділена системна пам'ять, тому, якщо ви вибрали цей метод, можливо, вам доведеться розширити ОЗУ вашого комп'ютера. Незважаючи на фантастичні швидкості сьогоднішніх КП, задача форматування і пересилання в принтер даних GDI може істотно знизити продуктивність системи під час друкування складних документів.
Від цих недоліків урятоване нове покоління машин, що з'явилися на ринку; відповідно до їхньої гібридної архітектури обчислювальні навантаження поділяються між процесором ПК і спрощеним процесором принтера.
Найбільш примітним прикладом такого підходу в даному огляді став один із принтерів, відзначених відмінності "Редакція радить" – NEC SuperScript 860, що демонструє завдяки новій описовій мові PrintGear фірми Adobe і відносно простій платі контролера гарну продуктивність при конкурентноздатній ціні. Більш докладно архітектури принтерів на базі обчислювальних можливостей головного комп'ютера обговорюються в урізанні "Друге пришестя GDI".
П ристрої лазерного принтера.
1. Генератор лазера
2. Обертове дзеркало
3. Лазерний промінь
4. Валики, що подають папір
5. Валик, що подає тонер
6. Фотопровідний циліндр
7. Вузол фіксації зображення
Перший лазерний принтер був створений фірмою IBM у 1976 році.
Тому як працює лазерний принтер? Насамперед кілька слів про принцип дії. У лазерних принтерах використовується електрографічний принцип створення зображень (такий же, як і в копіювальних машинах Xerox).
Серцем лазерного принтера є фотопровідний циліндр (organic photoconduction cartridge), що часто називають друкуючим барабаном. За допомогою барабана виробляється перенос зображення на папір. Він являє собою металевий циліндр, покритий тонкою плівкою фотопровідного напівпровідника, звичайно оксидом чи цинку чим або подібним. Поверхні цього покриття можна додати позитивний чи негативний заряд, що зберігається на поверхні, але тільки доти, поки барабан не освітлений. Якщо яку або частина барабана проекспонувать, то покриття здобуває провідність і заряд стече з освітленої ділянки, утворивши незаряджену зону. Даний момент дуже важливий для розуміння принципу роботи лазерного принтера.
Наступною важливою його частиною є лазер і презиційно оптико-механічна система, що переміщає промінь.
Малогабаритний лазер генерує тонкий світловий промінь, що відбивається від обертового дзеркала (як правило, шестигранного) розряджає позитивно заряджену поверхню барабана. Щоб вийшло зображення, лазер включається і виключається керуючим мікро контролером. Обертове дзеркало розвертає промінь у рядок на поверхні друкуючого барабана. Усе це разом створює на його поверхні рядок схованого зображення, у якому ті ділянки, що повинні бути чорними, мають один заряд, а білі протилежний. Після формування рядка зображення, спеціальний презиційний кроковий двигун повертає барабан так, щоб можна було формувати наступну рядок. Цей зсув дорівнює здатності принтера, що дозволяє, і звичайно складає 1/300,1/600 дюйма . Цей етап друку нагадує побудова зображення на екрані телевізійного монітора.
Але яким чином на поверхні барабана з'являється заряд, необхідний для створення зображення? Для цього служить тонкий чи дріт сітка, називаний "коронирующим проводом". Але чому "коронирующий"? Справа в тім, що на цей провід подається висока напруга, що викликає виникнення світної іонізованої області довкола нього, що і називається короною і додає барабану необхідний статичний заряд.
Отже, на барабані сформоване зображення начебто статичного заряду і незаряджених ділянок. Що далі? Далі барабан проходить повз валик, що подає зі спеціального контейнера чорний барвний порошок тонер. Часточки тонера, заряджені позитивно, прилипають тільки до нейтральних ділянок, відштовхуючи від позитивно заряджених. Це схоже на те, як на екрані телевізора збирається пил.
Невелике зауваження: тут мова йде про принтери типу Hewlett Packard LazerJet. Однак існує й інший метод формування зображення. Він використовується в принтерах Epson і інших подібних, що використовують двигун фірми Ricon. У цих принтерах розряджаються ділянки, що повинні бути білими. У цьому випадку тонер, заряджений негативно притягається до позитивно заряджених ділянок барабана. Відбитки, виготовлені на таких принтерах, мають ледь уловимі розходження в якості: при використанні першого способу досягається передача деталей, а при роботі з другим більш якісні чорні області.
Наступним етапом є перенос тонера (а, виходить, і зображення) на папір. Папір витягається з лотка, що подає, і за допомогою системи валиків переміщається до друкуючого барабану. Перед самим барабаном паперу повідомляється статистичний заряд за допомогою ще одного коронируючого проводу, подібного тому, що використовується для підготовки барабана до експонування. Потім папір притискається до поверхні барабана. Заряди різної полярності, накопичені на поверхні папера і на поверхні барабана, викликають перенос часток тонера на папір і їхній надійне прилипання до останнього. Після переносу тонера папір залишає поверхню барабана.
При цьому валики продовжують переміщати папір до вихідного лотка принтера. Наступним ланкою принтера, що зустрічає папір із зображенням на цьому шляху, є вузол фіксації зображення. Тонер містить речовину, здатну легко плавиться. Звичайно це який-небудь чи полімер смола. При нагріванні до 200-220 градусів і підвищенні тиску порошок розплавляється і намертво з'єднується з поверхнею папера. Аркуші які тільки що вийшли з принтера теплі, а занадто нетерплячий користувач, що вистачає листок, що з'явився, ризикує обпекти пальці.
Далі папір протаскується до вихідного лотка. При цьому, якщо аркуші виводяться прямо, верхнім у стопі відбитків виявляється останній лист. Багато принтерів, однак, перевертають папір обличчям униз, складаючи стопу в правильному порядку, тобто верхнім буде перший лист, нижнім останній.
Відбиток готовий, залишилася не розглянутої остання важлива позиція очищення барабана. При переносі зображення на папір не всі часточки тонера прилипають до неї і невелика кількість їх залишається на барабані. Для цього на нього подається електричний заряд, барабан очищається і готовий до друку наступного листа.
Важливим є пристрій керування, як правило, мікро контролер на базі мікропроцесора. Контролер обслуговує порти, оперативну пам'ять, здійснює діагностику принтера, видає повідомлення на панель керування, емулює різні стандарти підключення і, звичайно, видає десятки сигналів, керуючих усіма вузлами принтера.
Програмне забезпечення для лазерних принтерів
Перші лазерні принтери, що з'явилися в 1984-85 роках, були настільки складні, що розробки прийнятного програмного забезпечення довелося чекати майже два роки. До цього часу єдиним способом доступу до всієї безлічі технічних можливостей нових принтерів було використання спеціальних команд послідовностей символів, один вид яких викликав страх у недосвідчених користувачів. Перші програми, вирішивши в який те мері проблеми роздруківки текстів, не дозволяли користувачу вичерчувати прямі чи лінії прямокутники, наносити чи тіні показувати відтінки, а також використовувати для роздруківки текстів різні гарнітури шрифти. Тому з'явилося кілька основних стандартів обміну з принтерами і програмні драйвери для роботи в цих стандартах. Дві найбільш значимі мови PCL фірми Hewiet Packard і мова PostScript, розробка фірми Adob.
Ці стандарти скоріше доповнюють один одного, чим конкурують між собою. Перший відрізняється тим, що працює з побитими шрифтами і растрированною (ще в комп'ютері) графікою. Це дозволяє працювати тільки зі шрифтами обмеженого розміру (тому що шрифти великих розмірів вимагають значних обсягів оперативної пам'яті в принтері). Іншою складністю є те, що кожний кегль шрифту повинний розроблятися окремо. Друга мова дозволяє працювати зі шрифтами кеглем від 1 до 999 пунктів, тому що використовуються математичні описи форми букв, конкретне розташування крапок на відбитку розраховується в принтері. Комі того, графічне зображення також описується математично, а принтер оптимальним образом будує результуюче зображення. PostScript залишає простір для якості він дозволяє працювати з будь-яким дозволом вивідний пристрій завжди прагне цілком використовувати свої можливості. Недоліком є те, що розробка шрифтів є значно більш трудомісткою справою.
Серед лазерних принтерів маються два основних типи: сумісні з HP LaserJet фірми Helett Packard і "розуміючі" мова PostScript, розроблений фірмою Abobe. Бувають і такі принтери, що не "розуміють" ні мови LaserJet ,ні мови PostScript, але тоді разом з ними звичайно поставляються програми, адаптовані LaserJet чи PostScript. Емуляція, як правило, сповільнює друкування на принтері в кілька разів, особливо при висновку малюнків, тому купувати подібні принтери навряд чи доцільно.
Принтери, що розуміють мову PostScript ,звичайно в півтора два рази дорожче, ніж еквівалентні по продуктивності принтери типу Laser Jet. Утім, практично всі сучасні принтери типу можна оснастити PostScript картою, вона коштує від 250 до 1000 діл., але ще не менш 300 дол. треба буде витратити на додавання в принтер необхідної для використання PostScript карти
МЕТОДИ ПОЛІПШЕННЯ ДРУКУ
Лазерні принтери поступово стають усе більш розповсюдженими. І якість не є єдиним чинником, завдяки якому це відбувається, старенький голчастий принтер зі свіжою стрічкою теж дає цілком чисте і соковите зображення з достатком деталей. Виходячи з цього, при виборі принтера варто орієнтуватися ще і на необхідну швидкість друку, можливості використання шрифтів і роботи з графікою, на зручність використання і комфортність роботи, звичайно на ціну і вартість експлуатації теж. У кожного типу принтерів є свої особливості, що стосуються типів використовуваного папера, інтерфейсів, керування і т.д. Але якість і швидкість усе-таки залишаються основними факторами. Найбільш відомими на сьогоднішній день принтерами є принтери фірми Helett Packard (як у нашій країні, так і у світі). Так склалося, що ця фірма зараз продає таку кількість принтерів, що жодна із сильних у цій області фірм, таких як Epson, LaserMaster, QMS, Texas Instruments, Printware, Data Products чи Star, не може навіть наблизиться до неї. Видимо, одна з причин у тім, що НР першої зробила комерційний лазерний принтер у 1984 році.
Імовірно, популярність принтерів НР привела до того, що багато фірм конкуренти випускають принтери, зовні дуже схожі на вироби Неwlеtt Packard. Але це не означає, що вони "здерті" зовсім немає. Просто серцем усіх цих апаратів є друкуючий механізм (по англійський engine, по-російському звичайно привід) фірми Canon. Він визначає компонування принтера, його розміри, швидкість друку і дозвіл, тип використовуваних видаткових матеріалів, максимальне поле друку. Але при усій своїй схожості кожний з них має індивідуальні особливості адже всю електронну начинку виготовлювач робить самостійно, він визначає, які шрифти будуть встановлені в принтер і як вони будуть обслуговуватися, які принтери можна буде емулює. І саме головне, як принтер буде формувати сторінку, тобто як швидко друкувати.
У 1990 році Hewlett Packard випустив серію принтерів LaserJet III, що використовувала технологію поліпшеного розширення (RET Resolution Enhancement Technology). Після цього усі ведучі виготовлювачі лазерних принтерів стали швидко доганяти лідера, випускаючи нові моделі своїх принтерів з методами друкування, що забезпечують аналогічну якість. (Одне зауваження навіть трохи кращу технологію на таких же приводах уже досить давно використовують фірми Laser Master і QMS, але їхні принтери призначені скоріше для професіоналів, чим для рядового покупця. Тому технологія стала широко відомої лише в 1990 році.)
Суть її в наступному. Коли лазер будує зображення на світлочутливому барабані, він робить це порядкові. Кожен рядок це по комір барабана на 1/300 (1/600) дюйма (і зрушення папера на теж відстань). Це вертикальна вісь листа. Лазерний промінь, подібно лучу електронів у телевізійній трубці сканує рядок, запалюючи і виключаючи відповідно до керуючого сигналами контролера друку. Ці тактові імпульси і будують зображення на барабані. На звичайному лазерному принтері кожен поворот барабана складає 1/300 (1/600) дюйма (мається на увазі лінійне переміщення поверхні), що відповідає одному рядку. У кожнім рядку на кожен дюйм приходиться по 300 (600) крапок. У такий спосіб і виходить "лазерне" дозвіл у 300х300 (600х600) dpi. У нових технологіях використовуються більш делікатні методи роботи з лазером, що дозволяє, працюючи на тім же принтері друку підвищити якість друкування, як зі збільшенням здатності, що дозволяє, так і без нього.
Метод RET, застосовуваний фірмою Helett Packard, заснований на зміні розміру крапок, що принтер наносить на папір без фактичної зміни здатності, що дозволяє. При цьому за допомогою модуляції лазерного променя в процесі побудови зображення вдається дозовано знімати заряд з барабана в результаті змінюється розмір ділянки, до якого прилипає тонер. Це дозволяє, наприклад, загострити кути зарубок у букв і уникнути скупчування тонера в місцях перетинання ліній. Похилі лінії також стають більш гладкими. Фірма запевняє, що ефект від використання RET аналогічний підвищенню здатності, що дозволяє, приблизно в півтора разу.
Більш хитра технологія застосовується фірмою LaserMaster. Вона одержала назву TurboRes. Суть її в корені відрізняється від RET. Основна відмінність реальне підвищення здатності принтера, що дозволяє.
Горизонтальний дозвіл можна збільшити майже просто для цього досить з більшою частотою викликати керуючі сигнали на лазер. Це реалізовано в технології TurboRes і інших технологіях багатьох фірм. Якщо ви бачите рекламу "дійсного і кращого у світі 600 крапкового принтера, що на перевірку виявляється принтером 600х300 dpi, то в ньому зроблено саме це і нічого іншого. Але в Turbo Res використана і ще одна хитрість. Кожна крапка при використанні даного методу друку має форму стовпчика, а хитра побудова електроніки принтера дозволяє керувати висотою стовпчика. При цьому вдається реально підвищити дозвіл по вертикалі. На стандартних приводах друку принтери з TurboRes дають дозвіл до 1200 dpi. Ну а принтери фірми QMS уже давно друкують 600х600 dpi на стандартних приводах фірми Canon.
Класифікація лазерних принтерів
По швидкодії принтери розділяються на персональні і мережні. Ще недавно, принтери з номінальною швидкодією 8 сторінок у хвилину, відносилися до мережних, але в даний час, до них відносяться будь-як принтери зі швидкодією вище 12 стор./хв.
У свою чергу персональні принтери поділяються на:
1. принтери, що прийшли на зміну струминним
2. принтери для невеликих робочих груп
3. монохромні принтери для друкування графіки
лазерні принтери
Типи |
Швидкісь (стор./хв) |
Вартість |
Приклад |
персональні |
до 8 |
200-800 |
Laser Jet5X |
для невеликих роб. груп |
до 12 |
1500-3000 |
QMS 1060E |
мережні |
12-38.. |
2000-10000 |
QMS 3825 |
Принтери, що прийшли на зміну струминним
Струминні принтери забезпечують досить якісний висновок тексту і роботу з кольором при ціні від 300 доларів, тому не дивно, що цей клас пристроїв виявився найбільш привабливим для користувачів домашніх комп'ютерів і навіть застосування в сфері малого бізнесу. Однак якість монохромного друку не досягає рівня, що користувач звикла очікувати від лазерних принтерів.
Ще одна проблема швидкість друку: більшість недорогих принтерів виводять у кращому випадку 2 стор./хв., у той час, як лазерні від 4 до 6. Якщо вам не потрібно кольоровий друк, а необхідно готувати у великій кількості професійно виглядають документи, то недорогий лазерний принтер стане вашим кращим вибором. До даної категорії можна віднести наступні моделі: Brother HL 630, HL 645, HL 660, і WL 660, Epson Action Laser 1100 і Action Laser 1400, HP Laser Jet 5L, Laser Jet 5P, Laser Jet 5MP, Kyocera FS 400, NEC Silentwriter SuperScript 610plus, SuperScript 660, і SuperScript 660i, а також Panasonic KX P6100.
Принтери для невеликих робочих груп
Швидкість друкування цієї групи принтерів досягає від 8 до 10 сторінок за хвилину. Деякі з них можуть підключатися до мережі, а можливості завантаження папера і швидкості друку відповідає потребам підрозділу з 5 10 співробітників. Ці пристрої є ідеальним рішенням для тих, кому зараз необхідний персональний комп'ютер, а в недалекому майбутньому мережний. Такі: Kyocera Ecosys FS1550A і FS 1600A, Lexmark 4039, 10plus Laser Printer, QMS 1060E і Texas Instrument.
Монохромні принтери для друку графіки
Одна з проблем, зв'язаних з друкуванням в додатках, що вони працюють із графікою (наприклад, настільні видавничі системи), це обмежений формат (звичайно друкування можливе на папері формату 216х280, чи 216х356 мм, у той час, як при підготовці макетів для друкарні, найчастіше необхідно використовувати папір більшого розміру (280х430 мм). Крім того, для виготовлення готових перекладу на фотоформу оригіналів видань, типу інформаційного бюлетеня, недостатньо буває і дозволу в 600х600 крапка/дюйм. У таких випадках, вам буде потрібно пристрій, що має дозвіл 800 чи навіть 1200 крапка/дюйм. Принтер повинний також мати мережний інтерфейс, щоб їм могли користатися всі співробітники відділу.
Перерахованим вимогам відповідають наступні принтери: Data products Typhoon 8, GCC Elite XL608, Elite XL808, і Elite XL1208.
Мережні принтери
Поки персональні комп'ютери не були з'єднані між собою, друкування не викликало утруднень. Або принтер був підключений до вашого комп'ютера, або ви переносили свій файл у чий те комп'ютер з підключеним принтером. Але як тільки користувачі почали працювати з загальними файлами в мережі, вони захотіли також мати і загальні принтери. І такі принтери з'явилися.
При цінах, що рекомендуються виготовлювачами (у межах 1199 доларів для Brother HL 960, до 21999 доларів за QMS 3825 Print System), ці моделі пропонують широкий набір мережних можливостей від внутрішніх багато протокольних серверів друку, до складних програмних засобів дистанційного керування друку. І мало імовірно, що подальші поліпшення припиняться.
По оцінках International Data Corporation, до 1998 року біля половини всіх проданих у Сполучених Штатах Америки принтерів, будуть підключені до локальних обчислювальних мереж.
Багато мережних принтерів надають можливість одночасного друкування на двох сторонах листа, по мережі можна довідатися і змінити параметри принтера, а також довідатися яка кількість папера залишилася в лотку.
Швидкість друку цієї групи принтерів дуже висока. Так модель Xerox 4230/MRP друкує зі швидкістю 30 сторінок у хвилину, а QMS 3825 Print System має максимальну швидкість друку 38 сторінок у хвилину. А деякі принтери навіть мають убудований твердий диск для збереження шрифтів. Це дозволяє заощаджувати час на постійне вивантаження шрифтів по мережі. Також до мережних лазерних принтерів відносяться: HP Laser Jet 4V, Optra R (Lexmark).
Кольорові лазерні принтери
Ця група принтерів до деякого часу не користалася широкою популярністю через високу ціну на них. Усього лише 2 роки тому кольорові лазерні принтери, ціною не більш 10 тис. доларів і їх усе ще не багато. Але до 1999р. по оцінках фірми BIC, кількість кольорових лазерних принтерів досягне 225 тисяч.
Кольорові лазерні принтери володіють деякими з тих же можливостей, що і струминні. Вони можуть друкувати на простому паперу в один чи кілька квітів по одному завданню і на одній сторінці без перенастроювання і мають відносно низьку вартість друку, що складає 3 4 центи для монохромного тексту і 25 центів для 1 кольорової сторінки. В одному тільки ці дві технології відрізняються в ціні, тому що реальні роздрібні ціни лазерних принтерів складають від 4800 до 9000 доларів.
Якість друкування лазерних принтерів сама різна. Більшість принтерів має дозвіл 600х600 крапка/дюйм (1200х300 крапка/дюйм Xerox Xprint 4915). Але навіть відмінні ціни і графіка не заповнюють такого недоліку як блиск зображення, що друкується. Швидкість друку цих пристроїв досягає 3 сторінок у хвилину а ємність оперативного запам'ятовуючого пристрою 24 мегабайт і вище.
Кращими кольоровими лазерними принтерами є: QMS magicolor CX, QMS magicolor LX, Apple Color Laser Writer 12/600PS, Phaser 5400plus, XPrint 4925.
При середній ціні 7000 доларів, кольоровий лазерний принтер не назвеш дешевим. Кому захочеться витратити таку купу грошей? Ясно, що цей продукт призначений для корпоративного користувача. У міру того, як колір стає стандартом для проведення демонстрацій, підготовки звітів і електронних таблиць, виникає настійна потреба в пристрої, що забезпечує одночасно прекрасну якість друкування тексту і гарну передачу кольору. Донедавна цю задачу вирішували в такий спосіб: деякі (чорно-білі) сторінки друкували на монохромному лазерному принтері, а інші на учережденчеському кольоровому (якщо такий мався). При цьому виникала необхідність у сортуванні сторінок. А якщо потрібно було кілька екземплярів? Кольоровий лазерний принтер вирішує ці проблеми. Ви одержуєте бездоганну якість друкування тексту, а також дуже гарну передачу кольору для друку ділових діаграм, можливість заливання суцільними квітами (spot color) а деякі лазерні принтери мають режим з перемінним розміром крапки.
Кольорові лазерні принтери поки ще не ідеальні. Необхідність застосування роздільних видаткових матеріалів для 4 квітів робить обслуговування обтяжним, та й ціна занадто висока.
Але в міру удосконалювання технології і залучення в гру більшого числа учасників, очікується, що якість друку ще підвищиться а ціни будуть падати і далі. Якщо ви шукаєте гарну кольорове друкування графіки і тексту з лазерною якістю і гарною швидкістю розглянете варіант покупки кольорового лазерного принтера.
УДОСКОНАЛЮВАННЯ АПАРАТНИХ ЗАСОБІВ
Принтери, що функціонують на базі мов опису сторінок, мають власні аргументи в суперечці з моделями орієнтованими на роботу з ведучим ПК. Один зі стратегічних підходів полягає в зниженні ціни завдяки максимальному використанню можливостей апаратних засобів принтера, тому розроблювачі звернули пильну увагу на пам'ять пристрою. Контролеру принтера пам'ять потрібна для самих різних цілей, але, мабуть, найбільш важливим її призначенням залишається збереження образа сторінки перед його передачею на друкуючий механізм. У більшості лазерних принтерів, розглянутих в огляді, для підвищення ефективності використання пам'яті контролера служать різні алгоритми стиску даних.
Як GDI-принтери, так і пристрої, що використовують мови опису сторінок, виграють від збільшення швидкодії каналу зв'язку між комп'ютером і принтером, а за допомогою існуючих нині удосконалених рівнобіжних портів можна прискорити пересилання даних. Звичайний рівнобіжний порт типу Centronics забезпечує максимальну швидкість передачі даних від 120 до 200 Кбайт/с. З появою специфікації удосконаленого рівнобіжного порту (Enhanced Parallel Port – EPP), розробленої в 1991 р., планка піднялася до 500 Кбайт/с. Фірми Microsoft, HP і інші розробили на основі специфікації EPP стандарт порту з розширеними можливостями (Extended Capability Port – ECP), застосування якого робить роботу в багатозадачному середовищі більш плавною. Таке збільшення швидкості передачі даних може істотно зменшити час друку, як для GDI-машин, так і для принтерів, що працюють під керуванням мови PCL, особливо при роздруківці насичених графікою сторінок.
Нові специфікації порту стосуються не тільки підвищення швидкості пересилання даних. У традиційному рівнобіжному порту типу Centronics передбачена 8-розрядна шина даних, що зв'язує комп'ютер із принтером, плюс чотири лінії, призначені для передачі сигналів про стан принтера, зокрема інформації про те, що принтер підключений, чи про відсутність папера. Ці лінії були перетворені в 4-розрядний канал даних, через який принтер може передати в комп'ютер свій ідентифікаційний код при запуску Windows, що забезпечує правильний вибір і автоматичне завантаження засобами Pn придатного драйвера.
Для того щоб скористатися перевагами функціональних можливостей EPP/ECP, вам буде потрібно комп'ютер з портом, що відповідає одному з цих стандартів. У багатьох утилітах, що представляють собою частина системної BIOS і застосовуваних для настроювання параметрів, що зберігаються в СмоS-пам'ті, вам приходиться робити вибір між режимами AT, PS/2 і ECP для розміщених на системній платі рівнобіжних портів. Режим AT призначений для звичайного порту типу Centronics, а в режимах PS/2 і ECP повною мірою проявляться нові можливості портів. Застереження: на деяких платах до рівнобіжного порту в режимі ECP не вдається поряд із принтером підключити шлейфом і інші пристрої (такі, як сторінкові сканери, Zip-нагромаджувачі, нагромаджувачі на магнітній стрічці і т.п.). Для того щоб ці пристрої працювали, вам, можливо, прийдеться переключитися в режим AT.
Один з наслідків поліпшення взаємодії ПК і принтера – на передній панелі останніх не стало органів керування. Тепер ви можете виконувати всі операції по настроюванню конфігурації принтера з консолі ПК. Комп'ютер може відправити в контролер принтера запит про всі деталі поточної конфігурації, а потім завантажити в нього нові параметри настройки.
Багато драйверів принтерів Windows 95 забезпечують вичерпні можливості керування конфігурацією. Чудовий приклад – новий драйвер PrintGear фірми Adobe, однак багатство функцій спостерігається й в інших, наприклад у драйвера WinStyler фірми Destiny. Крім спрощення процедури установки базових параметрів, таких, як дозвіл друкування, характеристики напівтонової і тип папера, багато драйверів мають засоби для виконання досить складних функцій, у тому числі для висновку мініатюрних зображень (друку декількох сторінок на одному листі), плакатного друку (зі збільшенням односторінкового образа до розміру декількох аркушів), форматування документів для друку брошур і нанесення спеціальних "водяних знаків" (зображень, друкуються блідо на кожній сторінці).
У підсумку можна констатувати, що вибрати свій наступний принтер вам буде нелегко, оскільки діапазон їх дуже широкий. Ціни знизилися, функціональні характеристики стали краще, а якість друку чудова. Якщо вам необхідний принтер на роль основного пристрою для висновку монохромної ділової кореспонденції, то ви, очевидно, зупините вибір на одному з надійних і не перевершених по якості друку текстових документів лазерних принтерів, розглянутих в огляді. Якщо ви здобуваєте принтер для домашнього чи офісного ПК, передбачаючи мережне з'єднання з загальнодоступним лазерним принтером, то прекрасний варіант для вас – універсальний кольоровий струминний принтер.
Видаткові матеріали до принтерів
Речовина за допомогою якого принтер створює зображення на папері називається ТОНЕР. Тонер це деяка речовина (найчастіше їм є або полімер, або смола) у порошкоподібному стані. Сучасна технологія виготовлення тонера так розвилася за останні роки, що на лезі бритви можна розмістити до 3 часток тонера.
Монохромні лазерні принтери використовують тільки чорний тонер, а кольорові чотири кольори (чорний, червоний, зелений і синій) і наносі їх у визначеній пропорції на папір, одержують визначений чи колір відтінок.
Тонер зберігається в спеціальних картриджах і (у залежності від типу принтера) одного картриджа вистачає від 2000 до 20000 сторінок (для монохромного друку) і від 3000 до 6500 сторінок (для кольорової). У зв'язку з цим останні сучасні принтери поставляються з відсіком відразу для двох картриджів а деякі також надають інформацію про кількість тонера, який залишився в них.
Сканери.
Найпоширенішими є два напрями автоматизації опрацювання документів. Перший зумовлений тим, що ефективне управління неможливе без постійного аналізу і застосування найтиповіших ІТ. Поки що основна частка інформації видається і поширюється у вигляді паперових документів: журналів, книг, листів, факсів, звітів, службових записок, рекламних проспектів і т.д. Збирання, збереження та пересилання їх неможливі без використання сучасних цифрових ІТ. Тому перетворення документів з паперової форми на електронну є дуже актуальним.
Другий напрям пов’язаний з міжнародним інформаційним обміном, тобто необхідністю автоматизації перекладу документації з одної мови на іншу. Традиційні методи перекладу за різкого зростання потоків інформації потребують величезних витрат.
Основним методом перекладу паперових документів у електронну форму є сканування. Сканування – це технологічний процес, в результаті якого створюється графічний образ паперового документу. Існує декілька різних видів сканерів, але в їхній основі лежить один і той же принцип. Документ освітлюється світлом від спеціального джерела, і відбите світло сприймається світлочутливим елементом. Мінімальний елемент зображення інтерпретується сканером як кольорова (або сіра) крапка. Таким чином, в результаті сканування документу створюється графічний файл, в якому збережеться растрове зображення вихідного документа. Растрове зображення складається, як відомо, із пікселів (точок). Кількість точок визначається як розміром зображення, так і роздільністю сканеру.
Процес перетворення документів з використанням сканера складається з кількох етапів:
1. У ході сканування створюється електронний образ(зображення) документа.
2. На етапі розпізнавання текстових документів відбувається перетворення електронного образу на текстові дані (із збереженням або без збереження елементів форматування початкового тексту).
3. В разі необхідності проводиться редагування текстових і графічних фрагментів документа за допомогою відповідних додатків, наприклад Microsoft Word(для текстів, таблиць) та Abode PhotoShop (для фотографій, рисунків, ілюстрацій).
В даний час для введення текстової і графічної інформації використовують наступні типи сканерів.
Ручний сканер. Це самий простий вид сканеру, який в результаті сканування дає найменш якісне зображення. Такий сканер не має біжучих частин, і сканування відбувається шляхом переміщення сканеру по документу. Недостатком ручних сканерів являється дуже вузька смуга сканування (стандартний лист паперу потрібно сканувати в декілька проходів), а також високі вимоги до самого процесу сканування. Так, якщо рука, тримаючи сканер, злегка тремтить чи рухається ривками, говорити про гарну якість сканування не приходиться. Ручні сканери придатні для сканування текстів, але використовувати їх для сканування зображень (фотографій) важко.
Листові сканери. Сканери цього типу дозволяють за одну операцію сканувати лист паперу стандартного формату. Блок сканування в таких сканерів нерухомий, а папір протягається мимо нього при допомозі спеціальних валиків (як у принтері). Листові сканери гарантують гарну якість сканування, але вони здатні сканувати тільки окремі аркуші. Перевести з їх допомогою в електронну форму сторінку книги чи розворот журналу неможливо.
Планшетні сканери забезпечують найкращу якість і максимальну зручність при роботі з паперовими документами. Під кришкою планшетного сканера розташовується прозора підстава, на яку розміщують документ. Блок сканування переміщується вздовж документа в середині корпусу сканера. Тривалість сканування стандартного машинописного листа складає від однієї до декількох секунд.
Спеціальні типи сканерів
Барабанні сканери забезпечують найбільшу роздільність сканування, але вони призначені для сканування не паперових документів, а прозорих матеріалів, наприклад слайдів, негативів і ін. В сканерах цього типу головка зчитування встановлена нерухомо, а зображення, закріплене на циліндричному барабані, обертається з високою швидкістю і сканується порядково.
Сканери форм – спеціальні сканери для введення інформації з заповнених бланків. Це різновид листових сканерів. За допомогою подібних пристроїв вводять дані з анкет, опитувальних листів, виборчих бюлетенів. Від сканерів цього типу потрібна не висока роздільна здатність, а дуже висока швидкодія. Зокрема, для сканерів цього типу автоматизують подачу паперових аркушів у пристрій.
Штрих-сканери – різновид ручних сканерів. Призначені вони для зчитування штрих-кодів з маркування товарів у магазинах. Штрих-сканери дозволяють автоматизувати процес підрахунку вартості покупок. Вони особливо зручні в торгових приміщеннях, обладнаних електронним зв’язком і роботи по розрахунках з покупцями за допомогою електронних платіжних засобів (кредитних карт. смарт-карт і ін.).
Зв'язок сканера з операційною системою
Для підключення сканера до комп’ютера використовують різні методи. Існують сканери із спеціальною платою розширення, контролером. Плату встановлюють в одне із гнізд розширення материнської плати комп’ютера, а сканер підключають до роз’єму плати.
Деякі сканери підключають до паралельного порту (порту принтера). У такому випадку передача даних виконується повільніше, за те ніяких пристроїв для підключення сканера не потрібно.
Найбільш продуктивні сканери використовують інтерфейс SCSI, розробленого спеціально для підключення до комп’ютера зовнішніх пристроїв. Комп’ютер у цьому випадку повинний мати спеціальний контролер, який забезпечує роботу з цим апаратним інтерфейсом. Такий контролер частіше всього виконується на платі розширення.
Оскільки апаратні інтерфейси сканерів відрізняються різноманітністю, були прийняті міри для стандартизації програмного інтерфейсу, забезпечуючи зв’язок між сканерами і операційною системою. Цей інтерфейс заснований на спеціальному протоколі TWAIN. Якщо сканер підтримує даний протокол, то операційна система Windows 9х здатна забезпечити взаємодію між сканером і програмним додатком, призначеним для роботи з ним. Усі сучасні сканери підтримують стандарт TWAIN.
Програми розпізнавання текстової інформації.
Одна із задач, яка стоїть перед інформатикою, як наукою, полягає в перекладі документів з паперової форми в електронну. Цю задачу вирішують шляхом розробки і введення апаратних і програмних засобів і методів електронного документооборота.
Одним із основних прийомів перекладу паперових документів в електронну форму є сканування. В результаті сканування створюється графічний образ текстового документа. Для сканування застосовують спеціальні пристрої, які називають сканерами, хоч графічний образ документа можна отримати за допомогою інших засобів вводу інформації, таких як цифрові фото- і відеокамери.
Перетворення графічного образу в текстовий документ виконується програмним шляхом.Для цього застосовують спеціальні програмні засоби, які називаються програмами розпізнавання текстів. Однією з найбільш популярних програм розпізнавання текстів є програма FineReader. Версія FineReader 4.0 дозволяє виконувати розпізнавання багатомовних текстів, набраних різними шрифтами.
При обробці документів, які мають недостатню чіткість друку, або складні для розпізнавання символи, програму можна настроїти на шрифт індивідуального документа. Таку настройку називають тренуванням або навчанням програми.
Сканування і розпізнавання документів, написаних на іноземній мові, часто використовують, як операції, які передають автоматичному перекладу тексту.
Автоматичне розпізнавання текстів
Після обробки документа сканером виходить графічне зображення документа (графічний образ). Але графічний образ ще не є текстовим документом. Людині досить глянути на лист паперу з текстом, щоб зрозуміти, що на ньому написано. З точки зору комп'ютера, документ після сканування перетворюється в набір різнокольорових крапок, а зовсім не в текстовий документ.
Проблема розпізнавання тексту в складі крапкового графічного зображення є дуже складна. Подібні задачі вирішують за допомогою спеціальних програмних засобів, названих засобами розпізнавання образів. Реальний технічний прорив у цій області відбувся лише в останні роки. До цього розпізнавання тексту було можливе тільки шляхом порівняння виявлених конфігурацій крапок зі стандартним зразком (еталоном, котрий зберігається в пам'яті комп'ютера). Автори програм задавали критерій схожості, використовуваний при ідентифікації символів.
Подібні системи називалися ОСR (Optical Character Recognition-оптичне розпізнавання символів) і спиралися на спеціально розроблені шрифти, що полегшували такий підхід. Якщо приходилось зіштовхуватися з довільним і, тим більше, складним шрифтом, програми такого роду починали давати серйозні збої.
Сучасні наукові досягнення в області розпізнавання образів буквально перевернули представлення про оптичне розпізнавання символів. Сучасні програми цілком можуть справлятися різними (і дуже вигадливими) шрифтами без перенастроювання. Багато хто розпізнає навіть рукописний текст.
Програми розпізнавання текстів
Оскільки потреба в розпізнаванні тексту відсканованих документів досить велика, не дивно, що потрібно велике число програм, призначених для цієї мети. Тому що різні наукові методи розпізнавання тексту розвивалися незалежно один від одного, багато хто з цих програм використовують різні алгоритми.
Ці алгоритми можуть давати різні результати на різних документах. Наприклад, що згадувалися вище в системі ОСR, здатних розпізнавати тільки стандартний спеціально підготовлений шрифт і дають на цьому шрифті найкращі результати, що не може перевершити жодна з більш універсальних програм.
Сучасні алгоритми розпізнавання тексту не орієнтуються ні на конкретний шрифт, ні на конкретний алфавіт.
Більшість програм здатні розпізнавати текст кількома мовами. Одні і ті ж алгоритми можна використовувати для розпізнавання російського, латинського, арабського і інших алфавітів і навіть змішаних текстів. Зрозуміло, програма повинна знати, про який алфавіт йде мова.
Нас, більше всього, цікавлять програми, які здатні розпізнавати текст, надрукований російською мовою. Такі програми випускаються вітчизняними виробниками. Найбільш широко відомі програми FineReader і CuneiFоrm, що забезпечує високу якість розпізнавання і зручність застосування.
Питання для самоконтролю:
Що таке периферийні пристрої?
Яким чином класифікують периферійні пристрої?
Для чого призначені принтери?
Які розрізняють принтери за принципом їх дії?
Який принцип матричного принтеру?
Назвіть його переваги та недоліки?
Які основні характеристики матричних принтерів?
Який принцип дії струменевих принтерів?
Які недоліки струменевих принтерів?
В чому полягає принцип роботи лазерних принтерів?
Назвіть його основні пристрої?
Як класифікують лазерні принтери?
Для чого призначений сканер?
Які є типи сканерів?
Які є програми для розпізнавання текстової інформації?
Тема 19. Портативні комп’ютери.
Розміри портативних систем.
Модернізація та ремонт портативних комп’ютерів.
Устаткування для портативних систем. Комп’ютерна периферія.
Розміри портативних систем.
З того часу, коли слово “портативний” означає "кейс з ручкою", портативні комп'ютери як і їх настільні “побратими", дуже змінились. Сьогодні портативні системи можуть конкурувати з настільними майже у всьому. Перші портативні системи поміщались у звичайний портфель і відрізнялись від настільних головним чином тим, що всі їх компоненти поміщувались в одному корпусі.
Конструктивний дизайн більшості сучасних портативних комп'ютерів подібний до раковини мaлюcкa, яка розкривається це стало вже промисловим cтaндapтом. Майже всі їх компоненти розроблені спеціально для використання в мобільних системах. Розміри і можливості сучасних систем визначаються великим розмаїттям їх застосування.
В даний час на ринку існують портативні системи трьох основних категорій: laptop (лептоп), notebook (ноутбук) і subnotebook (субноутбук). Їх визначення не дуже чіткі, засновані вони, головним чином, на розмірі та вазі; ці характеристики мають пряме відношення до можливостей системи, оскільки, чим більше корпус, тим більше компонентів в нього можна помістити. Не дивуйтеся, що деякі виробники портативних комп'ютерів іноді “невірно називають” категорії систем, що випускаються, тобто лептоп називають ноутбуком або навпаки. У наступних розділах описані всі стандарти портативних систем.
Лептоп (Laptop)
Так називалися перші портативні комп'ютери. Зараз лептопами іменують саме великі портативні системи. Типовий лептоп важить більше 3 кг і має розмір 9Ч12Ч2 дюйми (близько 23Ч30Ч5 см); поява на ринку екранів великих розмірів неминуче приведе до збільшення розмірів портативних комп'ютерів. Будучи колись найменшими комп'ютерами, зараз лептопи стають суперсучасними машинами, по можливостях і продуктивності порівнянними з настільними системами.
Багато лептопи представляються виробниками або як заміна настільних систем, або як переносні мультимедіа-системи для презентацій (“дорожні” моделі). Великих активно-матричні дисплеї з об'ємом оперативної пам'яті від 32 до 256 Мбайт, жорсткі диски місткістю від 20 Гбайт і більш, накопичувачі CD-ROM і DVD, вбудовані акустичні системи, засоби комунікації і порти для підключення зовнішнього дисплея, накопичувачів і звукових систем – ось ті компоненти, які містять багато сучасних систем.
Більшість лептопів поставляються із стикувальним устаткуванням, що дозволяє застосовувати їх як “домашню базу”, – підключатися до комп'ютерної мережі і використовувати повнорозмірний монітор і клавіатуру. Для постійно роз'їжджаючої людини це набагато краще, ніж мати окремо настільна і портативна системи, що вимагають постійної синхронізації даних. Хоча, звичайно, за все доводиться платити: вартість наймогутніших лептопів зараз більш ніж удвічі перевищує вартість аналогічних настільних систем.
Ноутбук (Notebook)
Метою розробників портативних систем цього типу було створення комп'ютера, по всіх параметрах меншого, ніж лептоп. Ноутбук важить 2–3 кг, має менший, ніж у лептопів, дисплей з нижчим дозволом і більш обмежені мультимедіа-можливості (але не варто вважати ці машини слабкими). Жорсткі диски і пам'ять багато з них зовсім не менше, ніж у лептопів, а деякі навіть містять накопичувачі CD-ROM і звукові адаптери.
Розроблений не як заміна, а скоріше як доповнення до настільної системи, ноутбук навряд чи уразить вас своїми можливостями, та зате стане повнофункціональним дорожнім комп'ютером. Для ноутбуків існує великий вибір додаткових пристроїв і апаратних конфігурацій, оскільки вони призначені для широкого круга користувачів – від професіоналів до торгових агентів, що використовують самий мінімум функцій. Ціна цих систем приблизно в 1,5–2 рази нижче, ніж у лептопів.
Субноутбук (Subnotebook)
Субноутбук значно менше своїх побратимів. Він чудово підійде мандрівникові, якому не потрібні розширені можливості великих і дуже важких машин, але необхідні функціональність настільного комп'ютера в дорозі і можливості підключення до офісної мережі.
У конструкції субноутбуків зазвичай відсутній внутрішній дисковод для гнучких дисків, але іноді є роз'єм для підключення зовнішнього дисковода. Накопичувача CD-ROM і інших громіздких компонентів в нім також немає, а ось великий високоякісний дисплей, солідний дисковий простір і повнорозмірна (по стандартам портативних ПК) клавіатура для цих машин не рідкість. Деякі моделі субноутбуків (наприклад, IBM Thinkpad 570) оснащені спеціальним модулем, за допомогою якого можна підключити “бракуюче устаткування”, наприклад накопичувач CD-ROM або DVD.
Існують субноутбуки, спеціально призначені для “крутих” покупців (таких як вищий управлінський персонал), які використовують в основному електронну пошту і засоби планування і при цьому хочуть мати легку, витончену і вражаючу систему. Вартість таких систем знаходиться на рівні лептопів.
Палмтоп (Palmtop)
Ця категорія систем на ринку з'явилася порівняно недавно. Назва цих комп'ютерів цілком відповідає їх розмірам – вони можуть поміститися на долоні. До цієї категорії портативних систем не відносяться цифрові персональні помічники (Personal Digital Assistant – PDA) або системи під управлінням Windows CE. Палмтоп – це повнофункціональний комп'ютер з операційною системою як у настільних моделей. Клавіатура палмтопа найчастіше є основним набором клавіш, причому меншого розміру.
Тому такі комп'ютери найкращим чином підходять для відправки електронної пошти або факсів в дорозі і для вирішення інших невеликих завдань. Типовим представником сімейства палмтопов можна назвати серію комп'ютерів Libretto, що випускається фірмою Toshiba. Такий комп'ютер важить близько 700 г, має розмір екрану 8 дюймів, а в невелику клавіатуру інтегрований пристрій вказівки Trackpoint. Природно, палмтоп поступається в продуктивності решті типів портативних комп'ютерів, але має одну перевагу – на нім можна встановити операційну систему Windows і всі необхідні застосування.
Модернізація та ремонт портативних комп’ютерів.
Більшість сучасних портативних систем можна модернізувати і ремонтувати точно так, як і настільні. Завдяки модульним компонентам з роз'ємами, що замикаються, замінити пристрої в портативному комп'ютері навіть простіше, ніж в настільних, оскільки відпадає необхідність в шлейфах, кріпильній арматурі і окремих електричних з'єднаннях. Така звичайна модернізація, як додавання пам'яті або заміна жорсткого диска, виконується за лічені секунди.
А ось той факт, що в портативних комп'ютерах часто використовуються нестандартні компоненти, може при їх заміні виявитися проблемою. Ризиковано купувати не призначені спеціально для вашої моделі компоненти, за винятком плат РС Card, взаємозамінних за визначенням, і іноді жорстких дисків. В деяких випадках проблеми сумісності виникають по дуже простій причині. Виробник портативної системи повинен втиснути величезну кількість устаткування в дуже маленький простір, і новий пристрій іноді просто не входить на місце старого. Найчастіше це відбувається з пристроями, які повинні бути доступні зовні (наприклад, таке трапляється з накопичувачами CD-ROM або дисководами гнучких дисків). А клавіатура і монітор, які найлегше замінити в настільних ПК, вбудовуються в корпус портативних систем і тому часто їх взагалі не можна знищити.
Буває, що варіанти модернізації навмисно обмежені параметрами в системній BIOS. Наприклад, виробник може обмежити типи підтримуваних системою жорстких дисків, щоб новий диск купували саме у нього. Тому, купуючи комп'ютер, не забудьте з'ясувати у продавця, чи можлива заміна BIOS і як дорого обійдеться модернізація компонентів.
Як правило, при продажі компонентів указуються номери моделей систем, для яких вони призначені, навіть якщо йдеться про компоненти сторонніх виробників. Наприклад, в каталогах пам'яті для настільних систем перераховуються їх параметри: швидкість, об'єм, наявність контролю парності. А в аналогічному каталозі для портативних комп'ютерів, крім об'єму модуля пам'яті, буде приведений список виробників систем і номерів моделей, для яких підходить цей модуль.
Звичайно, завжди є виключення з правила. Можна навіть купити корпус лептопа з мінімумом необхідної електроніки і заповнити його компонентами сторонніх виробників. Але на відміну від настільних систем, де така збірка звичайна, знайти повністю сумісні компоненти потрібного розміру для портативного комп'ютера досить складно. У табл. 23.1 приведений список компонентів портативних систем, які можуть бути оновлені.
Не всі фірми виконують модернізацію процесора портативного комп'ютера. Заміна процесора досить дорога операція, яка спричинить за собою модернізацію решти вузлів, наприклад установка нового процесора може зажадати заміни батареї живлення. Саме тому заміна процесора, а також системної логіки при модернізації портативного комп'ютера практично ніколи не виконується.
Розбирання портативного комп'ютера – досить складна операція. Для цього необхідно витягнути велику кількість кріпильних елементів, причому більшість з них “приховані”, тобто заховані під пластиковими частинами корпуси комп'ютера.
Зауваження
Строго кажучи, рекомендується купувати системи відомих виробників, а у разі їх модернізації набувати компонентів, спеціально призначених для вашої моделі.
Устаткування для портативних систем. Комп’ютерна периферія.
У технічному аспекті одні компоненти, які використовуються в портативних системах, подібні до компонентів настільних ПК, інші повністю відрізняються від них. Опишемо різні підсистеми портативних комп'ютерів і їх відмінність від настільних аналогів.
Дисплеї
Найпомітніше, звичайно ж, відрізняються дисплеї. Проходить нарешті ера значних телевізійних ящиків з трубкою, в якій емітер бомбардує електронами увігнутий скляний екран. Їх змінюють плоскі екрани завтовшки не більше 2 см, званого рідкокристалічними дисплеями, або LCD (Liquid Crystal Display). Якийсь час індустріальним стандартом для звичайних портативних комп'ютерів були монохромні дисплеї, сучасні комп'ютери комплектуються майже виключно кольоровими дисплеями.
У портативній системі дисплей коштує значно дорожче за решту всіх компонентів. Іноді вигідніше замінити ваш комп'ютер, чим зламаний дисплей. Дисплеї перших кольорових лептопів були простій заміною стандартних дисплеїв VGA. І хоча сьогоднішні монітори портативних ПК не можна назвати такими, що повністю конкурують з настільними, проте вони показують прекрасну продуктивність навіть при найінтенсивнішому використанні графіки, роботі в графічних редакторах і проведенні відеоконференцій. В даний час рідкокристалічні дисплеї поступово завойовують позиції на ринку стандартних моніторів для настільних систем.
Рідкокристалічний дисплей допускає єдино можливу роздільну здатність. Це пояснюється тим, що на рідкокристалічній панелі розмір пікселя не можна змінити. У настільних системах роздільною здатністю монітора управляє вихідний сигнал відеоадаптера, він змінює кількість пікселів на екрані. При переході від дозволу 640×480 до 800×600 пікселі зменшуються – вони повинні поміститися в той же самий простір.
Рідкокристалічні дисплеї випускаються з наступними роздільною здатністю:
VGA 640×480;
SVGA 800×600;
XGA 1024×768;
SXGA 1280×1024;
SXGA+ 1400×1050.
Окрім роздільної здатності, дуже важливо враховувати розмір елементу, що відображається. При використанні дисплеїв XGA, SXGA і SXGA+ текст і піктограми здаються менше, ніж при використанні стандартного електронно-променевого монітора. Це пов'язано з тим, що відносний дозвіл в рідкокристалічних дисплеях фіксований, тобто не може нормально масштабуватися. У моніторі кожен піксель (елемент зображення) не пов'язаний з кожною точкою люмінофора, а в рідкокристалічних дисплеях піксель “прив'язаний” до певного транзистора. Наприклад, зміна роздільної здатності з 1024×768 на 800×600 в стандартному моніторі призводить до того, що зображення заповнює ваш екран (оскільки кожен його піксель став більший), чого не скажеш про рідкокристалічний дисплей: зображення зменшиться і з'явиться кайма – смуга невживаного простору.
Існує фіксоване значення роздільної здатності (виражається в пікселях на дюйм) для певного типу рідкокристалічних дисплеїв. Рідкокристалічну панель можна представити як фізичні грати з осередками – пікселями певного розміру, кольором яких управляють транзистори. Розташування транзисторів визначає два основні типи сучасних рідкокристалічних дисплеїв: подвійного сканування і активно-матричні.
Дисплеї подвійного сканування
Дисплеї подвійного сканування іноді називають пасивно-матричними (або дисплеями з пасивною матрицею), в них транзистори розташовуються уздовж двох суміжних сторін екрану. Кількість транзисторів і визначає дозвіл екрану. Наприклад, дисплей подвійного сканування з 640 транзисторами уздовж осі X і 480 транзисторами уздовж осі Y утворює грати. Кожним пікселем управляє пара транзисторів з відповідними координатами по осях X і Y.
У такому моніторі при виході з ладу одного транзистора відключаються всі керовані ним пікселі, утворюючи чорну лінію, що перетинає екран. Ця проблема вирішується тільки шляхом повної заміни екрану. Термін подвійне сканування означає, що процесор перемальовував половину екрану за раз; такий спосіб прискорює процес оновлення зображення.
Дисплеї подвійного сканування, безумовно, гірше активно-матричних. Зображення на них небагато каламутне, оскільки принцип роботи таких дисплеїв полягає не в генерації власного світлового випромінювання, а в зміні пікселями відбиваного ними світла (джерело денного світла позаду екрану в даному випадку переважно звичайного кімнатного освітлення).
Останнім часом з'явилися нові технології створення пасивно-матричних дисплеїв (наприклад, CSTN, DSTN або HPA), які мають меншу вартість і кращі характеристики відображення.
Зображення на дисплеї подвійного сканування має “сліди”, а збоку воно практично не є видимим, тому декілька чоловік одночасно зможуть працювати за таким екраном. Зате дисплеї подвійного сканування набагато дешевше активно-матричних.
Дефекти зображення найпомітніше в презентаціях, повнокольоровій графіці, відеороликах і швидких іграх. А ось для роботи з текстовими редакторами або електронною поштою такий дисплей чудово підходить.
Стандартний розмір дисплея подвійного сканування – 10,5 дюйма (близько 26 см) по діагоналі (з дозволом 640×480). Є дисплеї розміром 12,1 дюйма (близько 30 см) з дозволом 800Ч600 і 13,3 дюйма (близько 34 см) з дозволом 1 024×768. Якщо ви знайомі з дисплеями подвійного сканування ранніх моделей, то напевно погодитеся, що нинішні дисплеї стали значно кращими.
Одна з основних переваг дисплея подвійного сканування – низька вартість, що особливо важливе при заміні дисплея, що вийшов з ладу, на портативному комп'ютері мандрівного користувача.
Активно-матричні дисплеї
Активно-матричні дисплеї (або дисплеї з активною матрицею), також відомі як TFT-дисплеї (Thin Film Transistor – тонкопленочные транзистори), відрізняються від дисплеїв подвійного сканування тим, що містять по транзистору для кожного пікселя на всьому екрані, а не тільки по краях. Транзистори встановлені в гратах з провідного матеріалу, що забезпечують їх горизонтальне і вертикальне з'єднання. Розташовані по периметру грат електроди подають диференційовану напругу, адресуючи кожен піксель індивідуально.
У рідкокристалічному дисплеї з активною матрицею використовується масив з тонкоплівочних транзисторів (Thin Film Transistor – TFT). Тонкоплівочний транзистор – це метод упаковки від одного до чотирьох транзисторів на піксель в еластичний матеріал, який має розмір і форму дисплея.
При виробництві тонкоплівочних транзисторів найчастіше використовується або гідрогенезуючий аморфний силікон (a-Si), або низькотемпературний полісилікон (p-Si). Їх основна відмінність – вартість. При виробництві більшості тонкоплівочних транзисторів використовується a-Si, проте нижчий температурний режим робить застосування p-Si вигіднішим.
Не дивлячись на те що в рідкокристалічному дисплеї використовується велика кількість транзисторів – від 480 000 до 1 920 000 (при дозволі 800Ч600), подавати сигнал на кожен піксель не потрібно. Сигнал в активно-матричному дисплеї подається на рядок або стовпець транзисторів, як і в дисплеї подвійного сканування.
Отримуючи окреме живлення, кожен піксель генерує світлове випромінювання потрібного кольору, тому зображення на такому дисплеї яскравіше і “живіше”, ніж на дисплеї подвійного сканування. Стало великим і поле зору, так що у екрану можуть влаштуватися відразу декілька чоловік. Зображення оновлюється швидшим і чітко, а дефекти зображення, властиві дисплеям подвійного сканування, взагалі відсутні.
Активно-матричний дисплей з 480 000 транзисторів замість 1 400 (на екрані з дозволом 800Ч600) споживає більше енергії, чим дисплей подвійного сканування. Він швидше виснажує батарею і, звичайно, коштує набагато дорожче.
Недивно, що при такій кількості транзисторів частіше попадаються збійні і, як результат, “мертві” пікселі. Але на відміну від дисплеїв подвійного сканування, в яких чорна лінія відразу впадає в очі, тут пошкодження одного транзистора помітне значно менше. Проте багато покупців вважають (і цілком справедливо), що варта тисяч доларів система повинна бути бездоганною, і тому намагаються повернути комп’ютер виробникові при щонайменшому дефекті. Ті, у свою чергу, часто відмовляються приймати
назад комп'ютери з меншим, ніж це встановлено, кількістю бракованих пікселів.
Вони вважають, що, перш ніж купувати систему з активно-матричним дисплеєм, ви самі винні його ретельно перевірити.
Зараз стало вже стандартом використовувати в сучасних портативних системах активно-матричні дисплеї розміром 13,3 дюйма з дозволом 1 024Ч768. Системи верхнього рівня мають активно-матричні дисплеї розміром 15 дюймів і більше з дозволом до 1 400Ч1 050. Багато портативних систем включають відеоадаптери для шини AGP з відеопам'яттю 16 Мбайт, що забезпечують високу швидкість навіть в режимі 16 або 24 біт кольору на піксель. Такі дисплеї вже недалекі від того, щоб скласти конкуренцію кращим моніторам і відеоадаптерам настільних систем.
Зауваження. Для створення великих плоских дисплеїв і дисплеїв деяких портативних комп'ютерів використовується ще одна технологія, звана плазмовою. Плазмові дисплеї на тонкому плоскому екрані, утвореному двома скляними панелями з сумішшю газів Неону і Ксенону всередині, забезпечують зображення, порівнянне за якістю із зображенням в настільних моніторах. На жаль, такі дисплеї споживають дуже велику потужність, тому на ринку портативних комп'ютерів вони не можуть конкурувати з рідкокристалічними.
Роздільна здатність екрану
Обдумуючи покупку нового комп'ютера, обов'язково прийміть до уваги дозвіл екрану. Якщо при роботі з настільним комп'ютером ви звикли до дозволу 800×600, 1024×768 або навіть більше, то екран лептопа з дозволом 640×480 може значно обмежити вашу роботу. Пам'ятаєте, що дозвіл рідкокристалічного екрану визначається не тільки драйверами і об'ємом відеопам'яті, але і конструкцією самого дисплея. У деяких портативних системах при фізичному дозволі екрану 640×480 пікселів організовується так званий віртуальний екран з дозволом 800×600. Хитрість полягає в тому, що на екрані видно тільки частина зображення, а все воно зберігається у відеопам'яті. Щоб побачити те, що залишилося “за кадром”, потрібно підвести курсор до межі екрану, при цьому зображення 800×600 як би прокручується у вікні 640×480. До цього нелегко звикнути, але головне навіть не в подібних незручностях, а в тому, що деякі виробники представляють свої дисплеї як що мають дозвіл 800×600, скромно умовчуючи про те, як воно насправді.

Віртуальний екран дозволяє на маленькому моніторі по частинах переглядати велике зображення
Процесори
У більшості сучасних комп'ютерів використовуються процесори фірми Intel, і портативні системи тут не виключення. Ця компанія активно займається розробкою мікросхем, спеціально призначених саме для портативних ПК. Як тільки з'явилися перші процесори Pentium і Pentium II/III/Celeron, їх підвищене тепловиділення відразу породило ряд проблем. У настільних комп'ютерах багато що залежить від конструкції корпусу.
Варто встановити декілька охолоджуючих вентиляторів або тепловивідний елемент на самому процесорі, вдаліше розташувати внутрішні компоненти – і комп'ютер охолоджуватиметься циркулюючими усередині корпусу потоками повітря.
Практично всі нові портативні системи містять один з процесорів сімейства Pentium – Pentium, Pentium MMX або Pentium II/III/Celeron. Мобільної версії процесора Pentium Pro не існує. Ці процесори не відрізняються властивостями і архітектурою від своїх “повнорозмірних” побратимів, але виконані в іншому корпусі і працюють на зниженій напрузі живлення. Корпус мобільного процесора повинен забезпечувати з'єднання і захист вхідних в нього елементів, а також інтерфейс для підключення до системної плати.
Набір мікросхем
На ринку наборів мікросхем як для настільних комп'ютерів, так і для портативних систем Intel займає лідируюче положення. Для кожного типа процесора Intel негайно випускає набір мікросхем, який реалізує всі властивості нового процесора. Наприклад, для мобільного процесора Pentium II виробниками був запропонований набір мікросхем Mobile 440BX AGPset, який підтримує порт AGP, пам'ять і системну шину на 100 Мгц, а також систему управлінням живленням, яка збільшує термін життя батарей.
Подібний набір мікросхем, оптимізований під мобільний процесор Celeron і його системну шину 66 Мгц, називається 440ZX-66M AGPset.
Окрім цього набору мікросхем, Intel випускає мобільні набори мікросхем 430TX PCIset для Pentium MMX і 430MX PCIset для Pentium. Саме Intel вперше представила “розділений” мобільний набір мікросхем, званий North Bridge і South Bridge.
Набір мікросхем 440BX AGPset складається з двох пристроїв. Перше з них, 443BX (North Bridge), є частиною мобільного модуля. Другий пристрій – PIIX4 міст PCI/ISA – виробник портативного комп'ютера повинен встановити в системній платі. Ця частина називається South Bridge. Мобільний модуль пов'язаний з системною платою через шину PCI 3,3 В, шину пам'яті 3,3 В, а також деякими сигналами, що управляють. Ці сигнали об'єднують частини North Bridge і South Bridge в один функціональний набір мікросхем.
У новому наборі 440MX, розробленому для мобільного процесора Celeron, інтеграція набору мікросхем вийшла на новий рівень: функції частей North Bridge і South Bridge реалізовані в одній мікросхемі. Окрім зменшення кількості мікросхем, в наборі 440MX реалізована підтримка аудіо і модему.
В даний час цикл розробки процесора і набору мікросхем вимірюється місяцями, а не роками, як було раніше. Тому при покупці портативного (а також настольного) комп'ютера упевніться, що ви витрачаєте гроші на одну з останніх моделей.
Пам'ять
Додавання пам’яті – це, мабуть, один з найпоширеніших способів модернізації ПК, і портативні комп'ютери тут, звичайно ж, не виключення. Але є один нюанс: чіпи пам'яті портативних комп'ютерів мають специфічну конструкцію. Якщо для настільних систем існує декілька видів стандартних роз'ємів для установки додаткової пам'яті, то для портативних ПК їх десятки; кожен виробник знаходить свій спосіб розміщення елементів в маленькій, щільно упакованій системі.
Більшість виробників використовують модулі пам'яті DIMM, звані Small Outline DIMM (SO-DIMM), який за розмірами менше аналогічних модулів для настільних комп'ютерів, але повністю ідентичні по електричних параметрах. SO-DIMM випускаються у формі EDO (Extended Data Out) і SDRAM (Synchronous DRAM). У останніх моделях портативних комп'ютерів використовуються модулі пам'яті SO-RIMM (Small Outline Rambus Inline Memory Modules), які по своїх електричних параметрах повністю ідентичні модулям RIMM для настільних комп'ютерів, але мають менші розміри. У деяких портативних системах використовуються картріджи пам'яті, які більше нагадують плати РС Card, але вставляються в спеціально призначені для них роз'єми. Не судите про сумісність за зовнішнім виглядом модулів. Обов'язково перевірте в документації до ПК, чи схвалені виробником системи специфікації цих модулів.
Це зовсім не означає, що купувати пам'ять потрібно виключно у виробника самого комп'ютера. На виготовленні мікросхем пам'яті спеціалізується безліч компаній, у них великий вибір компонентів для найрізноманітніших комп'ютерів, і вони часто повторюють конструкцію модулів, що випускаються виробниками ПК.
Зауваження. Декілька компаній розробляють модулі пам'яті, місткість яких більше спочатку специфікованою виробником комп'ютера. Окремі виробники, наприклад IBM, мають навіть спеціальні сертифікаційні програми для тестування і схвалення таких продуктів. Але все таки при розширенні можливостей системи у такий спосіб завжди залишається елемент ризику.
Якщо модулі пам'яті можуть істотно відрізнятися один від одного, то мікросхеми, з яких вони складені, як правило, ті ж, що і в настільних системах, тобто ті ж чіпи DRAM і SRAM і, звичайно ж, мікросхеми типу EDO (Enhanced Data Out), SDRAM (Synchronous DRAM) і RDRAM (Rambus DRAM). У свій час в портативних системах не встановлювали кеш-пам'ять, оскільки використовувані для цього типу пам'яті мікросхеми SRAM виділяли велику кількість тепла. Тепер завдяки управлінню тепловиділенням в старших моделях портативних комп'ютерів встановлюється кеш-пам'ять на мікросхемах SRAM.
При додаванні пам'яті в портативний комп'ютер необхідно враховувати безліч чинників. Розглянемо деякі їх них. По-перше, вартість самої пам'яті. По-друге, встановлювати більше 64 Мбайт в портативні комп'ютери з процесором Pentium не має сенсу, оскільки набір мікросхем в таких системах не підтримує кешування більше 64 Мбайт пам'яті. У портативних комп'ютерах на базі процесорів Pentium II/III Celeron може кешуватися об'єм пам'яті до 4 Гбайт. По-третє, збільшення об'єму пам'яті підвищує навантаження на батарею портативного комп'ютера, отже, термін її життя зменшується. У деяких моделях портативних комп'ютерів немає вільних роз'ємів для додавання пам'яті. У таких системах необхідно замінювати встановлений модуль пам'яті.
Жорсткі диски
Конструкція накопичувачів на жорстких дисках, що випускаються для портативних комп'ютерів, теж мало відрізняється від настільних, хіба що розмірами і упаковкою. Практично скрізь використовуються EIDE-накопичувачі з діаметром дисків 2,5 дюйма і заввишки від 12,5 до 19 мм, залежно від розмірів системи.
Як і модулі пам'яті, накопичувачі на жорстких дисках встановлюються по-різному, так що і тут складнощі з модернізацією не виключені. У деяких системах використовується спеціальний контейнер, який і підтримує накопичувач, і підключає його до системи. Немає нічого простішого, ніж встановити накопичувач в таку систему: вставляєте його в контейнер, закріплюєте контейнер в корпусі – і справа зроблена. Якщо вам не так повезло, доведеться купити накопичувач, що спеціально призначений для комп'ютерів вашого типу і має потрібні роз'єми.
У багатьох портативних комп'ютерах жорсткі диски замінити набагато простіше, ніж в настільних. Це відкриває чудові можливості: наприклад, використовувати комп’ютер спільно з іншими користувачами і при цьому мати свій власний жорсткий диск або ж працювати з різними операційними системами, встановленими на окремих накопичувачах.
Встановлюючи новий накопичувач, не забувайте, що за його підтримку відповідає системна BIOS. А старі BIOS не підтримують жорстких дисків великої місткості. В основному це стосується версій, випущених до 1995 року (тоді набули широкого поширення накопичувачі EIDE). Максимальний допустимий розмір накопичувача складав тоді 528 Мбайт. У деяких системах для запису BIOS використовуються мікросхеми FLASH-ROM, в таких випадках можна замінити версію BIOS новішою, і проблема з підтримкою потрібних накопичувачів буде вирішена.
Жорсткі диски для портативних систем мають одну з приведених висот:
8,4 мм;
9,5 мм;
12,5 мм;
12,7 мм;
17,0 мм.
Деякі виробники адаптували жорсткі диски розміром 2,5 дюйма для установки в старі портативні комп'ютери, місткість диска яких не перевищує 2 Гбайт. Такі диски мають місткість від 3 до 32 Гбайт. Звернете увагу, що вартість накопичувачів на жорстких дисках для портативних комп'ютерів в два-три рази вище, ніж для настільних систем.
Існує і інший спосіб збільшення дискового простору: використання жорстких дисків РС Card. Це маленький пристрій потрібно вставити в роз'єм РС Card (PCMCIA) – і жорсткий диск до ваших послуг. Крім того, зовнішній жорсткий диск можна підключити до портативного комп'ютера через адаптер SCSI або за допомогою спеціального дискового інтерфейсу для паралельного порту. І тоді вам не доведеться думати ні про те, як втиснути великий накопичувач в маленький корпус, ні про обмеження, BIOS, що накладаються, на його місткість.
Знімні носії
Окрім звичайних жорстких дисків, в портативних комп'ютерах все частіше з'являються і інші високоємкі носії даних. Накопичувачі CD-ROM давно вже перестали бути рідкістю і для лептопів, і для ноутбуків; зустрічаються накопичувачі і для змінних носіїв, такі як Zip. Їх використання стало можливим, після того, як була розроблена специфікація EIDE, що описує єдиний інтерфейс для накопичувачів різних типів.
А як же йдуть справи з дисководами для гнучких дисків? Деякі виробники субноутбуків економлять простір і тому не включають ці пристрої взагалі, інші ж пропонують зовнішні дисководи. Звичайно, це прийнятно далеко не для всіх. Багато користувачів портативних комп'ютерів, особливо ті, хто часто підключається до локальної мережі, майже не потребують дискет. Навіть для інсталяції додатків все частіше і частіше використовуються не дискети, а компакт-диски.
У деяких портативних комп'ютерах передбачені спеціальні відсіки, куди можна встановлювати пристрої різних типів. Вони дозволяють динамічно змінювати конфігурацію комп'ютера, пристосовувавши його для використання в різних ситуаціях. Наприклад, якщо ви відправляєтеся подорожувати і вам потрібно видалити дисковод гнучких дисків, щоб замінити його додатковою батареєю, або встановити ще один жорсткий диск на випадок, якщо знадобиться більший дисковий простір, – ця можливість буде як ніколи до речі.
В даний час практично все популярне в світі настільних комп'ютерів устаткування, наприклад накопичувачі Zip, Jaz, LS-120 SuperDrive, CD-R і CD-RW, “обзавелося” своїми портативними побратимами. Стали з'являтися портативні USB-пристрої. Проте їх застосування ефективне лише в тих портативних комп'ютерах, де реалізована підтримка шини USB.
РС Card (PCMCIA)
Користувачі настільних ПК звикли до того, що це гнучкі і легкорозширюючі системи, тому виробники портативних комп'ютерів прагнуть надати їм і тут ті ж можливості. Асоціацією PCMCIA (Personal Computer Memory Card International Association – Міжнародна асоціація плат пам'яті для ПК) було розроблено декілька стандартів на маленькі розміри з кредитну картку, плати розширення, названі РС Card. Це один з не багатьох стандартів, що успішно закріпилися на ринку портативних комп'ютерів.
Цей стандарт розроблений консорціумом, утвореним більш ніж трьома сотнями виробників, включаючи таких гігантів, як IBM, Toshiba і Apple, і багато хто вважає його революційним досягненням у сфері портативних комп'ютерів. У роз'єми РС Card вставляються плати з додатковою пам'яттю, факс-модеми, адаптери SCSI, мережеві плати і безліч інших пристроїв, що значно розширюють можливості звичайних лэптопов і ноутбуків.
У роз'єм РС Card, що відповідає стандарту PCMCIA, можна вставити будь-яке відповідне тому ж стандарту пристрій, аніскільки не сумніваючись в тому, що система його розпізнає і зможе успішно використовувати.
Технологія РС Card вельми багатообіцяюча. Тут до ваших послуг не тільки плати додатковій пам'яті, мініатюрні жорсткі диски, бездротові модеми, але і адаптери ISDN, MPEG-декодери, адаптери мережевого інтерфейсу, звукові плати, контроллери CDROM і навіть системи GPS, що використовують супутники для визначення точних координат вашого місцезнаходження.
Спочатку стандарт PCMCIA визначав тільки інтерфейс плат пам'яті, але тепер він повністю описує архітектуру програмного і апаратного забезпечення, що взаємодіє з будь-якими платами РС Card. Перша версія цього стандарту визначала плати типа Type I розміром з кредитну картку 3,4Ч2,1 дюйма (близько 8,6Ч5,3 см) і завтовшки 3,3 мм. Цей стандарт кілька разів переглядався, розширювалися функції підтримуваних плат. Його третя версія, названа РС Card Specification, яка з'явилася в лютому 1995 року, визначає вже три типи плат, що відрізняються один від одного тільки завтовшки.
Більшість сучасних плат відносяться до типа Type II (їх товщина 5 мм), найчастіше це модеми і мережеві адаптери. А плати типа Type III (завтовшки 10,5 мм) використовуються в основному для жорстких дисків. Всі плати РС Card сумісні між собою зверху “вниз”, тобто плату Type I можна сміливо встановлювати в роз'єми Type II і Type III. Часто в портативних комп'ютерах можна зустріти два розташованих один над іншим роз'єму Type II. Якщо вставити в один з них плату РС Card Type III, доступ до другого виявиться перекритим і його не можна буде використовувати.
Зазвичай плати РС Card поміщені в міцний металевий корпус. Одним кінцем вони вставляються в роз'єм комп'ютера, що містить 68 тонких голчатих контактів, а на іншому знаходяться роз'єми для підключення телефонного або мережевого кабелю або інших зовнішніх пристроїв.
Програмна підтримка РС Card
За визначенням плати РС Card підтримують “гаряче підключення”, тобто плати можна витягувати з роз'ємів і вставляти туди нові, не вимикаючи комп'ютер. Якщо і сам пристрій РС Card, і операційна система задовольняють стандарту Plug and Play, то варто тільки вставити плату в роз'єм, як тут же автоматично завантажується і конфігурується необхідний драйвер.
Клавіатури
На відміну від великих виносних клавіатур настільних систем, клавіатури портативних комп'ютерів вбудовані в корпус. Отже полагодити або замінити їх набагато важче. А тому при покупці портативного комп'ютера клавіатурі варто приділити найпильнішу увагу.
Створюючи маленькі клавіатури, розробники насамперед позбавилися від окремого цифрового блоку. Його функції виконує стандартна буквено-цифрова частина клавіатури.
Активізується такий режим натисненням певної комбінації клавіш у поєднанні з клавішею <Function> (або <Fn>). Це нова клавіша, що управляє, яка є на багатьох клавіатурах портативних комп'ютерів і призначена для активізації різних спеціальних функцій, таких, наприклад, як альтернативні режими дисплея або клавіатури.
За розмірами і зручністю використання клавіатури більшості сучасних портативних комп'ютерів наближаються до настільних моделей. В порівнянні із старими комп'ютерами, клавіші яких були такі малі, що при роботі двома руками викликали відчуття дискомфорту, це величезний крок вперед.
Функціональні клавіші деяких портативних комп'ютерів як і раніше мають половинний розмір, але, оскільки сучасні дисплеї стають все більше і більше, клавіатури стають набагато просторішими. А виробники, звичайно ж, з радістю використовують простір, що з'являється.
Позиціонуючі пристрої
Вибір позиціонуючого пристрою, як і вибір розкладки і чутливості клавіатури в значній мірі залежить від особистого смаку користувача. Позиціонуючі пристрої більшості сучасних комп'ютерів можна віднести до одного з трьох типів.
Trackball. Це маленький, розміром близько напівдюйма, кулька. Його часто вбудовують в клавіатуру трохи нижче за клавішу пропуску. Зручні і акуратні, ці пристрої, проте, не завоювали особливої популярності, оскільки пил, що швидко накопичується під кулькою, і грязь знижує їх чутливість.
Trackpoint. Ця розробка IBM, швидко підхоплена багатьма іншими виробниками, є маленький (близько 0,5 см) покритий гумою важіль, розташований між клавішами <G>, <H> і <B>. Він дуже схожий на пральну гумку на кінці звичайного олівця. Він нахиляється в будь-якому напрямі, викликаючи переміщення покажчика по екрану. Дуже зручне те, що їм можна управляти, не відриваючи рук від клавіатури. У ранніх моделях гумове покриття важеля швидко зношувалося, а замінити його було дуже складно; тепер виробники застосовують для його виготовлення міцніші матеріали.
Trackpad. Це найостанніша з розробок, яка є плоскою поверхнею, що володіє електромагнітною чутливістю. Розміром вона 1×2 дюйми (близько 2,5×5 см) і реагує просто на ковзання по ній вашого пальця.
А постукування пальцем означає клацання кнопки миші. У цих пристроїв великий потенціал, проте вони вельми чутливі до випадкових дотиків, що викликають небажані переміщення миші, а також до вологості (і повітря і пальців), що викликає непередбачувану поведінку покажчика.
Хоча технологія trackpad розроблена вже давно, на ринку портативних комп'ютерів ці пристрої з'явилися відносно недавно, і в комплект деяких систем включають і Trackpad і Trackpoint (щоб у користувача був вибір). Часто цим пристроям призначається одне і те ж переривання, і тому користуватися ними одночасно не можна (доведеться вибирати одне з них, вказавши його системною BIOS).
Не забудьте, що позиціонуючий пристрій – це ще і дві кнопки миші, тому ні в якому разі важливо, де і як вони розташовані. А розташовані вони можуть бути вельми дивним чином, так що виконання з їх допомогою операції переміщення може зажадати від вас спритності фокусника. Тому перед покупкою системи варто обов'язково переконатися в тому, що ви здатні виконувати фокуси з позиціонуючим пристроєм. Практично кожен комп'ютер має послідовний порт, і, якщо робочий простір дозволяє, можна підключити до комп'ютера найзвичайнішу мишу.
Батареї
Найчастіше користувачів портативних комп'ютерів турбує час автономної роботи від батареї. І хоча способи управління енергоспоживанням безперервно удосконалюються, потреби апаратури ростуть ще швидше. Так, за останні два роки ефективність використання енергії була збільшена удвічі, але і потужність, споживана новими процесорами і накопичувачами CD-ROM, зросла в стільки ж раз. Сучасний портативний комп'ютер може 6–10 годин автономно працювати від батареї.
Типи батарей
Існує чотири основні типи акумуляторних батарей.
Нікель-кадмієві (NiCd). Ці батареї зараз застосовуються рідко, оскільки їх життя коротке, та до того ж вони вельми чутливі до неправильних умов зарядки і розрядки. Поки батарея не використовується, вона дуже довго зберігає заряд, але якщо її не повністю розрядити перед перезарядкою або зарядити дуже сильно, час її життя може істотно скоротитися. Якщо після зарядки нікель-кадмієву батарею не використовувати в портативному комп'ютері, а просто покласти, то вона втрачає 10% заряду в перші 24 години і потім приблизно 10% в місяць. Ця батарея може витримати більше 1 500 циклів заряду/розряду.
Нікель-металогідридні (NiMeH). Ці батареї дорожчі, ніж нікель-кадмієві, але і час їх життя відсотків на 30 більший, до того ж вони менш чутливі до умов зарядки і розрядки. Але на відміну від нікель-кадмієвих, вони не можуть так довго зберігати заряд, знаходячись в непрацюючому стані, і не витримують такої великої кількості перезарядок (близько 500). Батареї NiMeH використовуються в більшості недорогих портативних систем.
На іонах літію. Ці батареї зараз є індустріальним стандартом. Час їх життя триваліший, ніж у двох попередніх, їх не можна зарядити дуже сильно, і вони чудово утримують заряд в стані “спокою”. Батареї на іонах літію забезпечують достатню потужність для роботи найсучасніших і дуже навантажених систем. Але, на відміну від батарей NiMeH і NiCd, їх можна використовувати тільки в тих системах, які спеціально розроблені для них. Якщо ви не хочете бути свідком пожежі, не потрібно поміщати батарею на іонах літію в систему, розраховану на NiMeH і NiCd! Ці батареї витримують більше 1 000 циклів заряду/розряду. Батареї на іонах літію найбільш дорогі з трьох, тому зазвичай їх використовують в наймогутніших системах.
Літій-полімерні. Цей тип батарей розробляється вже декілька років, але на ринку до цих пір не з'явився. Літій-полімерні батареї можуть бути виконані у вигляді тонких плоских пластин, що поміщаються із заднього боку LCD-екрану; вони важать менше, ніж на іонах літію, а час їх життя відсотків на 40 більший. Ці батареї витримують більше 500 циклів заряду/розряду. Якщо такі батареї все ж таки коли-небудь з'являться в комп'ютерах, це буде дуже значним і украй необхідним нововведенням.
Зауваження. Для всіх типів батарей краще, якщо перед перезарядкою вони будуть повністю розряджені. Для батарей на іонах літію це умова менш важлива, чим для інших, але все-таки і тут вплив на період їх життя після чергових перезарядок залишається помітним. Щоб батареї довше зберігали заряд, краще всього зберігати їх при низькій температурі.
На жаль, покупка комп'ютера з батареєю на іонах літію ще не означає, що тривалість її життя буде більша. Час автономної роботи системи залежить від декількох чинників: від встановлених в системі апаратних компонентів, ефективного управління енергоспоживанням з боку системного програмного забезпечення і від місткості самої батареї. Деякі виробники бачать в переході від батарей NiMeH до батарей на іонах літію можливість отримати додатковий простір усередині корпусу.
Вони вважають, що якщо ними використовується ефективніша технологія зберігання енергії, можна зробити батареї трохи менше і без збитку для продуктивності.
Що стосується розробки і впровадження нових комп'ютерних технологій, то тут батареї опиняться позаду решти всіх підсистем портативних ПК. Споживання енергії мобільними системами останніми роками росте з неймовірною швидкістю, і джерела живлення ледве за ними встигають.
Виробники намагаються вирішити цю проблему, встановлюючи в комп'ютери по дві батареї. Для цього використовуються багатофункціональні відсіки, які дозволяють замінити один з необов'язкових пристроїв, наприклад накопичувач CD-ROM, додатковою батареєю і тим самим подвоїти час автономної роботи.
Управління енергоспоживанням
У комп'ютері є компоненти, яким зовсім не обов'язково працювати весь час, поки система включена. І поки такі компоненти не використовуються, їх можна просто відключити, зберігши при цьому дорогоцінну енергію. Коли, наприклад, ви відкриваєте файл в текстовому редакторові, він прочитується з диска в оперативну пам'ять, і, поки ви працюєте з текстом, диск вам не потрібний, а значить, його обертання можна тимчасово зупинити.
Відмітивши, що накопичувач протягом певного часу неактивний, система управління енергоспоживанням паркує головки і зупиняє обертання диска до тих пір, поки користувач не дасть команду зберегти файл або не відбудеться будь-яке інше звернення до диска. Живлення інших компонентів, таких як накопичувач CD-ROM або пристрої РС Card, теж можна абсолютно безболісно відключати, так що, поки вони не використовуються, можна істотно заощадити енергію.
У більшості портативних комп'ютерів передбачений ще один прекрасний спосіб економії енергії – це системні режими, в яких за відсутності активності користувача робота всієї системи взагалі припиняється. Ці режими називаються по-різному, але фактично їх два: у одному оперативна пам'ять відключається, а в іншому – ні. Режим тимчасової зупинки, званий припинення (suspend), означає, що після певного часу відсутності призначеної для користувача активності вся система, за винятком пам'яті, повністю відключається.
Зазвичай в портативних комп'ютерах існує і другий режим, званий hibernate; при переході в нього вміст оперативної пам'яті записується в спеціальний файл і вся система разом з пам'яттю відключається, вміст пам'яті стирається. Коли комп’ютер “прокидається”, вміст файлу прочитується назад в пам'ять і робота продовжується як ні в чому не бувало. Хіба що пробудження триває декілька довше, та зате і енергії економиться більше, оскільки не потрібно підживлювати мікросхеми пам'яті.
Зауваження. На деяких комп'ютерах файл, в якому при переході в режим hibernate зберігається вміст пам'яті, розташовується в спеціальному розділі жорсткого диска, призначеному саме для цієї мети. Якщо ви випадково зруйнуєте цей розділ, для відновлення файлу знадобиться спеціальна утиліта від виробника комп'ютера.
В більшості випадків всі ці функції визначаються стандартом APM (Advanced Power Management – розширене управління живленням). Цей документ розроблений спільно фірмами Intel і Microsoft; він визначає інтерфейс між драйвером операційної системи, енергоспоживанням, що відповідає за управління, і апаратно-залежним програмним забезпеченням, безпосередньо керівником відповідними функціями конкретних пристроїв. Цей інтерфейс зазвичай вбудований в системну BIOS.
Оскільки технології управління енергоспоживанням весь час удосконалюються, BIOS нелегко підтримувати всі ці зміни. Тому з'явився новий стандарт, в розробці якого, окрім Intel і Microsoft, взяла участь фірма Toshiba. Це стандарт ACPI (Advanced Configuration and Power Interface – вдосконалена конфігурація і інтерфейс управління живленням), по якому функції управління енергоспоживанням вбудовуються прямо в операційну систему. При установці операційної системи Windows 98 активізуються функції ACPI з BIOS. Внаслідок цього рекомендується відновити BIOS перед установкою цієї операційної системи.
Те, що ці функції виконує операційна система, дає прикладним програмам величезні переваги. Тепер вони можуть повідомляти систему, яка їх діяльність вимагає негайної активізації ресурсів або їх постійної готовності, а система може сама розподілити ресурси (наприклад, вирішити, чи потрібно записати дані на диск негайно або можна відкласти це до наступного разу, коли диск знадобиться для іншого процесу).
Комп'ютерна периферія
Існує безліч додаткових пристроїв, які виконують необхідні (при певних обставинах) функції, але вбудовувати які прямо в портативне комп'ютери невигідно або незручно. Додаткова апаратура може знадобитися для багатьох навіть найзвичайніших операцій, що виконуються на портативних комп'ютерах. У наступних розділах розглянуті найпоширеніші зовнішні пристрої.
Зовнішні дисплеї
Дуже часто для презентацій, що проводяться перед самими різними аудиторіями, використовуються могутні лептопи. Але навіть для показу невеликій групі глядачів потрібний екран, розмір екрану портативного комп'ютера, що значно перевищує. Тому в більшості портативних систем є роз'єм для підключення стандартного VGA-монітора. Користувач може вказати системі, на який з моніторів він хоче виводити інформацію: на зовнішній, вбудований або на обидва відразу; перемикання режимів здійснюється або за допомогою спеціальної комбінації клавіш, або через установки системної BIOS. І, якщо можливості відеоадаптера дозволяють, можна навіть використовувати більший дозвіл, чим у вбудованої LCD-панелі.
Якщо ж аудиторія настільки велика, що звичайного настільного монітора теж недостатньо, існує ще ряд можливостей вирішити цю проблему.
Прозорі рідкокристалічні панелі
Існують рідкокристалічні дисплеї, подібні вбудовуваним в портативні комп'ютери, але що не мають задньої стінки; вони фактично прозорі. У них використовуються ті ж технології і той же дозвіл, що і в більшості екранів, що є на ринку, з активною матрицею. Зазвичай таку панель розташовують перед проектором, і зображення проектується на стіну або великий екран. Ці панелі призначені не тільки для використання з портативними комп'ютерами і тому забезпечені такими ж кабелями, як і стандартні настільні монітори.
Зовнішні дисплеї чудово підходять для проведення повчальних занять і представлення різного роду інформації, проте вони не володіють тим ступенем глибини і насиченості кольору, яка здатна зробити комерційні презентації яскравими і вражаючими. І ще, якість зображення залежить від яскравості лампи, використовуваної для його проектування на екран.
Сама рідкокристалічна панель маленька і легка (чого ніяк не скажеш про проектор). І якщо в будівлі, де проводиться презентація, проектор є, то привезти лептоп і зовнішній екран не складе труднощів, тоді як роз'їжджати з власним проектором навряд чи комусь сподобається. В цьому випадку краще обзавестися спеціальним LCD-дисплеєм з вбудованим проектором.
LCD-панелі далеко не дешеві. Одна така панель може коштувати дорожче, ніж важ портативний комп'ютер. Але є декілька моделей ПК ThinkPad фірми IBM із знімною задньою кришкою, в результаті виходить прозорий дисплей, зображення з якого можна проектувати на екран.
LCD-проектори
Так називаються пристрої, що поєднують прозору рідкокристалічну панель і проектор в єдиному блоці. Цей пристрій підключається до роз'єму VGA точно так, як і звичайний монітор. Якщо в нім є колонки, то вони підключаються окремим кабелем. Не всі LCD-проектори портативні, деякі з них призначені для стаціонарного використання. Портативні моделі розрізняються по вазі, конструкції і яскравості (вимірюваною в люменах) ламп.
Для проведення конференцій в невеликій кімнаті звичайний достатньо пристрою вагою близько 7 кг і яскравістю в 300–400 люменів; у великих приміщеннях знадобиться проектор на 500 і більш за люмени, що важить більше 10 кг Зображення, що створюються цими пристроями, набагато кращої якості, чим отримані при комбінації проектора і прозорого екрану; до того ж використовувати один пристрій замість двох або три набагато зручніше. Коштує ця зручність дорожче, але якщо від якості презентацій залежить ваш бізнес, думаю, слід розщедритися.
Телевізійний вихід
Телевізійний вихід використовується для підключення портативного комп'ютера до звичайного телевізора. Дані подаються на телевізійний вихід (TV-out) або в північноамериканському телевізійному стандарті NTSC, або в європейському PAL, іноді комп'ютери підтримують обидва стандарти. Після підключення телевізора, програмне забезпечення дозволить вам набудувати картинку на екрані. Сучасні відеоадаптери і настільних і портативних комп'ютерів, як правило, мають телевізійні виходи.
Окрім відеоадаптерів, функцію перетворення сигналу можуть виконувати і що випускаються деякими виробниками зовнішні пристрої, які з одного боку підключаються до комп'ютерного порту VGA, а з другого – до телевізора. Ці пристрої перетворять цифровий сигнал VGA в аналоговий телевізійний сигнал стандарту NTSC або PAL.
Без сумніву, телевізійний вихід – виключно зручне рішення, оскільки ви практично отримуєте зображення, обмежене тільки розмірами самого телевізора; і, якщо тільки вам не доведеться тягнути телевізор з собою, ваш набір презентаційної техніки обмежиться одним портативним комп'ютером. На жаль, за якістю зображення телевізори поки далекі від моніторів. Особливо це помітно, якщо зображення містять багато тексту, як презентаційні слайди і Web-сторінки. Тому, перш ніж використовувати комп'ютер з телевізійним виходом як презентаційне устаткування, ретельно перевірте, як він працює з різними телевізорами.
Стикувальна станція
Оскільки в даний час багато портативних систем можуть практично повністю замінити настільні комп'ютери, все великої популярності набувають так звані стикувальні станції (docking station). Це настільний пристрій, що підключається до портативного комп'ютера і містить блок живлення, набір портів для підключення повнорозмірної клавіатури і миші, а також порти введення-висновку і VGA-вихід для стандартного настільного монітора.
При стиковці клавіатура і дисплей портативного комп'ютера автоматично відключаються, а інші компоненти – процесор, пам'ять і жорсткий диск (тобто власне комп'ютер) – продовжують працювати. Виходить, що ви працюєте на тому ж комп'ютері, але використовуєте повно функціональний настільний інтерфейс. Стикувальна станція може містити і багато інших компонентів, наприклад мережевий адаптер, зовнішні динаміки, додатковий жорсткий диск або накопичувач CD-ROM, роз'єми РС Card і пристрій для перезарядки батареї.
Тут вам дуже пригодиться здатність операційних систем, наприклад Windows 9х і Windows 200, підтримувати різні апаратні конфігурації. Апаратна конфігурація – це набір конфігураційних параметрів, що дозволяють системі працювати з кожним з підключених пристроїв. Щоб використовувати стикувальну станцію, створіть дві апаратні конфігурації: одну для роботи з підключеним зовнішнім устаткуванням, а іншу для роботи в автономному режимі.
Стикувальні станції – чудова річ, вони позбавляють користувача від безлічі проблем, пов'язаних з паралельною роботою на двох комп’ютерах – настільному та портативному. Не треба двічі встановлювати додатку і піклуватися про синхронізацію даних. Традиційно все це робилося або через мережу, або через нуль-модем (тобто. кабель, що сполучає комп'ютери через паралельні або послідовні порти). Тепер же у вас тільки один комп'ютер, і ви щасливі і вільні від проблем.
Стикувальні станції розрізняються між собою і розробляються спеціально для використання з конкретними моделями комп'ютерів. Відрізняються і їх ціни, залежно від того, яке устаткування в них встановлене. Але у будь-якому випадку вони не так вже дорогі, оскільки ні процесора, ні пам'яті, ні дисплея не містять.
Зв'язок
Найбільш важливою особливістю застосування портативних комп'ютерів є можливість під час подорожей і поїздок підтримувати модемний зв'язок з будинком або офісом. Зараз все частіше в готелях і аеропортах встановлюються телефонні розетки, призначені саме для цієї мети, проте нерідко буває і так, що важко знайти, куди підключити свій модем. Але, на щастя, вже існують продукти, що дозволяють вирішити цю проблему.
Зовсім недавно на ринку з'явилися модеми зв'язку GSM. Цей модем є простою картою РС Card з невеликою антеною. Слід зазначити, що максимальна швидкість такого типу модемів складає 9600 біт/с.
Питання для самоконтролю:
Що означає слово «портативний»?
Які існують основні категорії портативних систем?
Що називається лептопом?
Яке призначення ноутбука?
Яка конструкція субноутбуків?
Що таке палмтоп?
Яким чином здійснюється модернізація та ремонт портативних комп’ютерів?
Назвіть устаткування для портативних систем?
Тема 20. Модернізація персональних комп’ютерів.
Модернізація персональних комп’ютерів.
Можливості розгону центрального процесора та відеокарт.
Модернізація персональних комп’ютерів.
Збирання і розбирання комп’ютерів
Ця процедура зазвичай не викликає особливих труднощів. Конструкції і зовнішній вигляд основних вузлів практично однакові у всіх комп’ютерів різних фірм-виробників, а при збиранні, за рідким виключенням, використовується всього декілька стандартних різновидів кріпильних деталей.
В комп’ютері не так багато складаючи деталей. Будемо розглядати операції збирання та розбирання наступних вузлів:
корпус;
блок живлення;
плата адаптера;
системна плата;
дискові прилади.
З точки зору тих, хто займається збиранням та розбиранням комп’ютера, вузли краще класифікувати за типом їх корпуса. Наприклад, всі комп’ютери з корпусом АТ розбираються і збираються майже однаково. Корпус Tower, по суті, представляє собою корпус АТ, який повернутий набік, а значить, він розбирається так само, як і АТ. Більшість корпусів Slimline і XT також мають багато спільного.
Нижче розглядаються конкретні операції по збиранню і розбиранню декількох класів комп’ютерів, включаючи всі стандартні РС- сумісні моделі.
Підготовка до роботи
Перш, ніж приступити до розбирання комп’ютера, необхідно виконати декілька підготовчих операцій. По-перше, потрібно прийняти засоби безпеки від електростатичного розряду; по-друге, записати конфігурацію комп’ютера, включаючи апаратні (положення перемикачів і виключателів, схеми кабельних з’єднань) і логічні (встановлення CMOS) характеристики.
Захист від електростатичного розряду
Працюючи з відкритим корпусом комп’ютера, ви повинні прийняти міри, які виключають можливість електростатичного розряду через сигнальні ланцюги. Ваше тіло завжди заряджене до деякого потенціалу відносно ланцюгів комп’ютера, і цей потенціал може виявитися небезпечним для напівпровідникових компонентів. Перш, ніж проникнути всередину відкритого пристрою, торкніться ділянки його шасі, наприклад кришки блоку живлення. При цьому потенціали тіла і загального проводу комп’ютера зрівняються. Вважається, що заряд обов’язково повинен “стекти на землю”, але ця вимога зовсім зайва.
Не рекомендується працювати з відкритим комп’ютером при встановленому в розетку мереженому кабелі, так як ви можете його включити в самий підходящий момент або просто забути виключити. Крім цього в даному випадку досить висока ймовірність попадання в комп’ютер вологості або маленьких предметів, що може викликати коротке замикання на електронній платі і призвести до її несправностей. Тільки зіпсувавши плату адаптера, яку вставляли в роз’єми включеного комп’ютера зрозуміло, що вилку з розетки краще виймати.
Звичайно, в цьому випадку електричний заряд не може “стекти” на провід заземлення. Однак проблема полягає в тому, що якщо заряд на пристрої, а чи протікає потік заряду від одного тіла до іншого через чутливі ланцюги. Торкаючись шасі або другої з’єднаної з ним частини комп’ютера, як відмічалося, ви зрівняєте потенціали свого тіла та загального проводу комп’ютера, тому між вами і схемою струм протікати не буде.
Більш складний спосіб рівномірного розподілу потенціалу між вами та компонентами комп’ютера – це засіб розглянутого вище способу захисного електростатичного комплекту. До комплекту входить браслет і повідний ковбик, який оснащений проводами для підключення до шасі. При роботі з комп’ютером підложіть ковбик під системний блок. Після того з’єднайте його з проводом до шасі і надягніть антистатичний браслет. Оскільки коврик і шасі вже з’єднані, провід від браслету можна підключити до будь-якого з цих предметів. Якщо у вас немає коврика, з’єднайте провід до шасі. В місцях підключення з’єднувальних проводів шасі комп’ютера не повинно бути зафарбованим, у протилежному випадку електричного контакту не буде. Всі ці міри направлені на те, щоб рівномірно розділити електричні заряди між вашим тілом та вузлами комп’ютера і уникнути появи небезпечних струмів.
Покладіть на антистатичний коврик витягнуті з комп’ютера елементи: накопичувачі на жорстких і гнучких дисках, плати адаптерів і особливо вразливі компоненти – системну плату, модулі пам’яті та процесор. Не ставте системний блок так, щоб він займав весь коврик (потім вам прийдеться переставляти його, щоб спочатку звільнити місце для демонстративних вузлів). Якщо ви хочете витягнути системну плату, спочатку звільніть для неї місце на коврику.
Якщо у вас немає коврика, то розміщуйте витягнуті схеми прямо на столі. Плати адаптерів завжди тримайте за металевий кронштейн, яким вони прикріплюються до корпусу. Кронштейн з’єднаний із загальним проводом плати, і можливий електростатичний розряд не призведе до пошкодження компонентів адаптера. Якщо у плати немає металевого кронштейну (як наприклад, у системної плати), акуратно тримайте її за краї і не торкайтесь встановлених на ній компонентів.
Запис параметрів конфігурації
Перш, ніж в останній раз виключити комп’ютер перед зняттям кришки, запишіть його життєво важливі параметри. При роботі з комп’ютером ви можете навмисне або випадково знищити інформацію із CMOS-пам’яті. В більшості комп’ютерів встановлена інтегральна схема CMOS зі спеціальним батарейним (акумуляторним) живленням, яка виконує функції годинника і зберігає параметри конфігурації системи у вбудованій пам’яті. Якщо вимкнути батарею або випадково замкнути контакти цієї мікросхеми, вміст CMOS- пам’яті буде втрачено. В ній зазвичай зберігається інформація про кількість та типи встановлених дискових пристроїв, а також час, дата і різноманітні апаратні встановлення.
Особливо важлива інформація про параметри жорсткого диску. Якщо більша частина даних при наступному включенні комп’ютера достатньо легко відновлюється вручну або автоматично, то з інформацією про параметри жорсткого диску справа є інша. Багатьма сучасними програмами BIOS інформація зчитується безпосередньо з більшості IDE- та зі всіх SCSI- пристроїв. Однак старим програмам BIOS необхідно явно задавати параметри встановленого жорсткого диску.
Запишіть також орієнтацію роз’ємів всіх кабелів. В комп’ютерах солідних фірм використовуються кабелі та роз’єми з ключами, але в більш дешевих моделях таких “излишеств” немає. Ви можете переплутати з’єднувальні кабелі гнучких та жорстких дисків, тому зразу помітьте їх. В плоских кабелях провідник з номером 1 має інший колір. На роз’ємі пристрою, до якого потрібно підключити такий кабель, також ставиться яка-небудь мітка, яка позначає перший контакт.
Хоча викладені рекомендації і вимоги очевидні, часто виникають випадки, які пов’язані з неправильним підключенням кабелів. На щастя, в більшості випадків перевернутий роз’єм або переплутаний кабель не призводять до фатальних наслідків (але тільки тоді, коли цей кабель або роз’єм немає відношення до блоку живлення!).
Джерело живлення і батареї є виключенням із цього випадку. Якщо ви, наприклад, вставите роз’єм живлення системної плати “задом-наперед” або помістите його не в те гніздо, на шині живлення, яка розрахована на 5В, мож6е виявитися напруга 12В. При цьому ви побачите справжній феєрверк із мікросхем, які зірвуться. Якщо ж ви неправильно вставите акумулятор живлення CMOS- пам’яті, мікросхема вийде з ладу.
Встановлення системної плати
При встановлені нової системної плати перш за все потрібно її розпакувати і перевірити, чи все на місці. Зазвичай у комплект поставки, крім системної плати, входить декілька кабелів для підключення пристроїв введення-виведення і документація. Якщо ви замовляли плату з процесором або пам’яттю, то скоріше за все, вони будуть встановлені на платі, але буває так, що їх запаковують окремо. Інколи в комплект включають заземлюючий браслет, щоб при встановленні плати передбачити її пошкодження електростатичним розрядом.
Підготовка нової плати для встановлення
Перед встановленням в комп’ютер нової системної плати необхідно сконструювати на ній процесор і модулі пам’яті. Більшість сучасних плат мають перемички, які визначають швидкодію процесора і його робочі напруги. Якщо їх неправильно встановити, система може не працювати взагалі або працювати нестійко, а може навіть пошкодити процесор. Тому при будь-яких сумнівах відносно встановленню перемичок краще відразу звернутися до документації про системну плату.
Сучасні процесори, як правило, потребують виділення тепла. Щоб встановити на системну плату процесор та тепло вивідні пристрій, виконайте ряд дій.
Витягніть нову плату із антистатичного пакету, в який вона запакована, і положіть її зверху на пакет або на антистатичний коврик, якщо він є у вас.
Встановіть процесор. Послідовність дій при виконанні цієї процедури залежить від типу роз’єму процесора – socket або slot.
Для роз’ємів типу socket знайдіть на процесорі контакт 1: зазвичай один із кутів мікросхеми дещо скошений або помічений точкою, біля нього і знаходиться цей контакт. Потім знайдіть контакт 1 в ZIF-гнізді для процесора, який знаходиться на системній платі. Тепер потрібно підійняти ручку і помістити мікросхему в роз’єм, сумістивши контактні виводи з відповідними отворами. Якщо процесор в роз’єм не входить, перевірте, чи правильно він орієнтований та чи співпадають контакти. Коли процесор увійде як потрібно, то відпустіть затискувач, щоб зафіксувати мікросхему в гнізді. Якщо тепло вивід не був закріплений на процесорі відразу, то саме той час його встановити. Більшість тепло вивідних пристроїв прикріплюються або на самому процесорі, або прикріплюються до гнізда одним або декількома затискачами. Будьте особливо уважними, прикріплюючи тепло вивід до гнізда, постарайтесь не пошкодити плату, щоб не пошкодити припаяні до неї елементи або електричні з’єднання. Перед встановленням тепло виводу добре би змазати процесор тепло провідниковою сумішшю. Тоді між ним і тепло виводом не буде повітря, яке заважає виводу тепла із процесора.
Для роз’ємів типу slot необхідно встановити універсальний кріпильний механізм, який складається із стійок кріплення процесора та механізму підтримки тепло вивідного елементу. Більшість процесорів для роз’єму slot поставляються зі встановленим тепло вивідним елементом – активним чи пасивним. Перед встановленням процесору в роз’єми системної плати необхідно сконструювати універсальний кріпильний механізм (мал.. 3). Для цього по обидві сторони роз’єму процесора на системній платі встановіть кріпильні стійки. По напрямку цих стійок процесор буде встановлюватися в роз’єми (мал.4). Не забудьте перед встановленням процесора закріпити на системній платі механізм кріплення тепло вивідного елементу і підключити роз’єм живлення вентилятора (мал..5). При монтажі процесора спостерігайте уважність, не потрібно прикладати значних зусиль: можна пошкодити як сам процесор, так і системну плату або розміщені поблизу роз’єму slot елементи.
Прочитайте в документації виробника плати, як правильно встановити на платі перемикачі для роботи із конкретним процесором. У документації повинна бути схема, яка показує розподіл перемичок, і таблиця з варіантами їх встановлення для різних типів процесорів. Якщо плата продавалась зі вже встановленим на ньому процесором, то перемички повинні бути розташовані правильно, але перевірити їх все ж таки не завадить.
Встановлення модулів пам’яті
Системна плата не буде працювати без встановленої на ній пам’яті. В сучасних платах використовується два типи модулів пам’яті – DIMM і RIMM. Ці модулі встановлюються в роз’єми по-різному. Звичайно першим використовуються роз’єми (або банки) з найменшими номерами. Часто модулі встановлюються парами, а іноді навіть по чотири. Тому перед встановленням рекомендується ще раз зазирнути в документацію до плати; там повинно бути вказано, які роз’єми і в якому порядку заповняти першими і як становити модулі того типу, який використовує ваша плата. Більш детальну інструкцію по встановленню модулів пам’яті можна знайти в документації до системної плати.
Закріплення системної плати в корпусі
Звичайно системна плата закріплюється в корпусі одним або декількома болтами та пластмасовими стійками. Якщо корпус новий, то спочатку потрібно вставити одну або декілька пластмасових або металевих стійок в спеціально призначених для них отворів. Нижче описана процедура встановлення плати.
1.Огляньте призначені для стійок отвори в платі. Якщо кругом напаяний металевий кант, то отвір призначений для металевої стійки, а якщо канта немає – для пластмасової. Тепер металеві стійки потрібно закрутити в отвори в шасі корпуса так, щоб вони розташовувались напроти відповідних їм отворів у платі.
2.Пластмасові стійки вставляють знизу в саму плату. Натисніть і вони з щелчком стануть на місце.
В системних платах АТХ не використовуються пластмасові стійки. Плата прикріплюється за допомогою семи болтів.
Візьміть болти та ластикові шайби і прикріпіть плату до шасі.
3.Встановіть задню панель роз’ємів введення-виведення.
4.Встановіть шасі з системної плати в направляючі корпуса. Простежте за тим, щоб роз’єми введення-виведення системної плати співпали з відповідними отворами задньої панелі. Системна плата повинна бути без особливих зусиль стати на зазначене їй місце.
В платах з пластмасовими стійками перевірте, щоб всі стійки попали у відповідні прорізи. Якщо необхідно, дещо порухайте плату зі сторони в сторону. При правильному встановленні плати всі її отвори для болтів в платі та шасі корпуса співпадають.
5.Тепер прикрутіть шасі з системної плати до корпуса комп’ютера.
Підключення живлення
Встановити блок живлення досить просто: потрібно лише помістити його у відповідний відділ корпуса і прикрутити декількома болтами.
В нових АТХ- платах для підключення живлення використовується тільки один роз’єм, який підключається одним єдиним способом.
В корпусах інших конструкцій звичайно використовується два окремих роз’єми, кожний із яких має по шість проводів. Вони можуть бути не помічені, тому їх легко переплутати. Кожний із них можна вставити двома способами, але правильним є тільки один! В більшості систем ці роз’єми мають позначення Р8 і Р9. Якщо підключити їх неправильно, то при включені живлення можна пошкодити системну плату.
В багатьох системах для охолодження використовується вентилятор, його також потрібно підключити. Нижче наведений порядок підключення роз’ємів джерела живлення до системної плати.
1. Якщо в системній платі використовується роз’єм типу АТХ, то задача проста: він підключається одним єдиним способом.
Якщо у вас два 6-провідникових роз’єми, то затисніть їх так, щоб два крайніх чорних проводи були поруч в центрі. Обов’язково переконайтесь у правильності підключення, перевіривши з документацією плати.
2. Якщо на платі встановлений вентилятор для процесора, підключіть живлення і до нього. Для цього можна скористатись спеціальним пристроєм для підключення вентилятора до з’єднувача, який подає живлення до жорсткого диску. Можливо, для подачі живлення до вентилятора існує спеціальний роз’єм – прямо на системній платі.
Підключення до системної плати кабелів від пристроїв введення-виведення та інших з’єднувачів
Від системної плати декілька з’єднуючих проводів підключаються до різноманітних елементів корпуса комп’ютера. Вони ведуть до індикаторів живлення і активності жорсткого диску, а також до кнопки Reset.
В більшості сучасних системних плат є декілька вбудованих портів введення-виведення, їх також потрібно підключити. Це два IDE- адаптера, контролер дисководів, два послідовних та один паралельний порт. А в деякі плати вбудовані відео -, аудіо - або SCSI-адаптери.
Якщо у вас плата АТХ, то роз’єми всіх внутрішніх портів вбудовані прямо в плату із задньої сторони. Якщо ж у вас плата типу Baby-AT, роз’єми послідовного, паралельного та інших внутрішніх портів введення-виведення прикріплюються на задній панелі корпуса комп’ютера і за допомогою додаткових кабелів з’єднуються зі системною платою. Нижче приведений порядок підключення з’єднуючих кабелів до системної плати з інтегрованими портами введення-виведення.
1. Спочатку знайдіть на платі 34-контактний роз’єм контролера дисководів гнучких дисків і за допомогою плоского кабелю підключіть до нього дисководи.
2. Тепер підключіть пристрої з інтерфейсом IDE: накопичувач на жорсткому диску, CD-ROM і на магнітній стрічці (мал..20). Вони підключаються плоским IDE- кабелем до розташованим на платі 40-контактними роз’ємами головного підлеглого IDE-контролерів. Звичайно жорсткий диск підключається до головного контролера, а CD-ROM або стрічковий накопичувач – до підлеглого.
3. Звичайно на платах (не АТХ) для паралельного порту використовується з’єднувач з 25-контактним роз’ємом типу “мама”. Для двох послідовних портів один із роз’ємів типу “тато” завжди 9-контактний, а другий може бути 9- або 25- контактним. Підключіть кабелі до всіх трьох портів, обов’язково сумістивши між собою перші контакти з’єднуючих роз’ємів.
4. Якщо для портів немає з’єднувачів з відповідними роз’ємами, можливо, порт потрібно встановити на задній панелі корпуса. Спробуйте знайти підходящий для даного роз’єму отвір і зніміть закриваючу його металеву пластинку. Потім в отвір вставте потрібний роз’єм, перед тим зніміть з нього болти. Для утримання роз’єму на новому місці закрутіть болти назад.
5. В більшість сучасних системних плат вбудовані ще порт мишки. Якщо роз’єм для підключення мишки до цього порту не вбудований безпосередньо в плату (звичайно він розташовується ззаду, поруч з роз’ємом клавіатури), значить потрібно підключити окремий роз’єм. Його потрібно закріпити на задній панелі корпуса комп’ютера і підключити до плати за допомогою відповідного з’єднуючого кабелю.
6. І на кінець, підключити до плати кнопки і індикатори передньої панелі комп’ютера, а також внутрішній гучномовець, якщо на платі не позначені місця підключення відповідних проводів, скористайтесь схемою, яка наведена в прикладеній до плати документації.
Встановлення накопичувачів
Мова піде про встановленні жорсткого диску, накопичувачів CD/DVD-ROM або CD-RW.
І так, щоб встановити жорсткий диск, дисковод або оптичний накопичувач, виконайте ряд дій.
1. Зніміть направляючі з накопичувача (якщо вони встановлені).
2. Помістіть накопичувач у відповідний відділ корпуса. Перед тим не забудьте встановити у потрібне положення всі перемикачі і вимикачі на накопичавачі.
3. Тепер прикрутіть болтами (частіше за все чотирма) накопичувач до корпусу.
4. Підключіть інтерфейсний кабель та кабель живлення (як до накопичувача, так і до системної плати).
5. Для встановлення дисковода і жорстких дисків зніміть відповідний відділ, помістивши в нього пристрої та закріпіть за допомогою болтів (мал.24). Перед тим не забудьте встановити у потрібне положення всі перемикачі і вимикачі на накопичувачі. Підключіть інтерфейсний кабель до всіх встановлених пристроїв.
6. Помістіть знімний відділ в корпус та закріпіть його за допомогою болтів.
7. Підключіть кабелі накопичувачів до системної плати.
Встановлення плат розширення
Частіше за все на платах розширення розташовуються мережений, відео -, аудіо – та SCSI-адаптер. Для їх встановлення на системній платі містяться спеціальні роз’єми розширення. Нижче наведений порядок встановлення плати розширення.
1. Акуратно візьміть плату за розширення, не торкаючись мікросхем та електричних з’єднань. Відпустіть її нижній край із нанесеним на нього металічні контакти у відповідний роз’єм. Зі силою натисніть на верхній край плати, щоб вона стала на місце.
2. Болтом прикрутіть плату до корпуса комп’ютера.
3. Тепер підключіть до вставленої плати всі необхідні кабелі.
Закриваємо корпус та підключаємо зовнішні кабелі
А тепер комп’ютер зібраний. Залишилось встановити кришку корпуса на місце та підключити зовнішні пристрої. Зазвичай не прикручують болтами кришку до тих пір, поки не протестують систему і не переконаються, що все в ній працює як годинник. Далі наводимо порядок збирання.
1. Закрийте корпус кришкою.
2. Під’єднайте всі зовнішні кабелі (але тільки не при включеному комп’ютері). Більшість роз’ємів мають форму букви D, так що їх не можна з’єднати неправильно.
3. 15-контактний роз’єм типу “мама” – це роз’єм відеоадаптера; вставте в нього кабель, який йде від монітора.
4. Якщо у вас є модем, то підключіть до нього телефонний провід.
5. Один круглий роз’єм призначений для клавіатури, другий (в деяких системах) – для мишки, але якщо у вас мишка для послідовного порту, то її кабель потрібно підключити до відповідного порту.
6. Якщо залишились ще пристрої, наприклад джойстик або акустичні системи, підключіть їх до відповідних роз’ємів.
Запуск програми Setup BIOS
Тепер можна включити комп’ютер і запустити програму Setup BIOS. Ця програма дозволить конфігурувати системну плату, повідомивши їй потрібну інформацію про встановлені в системі пристроях, а також встановити системну дату та час. Крім цього, комп’ютер протестує себе сам, щоб виявити можливі проблеми.
1.Спочатку ввімкніть монітор, а потім комп’ютер. Слідкуйте за повідомленнями на екрані та сигналами внутрішнього голосно розмовника.
2.Система сама проведе тестування своїх компонентів, перевірить оперативну пам’ять (ця процедура завжди виконується при включенні комп’ютера і називається само тестуванням при включені живлення (Power On Self Test – POST)). Про деякі виявлені підчас даної процедури фатальні помилки комп’ютер не може повідомити, виводячи інформацію на екран; він видає попереджувальні звукові сигнали, та по кількості і довжині гудків визначається, яка саме виникнула помилка.
3.Процедура POST відображає результати тестування на екрані. Якщо в процесі завантаження натиснути визначену клавішу (яку саме , залежить від типу встановленої на системній платі BIOS), то звичайний процес завантаження буде перерваний: ви опинитись в програмі Setup BIOS і зможете ввести необхідну системну інформацію. Якщо під час виконання POST на екрані не з’явиться підказка про те, за допомогою якої клавіші (або комбінації клавіш) можна викликати програму встановлення параметрів BIOS, тоді, це обговорюється в документації до системної плати.
4. Меню програми Setup BIOS дозволяє користувачу ввести поточну дату та годину, параметри жорсткого диску, типи дисководів та відеоадаптера, встановлення для клавіатури та ін. Більш сучасні BIOS вміють визначати параметри жорсткого диску самостійно, тому необхідності вводити їх вручну відпадає.
5. Як зберегти введену інформацію та вийти з програми встановлення параметрів BIOS , вам допоможуть інструкції на екрані або в документації до системної плати.
Можливі проблеми та способи їх подолання
Після збирання комп’ютера можна спробувати завантажитись із системної дискети. Для цього помістіть її в дисковод та виключіть живлення комп’ютера. Якщо завантаження пройде успішно, то ви побачити запрошення командного рядка. Якщо в процесі завантаження виникнуть помилки, виконайте ряд дій.
1. Перевірте чи правильно підключений кабель живлення. Не забудьте протестувати самий кабель, а також вимикач живлення на корпусі комп’ютера.
2. Перевірте правильність підключення живлення до системної плати.
3. Якщо система запускається, але на екрані монітору нічого не відображається, перевірте відео кабель монітору та його ланцюг живлення.
4. Перевірте якість встановлення відеоадаптера в роз’єм системної плати.
5. Перевірте всі параметри BIOS.
6. Перевірте підключення жорстких дисків, оптичних накопичувачів та дисководів.
Виконавши ці дії, ви обов’язково виявити джерело помилок. Позбувшись всі проблеми, як слід прикрутіть кришку корпуса системного блоку.
Підготовка до розбирання або модернізації комп’ютера
Для розбирання комп’ютера описані дії потрібно виконати у зворотному порядку. Перед модернізацією не забудьте зробити резервну копію всіх даних.
2. Можливості розгону центрального процесора та відеокарт.
Комп’ютер – це складна система. І його можливості визначаються саме його складовими, у тому числі і процесором. Поясню цю тезу за допомогою аналогії з автомобілем, який також є складною системою. Яким би потужним і продуктивним не був двигун, але якщо його поставити на “запорожець”, то користь від його потужності ми навряд чи отримаємо.
Не буде нам ні великої швидкості через поганий і неміцний кузов, ні великої вантажопідйомності – через слабку підвіску і мізерний багажник, ні прохідності – через маленький діаметр коліс. Та варто його поставити на яке-небудь авто типу “Land Rover”, то зразу ж ми всі ці можливості дістанемо.
Звідси правило перше: система має бути збалансованою, щоб всі наявні в ній можливості були реалізовані максимально.
Проте цього простого правила більшість компаній з продажу ПК дотримуватися не бажають. Їм головне продати, тобто переконати покупця, що цей товар саме те, що йому потрібне. Скажімо, покупець хоче комп’ютер з Pentium’ом, думаючи раз процесор хороший, то і комп’ютер буде таким же. В результаті, знову ж таки в більшості випадків, менеджер запропонує вам купити супер-ігровий варіант типу P4 2,4 Ггц (шина 800 Мгц) + 128 Мб GeForce FX 5200. На вигляд цифри великі і значні, але в популярному ігровому тесті 3DMark 2001 SE система поступається Duron 866 Мгц + 64 Мб GeForce4 Ti 4200 на 20% , не говорячи вже про різницю в ціні.
З цього витікає правило друге: не ганяйтеся за цифрами і розрекламованими назвами - грошей витратите багато, а толку від цього буде мало.
Третє правило можна сформулювати так: потрібно точно знати, що ви хочете купити. З одного боку, ви повинні чітко уявляти собі, для яких цілей буде придбано це диво техніки: для роботи з офісними завданнями, із звуком, відео або ж, навпаки, для ігор і розваг.
Останнього правила варто дотримуватися, щоб не бути обдуреним або введеним в оману і купити саме те, що ви хочете. Плюс до всього, чим чіткіше ви знатимете, що вам треба тим більше зумієте заощадити.
Цим явищам, на мій погляд, варто приділити увагу, оскільки вони теж дозволяють заощадити достатньо засобів. Багато хто з вас знає, що комп’ютер нескладно зібрати самому, не плативши за збірку фірмі. Навіть якщо вам запропонують безкоштовну збірку, це означатиме, що її вартість вже включена у вартість комплектуючих. Вибір тут у вас невеликий: збирати самому, або попросити про це знайомих, або на фірмі.
У перших двох випадках займатися збіркою повинні люди досвідчені і знаючі, такі, що зібрали не менше 5-ти комп’ютерів. Інакше справа може закінчитися виходом з ладу процесора, мат. плати, і так далі…
У третьому випадку доведеться платити за це фірмі, де це можуть зробити і не так якісно. Зате відповідальність лежатиме на складальниках фірми. Плюс до всього ви отримаєте фірмову гарантію на 2-3 роки на весь системний блок, а не рік на окремі комплектуючі.
Розгін – це ще одна можливість серйозно заощадити. Розганяти в комп’ютері можна практично все. Але в основному розганяють процесори і відеокарти. Суть його полягає в покупці молодших моделей за нижчою ціною і переробки (розгоні) їх в старших.
Стихії домашнього комп’ютера
Отже, комп’ютер зазвичай складається з:
материнська плата (MB, Motherboard) – плата, на яку встановлюються процесор, пам’ять, і карти розширення. Основна сполучна ланка системи.
процесор (CPU) – основний обчислювальний пристрій. Визначає обчислювальну потужність.
оперативна пам’ять (RAM) – в неї завантажуються програми, що виконуються в даний момент.
відеоприскорювач (Відеокарта, VGA-card) – відповідає за вивід і прискорення 2D- і 3D-графіки.
жорсткий диск (HDD, вінчестер) – пристрій, де постійно зберігається вся ваша інформація і програми.
оптичний привід (Сd/dvd-rom/rw) – пристрій для читання/запису CD/DVD-дисків. Далі весь цей клас пристроїв я називатиму CDD – Compact Disk Drive.
флопі-дисковод (FDD) – пристрій для читання або запису на дискети. Пристрій вже морально застарів, проте сьогодні існують ряд важливих операцій для яких він вкрай бажаний або навіть необхідний: перепрошивка мікропрограми BIOS, установка SATA- або RAID- драйвера.
кулер (Cooler) – пристрій, що охолоджує, для центрального процесора. Так само встановлюються для охолодження інших компонентів.
корпус (Case) – металевий “ящик” з блоком живлення, куди встановлюються всі вищеназвані пристрої.
У базовій конфігурації, тобто при низьких в плані продуктивності характеристиках складових, комп’ютер підійде для виконання офісної роботи. Для решти завдань, украй бажані збільшення потужності процесора, об’єму і швидкості роботи оперативної пам’яті і жорсткого диску. Подальші зміни носять вже спеціалізований характер:
для звуку – установка професійної звукової плати;
для відео – плати відеозахоплення і кодування відео;
для 2D-графіки – відеоприскорювача з покращуваними характеристиками виведення зображення на екран;
для 3D-графіки – установка потужного 3D-прискорювача. Для ігор – ігрового, для роботи – професійного.
Природно, що будь-яке збільшення і поліпшення характеристик системи неминуче приводить до збільшення вартості. А раз справа стосується грошей, то настав час переходити до наступного розділу, присвяченого системним блокам з різних цінових категорій.
Питання для самоконтролю:
Які основні вузли містяться в комп’ютері?
Яким чином захиститись від електростатичного розряду?
Як встановити системну плату?
Яким чином встановити модулі пам'яті?
Які дії необхідно виконати для того, щоб жорсткий диск?
Що таке розгін?
Тема 21. Засоби діагностики та технічне обслуговування.
Діагностика апаратного забезпечення. Завантаження.
Інструменти і прилади.
Програма профілактичних заходів.
Основні напрямки пошуку і усунення несправностей.
1. Діагностика апаратного забезпечення. Завантаження.
Багато типів діагностичних програм призначено для певних типів апаратного забезпечення. Ці програми поставляються разом з пристроями.
Діагноста пристроїв SCSI
Більшість SCSI-адаптерів мають вбудовані BIOS, за допомогою якої можна настроювати адаптер і виконувати його діагностику. Наприклад, SCSI-адаптери, що випускаються фірмою Adaptec, поставляються з програмою SCSISelect, яка дозволяє правильно конфігурувати і протестувати працездатність адаптера.
Діагностика мережевих адаптерів
Деякі виробники мережевих плат, наприклад SMC і 3COM, також пропонують діагностичне програмне забезпечення. За допомогою цих програм можна перевірити інтерфейс шини, контроль пам'яті, встановленої на платі, вектори переривань, а також виконати циклічний тест. Ці програми можна знайти на дискеті або компакт-диску, що поставляється разом з пристроєм, або ж звернутися на Web-вузол виробника.
Завантаження
Термін завантаження (boot) відбувся від англійського bootstrap (самозавантаження, саморозкручування) і означає початок роботи персонального комп'ютера. У комп'ютер завантажується велика операційна система, але все починається з маленької програми, яка потім “витягає” все інше.
Іноді при завантаженні системи з'являється повідомлення якої-небудь програми про помилку.
Суміщаючи отриману інформацію з своїми знаннями про процес завантаження, ви можете визначити, де відбувся збій. Щоб розпізнати помилку, перш за все потрібно з'ясувати, яка програма видала повідомлення. Нижче перераховані програми, які можуть видавати на екран повідомлення в процесі завантаження.
Не залежні від операційної системи:
ROM BIOS на системній платі;
додаткові ROM BIOS адаптерів;
головна завантажувальний запис (MBR);
загрузочний сектор активного розділу.
Залежні від операційної системи:
системні файли (Io.sys/Ibmbio.com і Msdos.sys/Ibmdos.com);
драйвери пристроїв, завантажувані в Config.sys або у файл System.dat системного реєстру Windows 9х;
оболонки операційної системи (наприклад, Command.com);
програми, що запускаються з файлу Autoexec.bat, групи програм авто завантаження або відповідні ключі системного реєстру;
Windows (файл Win.com).
Початковий етап завантаження виконується на всіх комп'ютерах однаково і не залежить від встановленої на даному комп'ютері операційної системи. Подальші дії залежать від типу встановленої операційної системи, а отже, і повідомлення про помилки можуть бути різні.
Завантаження: початковий етап, не залежний від типу встановленої операційної системи
Якщо у вас виникли проблеми при завантаженні комп'ютера, постарайтеся визначити, на якому етапі це трапилося. Процес стандартного завантаження комп'ютера можна розділити на ряд етапів.
1. Включення живлення комп'ютера.
2. Джерело живлення виконує самотестування. Якщо все нормально і вся вихідна напруга відповідає потрібним, джерело живлення видає на системну плату сигнал Power_Good. Між включенням комп'ютера і подачею сигналу проходить 0,1-0,5 з.
3. Мікросхема таймера отримує сигнал Power_Good і припиняє генерувати сигнал Reset, що подається на процесор.
4. Процесор починає виконувати код, записаний в ROM BIOS за адресою FFFF:0000. Розмір ROM BIOS від цієї адреси до кінця складає 16 байт; за даною адресою записана команда переходу на реально виконуваний код ROM BIOS.
5. ROM BIOS виконує тестування системи, щоб перевірити її працездатність. Виявивши помилку, система подасть звуковий сигнал, оскільки відеоадаптер все ще не ініціалізував. Якщо BIOS відповідає стандарту Plug and Play, виконуються всі подальші дії; інакше здійснюється перехід до п. 10.
6. Plug and Play BIOS перевіряє постійні адреси введення-висновку, лінії переривань, канали прямого доступу до пам'яті і інші параметри, необхідні для конфігурації пристроїв, відповідних стандарту Plug and Play.
7. Всі пристрої Plug and Play, перераховані в Plug and Play BIOS, деактівізуются.
8. Створюється карта використовуваних і вільних ресурсів.
9. Пристрої Plug and Play конфігуруються і активізуються. Якщо в комп'ютері встановлена BIOS, що не задовольняє стандарту Plug and Play, пристрої Plug and Play ініціалізувалися на основі параметрів за умовчанням. Ці пристрої можуть динамічно переконфігуруватися при завантаженні Windows 9x (диспетчер конфігурації Windows 9x запрошує у Plug and Play BIOS інформацію про пристрій, а потім з'ясовує, яка конфігурація кожного пристрою Plug and Play).
10. У пошуках програми роботи з відеоадаптером BIOS сканує адреси пам'яті відеоадаптера, починаючи з C000:0000 і закінчуючи C780:0000. Якщо BIOS відеоадаптера знайдена, перевіряється контрольна сума її коду. При збігу контрольної суми із заданою управління передається BIOS відеоадаптера, яка ініціалізувала відеоадаптер і виводить на екран курсор; інакше з'являється повідомлення C000 ROM Error.
11. Якщо BIOS відеоадаптера не знайдена, використовується відеодрайвер, записаний в мікросхемі ROM системної плати, який ініціалізував відеоадаптер і виводить на екран курсор.
12. BIOS системної плати сканує пам'ять, що залишилася, з C800:0000 по DF80:0000 з кроком 2 Кбайт у пошуках BIOS будь-яких інших підключених до системної плати адаптерів (таких як SCSI-адаптери). Виявлені BIOS виконуються так само, як і BIOS відеоадаптера.
13. При невідповідності контрольної суми будь-яких BIOS виводиться повідомлення XXXX ROM Error, де XXXX – сегментна адреса некоректного модуля ROM.
14. BIOS перевіряє значення слова за адресою 0000:0472, щоб визначити, яке завантаження виконується (холодна або гаряча). У разі гарячого завантаження за цією адресою записано слово 1234h, що приводить до пропуску POST (Power On Self Test - самотестування при включенні живлення). Якщо за цією адресою записано інше слово, виконується POST.
15. У разі холодного завантаження виконується POST. При тестуванні на екран комп'ютера виводиться повідомлення про всі виникаючі помилки і подається сигнал з вбудованого динаміка. При успішному завершенні POST видається одиночний звуковий сигнал.
16. Програма BIOS шукає в дисководі A системну дискету і читає на ній сектор 1, що знаходиться на циліндрі 0, стороні 0 (найперший сектор). Сучасні версії BIOS дозволяють завантажуватися не тільки з дискети, але і з інших пристроїв, наприклад жорсткого диска і накопичувача CD-ROM. Порядок пошуку завантажувальних пристроїв визначається за допомогою програми установки параметрів BIOS. Цей сектор завантажується за адресою 0000:7C00 і перевіряє, чи є диск завантажувальним.
Порада
Не забудьте визначити за допомогою програми установки параметрів BIOS порядок пошуку завантажувальних пристроїв. Встановите наступний порядок завантаження: накопичувач CD-ROM, дискета і, нарешті, жорсткий диск; тоді появу фатальної помилки можна зустріти у всеозброєнні.
Починаючи з Windows 98 всі компакт-диски OEM з цією системою є завантажувальними. А компакт-диски з Windows NT4 і Windows 2000 є завантажувальними, незалежно від їх типу.
17. Якщо значення перших байтів ліченого сектора некоректні, на екрані відображається повідомлення про помилку завантажувального запису дискети 602-Diskette Boot Record Error і система зупиняється.
18. Якщо дискета була підготовлена в DOS за допомогою команди Format або Sys, а два перші файли в кореневому каталозі не є системними або їх не можна прочитати, видається повідомлення про те, що диск не системний:
Non-System disk or disk error
Replace and strike any key when ready
Якщо дискета була підготовлена в DOS за допомогою команди Format або Sys, а завантажувальний сектор зіпсований, на екран видається повідомлення про збій при завантаженні з диска:
Disk Boot failure
19. Якщо в дисководі A немає системної дискети, BIOS читає сектор MBR (Master Boot Record – головний завантажувальний запис); це найперший сектор на жорсткому диску, який знаходиться за тією ж фізичною адресою, що і завантажувальний сектор на дискеті (циліндр 0, сторона 0, сектор 1). Виявивши такий сектор, BIOS завантажує його в пам'ять за адресою 0000:7C00 і потім перевіряє його.
20. Якщо останніх два байти цього сектора (його сигнатура) не рівні 55AAh, викликається переривання 18h. При цьому на екрані з'являється застережливе повідомлення (воно залежить від виробника BIOS вашого комп'ютера):
Non-System disk or disk error
replace and strike any key when ready
DISK BOOT FAILURE, INSERT SYSTEM DISK AND PRESS ENTER
No boot device available
strike F1 to retry boot, F2 for setup utility
No boot sector on fixed disk -
strike F1 to retry boot, F2 for setup utility
Сектор головного завантажувального запису (MBR) записується на жорсткий диск програмою Fdisk. Після форматування жорсткого диска на низькому рівні у всіх його секторах знаходяться одні нулі, і, природно, перший сектор не містить необхідної сигнатури в останніх двох байтах. З цього виходить, що описані повідомлення про помилки видаватимуться, якщо ви відформатували диск на низькому рівні, але забули розбити його на розділи (логічні диски).
21. Програма, що знаходиться в MBR (початковий завантажувач), проглядає таблицю розділів (partition table) у пошуках додаткового розділу (extended partition). Якщо такий буде виявлений, то аналізується завантажувальний сектор цього розділу. Процес продовжується до тих пір, поки не закінчаться додаткові розділи або не буде досягнутий ліміт в 24 додаткових розділу.
22. Початковий завантажувач шукає в таблиці розділів активний розділ.
23. Якщо в таблиці немає активного розділу, відображається повідомлення про помилку.
24. Якщо хоч би один розділ містить неправильну мітку або декілька розділів помічені як активні, видається повідомлення про помилку Invalid partition table і система зупиняється.
25. Якщо знайдений тільки один активний розділ, його завантажувальний сектор читається в пам'ять і перевіряється, чи дійсно він завантажувальний.
26. Якщо завантажувальний сектор активного розділу не читається за п'ять спроб, видається повідомлення про помилку Error loading operating system і система зупиняється.
27. Перевіряється сигнатура ліченого завантажувального сектора активного розділу. Якщо останніх два байти не відповідають сигнатурі 55AAh, видається повідомлення про помилку Missing operating system і система зупиняється.
28. Завантажувальний сектор активного розділу, як випливає з його назви, містить програму завантаження операційної системи. Якщо завантажувальний сектор зіпсований, ви отримаєте повідомлення Disk boot failure. Якщо системні файли не є першими в кореневому каталозі або при спробі їх читання виникають збої, видається повідомлення, що диск не системний або містить помилку:
Non-System disk or disk error
Replace and strike any key when ready
Подальші дії залежать від встановленої операційної системи.
Завантаження DOS
1. Якщо до цього при завантаженні не виникло жодних проблем, управління передається завантаженому в пам'ять файлу Io.sys (Ibmbio.com).
2. Код ініціалізації файлу Io.sys (Ibmbio.com) копіюється у верхні адреси пам'яті, а потім переміщає файл Msdos.sys (Ibmdos.com) поверх своєї копії в нижніх адресах пам'яті. Файл Io.sys у Windows 9х є функціональною комбінацією файлів Io.sys і Msdos.sys у DOS.
3. Код ініціалізації передає управління файлу Msdos.sys (Ibmdos.com), який ініціалізував драйвери базових пристроїв, визначає стан устаткування, ініціалізував дискові і додатково підключені до комп'ютера пристрої, встановлює параметри системи.
4. Тепер DOS завантажена і активізована, і “кермо влади” знову отримує Io.sys.
5. Файл Io.sys читає файл Config.sys. У Windows 9х Io.sys також знаходить файл системного реєстру System.dat.
6. Завантажений файл Config.sys є видимим, і вирази з цього файлу виконуються в певній послідовності. В першу чергу виконуються рядки, що починаються словом DEVICE, в порядку їх розташування у файлі. При цьому завантажуються драйвери різних пристроїв, після чого виконуються вирази, що містять слово INSTALL, в порядку їх розташування у файлі. Наступним кроком є обробка виразу SHELL, який визначає шлях до командного процесора і параметри його завантаження, а потім запускає його. Якщо такого виразу у файлі Config.sys немає або відсутній сам файл Config.sys, то за замовчуванням встановлюється ім'я командного процесора \Command.com і він запускається з параметрами, встановленими за умовчанням. Командний процесор перекриває в пам'яті код ініціалізації, в якому більше немає необхідності.
У Windows 9х є видимим гілка системного реєстру Hkey_Local_Machine\System\CurrentControlSet для завантаження драйверів пристроїв і інших параметрів, а потім обробляється вміст файлу Config.sys. Командний процесор завантажується тільки за наявності файлу Autoexec.bat. У завантажувальному меню Windows 9х є режим завантаження safe mode (безпечний режим). У цьому режимі не завантажуються драйвери специфічного апаратного забезпечення і виконується завантаження з мінімально необхідною для функціонування системи кількістю драйверів. Windows завантажується в графічному режимі.
При останньому проході Config.sys виконуються всі вирази, які не були виконані раніше.
7. Якщо існує файл Autoexec.bat, командний процесор завантажує і виконує його. Після цього на екрані з'являється командний рядок DOS, в якому можна працювати з операційною системою.
8. Якщо файл Autoexec.bat відсутній, Command.com виконує внутрішні команди DATE і TIME, відображає повідомлення про авторські права і на екрані з'являється командний рядок DOS.
У Windows 9х автоматично завантажуються драйвери Himem.sys, Ifshlp.sys і Setver.exe. Після цього запускається файл Win.com, що завантажує систему.
Зрозуміло, сценарій завантаження кожного конкретного комп'ютера може декілька відрізнятися від описаного.
Ви можете змінити деякі дії операційної системи при завантаженні, відкоректувавши файли Config.sys, Autoexec.bat або ж системний реєстр і теку автозавантаження Windows 9х. Ці файли управляють конфігурацією DOS і Windows 9х і дозволяють деяким програмам запускатися при кожному завантаженні системи.
Завантаження Windows 9x/Me
Розуміючи процес завантаження Windows 9x/Me, ви зможете достатньо швидко вирішити виникаючі проблеми. ЗагрузкуWindows 9x можна розділити на три етапи:
@@загрузка і запуск файлу Io.sys;
@@настройка реального режиму;
@@загрузка і запуск файлу Win.com.
Етап 1 . завантаження і запуск файлу Io.sys
1. Код ініціалізації активізує драйвери базових пристроїв, визначає стан устаткування, скидає і ініціалізував підключені пристрої і встановлює параметри системи за умовчанням.
2. Активізується файлова система, управління передається файлу Io.sys.
3. Відображається повідомлення Starting Windows протягом <n> секунд. Час відображення цього повідомлення визначається рядком BootDelay=<n> у файлі Msdos.sys(за умовчанням 2 з).
4. При використанні апаратних конфігурацій з'являється наступне повідомлення:
Windows cannot determine what configuration your computer is in.
З приведеного списку слід вибрати необхідну апаратну конфігурацію.
5. Завантажується і відображається файл Logo.sys (стартова заставка).
6. Якщо існують файли Drvspace.ini або Dblspace.ini, то вони завантажуються в пам'ять. Також завантажуються драйвери Himem.sys, Ifshlp.sys і Setver.exe.
7. Файл Io.sys перевіряє файли системного реєстру System.dat і User.dat.
8. Файл Io.sys відкриває файл System.dat. Якщо такого файлу не існує, то використовується файл System.da0. При успішному запуску Windows 9х файлу System.da0 копіюється в System.dat.
9. Якщо у файлі Msdos.sys присутній рядок DoubleBuffer=1 або подвійна буферизація активізується за допомогою параметрів в гілці реєстру HKLM\System\CurrentControlSet\Control\WinBoot\DoubleBuffer, то завантажується файл Dblbuff.sys.
Зауваження
Програма установки Windows 9х автоматично активізує подвійну буферизацію, якщо визначить, що це необхідно.
10. Якщо існує декілька апаратних конфігурацій, то вибрана конфігурація завантажується з системного реєстру.
11. У Windows 9x/Me є видимим гілка реєстру HKLM\System\CurrentControlSet завантажуються знайдені драйвери пристроїв, а потім виконується файл Config.sys.
Етап 2 . Настройка реального режиму
Для правильної роботи деяких старих пристроїв і програм необхідно завантажувати драйвери і файли в реальному режимі. Щоб забезпечити зворотну сумісність, Windows 9х обробляє файли Config.sys і Autoexec.bat (якщо вони існують).
1. Якщо файл Config.sys існує, то обробляються оператори, що містяться в нім, і команди завантаження драйверів. Якщо ж цього файлу на жорсткому диску немає, то завантажуються наступні необхідні для роботи драйвери:
Ifshlp.sys
Himem.sys
Setver.sys
Інформацію про розташування цих файлів на жорсткому диску файл Io.sys отримує з рядка WinBootDir= файлу Msdos.sys.
2. Windows резервує всі глобальні блоки верхньої пам'яті для використання операційною системою або для підтримки розширеної пам'яті.
3. Обробляється вміст файлу Autoexec.bat, і всі перераховані в нім резидентні програми завантажуються в пам'ять.
Етап 3 . Завантаження і запуск файлу Win.com
1. Завантажується і запускається файл Win.com.
2. Файл Win.com звертається до файлу Vmm32.vxd. Якщо в комп'ютері встановлена достатня кількість оперативної пам'яті, то цей файл завантажується в пам'ять. Інакше організовується доступ до цього файлу на жорсткому диску, що збільшує час завантаження.
3. Завантажувач драйверів віртуальних пристроїв реального режиму порівнює копії віртуальних драйверів пристроїв (VXD) в теці Windows\System\Vmm32 і файлі Vmm32.vxd. Якщо віртуальний драйвер пристрою існує і в теці і у файлі, то копія віртуального драйвера “позначається” у файлі Vmm32.vxd як незавантажувана.
4. Віртуальні драйвери пристроїв, не завантажені за допомогою файлу Vmm32.vxd, завантажуються з розділу [386 Enh] файлу System.ini теки Windows.
Необхідні віртуальні драйвери пристроїв
Для нормальної роботи операційної системи Windows необхідні деякі віртуальні драйвери пристроїв. Ці драйвери завантажуються автоматично і їм не потрібні відповідні записи в системному реєстрі. Для Windows 9х необхідні наступні віртуальні драйвери пристроїв:
• BIOSXLAT • CONFIGMG • DYNAPAGE
• DOSMGR • EBIOS • IFSMGR
• INT13 • IOS • PAGESWAP
• SHELL • V86MMGR • VCD
• VCACHE • VCOMM • VCOND
• VDD • VDMAD • VFAT
• VKD • VMCPD • VPICD
• VTD • VTDAPI • VWIN32
• VXDLDR
5. Завантажувач драйверів віртуальних пристроїв реального режиму перевіряє правильність завантаження всіх необхідних віртуальних драйверів пристроїв. Якщо при завантаженні необхідного драйвера з'являється помилка, завантажувач намагається виконати ще раз цю операцію.
6. Після завантаження віртуальні драйвери пристроїв реального режиму ініціалізувалися.
7. Файл Vmm32 перемикає процесор в захищений режим.
8. Починається процес ініціалізації віртуальних драйверів пристроїв згідно їх параметру InitDevice, а не порядку завантаження в пам'ять.
9. Після завантаження всіх віртуальних драйверів пристроїв починається завантаження файлів Krnl32.dll, Gdi.exe, User.exe і Explorer.exe (оболонка за умовчанням операційної системи Windows 9х).
10. Якщо комп'ютер підключений до мережі, то завантажується мережеве оточення. Користувачеві пропонується ввести ім'я і пароль для входу в мережу. Операційна система Windows 9х дозволяє декільком користувачам зберігати параметри робочого столу. При вході в Windows ці параметри завантажуються з системного реєстру. Якщо користувач не вводить імені, то завантажується конфігурація зі встановленими за умовчанням параметрами робочого столу.
11. На останній фазі завантаження операційної системи запускаються програми з теки автозавантаження і гілки системного реєстру RunOnce. Після завантаження програми її параметр з гілки системного реєстру RunOnce віддаляється.
Завантаження Windows NT і Windows 2000
Завантаження операційної системи Windows NT або Windows 2000 аналогічне завантаженню інших систем до моменту читання завантажувального запису активного розділу. Замість файлів Io.sys і Msdos.sys у Windows NT/2000 запускається завантажувач системи NTLDR, який починає визначати устаткування і дозволяє вибрати систему для завантаження. Завантажувані системи визначаються у файлі Boot.ini.
Після вибору із списку завантажуваних систем Windows NT/2000 завантажується файл Ntdetect.com і визначається устаткування комп'ютера. Потім в пам'ять комп'ютера завантажується ядро Windows NT (Ntoskrnl.exe) і рівень апаратних абстракцій (Hal.dll). Ядро системи несе відповідальність за ініціалізацію більшої частини операційної системи, включаючи драйвери пристроїв, підсистему Windows NT, служби, систему управління пам'яттю. На цьому автоматичне завантаження системи припиняється до тих пір, поки ви не натиснете комбінацію клавіш <Ctrl+Alt+Del> і не реєструватиметеся в системі.
2. Інструменти і прилади.
Для пошуку невеликих несправностей і ремонту РС досить мати лише декілька основних інструментів. Проте, якщо ви хочете підійти до цього професійно, слід врахувати, що існують спеціальні інструментальні засоби, які дозволяють виявити проблеми і усунути їх просто і швидко. До їх числа відносяться:
простий набір інструментів для розбирання і збірки;
діагностичні пристрої і програми для тестування компонентів комп'ютера;
прибори для вимірювання напруги і опору, такі як цифровий мультиметр, логічні пробники і генератори одиночних імпульсів для перевірки цифрових схем;
хімічні препарати (розчин для протирання контактів), пульверизатор з охолоджуючою рідиною і балончик із стислим газом (повітрям) для чищення деталей комп'ютера;
набір тампонів для протирання контактів;
спеціалізовані підручні інструменти (наприклад, інструменти, необхідні для заміни мікросхем (чіпів));
тестові роз'єми для перевірки послідовних і паралельних портів;
прибори тестування пам'яті, що дозволяють оцінити функціонування модулів SIMM, чіпів DIP і інших модулів пам'яті;
обладнання для тестування живлення комп'ютера на зразок змінних перетворювачів напруги (трансформаторів) і тестерів, що дозволяють перевірити ефективність використання живлення.
В деяких випадках може потрібно комплект інструментів для паяння. Перераховані інструменти і додаткові пристосування розглядаються в даному розділі.
Підручні інструменти
Як це не дивно, інструменти, необхідні для сервісного обслуговування майже всіх комп'ютерів, відносно прості і недорогі. Більшість з них цілком може розміститися в невеликій сумці або коробці. Навіть професіонали вищого класу носять свої інструменти в невеликих валізках. Вартість приладдя для обслуговування комп'ютера коливається від 20 доларів (для маленького сервісного комплекту) до 500 доларів (для розкішного професійного комплекту). Порівняєте це з ціною набору інструментів
для автомеханіка (5-10 тис. доларів) і врахуйте, що робота, яку ви виконуватимете, набагато чистіше, ніж метушня з автомобілями.
У цьому розділі мова піде про приладдя, яке потрібне для елементарного обслуговування комп'ютера на рівні плат і вузлів. Краще всього почати з невеликого комплекту інструментів, призначеного спеціально для таких робіт. У недорогий комплект входять наступні інструменти:
гайковий ключ на 3/16 дюйма;
гайковий ключ на 1/4 дюйми;
маленька хрестоподібна викрутка;
маленька плоска (звичайна) викрутка;
середня хрестоподібна викрутка;
середня плоска (звичайна) викрутка;
пристосування для витягання мікросхем з кубел;
пристосування для установки мікросхем в кубла;
пінцет;
затиск для деталей;
викрутки Т10 і Т15 типа Тorx.
Зауваження
Деякі інструменти з приведеного вище списку практично не використовуються. Проте це не означає, що вони повинні бути відсутніми в наборі.
Гайкові ключі застосовуються для гвинтів з шестигранними головками, якими в більшості комп'ютерів кріпляться кришка системного блоку, плати адаптерів, дисководи, блоки живлення і гучномовці. Гайковим ключем в цьому випадку користуватися зручніше, ніж звичайною викруткою.
Оскільки деякі виробники замість гвинтів з шестигранними головками використовують звичайні або хрестоподібні гвинти, можна обійтися викрутками.
Увага!
При роботі усередині корпусу комп'ютера дуже зручно використовувати інструменти з намагніченими кінцями. За допомогою таких інструментів досить просто встановити і закрутити гвинт в труднодоступному місці або ж витягнути кріпильний елемент, що впав в глибини комп'ютера. Але, працюючи з такими інструментами, слід проявляти особливу обережність, оскільки деякі елементи комп'ютера (наприклад, жорсткі диски) чутливі навіть до дуже слабких магнітних полів.
Пристосування для витягання мікросхем з кубел і для їх установки потрібні для того, щоб виймати і встановлювати мікросхеми пам'яті (і інші інтегральні схеми меншого розміру), не ризикуючи зігнути їх висновки. Для видалення невеликих інтегральних схем, наприклад мікропроцесорів або ROM, використовується невелика викрутка. Якщо потрібно витягнути з кубла великий процесор, наприклад 486, Pentium або Pentium Pro, знадобиться спеціальне пристосування для витягання мікросхем (якщо вони встановлені в стандартному кублі). У цих мікросхем багато висновків, і для їх витягання потрібне значне зусилля. Вказане пристосування рівномірно розподіляє зусилля по периметру корпусу мікросхеми, не дозволяючи їй переламатися.
Правда, в сучасних системних платах використовуються роз'єми типа ZIF (Zero Insertion Force – з нульовим зусиллям вставки). При вставці мікросхем в такі роз'єми (і їх вилученні) абсолютно не потрібно докладати зусиль, що дозволяє легко замінювати мікросхеми.
Пінцетом і затиском утримують невеликі гвинти або перемички, які незручно брати рукою. Пінцет особливо пригодиться, якщо ви упустите всередину невелику деталь; її можна вийняти, не розбираючи комп'ютера.
Зіркоподібна викрутка типа Тоrx необхідна для гвинтів із спеціальними головками, які застосовуються в більшості комп'ютерів фірми Compaq і деяких інших фірм.
Крім того, можна порекомендувати до перерахованих вище інструментів додати наступні:
пасатижі з довгими губками;
лещата або затиск;
пристосування для різки і зачистки проводів;
метричні гайкові ключі;
напилок;
невеликий ліхтарик.
Пасатижами ви можете випрямляти висновки мікросхем, знімати і встановлювати перемички, вмонтовувати кабелі і роз'єми, а також притримувати невеликі деталі.
Затиски корисні для захоплення маленьких компонентів на зразок перемичок.
Пристосуванням для різки і зачистки проводів користуватися набагато зручніше, ніж скальпелем або ножем. Воно застосовується для обробки кабелів і проводів.
Метричні гайкові ключі можуть пригодиться в нагоді при роботі з комп'ютерами європейських і азіатських виробників, а також з РS/2, в яких використовується метричне кріплення.
За допомогою лещат можна вмонтовувати роз'єми і згинати кабелі для додання їм потрібної форми; лещата потрібні і для закріплення деталей при виконанні деяких операцій.
Напилок може пригодиться в нагоді для обробки гострих країв корпусу і шасі, а також для підгонки лицьових панелей дисководів.
Ліхтарик призначений для освітлення нутрощів комп'ютера, особливо труднодоступних місць, коли звичайної лампи недостатньо. На мій погляд, ліхтарик - один з найважливіших інструментів.
Обов'язково обзаведіться комплектом ESD (комплектом електростатичного розвантаження) для захисту від електростатичних розрядів. Він складається з браслета із заземлюючим дротом і провідного килимка із заземленням. Такий комплект обереже мікросхеми від пошкодження випадковою статичною електрикою.
Комплект ESD, як і інші інструментальні засоби, можна придбати в торгових фірмах. Маючи всі вище перелічені інструменти і приладдя, можете приступати до ремонту або збірки комп'ютера.
Тепер поговоримо про кріпильні деталі (гвинтах, гайках, болтах і т.п.), які використовуються для з'єднання елементів і вузлів комп'ютерів.
Типи кріпильних деталей
Працюючи з комп'ютером, ви можете зіткнутися з безліччю різноманітних кріпильних деталей.
У більшості комп'ютерів застосовуються гвинти з шестигранною головкою, для яких підходять гайкові ключі на 1/4 і 3/16 дюйма. IBM застосовує такі гвинти в своїх РС, XT і AТ; вони ж використовуються в більшості сумісних комп'ютерів. Проте можливе застосування і інших кріпильних деталей. Наприклад, фірма Compaq в більшості своїх комп'ютерів використовує гвинти типа Тоrх (вони мають зіркоподібний проріз в головці). Викрутки різних розмірів для цих гвинтів позначаються так: Т-8, Т-9, Т-10, Т-15, Т-20, Т-25, Т-30, Т-40 і т.д.
Різновидом гвинтів Torx є секретні гвинти, які застосовуються в блоках живлення і деяких вузлах: вони схожі на звичайні гвинти цього типу, але в центрі прорізу у них є штир. Для них потрібна спеціальна викрутка з поглибленням під цей штир (звичайними інструментами вивернути такий гвинт неможливо). Єдиний спосіб зробити це без відповідної отвертки- обережно зрізати штирек невеликим зубилом.
Як правило, за допомогою таких гвинтів збираються вузли, які не розраховані на розтин і замінюються цілком.
Багато виробників застосовують поширеніші стандартні гвинти, призначені для хрестоподібних і плоских викруток. Звичайно, працювати з такими гвинтами простіше, але вони менш надійні, чим шестигранні гвинти і гвинти Тоrх, оскільки їх прорізу під шліц досить легко зірвати. Дуже дешеві гвинти крошатся під викруткою, і крупинки металу можуть потрапити на системну плату. Не створюйте собі нових проблем і прагніть не користуватися такими гвинтами.
Дюймовий і метричний заходи
Кріпильні деталі комп'ютерів можуть бути два типів – дюймові і метричні. IBM в більшості своїх комп'ютерів застосовує дюймове кріплення, але багато виробників користуються метричними гвинтами і гайками.
Найчастіше з цим доводиться стикатися при заміні дисководів. Американські моделі зроблені в дюймовому стандарті, а японські і тайваньські – в метричному. Якщо ви замінюєте накопичувач на гнучких дисках в старій моделі РС, то можете зіткнутися з цією проблемою. Постарайтеся разом з вибраним комп'ютером відразу придбати необхідні гвинти і кронштейни, оскільки знайти їх окремо в магазинах буде нелегко. У інструкції по експлуатації завжди приводяться креслення розташування отворів для кріплення і типи використовуваних гвинтів.
Накопичувачі на жорстких дисках можуть бути зроблені і в тому і в іншому стандарті залежно від фірми-виробника. Сьогодні виробники більшості типів накопичувачів в основному використовують метричний стандарт.
Зауваження. Деякі гвинти (особливо гвинти, використовувані для кріплення накопичувачів на жорстких дисках) повинні мати строго встановлену довжину. Дуже довгий монтажний гвинт, будучи затягнутим до кінця, може пошкодити корпус накопичувача. Перш ніж остаточно встановлювати новий диск, обережно поекспериментуйте із закручуванням гвинтів і визначте, на яку глибину їх можна укрутити без ризику зачепити корпус або інші частини накопичувача. Якщо у вас виникають сумніви, постарайтеся знайти документацію. У ній точно сказано, які гвинти необхідні для кріплення і яка повинна бути їх довжина.
Вимірювальні прилади
Іноді при перевірці плат або компонентів доводиться користуватися вимірювальними приладами і спеціальними пристроями. Вони порівняно недорогі і прості в застосуванні. Для перевірки комп'ютера необхідні мультиметр і тест-роз'єми. Тест-роз'єми дозволяють перевіряти послідовні і паралельні порти і приєднувані до них кабелі. Мультиметром можна вимірювати різні параметри, наприклад напруга в різних крапках схеми або на виході блоку живлення, і перевіряти на обрив провідник на платі або кабель. Непоганим доповненням може служити тестер мережевої розетки, за допомогою якого перевіряють правильність підключення мережевої проводки до розетки.
Тест-роз'єми
Для перевірки послідовних і паралельних портів застосовуються тест-роз’єми. Якщо їх встановити замість сполучних кабелів, то при перевірці подаватимуться сигнали з вихідних контактів послідовних або паралельних портів на вхідні контакти, тобто на самих себе.
Існує декілька типів тест-роз'єму. Вам буде потрібно роз'єми для 9- і 25-контактних послідовних портів і для 25-контактного паралельного порту. Такі тест-роз'єми випускаються багатьма фірмами, у тому числі і IBM (причому вона пропонує і універсальний роз'єм, в якому всі три різновиди об'єднано в одному корпусі).
Універсальний роз'єм відразу для трьох портів особливо зручний. Майте на увазі, що тест-роз'єми входять до складу більшості діагностичних і ремонтних наборів, тому окремо набувати їх не потрібно. Ви також можете зробити тест-роз'єм самостійно.
Мультиметри
Часто в процесі роботи доводиться вимірювати напругу і опір. Для цього застосовуються цифрові або аналогові мультиметри. У будь-якого з них є мінімум два вимірювальні висновки (щупа), які підключаються до ланцюга, що перевіряється. При з'єднанні мультиметр відображає свідчення. Залежно від вибраного режиму роботи, прилад вимірює або опір, або постійна або змінна напруга (більш висококласні моделі можуть вимірювати струм, місткість, частоту, параметри транзисторів і т.п.).
Для кожної величини існує декілька діапазонів вимірювання. Наприклад, верхні межі шкали при вимірюванні постійної напруги можуть бути рівні 200 мв, 2, 20, 200 і 1000 В. Оскільки в комп'ютерах використовується напруга живлення +5 і +12 У, краще всього виконувати вимірювання на межі 20 В. На менших межах прилад зашкалюватиме або взагалі вийде з ладу, а на великих точність прочитування свідчень виявиться недостатньою.
Якщо ви наперед не знаєте приблизної величини вимірюваної напруги, встановите мультиметр на “найгрубішу” межу, а потім поступово збільшуйте чутливість. У кращих з цих приладів вибір межі вимірювання здійснюється автоматично.
Такі мультиметри досить прості у використанні. Перемкнете мультиметр в режим вимірювання тієї величини, яка вас цікавить, наприклад в режим постійної напруги, і приєднаєте щупи до ланцюга, що перевіряється. Мультиметр сам вибере оптимальна межа вимірювання, і вам залишиться лише рахувати свідчення. Подібні прилади найчастіше є цифровими.
Краще користуватися малогабаритними цифровими мультиметрами. Вони не набагато дорожче стрілочних, але точність вимірювання у них значно вище. Деякі моделі за розмірами менше магнітофонної касети і уміщаються в нагрудній кишені.
Один з таких мультиметрів фірми Radio Shack має товщину менше 1 см і важить близько 100 р. Приладом такого класу ви зможете зміряти всі необхідні величини в будь-якому комп'ютері.
Логічні пробники і генератори одиночних імпульсів
При пошуку несправностей в цифрових схемах зручно використовувати логічного пробника. Цифровий сигнал може бути або високого (5 В), або низького (0 В) рівня. Імпульси бувають дуже короткими (долі мікросекунди), а частота їх проходження може досягати десятків мегагерц, тому звичайний мультиметр в такій ситуації даремний. Логічний пробник призначений для контролю і індикації саме таких цифрових сигналів.
Особливо він може пригодиться в нагоді при пошуку несправності в “мертвому” комп'ютері. За допомогою пробника можна перевірити роботу тактового генератора і наявність інших синхронізуючих сигналів. Ви можете порівняти сигнали на кожному виведенні якої-небудь інтегральної схеми з сигналами на справній мікросхемі і знайти компонент, що вийшов з ладу. Логічний пробник може виявитися корисним і при перевірці дисководів – він дозволяє перевірити сигнали на інтерфейсному кабелі або в самій схемі накопичувача.
Разом з логічним пробником зазвичай використовується генератор одиночних імпульсів.
Він призначений для примусової подачі в схему імпульсу високого рівня (+5 В) тривалістю 1,5-10 мкс. Реакція схеми порівнюється з її “штатною” поведінкою. Генератор одиночних імпульсів використовується рідше, ніж логічний пробник, але в деяких випадках він буває вельми корисний.
Тестер мережевої розетки
Вельми корисний вимірювальний пристрій. Цей простій і дешевий прилад застосовується для перевірки електричних розеток. Його вставляють в розетку і по свіченню трьох світло-діодів визначають правильність підключення проводів.
Хоча погано змонтована розетка - велика рідкість, мені кілька разів доводилося стикатися з цією проблемою. В більшості випадків був неправильно підведений заземлюючий провідник. Неправильно змонтована розетка приводить до нестійкої роботи комп'ютера і його “зависання”. Це викликано тим, що мережеві перешкоди в незаземленій системі потрапляють на загальний дріт комп'ютера, щодо якого “відлічуються” рівні логічних сигналів. В результаті виникають помилки при передачі даних і періодичні збої.
Одного разу під час семінару з пошуку несправностей РС мені довелося використовувати комп'ютер, одне лише наближення до якого блокувало його роботу. Всякий раз, коли я підходив до нього, електростатичне поле, що згенерувало моїм тілом, впливало на комп'ютер, і на екрані з'являлося повідомлення про помилку перевірки контролю парності. Проблема полягала в тому, що готель, в якому проводився цей семінар, був дуже старий і в кімнаті не було заземлених розеток. Щоб оберегти комп'ютер від блокування, я повинен був виходити з класу, тому що мої черевики з шкіряними підошвами генерували статичне навантаження.
Інша ознака поганого заземлення електричних розеток – електричні розряди, що виникають у момент дотику до корпусу комп'ютера. В цьому випадку струм протікає не там, де потрібно. Ця проблема також може бути викликана поганим заземленням самого комп'ютера. Використовуючи простій тестер електричних розеток, можна швидко визначити, чи справна конкретна розетка.
3. Програма профілактичних заходів.
Існує два типи профілактичних заходів: активні і пасивні. При активному профілактичному обслуговуванні виконуються операції, основна мета яких – продовжити термін безвідмовної служби комп'ютера. Вони зводяться головним чином до періодичного чищення як всієї системи, так і окремих її компонентів. Нижче описані операції по чищенню і змащені всіх основних елементів, переустановленні мікросхем.
Під пасивною профілактикою зазвичай розуміють заходи, направлені на захист комп'ютера від зовнішніх несприятливих дій. Йдеться про установку захисних пристроїв в мережі електроживлення, підтримці чистоти і прийнятної температури в приміщенні, де встановлений комп'ютер, зменшенні рівня вібрації і т.п. Коротше кажучи, пасивні профілактичні заходи (їх докладний опис ви знайдете декілька нижче) дозволяють забезпечити безпеку комп'ютера.
Методи активного профілактичного обслуговування
Наскільки часто вам доведеться виконувати активне профілактичне обслуговування комп'ютера, залежить від стану навколишнього середовища і якості компонентів системи. Якщо комп'ютер встановлений, наприклад, в заводському цеху або на автозаправній станції, то, можливо, вам доведеться чистити його раз на три місяці, а то і частіше. Чищення комп'ютерів, що працюють в офісі, зазвичай здійснюється раз на два роки. Проте, якщо після року експлуатації, розкривши комп'ютер, ви виявите там шар пороши, значить, час між профілактичними роботами слід скоротити.
Нижче розглядається ще одна операція, що виконується при профілактичному обслуговуванні, – періодичне резервне копіювання жорстких дисків.
Резервне копіювання системи
Один з основних етапів профілактичного обслуговування - резервне копіювання системи. Ця операція дозволяє відновити працездатність системи при фатальному апаратному збої. Для резервного копіювання необхідно придбати високо ємкий пристрій зберігання.
Природно, дискети для цього не підійдуть: вартість копіювання 4 Гбайт інформації буде просто “надхмарними”, крім того, виконання цієї операції вимагає значних витрат часу. Гідною альтернативою можуть служити пристрої на магнітній стрічці. Останнім часом вартість таких пристроїв постійно знижується, а місткість збільшується. Вибір пристрою для копіювання залежить від ваших фінансових можливостей.
Пам'ятаєте і про накопичувачі CD-RW, CD-R, Zip і Jazz, які також можна використовувати як пристроїв резервного копіювання. Не має значення, як ви виконуєте резервне копіювання системи, – головне, що ви це робите!
Чищення
Один з найбільш важливих елементів профілактичного обслуговування – регулярні і ретельні чищення. Пил, що осідає усередині комп'ютера, може стати причиною багатьох неприємностей. По-перше, вона є теплоізолятором, який погіршує охолоджування системи. В результаті скорочується термін служби компонентів і збільшується перепад температур при прогріванні комп'ютера. По-друге, в пилі обов'язково містяться провідні частинки, що може привести до виникнення витоків і навіть коротких замикань між електричними ланцюгами. І нарешті, деякі речовини, що містяться в пилі, можуть прискорити процес окислення контактів, що приведе кінець кінцем до порушень електричних з'єднань. У будь-якому випадку чищення комп'ютера піде йому тільки на користь.
У всіх комп'ютерах, що не належать до типа ATX, і сумісних з ними моделях використовується примусове повітряне охолоджування. Вентилятор, що встановлюється всередині, зовні або поряд з блоком живлення, витягає повітря з корпусу комп'ютера. При цьому тиск усередині корпусу виявляється нижчим, ніж поза ним. Це призводить до того, що в комп'ютер через отвори в корпусі і шасі проникає повітря. Повітряні фільтри в таких випадках зазвичай не встановлюються, оскільки важко забезпечити подачу повітря всередину корпусу через один вхідний отвір, який можна було б закрити фільтром.
У комп'ютерах ATX (а також NLX), часто вживаних у виробничих умовах, використовується інший принцип: вентилятор нагнітає повітря усередині корпусу, який потім виходить назовні через отвори і щілини. Головна перевага цього методу полягає в тому, що єдиним каналом надходження повітря у внутрішній простір комп'ютера є вхідний отвір вентилятора. Тому очистити повітря досить просто: достатньо лише встановити фільтр в горловині вентилятора. Фільтр, природно, доведеться періодично прочищати або замінювати. Оскільки усередині корпусу тиск вищий, ніж зовні, пил всередину потрапити не може, не дивлячись на відсутність герметизації. Ваше повітря, що поступає в комп'ютер, проходить через вентилятор і фільтр, що затримує частинки пороши.
У більшості комп'ютерів, з якими вам доведеться мати справу, охолоджування здійснюється за рахунок пониження тиску в їх корпусах. Встановити які-небудь фільтри в ці комп'ютери неможливо, тому що повітря поступає в корпус через численні отвори. Природно, пил і різні хімічні речовини з навколишнього середовища потрапляють всередину і осідають там. З часом такі “відкладення” можуть привести до небажаних наслідків.
Досить часто виникає проблема перегріву комп'ютера. Шар пилу є тепло ізолятором, який перешкоджає охолоджуванню вузлів комп'ютера. Деякі компоненти сучасних персональних комп'ютерів виділяють значну кількість тепла, яке необхідне від них відводити. Крім того, в пилі можуть міститися речовини, провідні електричний струм, а це приводить до появи додаткових електричних ланцюгів проходження сигналів, яких бути не повинно. До того ж ці речовини прискорюють процес окислення контактів роз'ємів кабелів і плат адаптерів, а також висновків компонентів, що встановлюються в кубла. Все це може привести до помилок і збоїв в роботі комп'ютера.
У тютюновому диму містяться речовини, які проводять електричний струм і вступають в хімічні реакції з металами. Наліт від диму утворюється практично усюди в комп'ютері, приводячи до окислення і забруднення електричних контактів, головок читання/запису і лінз оптичних датчиків. Не паліть поряд з комп'ютерною технікою і спробуйте переконати своє керівництво ввести це правило в службову інструкцію.
Найбільш схильні до забруднення дисководи. Кожний з них виявляється, просто кажучи, великою “трубою”, через яку постійно протікає повітря. Тому в них швидко скупчується величезна кількість пороши і небажаних хімічних сполук. З жорсткими дисками проблем менше. Вони мають герметичну конструкцію з одним клапаном, в якому встановлений повітряний фільтр. Чищення жорсткого диска зводиться до простого здування пороши із зовнішньої поверхні корпуси (усередині нічого протирати не потрібно).
Інструменти для розбирання і чищення комп'ютера
Для того, щоб як слід почистити комп'ютер і всі встановлені в нім плати, необхідні спеціальні інструменти і матеріали:
розчин для чищення контактів;
балончик із стислим повітрям;
маленькі щітки;
поролонові чистячі тампони;
заземлений наручний браслет.
Також можуть пригодиться в нагоді:
клейка стрічка;
хімічний інертний герметик;
силіконова мастила;
малогабаритний пилосос.
Ці інструментів і хімікати зазвичай достатньо для виконання більшості профілактичних операцій.
Хімікати
Для чищення комп'ютерів і інших електронних пристроїв використовуються хімічні речовини. Їх можна розділити на наступні основні групи:
99универсальные очищувачів;
99средства для чищення і мастила контактів.
Хімічні склади багатьох чистячих розчинів, використовуваних в електроніці, за останній час дуже змінилися, оскільки більшість реактивів, що використалися раніше, були визнані небезпечними для навколишнього середовища. Атоми хлору, що входять до складу молекул хлорвмістимих органічних розчинників, вступають в реакцію з молекулами озону і руйнують їх, тому використання таких речовин зараз строго контролюється міжнародними організаціями. Більшості компаній, що проводять хімічні
реактиви для чищення і профілактичного обслуговування комп'ютерів, доводиться підшукувати замінники, безпечні для навколишнього середовища. Правда, істотним недоліком цих замінників є дорожнеча і неефективність.
Пристосування для видалення пороши
Істотною підмогою при “наведенні ладу” в системі може стати балончик (або компресор) із стислим газом. З його допомогою пил і грязь можна просто здути з поверхні деталей. Раніше ці балончики заповнювалися фреоном, зараз – фторвмістимими вуглеводнями або вуглекислим газом, які не завдають шкоди озоновому шару. Але будьте обережні: в процесі розширення газів при виході їх з сопла балона на останньому може накопичуватися великий електростатичний заряд. При роботі з комп’ютерами завжди використовуйте тільки спеціально призначене для цього устаткування. Річ у тому, що подібні ж пристосування використовуються для чищення кіно- і фотоапаратура, і вони не завжди відповідають вимогам електростатичної безпеки.
До пристосувань, в яких використовується стислий газ, відносяться балончики з охолоджуючими рідинами. Вони призначені не для профілактики, а скоріше для ремонту. Річ у тому, що часто несправність компоненту виявляється лише після його нагріву, а охолоджування на якийсь час відновлює його працездатність. Охолоджуючою рідиною його можна швидко остудити. Якщо схема після цього починає працювати правильно, вважайте, що несправний елемент знайдений.
Пилососи
Іноді при “очисних роботах” перевага віддається пилососам. Із стислим газом простіше працювати на маленьких ділянках. Пилососом можна “розгребти завали” в комп'ютері, покритому шарами пороши і грязі. Крім того, при використанні балончика пил, який ви здуваєте з одного компоненту, тут же осідає на іншому, чого не трапляється при використанні пилососа. При виїзному обслуговуванні у валізу з інструментами простіше покласти балончик із стислим газом, а не пилосос, нехай навіть і маленький.
Існують пилососи, створені спеціально для обслуговування електронних пристроїв. Вони сконструйовані так, щоб мінімізувати виникаючий електростатичний розряд. При використанні звичайного пилососа, в якому не передбачений захист від електростатичного розряду, необхідно прийняти запобіжні засоби, наприклад надіти заземлений наручний браслет. Якщо шланг пилососа має металеву насадку, слід бути обережним і не торкатися нею монтажних плат і компонентів.
Щітки і тампони
Перш ніж видаляти пил струменем стислого газу або пилососом, можна зняти її невеликою щіточкою (цілком підійдуть косметичні, а також ті, які використовуються при ретуші фотографій або малюванні). Прийміть запобіжні засоби проти статичних зарядів, які утворюються при терті. Чистити щітками краще всього корпуси блоків, лопаті вентиляторів, грати повітрозабірних отворів і клавіатуру. Якщо ви протираєте щіткою що-небудь поряд або на самій друкарській платі, обов'язково надіньте антистатичний браслет із заземленням. Рухи повинні бути повільними і без натиску - це запобіжить появі електростатичних розрядів.
Контакти роз'ємів, головки дисководів і інші важливі вузли зазвичай протирають тампонами з матеріалів на зразок поролону або штучної замші, які не залишають після себе волосків і пилу. Такі тампони набагато дорожче ватяних. Але останніми, при всій їх дешевизні, все ж таки краще не користуватися, оскільки буквально на всьому, з чим вони стикаються, залишаються волокна бавовни, які за певних умов можуть стати провідними або прилипнути до головок дисководів і подряпати поверхню гнучкого диска. Чистячі тампони з поролону або замші можна придбати в більшості магазинів, торгуючих апаратурою і радіодеталями.
Не слід терти контакти гумкою. Багато хто рекомендує зчищати грязь і оксидні плівки з друкарських контактів м'якою олівцевою гумкою (та і я сам до останнього часу був тієї ж думки). Як показали експерименти, цей спосіб не підходить з кількох причин. По-перше, при терті гумки об контакти утворюються електростатичні заряди. Вони можуть вивести з ладу мікросхеми, встановлені на платах. Чистити контакти плат краще “вологим” способом (використовуючи відповідні рідини). По-друге, навіть при використанні найм'якших гумок захисне золоте покриття частково стирається, відкриваючи повітрю і волозі доступ до основного матеріалу контактів. Деякі фірми випускають спеціальні тампони, наперед просочені чистячим складом із змащуючими добавками. Вони цілком безпечні, оскільки не викликають електростатичних розрядів і зберігають золоте покриття контактів.
Силіконові мастила
Ці мастила використовуються замість машинних масел при чищенні механізмів фіксації дискет в накопичувачах, що направляють, по яких переміщаються блоки головок дисководів, або що направляють друкуючої головки принтера.
Перевага силікону полягає в тому, що він з часом не загусає і до нього не прилипає пил. Кількість мастила, що наноситься, повинна бути мінімальною, краплі і потоки абсолютно недопустимі. Поява мастила в непередбачених для цього місцях (наприклад, на головках накопичувачів) може привести до найнеприємніших наслідків.
Для точкового нанесення мастила краще всього користуватися пластмасовою зубочисткою, а якщо потрібно змастити поверхню, що наприклад направляють головки принтера, – губчастим тампоном.
Майте на увазі, що при виконанні деяких операцій, описаних в цьому розділі, можуть утворюватися статичні заряди. Тому обов'язково заземляйте в цих випадках все, що тільки можна (у тому числі і себе), щоб не вивести з ладу мікросхеми на платах.
Розбирання і чищення
Для того, щоб як слід почистити комп'ютер, його необхідно хоч би частково розібрати. Деякі особливо старанні поклонники чистоти доходять до того, що знімають системну плату. Звичайно, при цьому ви дістанете прекрасний доступ до решти вузлів, але, на мій погляд, досить довести розбирання до тієї стадії, коли системна плата виявиться повністю відкритою.
Вам доведеться вийняти всі знімні плати адаптерів і дисководи. Хоча головки дисководів можна протерти за допомогою чистячої дискети, не знімаючи кришку комп'ютера, можливо, вам захочеться зробити грунтовніше “прибирання”. Крім головок, можна протерти і змастити механізм фіксації дискети, а також почистити плати управління і роз'єми. Для цього дисковод зазвичай доводиться витягувати з комп'ютера.
Ті ж самі операції виконують і з жорстким диском: чистять плати і роз'єми, а також змащують заземлюючу пластинку. Для цього накопичувач на жорсткому диску доведеться вийняти. Про всяк випадок, перш ніж робити це, створіть резервну копію тих, що зберігаються на диску даних.
Установка мікросхем на свої місця
При профілактичному обслуговуванні дуже важливо усунути наслідки термічних зсувів мікросхем. Оскільки комп'ютер при включенні і виключенні нагрівається і остигає (отже, його компоненти розширюються і стискаються), мікросхеми, встановлені в кублах, поступово з них “виповзають”. Тому доведеться знайти всі компоненти, встановлені в кублах, і поставити їх на місце.
У більшості комп'ютерів мікросхеми пам'яті встановлюються в кублах або входять до складу модулів SIMM або DIMM. Ці модулі фіксуються в роз'ємах за допомогою спеціальних клямок. У модулів SIPP (аналогічних SIMM, але з штирьовими, а не друкарськими висновками) таких клямок немає, тому вони іноді “вилазять” з своїх кубел. Але першими кандидатами на “виповзання” є звичайні мікросхеми пам'яті, що встановлюються в гнізда. Окрім вказаних інтегральних схем, в кублах можуть бути розміщені мікросхеми ROM, мікропроцесор і співпроцесор. Решта всіх інтегральних схем в більшості комп'ютерів встановлюється шляхом паяння.
Втім, можливі різні варіанти. Компоненти, які в одному комп'ютері встановлені в кубла, в іншому можуть бути просто упаяні (навіть якщо ці комп'ютери виготовлені однією і тією ж фірмою). Подібні відмінності зазвичай пов'язані з такою прозаїчною обставиною, як наявність на заводі певних мікросхем. Якщо до моменту збірки плати їх на складі не виявилось, щоб не зупиняти виробництво, замість них встановлюються порожні кубла. Коли необхідні мікросхеми поставляються, їх просто швидко ставлять в кубла - і плати готові. У багатьох нових комп'ютерах мікропроцесори встановлюються в кубла ZIF (Zero Insertion Force – з нульовим зусиллям вставки) з важелем, за допомогою якого можна затиснути або звільнити відразу всі висновки встановленої мікросхеми. Як правило, з кубел типа ZIF мікросхеми не “виповзають”.
Для того, щоб поставити мікросхему в гіздо, натиснете на неї зверху великим пальцем, обов'язково притримуючи при цьому плату долонею із зворотного боку. З великими мікросхемами треба звертатися обережніше. Їх встановлюють, по черзі натискаючи спочатку з однією, а потім з іншого боку, поки вони повністю не встануть на місце (так обачно поступають з процесором і співпроцесором). При переміщенні мікросхеми вниз часто виразно чується скрип. Оскільки при цьому до плат додаються значні зусилля, їх краще виймати з роз'ємів або з корпусу.
Все це в першу чергу відноситься до системних плат. У жодному випадку не натискайте на мікросхеми, якщо немає можливості притримати плату іншою рукою із зворотного боку, інакше плата прогнеться, а при дуже великому зусиллі може зламатися перш, ніж мікросхема встане на місце. Пластмасові стійки, на яких встановлюється системна плата, рознесені дуже далеко і не можуть протидіяти її прогинанню при такому великому натиску. Тому, перш ніж поправляти мікросхеми системою платі, вийміть останню – інакше ви не зможете притримувати її знизу.
Не дивуйтеся, якщо приблизно через рік після того, як ви встановите мікросхеми на місце, вам доведеться робити це знову. Це цілком нормальне явище.
Чищення плат
Для чищення плат і роз'ємів вам знадобляться описані вище тампони і чистячі розчини. Спочатку очистите плати від пилу і грязі, а потім займіться встановленими на них роз'ємами. Плати, як правило, краще всього чистити за допомогою спеціального пилососа або балончика із стислим газом. Останній особливо ефективний при здуванні пороши з плат, на яких встановлена велика кількість компонентів.
Не забудьте видути пил з блоку живлення, при цьому звертайте особливу увагу на отвори, через які вентилятор проганяє повітря. Для цього розбирати блок живлення не потрібно, достатньо лише продути його, направивши струмінь стислого газу у вихідний отвір вентилятора. Тим самим ви здуєте пил з внутрішніх компонентів блоку живлення, вичистите лопаті вентилятора і грати, що закривають їх.
Увага!
Під час чищення електронних пристроїв приймайте запобіжні засоби проти електростатичних розрядів, які особливо часто утворюються в сухій атмосфері взимку.
Найнадійніший спосіб уникнути подібних неприємностей . скористатися антистатичним браслетом із заземленням. Його треба підключити до загального провідника тієї друкарської плати, яку ви збираєтеся протирати. Це послужить гарантією того, що не виникне розряду між вашим тілом і платою. Інший, більш простій, але менш надійний спосіб . тримати плату так, щоб один з ваших пальців завжди стосувався її загального дроту. Що стосується заземлення, то простіше за всього нього підключити тоді, коли системна плата встановлена в корпусі комп'ютера (можна під'єднатися до металевого шасі). Це ще один довід на користь того міркування, що без крайньої необхідності плату з корпусу витягувати не варто.
Чищення контактів роз'ємів
Протирати контакти роз'ємів потрібно для того, щоб з'єднання між вузлами і компонентами системи були надійними. Слід звернути увагу на роз'єми розширення, електроживлення, підключення клавіатури і динаміка, розташовані на системній платі.
Що стосується плат адаптерів, то на них треба протерти друкарські роз'єми, що вставляються в слоти на системній платі, і решту всіх роз'ємів (наприклад, встановлений на зовнішній панелі адаптера).
Змочите тампон чистячим розчином. Якщо ви користуєтеся аерозолем, то нанесіть на тампон таку кількість рідини, щоб вона почала з нього капати. Розпилюйте аерозоль подалі від комп'ютера.
Не економте чистячий розчин, почастіше змочуйте тампон і протирайте роз'єми як слід. Хай вас не турбує те, що краплі рідини залишаються на поверхні системної плати. Ці розчини безпечні як для самої плати, так і для встановлених на ній компонентів.
Починайте чищення з позолочених контактів роз'ємів, а потім переходите до всього іншого. Протріть роз'єми для підключення клавіатури, динаміка, живлення і батареї, а також ділянки поверхні, з якими контактують головки гвинтів, що кріплять системну плату і що одночасно здійснюють електричне з'єднання її загальної шини з шасі.
На платах адаптерів особливо ретельно слід протерти контакти друкарських роз'ємів, які вставляються в роз'єми на системній платі. До їх позолочених контактів зазвичай торкаються, коли беруть в руки плату адаптера. При цьому вони покриваються жирними плямами, що при установці адаптера погіршує контакт з системною платою. Для протирання саме таких роз'ємів непогано було б використовувати чистячий засіб з додаванням струмопровідного мастила, що, по-перше, привело б до зниження необхідного зусилля при установці плати адаптера в слот, а по-друге, захистило б контакти від окислення.
Тим же чистячим розчином можна протерти роз'єми плоских кабелів і всі інші з'єднувачі в комп'ютері. Це відноситься в першу чергу до роз'ємів інтерфейсних кабелів накопичувачів на гнучких і жорстких дисках, друкарських платах управління дисководів, а також до роз'ємів живлення.
Чищення клавіатури і миші
Клавіатура і миша ніби створені для того, щоб втягувати в себе пил і грязь. Якщо ви коли-небудь відкриєте стару клавіатуру, то будете невимовно уражені її схожістю з відром для сміття.
Тому раджу вам періодично чистити клавіатуру пилососом. Можна також перевернути клавіатуру клавішами вниз і продути її струменем стислого повітря. Це допоможе позбавитися від більшої частини грязі, що накопичилася, а разом з тим і від неприємностей, пов'язаних із залипанням і поганими контактами в клавішних перемикачах.
Якщо яка-небудь клавіша все ж таки залипне або контакт з нею стане ненадійним, крапніть в її контактний вузол небагато очищувач. Краще всього, заздалегідь знявши ковпачок клавіші, бризнути з балончика безпосередньо на перемикач. Зазвичай для цього не доводиться повністю розбирати клавіатуру. Проблем з поганими контактами і залипанням клавіш не виникне, якщо періодично чистити клавіатуру за допомогою пилососа або балончика із стислим повітрям.
В більшості випадків для того, щоб почистити мишу, досить відвернути фігурну шайбу (кришку), що закриває відсік з кулькою, і витрусити його з кубла. Протріть його яким-небудь чистячим складом. Я не радив би використовувати для цього очищувач з мастилом, тому що навряд чи вам потрібна кулька, яка ковзає, а не котиться по столу. Після цього прочистите щіточкою або тампоном, змоченим в очищувачі, ролики, з якими стикається кулька усередині корпусу миші.
Якщо чистити мишу описаним способом, то вас не дратуватимуть епізодичні застрявання і різкі скачки покажчика на екрані. Я б порадив працювати з мишею на спеціальному килимку: при цьому вона не збиратиме весь пил з вашого столу. Мишу краще всього чистити, не чекаючи, поки вона почне погано працювати.
Існує пристрій позиціонування, яке вимагає мінімального відходу, - це Trackpoint, створений IBM, і подібні до нього пристрої, представлені іншими виробниками, наприклад Glidepoint фірми Alps. Ці пристрої повністю герметичні і управляють покажчиком за допомогою спеціальних датчиків. Очищення зводиться до простого протирання поверхні пристрою з використанням слабкого очисного розчину.
Профілактичне обслуговування жорстких дисків
Щоб гарантувати збереження даних і підвищити ефективність роботи жорсткого диска, необхідно час від часу виконувати деякі процедури по його обслуговуванню.
Існує також декілька простих програм, за допомогою яких можна якоюсь мірою застрахувати себе від втрати даних. Ці програми створюють резервні копії (і при необхідності відновлюють їх) тих критичних зон жорсткого диска, при пошкодженні яких доступ до файлів стає неможливим.
Дефрагментація файлів
У міру того як ви записуєте файли на жорсткий диск і видаляєте їх, багато хто з них фрагментується, тобто розбиваються на безліч розкиданих по всьому диску частин. Періодично виконуючи дефрагментацію файлів, ви вирішуєте відразу дві задачі. По-перше, якщо файли займають безперервні області на диску, то переміщення головок при їх зчитуванні і записі стає мінімальним, що зменшує знос приводу головок і самого
диска. Крім того, істотно збільшується швидкість зчитування файлів з диска.
По-друге, при серйозних пошкодженнях таблиць розміщення файлів (File Allocation Table – FAT) і кореневого каталогу дані на диску легше відновити, якщо файли записані як єдине ціле. Якщо ж вони розбиті на безліч фрагментів, то, не звертаючись до FAT і структури каталогів, практично неможливо визначити, до якого файлу відноситься той або інший фрагмент. На користь збереження інформації я б порадив виконувати дефрагментацію жорсткого диска разів в тиждень або після кожної операції резервного копіювання.
У більшості програм дефрагментації передбачені наступні функції:
дефрагментація файлів;
стиснення файлів (впорядкування вільного простору);
сортування файлів.
Основною операцією є дефрагментація, але в більшості програм передбачено і ущільнення файлів. Дефрагментація не виконується автоматично, а повинна бути вказана особливо, оскільки на неї витрачається додатковий час. При її проведенні всі файли, записані на диску, переміщаються до його початку, а вільний простір розташовується в кінці. Це призводить до того, що записувані згодом файли не фрагментуються і весь вільний простір є єдиною областю, достатньою для запису будь-якого файлу без його розбиття на частини.
Останнє операція – сортування файлів – не є життєво необхідним, але передбачена в багатьох програмах дефрагментації. Виконується вона дуже довго, але на швидкість доступу до даним практично не впливає. Безумовно, сортування має деякий сенс, оскільки, відновлюючи дані, ви знатимете, в якому порядку розташовувалися файли до моменту аварії. Хоча знати це і не обов'язково - цілком достатньо того, щоб всі файли були дефрагментовані. Порядок їх розташування в цьому випадку не має значення. Сортування файлів передбачене не у всіх програмах дефрагментації, оскільки результат не виправдовує витраченого на неї часу.
Для різних операційних систем існують різні програми дефрагментації. У постачання Windows 9х/Me входить програма, яка працює з файловими системами FAT 16 і FAT 32. Вона є графічним застосуванням, яке може виконуватися у фоновому режимі. Тому дана програма дефрагментації краща за інших. Під час її роботи можна викликати вікно з детальною інформацією про процес дефрагментації або обмежитися мінімальною інформацією про етапи процесу.
Пам'ятаєте, що програми дефрагментації для файлових систем FAT 16 і FAT 32 несумісні. Тому не запускайте програми ScanDisk for DOS або Norton Disk Doctor в середовищі Windows 9х – наслідки можуть бути непередбачувані!
Майстер обслуговування Windows 98/Me
У Windows 98 є програма Майстер обслуговування (Maintenance Wizard). З її допомогою можна автоматизувати виконання деяких процесів при профілактичному обслуговуванні. Запустіть цю програму і виберіть необхідні програми, файли і розклад обслуговування. Вибрані дії автоматично виконуватимуться в указаний час, не відволікаючи вас від основної роботи.
Антивірусні програми
Віруси небезпечні для будь-якої операційної системи. Тому не варто нехтувати антивірусними програмами. Оскільки Windows 9х таких програм не містить, придбайте одну з антивірусних програм, що поставляються іншими фірмами. Незалежно від використовуваної програми, виявлення вірусів слід проводити систематично (зокрема, перед кожною операцією резервного копіювання жорсткого диска). Не чекайте, поки вірус почне діяти і натворить бід.
Пасивні профілактичні заходи
Під пасивною профілактикою розуміють створення прийнятних для роботи комп'ютера загальних зовнішніх умов. Треба враховувати фізичні дії: температуру навколишнього повітря, тепловий удар при включенні і виключенні системи, пил, дим, а також такі важливі чинники, як вібрація і удари. Крім того, дуже важливі електричні дії: електростатичні розряди, перешкоди в ланцюгах живлення і радіочастотні перешкоди.
Робоче місце
Кінцева мета будь-якої профілактики – збереження устаткування (і вкладених в нього засобів). Комп'ютери цілком надійно працюють в сприятливих для людини умовах.
Проте часто до них відносяться, як до настільних калькуляторів. При такому зневажливому відношенні вони, як правило, швидко виходять з ладу.
Перш ніж обзавестися комп'ютером, підготуйте для нього місце. На нім не повинно бути пороши, а в навколишньому повітрі - тютюнового диму. Не ставте комп'ютер біля вікна: сонячне світло і перепади температури впливають на нього далеко не кращим чином. Включати комп'ютер потрібно в надійно заземлені розетки, напруга в мережі повинна бути стабільною, без перепадів і перешкод. Не встановлюйте комп'ютер поряд з пристроями, що радіо передають, і іншими джерелами радіовипромінювання.
Нагрівання і охолоджування комп'ютера
Коливання температури несприятливо позначаються на стані комп'ютера. Тому, щоб комп'ютер працював надійно, температура в офісі або квартирі повинна бути постійною.
При коливанні температури можуть істотно прискоритися “виповзання” мікросхем з кубел, порепатися або відшаруватися струмопровідні майданчики на друкарських платах, руйнуватися паяні з'єднання. При підвищеній температурі прискорюється окислення контактів, можуть вийти з ладу мікросхеми і інші електронні компоненти.
Коливання температури можуть позначитися і на роботі жорстких дисків. Як вже наголошувалося, в деяких накопичувачах при різних температурах інформація записується на диск з різними зсувами щодо середнього положення доріжок запису, внаслідок чого виникають проблеми з подальшим зчитуванням.
Для будь-яких електронних пристроїв, у тому числі і для комп'ютерів, указується допустимий діапазон температур. Більшість фірм-виробників наводять ці дані в документації на виріб. У ній повинні бути вказані два діапазони температур: при експлуатації і при зберіганні.
Наприклад, для більшості комп'ютерів фірми IBM ці діапазони такі:
при експлуатації: від +15 до +32_C;
при зберіганні: від +10 до +43_C.
В цілях збереження як самого диска, так і записаних на нім даних оберігайте його від різких перепадів температури. Якщо ж такий перепад неминучий (наприклад, ви заносите комп'ютер взимку з морозу в тепле приміщення), то, перш ніж його включити, дайте йому прогрітися до кімнатної температури. Річ у тому, що на магнітних дисках накопичувача може конденсуватися волога, і при спробі включення накопичувач тут же вийде з ладу. Накопичувач в такій ситуації повинен прогріватися від декількох годинників до діб.
Цикли включення і виключення
Як наголошувалося вище, коливання температури несприятливо впливають на компоненти комп'ютера. Тому, якщо ви хочете, щоб ваш комп'ютер працював довго і безвідмовно, старайтеся якомога рідше за нього включати і вимикати. Існує два очевидні способи звести до мінімуму коливання температури в системі: або назавжди залишити комп’ютер включеним, або ніколи його не включати. Навряд чи вас влаштує другий варіант. Тому, якщо головною і єдиною вашою метою є продовження терміну служби системи, тримаєте комп'ютер постійно включеним. Звичайно, в реальному житті доводиться враховувати і інші обставини, наприклад вартість електроенергії, пожежну безпеку і т.п.
Якщо ви пригадаєте, як перегорають лампочки розжарювання, то зрозумієте, чому різкі зміни температури, що повторюються, дуже небезпечні. Найчастіше лампочки перегорають у момент включення, коли в нитці розжарення виникають великі теплові перевантаження - її температура менш ніж за секунду змінюється від кімнатної до декількох тисяч градусів. Постійно включена лампа служить довше, ніж та, яку весь час включають і вимикають.
Іноді як аргумент на користь того, що комп'ютер треба постійно тримати в робочому стані, приводять небезпеку електричних перевантажень, що виникають у момент включення. Проте дійсна причина виходу з ладу низьковольтних напівпровідникових пристроїв (якими є більшість компонентів комп'ютера, окрім блоку живлення і деяких вузлів монітора) у момент їх включення криється не в перевищенні допустимих струмів або напруги, а в тепловому розширенні або стисненні компонентів. Експерименти показують, що постійно включені інтегральні схеми виходять з ладу рідше, ніж ті, на які напруга подається від випадку до випадку.
Найчастіше у момент включення виходять з ладу блоки живлення. Струмові перевантаження, що виникають при включенні, зв'язані, наприклад, з розгоном двигунів, значно перевищують струми, які споживаються від джерел живлення в стаціонарному режимі. Протягом перших секунд роботи блок живлення віддає (і, отже, розсіює) велику потужність, особливо якщо одночасно розкручуються двигуни відразу декількох накопичувачів, для яких характерні найбільш високі значення пускових струмів. Це часто приводить до перевантаження як вхідних, так і вихідних компонентів блоку живлення (транзисторів і мікросхем). Мені не раз доводилося спостерігати подібні явища. Щоб продовжити термін служби комп'ютера, прагніть підтримувати температуру його напівпровідникових компонентів щодо постійної, а також обмежуйте кількість включень і виключень живлення.
Існує декілька причин, по яких не можна утілити в життя мою нав'язливу ідею залишати всі прилади навіки включеними. По-перше, залишені без нагляду, вони можуть стати причиною пожежі. Я бачив монітори, які спалахували із-за коротких замикань в схемі, і комп'ютери, які перегрівалися і виходили з ладу із-за зупинок вентиляторів. Після цього я не залишаю жоден включений пристрій “безпритульним”. Інша обставина -це витрата електроенергії. У багатьох фірмах і організаціях проводяться навіть кампанії по її економії: вимикається зайве світло і непотрібні електричні пристрої. А сучасні високопродуктивні комп'ютерні системи споживають вельми пристойну потужність. До того ж збереження і конфіденційність інформації в системі, що працює без нагляду, викликає більше побоювань, чим у вимкненій і закритій на ключ.
У зв'язку з цим залишати комп'ютери включеними на ніч або на вихідні не стоїть.
Краще ухвалити компромісне рішення: включати їх один раз в день, але не частіше. Ця корисна рада часто ігнорується, особливо якщо на одному комп'ютері працює декілька чоловік. Кожний з них включає систему, робить свою справу і, йдучи, вимикає. Потім приходить новий співробітник - і все повторюється спочатку. У такій ситуації комп'ютери виходять з ладу набагато частіше.
Не варто переживати за долю жорсткого диска, що працює тривалий час.
Дати йому працювати якомога довше – краще, що ви можете для нього зробити. Залишаючи накопичувач включеним, ви знижуєте вірогідність помилок при записі і зчитуванні, що виникають із-за коливань температури, і завдяки цьому при використанні недорогих накопичувачів з кроковими двигунами приводу головок збільшується їх надійність і продовжується термін, після закінчення якого необхідно виконувати переформатування низького рівня для корекції зсуву головок. Підшипники і двигуни також краще працюють при стабільній температурі. Можливо, ви виявлялися за ситуації, коли не могли завантажити комп'ютер з жорсткого диска, після того, як довго його не включали (наприклад, після вихідних). Вийти з положення вам вдавалося тільки за допомогою переформатування. Але, швидше за все, якби ви залишили систему включеною, проблеми не виникло б.
Порада
Якщо ви довго не включали комп'ютер, то, перш ніж записувати що-небудь на жорсткий диск, дайте йому прогрітися хоч би хвилин 15. Включіть комп'ютер, випийте чашку кави, почитайте газету або займіться іншими справами. Надійність зберігання даних на диску зросте у багато разів.
Якщо ви надовго залишаєте комп'ютер включеним, але не працюєте на нім, екран краще відключити або вивести на нього зображення, що переміщаються випадковим чином. Якщо на екрані протягом тривалого часу висвічується статичне зображення, люмінофор кінескопа вигоряє. Екрани монохромних дисплеїв більш уразливі в цьому відношенні, ніж кольорових. Якщо ви коли-небудь бачили монохромний дисплей, на якому відображаються (навіть коли він вимкнений) меню або заставки постійно використовуваних програм, то ви зрозумієте, про що йдеться. Подивитеся на довідкові монітори в аеропортах або вокзалах – на них особливо помітний цей ефект.
Більшість сучасних моніторів, що підтримують функцію збереження електроенергії, по команді системи можуть автоматично переходити в режим очікування. Якщо у вашій системі передбачені можливості збереження енергії, включите їх для монітора, і вони заощадять електроенергію і збережуть дисплей.
Електростатичні заряди
Серйозну загрозу для компонентів комп'ютера представляють електростатичні заряди. Найбільш небезпечні вони взимку, при низькій вологості повітря, а також в районах з сухим кліматом. У цих умовах при роботі з комп'ютером необхідно прийняти спеціальні запобіжні засоби.
Електростатичні явища поза корпусом системного блоку рідко приводять до серйозних наслідків, але на шасі, клавіатурі або просто поряд з комп'ютером сильний розряд може привести до порушень при перевірці парності (у пам'яті) або зависання комп'ютера.
Бували випадки, коли комп'ютер зависав і з'являлися помилки парності тільки через те, що я проходив дуже близько від нього. Як правило, всі ці проблеми виникають тому, що кабель живлення комп'ютера погано заземлений. Для підключення системи до мережі потрібно користуватися трьох штирковою вилкою, а заземлення розетки повинне бути надійним.
Особливі запобіжні засоби необхідно приймати, відкриваючи системний блок або працюючи з окремими вузлами і платами, витягнутими з комп'ютера. Якщо вчасно не відвести статичний заряд, що накопичився, можна погубити багато компонентів комп'ютера.
Всякий раз, виймаючи з корпусу плати або адаптери, для вирівнювання електростатичного потенціалу беріться за ділянки, сполучені із загальним дротом, наприклад за кронштейни.
Як вже наголошувалося, якнайкращий спосіб позбавитися від електростатичних проблем – як слід заземлити шнур живлення. Для того, щоб статичні заряди не вивели з ладу компоненти системи, не “пускайте” їх всередину. Бар'єром на їх шляху є правильно сконструйовані шасі і корпус комп'ютера, через які заряди відводяться на загальний дріт. Щоб остаточно заземлити систему, її мережевий шнур слід підключити до розетки з трьома кублами.
Перешкоди в мережі живлення
Для того, щоб комп'ютер працював нормально, напруга живлячої мережі винна тат досить стабільним, а рівень перешкод в ній не повинен перевищувати гранично допустимої величини. Іноді комп'ютер доводиться підключати до тієї ж мережі змінного струму, від якої харчуються пристрої великої потужності. Перепади напруга, що виникає при включенні і виключенні цього устаткування, негайно позначається на його роботі. При роботі деяких агрегатів в мережі виникають перехідні процеси (сплески напруги)
амплітудою до 1 000 В і навіть вище, які можуть просто спалити блок живлення комп'ютера.
Хоча з'являються ці викиди досить рідко, їх наслідки можуть бути руйнівними. Навіть якщо для живлення комп'ютера використовується окрема лінія, не виключена поява в ній викидів напруги, оскільки це залежить від якості всієї мережі енергопостачання будівлі або навіть району.
Вибираючи місце і спосіб підключення системи до мережі, обов'язково враховуйте перераховані нижче вимоги.
Прагніть підключати комп'ютери до окремих ліній живлення з своїми запобіжниками (бажано автоматичними). Це, звичайно, не гарантує повної відсутності перешкод, але допоможе від них застрахуватися.
Перевірте опір шини заземлення (воно повинне бути низьким), вихідна напруга лінії (воно повинне знаходитися в допустимих межах) і переконаєтеся у відсутності перешкод і сплесків напруги.
Підключайте комп'ютер до мережі за допомогою трьох штиркових вилок. Не користуйтеся перехідниками для розеток з двома кублами, оскільки система при цьому залишиться без заземлення.
Рівень перешкод в мережі зростає при збільшенні внутрішнього опору лінії, тобто чим довше сполучні дроти і чим менше їх перетин, тим він вищий.
Щоб не збільшувати опір лінії, не користуйтеся без крайньої необхідності подовжувачами (або хоч би вибирайте ті з них, які розраховані на підключення могутніх споживачів енергії).
З часом у вас обов'язково виникне бажання підключити до розетки, в яку вставлений шнур від комп'ютера, що-небудь ще. В принципі це можливо, головне - щоб ці додаткові пристрої були не дуже багато. Для підключення пристроїв, що не мають відношення до комп'ютерів, краще використовувати іншу розетку.
На якість напруги, що живить комп'ютер, найбільший вплив робить “сусідство” (підключення до однієї лінії) таких приладів, як холодильники, кондиціонери, кавоварки, копіювальні апарати, лазерні принтери, обігрівачі, пилососи і могутні електроінструменти. Будь-який з цих пристроїв, будучи включеним в одну розетку з комп'ютером, може стати причиною його збою. Я бував в установах, де всі комп'ютери зависали щодня рівно в 9.05 ранку, після того, як включалися численні кавоварки.
Що стосується копіювальних апаратів і лазерних принтерів, то їх теж не варто включати в одну розетку з комп'ютером - вони споживають дуже велику потужність.
Ще одна проблема виникає в модних нині офісах, розділених перегородками на відсіки. Зазвичай в цьому випадку ніхто не утрудняє себе прокладкою окремих силових кабелів від загального розподільного щитка в кожен відсік, і вся електромережа є послідовним ланцюжком проводів і розеток, що обходить осередки одну за іншою. Мені шкода ту людину, чий комп'ютер підключений до останньої розетки в цьому ланцюзі - якість напруги в ній залишає бажати кращого.
Приведу тільки один приклад з власної практики. Мені довелося досить довго возитися з комп'ютером, в якому епізодично порушувався контроль парності. Адреси, по яких виникали помилки, не повторювалися, що зазвичай свідчить про неполадки в джерелах живлення. Всі мої спроби відремонтувати комп'ютер виявлялися безуспішними, оскільки не було ясно, що є причиною збоїв - блок живлення або силова електрична мережа. Відповідь була знайдена лише після того, як я постежив якийсь час за роботою системи. Помилка парності виникала кожного разу, коли в сусідньому відсіку включали копіювальний апарат. “Неполадка” зникла сама собою відразу ж, як тільки комп’ютер підключили до окремої лінії.
Вплив навколишнього середовища на роботу комп'ютера
Бруд, дим і пил ускладнюють роботу комп'ютера. Вентилятор блоку живлення втягує частинки, що є в повітрі, всередину комп'ютера, де вони і скупчуються. Якщо комп’ютер передбачається експлуатувати в несприятливих умовах, то, можливо, варто подумати про покупку системи, розробленої спеціально для цього.
У комп'ютерах промислового призначення могутній вентилятор використовується для нагнітання повітря усередині корпусу. Повітря, що поступає в комп'ютер, проходить через фільтр, який слід періодично очищати або замінювати. Усередині корпусу системного блоку утворюється область підвищеного тиску, тому пил і дим в нього проникнути не можуть - через всі отвори, окрім одного, повітря виходить назовні, а одне-єдине вхідний отвір закритий фільтром.
Для таких комп'ютерів існують спеціальні клавіатури, захищені від проникнення в них вологи і грязі. Одні з них є плоскими панелями з клавішами мембранного типу. Набирати на них досить важко, оскільки доводиться сильно натискати на клавіші. Інші схожі на звичайні, але всі клавіші на них закриті тонким пластмасовим чохлом-кришкою. Таким чохлом можна закрити і стандартну клавіатуру, щоб захистити її від пилу і грязі.
Отже, якщо ви дотримуватимете всі правила і рекомендації, приведені в цьому розділі, то ваш комп'ютер служитиме довго і надійно і знімати з нього кришку вам прийдеться тільки під час планового профілактичного обслуговування.
4. Основні напрями пошуку і усунення несправностей.
У цьому розділі мова піде про найбільш загальні способи пошуку і усунення несправностей. Детальніші інструкції по пошуку несправностей окремих елементів комп'ютера можна знайти в розділах, присвячених опису компоненту, що цікавить вас.
Перед пошуком і усуненням несправностей необхідно виконати ряд дій, які дозволять ізолювати джерело помилки.
1. Вимкнете комп'ютер і всі підключені пристрої. Відключите всі зовнішні пристрої, окрім клавіатури і монітора.
2. Перевірте якість підключення комп'ютера до мережі.
3. Перевірте правильність підключення клавіатури і монітора. Включите монітор і встановите регулятори яскравості і контрастності в положення 2/3 від максимального. У деяких моніторах ці параметри встановлюються за допомогою кнопок і екранного меню. Опис дій по настройці монітора можна знайти в його документації.
4. Якщо комп'ютер завантажується з жорсткого диска, то перевірте, щоб в дисководі не було дискети. Можете помістити в дисковод свідомо працюючу завантажувальну дискету або дискету з діагностичною програмою.
5. Включите комп'ютер. Подивитеся на вентилятори блоку живлення, процесора і інших елементів (якщо вони існують); також звернете увагу на індикатори передньої панелі. Якщо вентилятори не обертаються, а індикатор живлення не світиться, то, швидше за все, проблема в блоці живлення або системній платі.
6. Прослідкуєте процес самотестування при включенні живлення (POST). За відсутності проблем система видасть одиночний звуковий сигнал і почне завантаження. Коди не фатальних помилок відображатимуться на екрані монітора. При появі фатальних помилок система видаватиме звуковий сигнал. Коди і звукові сигнали визначаються використовуваною BIOS.
7. Дочекайтеся успішного запуску операційної системи.
Питання для самоконтролю:
Які компоненти використовують при збиранні типового ПК?
Перерахуйте формфактори системних плат.
Які порти містять системні плати?
Які існують типи гнізд для встановлення процесорів?
Назвіть основні мікросхеми модулів пам’яті. Яким чином вони встановлюються?
Які є інтерфейси накопичувачів на жорстких дисках?
Що відносять до допоміжних елементів?
Які дії потрібно виконати при збиранні ПК?
Як здійснюється діагностика ПК?
Які основні напрямки пошуку й усунення несправностей?
Тема 22. Перспективи розвитку комп’ютерних технологій. Нанотехнології.
Перспективи розвитку комп’ютерних технологій.
Нанотехнології.
Перспективи розвитку комп’ютерних технологій. Історичний огляд розвитку комп’ютерної техніки
Перший сучасний комп'ютер ENIAC у 1945 році успішно використовувався для розрахунку артилерійських балістичних таблиць, замінивши сотні обчислювачів з арифмометрами. Він важив 30 тонн, займав велике приміщення. Складався ENIAC із 1500 електромеханічних реле і 17 тисяч електронних ламп, споживав 150 КВт електроенергії і при цьому зберігав обсяг інформації, еквівалентний усього лише 80 символам. Коштував ENIAC мільйони доларів. В подальшому комп’ютери вдосконалювались в напрямку нарощення обчислювальних потужностей, зручності і економічності експлуатації. Розвиток сучасних персональних комп’ютерів нерозривно зв’язаний з появою мікропроцесорів. Мікропроцесор – це мініатюрна обчислювальна машина, розміщена на одній великій інтегральній схемі. На одному кристалі надчистого кремнію з допомогою складного і надточного технологічного процесу створюються мільйони транзисторів та інших схемних елементів, з’єднувальні проводи і точки підключення зовнішніх виводів. В сукупності вони створюють такі логічні блоки, як арифметичний пристрій, керуючий пристій, регістри і т.д.
Перший мікропроцесор Intel 4004 з'явився в 1971 році. Він мав таку ж обчислювальну потужність, що і ENIAC, але коштував усього 200 доларів. Intel 4004 містив 2300 транзисторів, мав розрядність 4 біти, міг адресувати 640 байтів пам’яті і споживав декілька десятків ватів. Його тактова частота – характеристика, від якої залежить швидкість роботи процесора – становила одну десяту мегагерца.
Перший 16-розрядний мікропроцесор і8086 фірма Intel випустила в 1978р. Він містив 29000 транзисторів, мав тактову частоту 5 мегагерц (МГц) і міг адресувати 1 Мбайт пам’яті. На базі цього мікропроцесора були створені перші комп’ютери IBM PC. З цього моменту розвиток мікропроцесорів нерозривно пов’язаний з розвитком персональний комп’ютерів. Поява нових поколінь мікропроцесорів призводила до створення на їх основі нових поколінь персональних комп’ютерів. І навпаки, зростаючі потреби в нарощенні ресурсів персональних комп’ютерів вимагали потужніших мікропроцесорів, що стимулювало їх розробку.
У 1982 році був випущений процесор Intel 80286, що містив уже 134 тисячі транзисторів, міг адресувати до 16 Мбайт фізичної пам’яті і мав тактову частоту 6 МГц. Проте його принципові нововведення - захищений режим і здатність адресувати до 1 Гбайт віртуальної пам’яті майже не використовувались. Персональні комп’ютери, що були розроблені на базі Intel 80286, стали називати IBM AT.
В 1985р. з’явились перші 32-розрядні мікропроцесори – Intel 80386. Розрядність шини даних і внутрішніх регістрів досягла 32 біт, що дозволило адресувати до 4Мбайт фізичної пам’яті. З’явились нові регістри, нові 32-бітні операції, був істотно допрацьований захищений режим, запроваджений режим V86 і посторінкове управління пам’яттю. Для повнішої реалізації обчислювальних можливостей мікропроцесорів Intel 80386 була створена операційна оболонка Microsoft Windows, яка започаткувала розвиток сучасних операційних систем Windows фірми Microsoft.
В 1989р. фірма Intel випустила мікропроцесор 80486, який містив 1,2 млн. транзисторів. Мікропроцесори сімейства 80486 могли адресувати фізичну пам’ять об’ємом 32 Мбайт, віртуальну пам’ять – 64 Мбайт. Існувало чотири різновидності процесора Intel 80486: 80486DX, 80486SX, 80486DX2, 80486DX4.
В 1993р. з’явились перші мікропроцесори Pentium з частотою 60 і 66 МГ. Від попереднього покоління – Intel 80486 – вони відрізнялись суперскалярною архітектурою, яка дозволяла за один такт виконувати дві інструкції. Паралельно фірма Intel стала розробляти процесор Pentium Pro, можливості якого дозволяли паралельно виконувати більше інструкцій. В зв’язку із зростаючими об’ємами графічної, відео та аудіо інформації в 1997р. був створений мікропроцесор Pentium MMX. Технологія MMX (MultiMedia eXtension – мультимедійні розширення ) дозволяла паралельну обробку інформації одною інструкцією.
В 1997р. з’явився мікропроцесор Pentium II. В його архітектурі технологія MMX була поєднана з архітектурою Pentium Pro.
В 1999 році поступив у продаж процесор Intel Pentium III. Він складається вже з дев'ятьох із половиною мільйонів транзисторів і має тактову частоту – 600 МГц. Його швидкодія сягає 500 мільйонів операцій у секунду.
Фірма Intel розробила 64-мікропроцесор Merced, який з’явився в 2000-2001 роках.
Закон Мура
На протязі останніх сорока років спостерігається експоненційне зростання потужностей інформаційних технологій. Основні показники інформаційних комп'ютерних і комунікаційних технологій збільшуються в геометричній прогресії. Так само за останні роки зростають показники потужності і швидкодії комп'ютерних пристроїв при незмінній ціні. Першим експоненціальне зростання комп'ютерної індустрії виявив у 1965 році один із фундаторів компанії Intel Гордон Мур. Малюючи для чергового виступу графік росту продуктивності мікросхем, він зауважив надзвичайну закономірність: у кожному новому кристалі розміщалося приблизно вдвічі більше транзисторів, ніж у попередньому, а з'являлися нові мікросхеми через рівні проміжки часу – через півтора-два роки після попередньої.
Закон Мура стверджує, що кожні півтора – два роки потужність інформаційних технологій зростає в два рази, в той час як ціна залишається незмінною.
Оцінити наслідки закону Мура в комп'ютерній індустрії зручно на прикладі мікропроцесора – ключового пристрою будь-якого електронного приладу. З'явилися перші мікропроцесори в середині шістдесятих років. Сьогодні мікропроцесори застосовуються в мобільних телефонах, факсимільних апаратах, медичному устаткуванні. Це "мозок" не тільки персонального комп'ютера, але практично будь-якого з сучасних електронних пристроїв. Але найуспішнішим стало все-таки застосування мікропроцесорів в персональних комп'ютерах. Зараз рядовий користувач персонального комп'ютера з процесором Pentium III має обчислювальну потужність, що перевищує сумарні можливості всіх американських і радянських комп'ютерів у 1969 році, на яких були розраховані параметри космічних польотів із висадкою на Місяць. Такими ж темпами ростуть обсяги оперативної пам'яті і пам'яті на жорстких дисках. Здешевлюються та вдосконалюються монітори, принтери, сканери і так далі.
Закон Мура є лише математичним виразом загальних процесів інформаційної епохи. Більшість спеціалістів вважає, що не можна назвати якусь одну причину цього процесу. Скоріше це саморегулюючий або в значній мірі регульований економічний цикл, вектор взаємодії реклами, людських очікувань, технологічних досягнень і, звичайно, величезних інвестицій в інформаційні технології.
Прогнози зростання комп’ютерної техніки
Але як довго може тривати це зростання і що очікується хоча б у найближчі десять – п'ятнадцять років? Спеціалісти прогнозують, що в 2011 році мікропроцесори Intel будуть працювати на тактовій частоті 10 тисяч МГц. При цьому число транзисторів на кожному такому процесорі досягне мільярда, а обчислювальна потужність 100 мільярдів операцій у секунду. Комп'ютер із процесором такої потужності буде коштувати як і раніше біля півтори тисяч доларів і розміщатися на столі. Вже є обнадійливі результати по вакуумній-ультрафіолетовій літографії, що дозволить значно зменшити розміри транзисторів. А в лабораторних умовах вже випробувані "балістичні" транзистори, час переключення яких порядку фемтосекунди. Найважливішим знаком змін можна вважати зниження роздрібної ціни устаткування у 1999 році до одного долара за мільйон комп'ютерних операцій в секунду. В 1989-му році ця цифра становила п'ятсот, а в 1979-му - двісті п'ятдесят тисяч доларів. Прогнозується, що через десять років цей обсяг операцій буде коштувати менше цента. З такою ж швидкістю ростуть пропускні спроможності INTERNET-мереж. Ціна міжнародних телефонних переговорів знизиться до одного цента за хвилину. І це – із сьогоднішніми оптико-волоконними магістралями, що пропускають гігабіти (109 біт) інформації в секунду. А до 2010-го року очікується таке розширення каналів, що передача інформації обсягом один терабіт (1012 біт) волоконно-оптичного зв'язку буде коштувати один цент напротязі години. При такій швидкості зв'язку всі 40 мільйонів одиниць зберігання Російської державної бібліотеки можуть бути передані за 10 хвилин у будь-яку точку нашої планети. Таким чином, сучасні процесори і широкополосні INTERNET-технології ведуть до збільшення пропускних спроможностей мереж при зменшенні експлуатаційних витрат.
Перспективи розвитку інформаційних технологій
В 1996 році останні прогнози підтвердив Білл Гейтс: "Закон Мура, як видно, буде діяти ще років двадцять. Щоб скористатися перевагами неймовірної швидкодії на молекулярному рівні, комп'ютери повинні стати дуже маленькими, навіть мікроскопічними. Наука вже пояснила, як будувати супершвидкі комп'ютери. Поки не вистачає одного – технологічного прориву, але за цим, як показує історія, затримки не буде". В останні роки головним локомотивом закону Мура став INTERNET. Під’єднання до INTERNET переважної більшості шкіл і навіть дитячих садків розвинутих країн вже зараз готує покупців і споживачів інформаційно-комп'ютерної епохи. Основна ціль комп'ютерної індустрії – створити інформаційну магістраль, у яку поступово перетворюється INTERNET, щоб стати недорогим засобом поширення аудіо та відео інформації. Згідно останніх соціологічних дослідженнях час, що затрачається на INTERNET, користувачі віднаходять за рахунок телевізійних програм. В 1999-му році кількість проданих комп'ютерів перевищила сто мільйонів і зрівнялась із загальним числом продаж телевізорів. За прогнозами на 2001 рік комп'ютери будуть випереджати телевізори вже на 30 відсотків. Вже зараз INTERNET – основна причина купівлі персональних комп'ютерів у усьому світі. Наскільки велика його роль говорить цитата з недавнього повідомлення для преси компанії Intel: "INTERNET настільки ж важливий для бізнесу Intel сьогодні і в майбутньому, як кремній у минулому".
Значне зростання потужностей інформаційних технологій потрібне, в основному, для забезпечення можливості швидкого опрацювання якісних кольорових зображень – наприклад, для цифрового кіно і телебачення.. Давно відомо, що інформацію в картинках людина засвоює набагато охочіше і легше, ніж текстову і логічну. Візуалізація інформації потребує значних обсягів пам'яті комп’ютера і високої швидкодії.
Класифікація комп’ютерної техніки
Класифікація комп’ютерів за внутрішньою конфігурацією чи за їх можливостями є не цілком коректною. З одного боку, внутрішня будова всіх комп’ютерів досить подібна – одні і ті ж складові. З іншого боку, динамічний науково-технічний прогрес в цій сфері унеможливлює класифікацію у відповідності за такими технічними показниками, як потужність, швидкодія, обсяг пам’яті, тощо. Справа в тім, що кожні два-три роки, як правило, межі цих параметрів зміщуються настільки, що захоплюють ділянку більш потужного класу, визначену два роки тому.
Тому сучасні засоби комп’ютерної техніки орієнтовно можна класифікувати в залежності від їх функціонального призначення наступним чином:
персональні комп’ютери;
корпоративні комп’ютери;
суперкомп’ютери.
Персональні комп’ютери
Персональні комп’ютери – це обчислювальні системи, усі ресурси яких повністю спрямовані на забезпечення функціонування одного робочого місця користувача. Це найбагаточисельніший клас засобів обчислювальної техніки, в складі якого можна виділити персональні комп’ютери IBM PC і сумісні з ними, а також персональні комп’ютери Macintosh фірми Apple. Їх типова структура включає такі складові: системний блок, монітор та зовнішні засоби вводу-виводу інформації, до яких відносяться клавіатура, мишка. До комп’ютера можуть підключатися периферійні пристрої різного функціонального призначення (для збирання, накопичення, зберігання, виведення і передавання інформації). Одні периферійні пристрої призначені для встановлення взаємодії з зовнішнім носієм інформації яка передається і зберігається, інші – для встановлення взаємодії комп’ютера з технічними об'єктами. До перших належать: клавіатура і монітор ЕОМ, графопобудовувач, аналізатори мови та синтезатори, принтери, сканери для зчитування друкованих текстів. До пристроїв другого типу належать: пристрої зв'язку з автоматикою технологічного обладнання (станків з ЧПУ, автоматичних ліній) і транспортно-складського обладнання з контрольно-вимірювальною апаратурою, пристроями мережного зв'язку з іншими ЕОМ, модеми (пристрої для передачі та прийому даних по телефонній мережі), пристрої записування-зчитування даних у штриховому коді. В свою чергу системний блок складається з процесора (та в деяких випадках співпроцесора для спеціалізованих обчислень), оперативної пам’яті, відеокарточки для роботи з монітором, вінчестера, пристроїв зчитування електронної інформації з дискет і CDROM, блоку живлення. Можливе нарощування складу системного блоку у вигляді аудіо- відео- плат для роботи з відповідною апаратурою, модему чи факс модему для під’єднання до телефонної мережі. Потужність персонального комп’ютера визначається характеристиками його основних складових, таких як швидкодія та розрядність процесора, обсягами оперативної пам’яті та ємністю вінчестера, розмірами та роздільною здатністю монітора. IBM сумісні комп’ютери за рахунок універсалізації складових дозволяють нарощувати складові системного блоку чи заміняти певні складові на більш потужні в межах двох-трьох поколінь персональних комп’ютерів. Поєднання відносної дешевизни персональних комп’ютерів з достатньо широкими можливостями для непрофесійного користувача на початку 80-х років обумовило інтенсивний розвиток сучасних інформаційних технологій.
Корпоративні комп’ютери
Корпоративні комп’ютери (деколи ще їх називають mainframe) – це багатокористувацькі обчислювальні системи з центральним блоком з великою обчислювальною потужністю та значними інформаційними ресурсами, до якого може під’єднуватися велика кількість робочих місць з мінімальною оснащеністю (навіть монітор, клавіатура, пристрій позиціонування типу “миша” чи друкуючий пристрій не завжди обов’язкові). Для автоматизованих робочих місць, приєднаних до центрального комп’ютера, можуть використовуватися персональні комп’ютери. Сфера використання корпоративних комп’ютерів – це реалізація інформаційних технологій для забезпечення управлінської діяльності у великих фінансових і виробничих організаціях, організація різноманітних інформаційних систем, які забезпечують обслуговування великого числа користувачів в рамках однієї функції (біржові і банківські системи, бронювання і продажі білетів для надання транспортних послуг населенню та інші). Вони можуть забезпечувати сумісну діяльність багатьох менеджерів в рамках однієї організації, одного проекту, однієї сфери інформаційної діяльності при використанні однакових інформаційно-обчислювальних ресурсів.
Суперкомп’ютери
Суперкомп’ютери – це обчислювальні системи з граничними характеристиками обчислювальної потужності та інформаційних ресурсів. Вони, як правило, використовуються у військовій і космічній діяльності, у проведенні фундаментальних наукових дослідженнях, глобальному прогнозуванні погоди, тощо.
Ця класифікація достатньо умовна, оскільки інтенсивний розвиток технологій виробництва електронних компонентів і значний прогрес у вдосконаленні архітектури комп’ютерів та їх найважливіших складових призводить до розмивання границь між наведеними класами засобів обчислювальної техніки. Крім того, розглянута класифікація враховує лише автономне використання обчислювальних систем. Сьогодні переважають тенденції об’єднання різних обчислювальних систем у обчислювальні мережі різного масштабу, що дозволяє інтегрувати інформаційно-обчислювальні ресурси для найбільш ефективної реалізації інформаційних технологій.
Нанотехнології.

Науково-дослідний центр Еймса НАСА у Моффет Філд (Каліфорнія) проводить дослідження пристроїв завбільшки з молекулу, відомих під назвою нанотехнологія. На цьому фото зображено дві *фулеренових наношестерні* із великою кількістю зуб’я. Дослідники виконали приєднання молекули бензолу до зовнішньої сторони нанотрубки для утворення зуб’я шестерні.
Нанотехнології можуть привести світ до нової технологічної революції і цілком змінити не тільки економіку, але й навколишнє середовище.
Нанотехнології розвиваються за такими основними напрямами:
створення матеріалів з ексклюзивними, наперед заданими властивостями шляхом оперування окремими молекулами;
конструювання нанокомп'ютерів, які використовують замість звичайних мікросхем набори логічних елементів з окремих молекул;
збирання нанороботів – систем, що саморозмножуються і призначені для ведення будівництва на молекулярному рівні.
Нанотехнології – це технології, що оперують величинами, порядку нанометра. Це мізерно мала величина, співмірна з розмірами атомів. На частку США нині припадає близько третини всіх світових інвестицій у нанотехнології. Інші провідні гравці на цьому полі – Європейський Союз (приблизно 15%) і Японія (20%). Дослідження в цій сфері активно ведуться також у країнах колишнього СССР, Австралії, Канаді, Китаї, Південній Кореї, Ізраїлю, Сінгапуру і Тайваню. Якщо в 2000 році сумарні витрати країн світу на подібні дослідження становили близько 800 млн. доларів, то в 2001 році вони збільшилися вдвічі. За прогнозами Національної Ініціативи в галузі нанотехнології США (National Nanotechnology Initiative), розвиток нанотехнологій через 10-15 років дозволить створити нову галузь економіки з обігом у 15 млрд. доларів і близько 2 млн. робочих місць.
Ряд нанотехнологій використовується на практиці – приміром, при виготовленні цифрових відеодисків (DVD). В галузі медицини можливе створення роботів-лікарів, здатних “жити” всередині людського організму, усуваючи всі виникаючі ушкодження, або запобігаючи їх виникненню. Теоретично нанотехнології здатні забезпечити людині фізичне безсмертя, за рахунок того, що наномедицина зможе нескінченно регенерувати клітини, що відмирають. За прогнозами журналу Scientific American вже в найближчому майбутньому з’являться медичні пристрої, розміром з поштову марку. Їх досить буде накласти на рану і цей пристрій самостійно проведе аналіз крові, визначить, які медикаменти необхідно використовувати і впорсне їх у кров.
Очікується, що вже 2025 року з’являться перші роботи, створені на основі нанотехнологій. Теоретично можливо, що вони зможуть конструювати з готових атомів будь-який предмет. Нанотехнології спроможні зробити революцію в сільському господарстві. Молекулярні роботи здатні будуть готувати їжу, замінивши сільськогосподарські рослини і тварин. Приміром, теоретично можливо виробляти молоко безпосередньо з трави, минаючи проміжну ланку – корову. Нанотехнології здатні також стабілізувати екологію планети. Нові види промисловості функціонуватимуть без відходів, що отруюють планету, а нанороботи зможуть знищувати наслідки старих забруднень. Неймовірні перспективи відкриваються також у галузі інформаційних технологій. Нанороботи здатні втілити в життя мрію фантастів про колонізацію інших планет – ці пристрої зможуть створити на них середовище, придатне для життя людини.
Нанотехнології мають блискуче військове майбутнє. Мілітарні дослідження у світі проводяться в шести основних сферах: технології створення і протидії “невидимості” (літаки-невидимки, створені на основі технології stealth), енергетичні ресурси, самовідновлюючі системи (вони, наприклад, дозволяють автоматично ремонтувати пошкоджену поверхню панцерника або літака), зв’язок, а також пристрої виявлення хімічних і біологічних забруднень. На військові нанодослідження в 2003 році США планують витратити 201 млн. доларів. Передбачається, що 2008 року будуть представлені перші бойові наномеханізми.
Виробники вже одержують перші замовлення на нанопристрої. Військове відомство США замовило компанії Friction Free Technologies розробити армійську форму майбутнього. Компанія, приміром, повинна виготовити шкарпетки з використанням нанотехнологій, які ліквідовуватимуть запах поту, але зберігатимуть ноги в теплі, а шкарпетки в сухості. Щоправда невідомо, чи потрібно буде прати такі шкарпетки, пише Washington ProFile.
Коротка історія нанотехнології
Батьком нанотехнології можна вважати грецького філософа Демокріта. Близько 400 р. до н. е. він уперше для опису найменшої частки речовини почав використовувати слово “атом”, що в перекладі з грецької означає “неподільний”.
1905 рік. Швейцарський фізик Альберт Айнштайн опублікував працю, в якій доводив, що величина молекули цукру становить приблизно 1 нанометр.
1931 рік. Німецькі фізики Макс Кнолл і Ернст Руска створили електронний мікроскоп, що вперше дозволив досліджувати наноб’єкти.
1959 рік. Американський фізик Ричард Фейнман уперше опублікував працю, у якій оцінювалися перспективи мініатюризації.
1968 рік. Альфред Чо і Джон Артур, співробітники наукового підрозділу американської компанії Bell, розробили теоретичні основи нанотехнології при обробці поверхонь.
1974 рік. Японський фізик Норіо Танігучі ввів у науковий обіг слово “нанотехнології” (від грецького слова “нанос”), яким запропонував називати механізми, розміром менші за один мікрон.
1981 рік. Німецькі фізики Герд Бінніг і Генріх Рорер створили мікроскоп, здатний показувати окремі атоми.
1985 рік. Американські фізики Роберт Керл, Гарольд Крото і Ричард Смайлі створили технологію, що дозволяє точно вимірювати предмети, діаметром в один нанометр.
1986 рік. Нанотехнологія стала відома широкому загалові. Американський футуролог Ерк Дрекслер опублікував книгу, в якій передбачав, що нанотехнологія незабаром почне активно розвиватися.
1989 рік. Дональд Ейглер, співробітник компанії IBM, виклав назву своєї фірми атомами ксенону.
1998 рік. Голландський фізик Сез Деккер створив транзистор на основі нанотехнологій.
1999 рік. Американські фізики Джеймс Тур і Марко Рід визначили, що окрема молекула здатна поводитися так само, як молекулярні ланцюжки.
2000 рік. Адміністрація США підтримала Національну ініціативу в галузі нанотехнології (National Nanotechnology Initiative). Нанотехнологічні дослідження одержали державне фінансування. Тоді з федерального бюджету було виділено 500 млн. доларів. У 2002 сума асигнувань була збільшена до 604 млн. доларів. Цього року в “Ініціативу” заплановано вкласти 710 млн. доларів.
Комп'ютери і мікроелектроніка
Центральні процесори – 15 жовтня 2007 року компанія Intel заявила про розробку нового прототипу процесора, такого, що містить найменший структурний елемент розмірами приблизно 45 нм. Надалі компанія має намір досягти розмірів структурних елементів 5 нм. Основний конкурент Intel, компанія AMD, також давно використовує для виробництва своїх процесорів нанотехнологічні процеси, розроблені спільно з компанією IBM. Характерною відмінністю від розробок Intel є застосування додаткового ізолюючого шару, що перешкоджає витоку струму за рахунок додаткової ізоляції структур, що формують транзистор. Вже існують робочі зразки процесорів з транзисторами розміром 45 нм і дослідні зразки на 32 нм.
Жорсткі диски – в 2007 році Пітер Грюнберг і Альберт Ферт отримали|одержували| Нобелівську премію по фізиці за відкриття|відчиняти| GMR-ефекту|, що дозволяє проводити|виробляти| запис даних на жорстких дисках з|із| атомарною щільністю інформації.
Атомно-силовий мікроскоп – скануючий зондовий мікроскоп високого дозволу, заснований на взаємодії голки кантилевера (зонда) з поверхнею досліджуваного зразка. Зазвичай під взаємодією розуміється тяжіння або відштовхування кантилевера від поверхні із-за сил Ван-дер Ваальса. Але при використанні спеціальних кантилеверів можна вивчати електричні і магнітні властивості поверхні. На відміну від скануючого тунельного мікроскопу (СТМ), може досліджувати як провідні, так і непровідні поверхні навіть через шар рідини, що дозволяє працювати з органічними молекулами (ДНК). Просторовий дозвіл атомно-силового мікроскопа залежить від розміру кантилевера і кривизни його вістря. Дозвіл досягає атомарного по горизонталі і істотно перевищує його по вертикалі.
Антена-осцилятор – 9 лютого 2005 року в лабораторії Бостонского університету була отримана антена-осцилятор розмірами близько 1 мкм. Цей пристрій налічує 5000 мільйонів атомів і здатне осцилювати з частотою 1,49, що дозволяє передавати з її допомогою величезні об'єми інформації.
Плазмони — колективні коливання вільних електронів в металі. За характерну особливість збудження плазмонів можна вважати так званий плазмовий резонанс, вперше передбачений Мі на початку XX століття. Довжина хвилі плазмового резонансу, наприклад, для сферичної частинки срібла діаметром 50 нм складає приблизно 400 нм, що указує на можливість реєстрації наночастинок далеко за межами дифракційної межі (довжина хвилі випромінювання багато більше розмірів частинки). На початку 2000-го року, завдяки швидкому прогресу в технології виготовлення частинок нанорозмірів, був даний поштовх до розвитку нової області нанотехнології – наноплазмоніки. Виявилося можливим передавати електромагнітне випромінювання уздовж ланцюжка металевих наночастинок за допомогою збудження плазмових коливань.
Робототехніка
Молекулярні ротори – синтетичні нанорозмірні двигуни, здатні генерувати момент, що крутить, при додатку до них достатньої кількості енергії.
Нанороботи – створені з наноматеріалів і розміром зіставні з, рухи, що володіють функціями, обробки і передачі, виконань програм. Нанороботи, здібні до створення своїх копій, тобто, називаються реплікаторами. Можливість створення нанороботів розглянув в своїй книзі «Машини створення» американський учений Ерік Дрекслер. В даний час вже створені електромеханічні нанопристрої, обмежено здібні до пересування, які можна рахувати прототипами нанороботів.
Молекулярні пропелери – нанорозмірні молекули у формі гвинта, здатні здійснювати обертальні рухи завдяки своїй спеціальній формі, аналогічній формі макроскопічного гвинта.
Питання для самоконтролю:
Охарактеризуйте історичний розвиток комп’ютерної техніки?
В чому полягає Закон Мура?
Як класифікують засоби комп’ютерної техніки за їх функціональними можливостями?
Що таке нанотехнології?
За якими напрямами вони розвиваються?
Кого можна вважати батьком нанотехнології?
Розкажіть коротку історії нанотехнологій?
Список літератури
Руденко В.Д. та ін. Практичний курс інформатики. Київ 1997.
Жалдак М.І., Рамський Ю.С. Інформатика. Київ 1991.
Савельев А.Я. и др. Персональный компьютер для всех. Том 1. М., 1991.
Нортон П. Программно-аппаратная организация IBM PC. М., 1992.
Богумирский Б. IBM PC в среде Windows-95. Питер. 1997.
Каган Б.М. Электронные вычислительные машины и системы. М., 1985.
Гук М. Аппаратные средства IBM PC. Энциклопедия. Питер 2000.
Фигурнов В.Э. IBM PC для пользователей. Изд. 6-е, перераб. и дополн.- М.: ИНФРА-М, 1995. - 432 с.
Нортон П., Джордейн Р. Справочник пользователя IBM PC. - М.: Компютер, 1995. - 526 с.
Информатика. Базовый курс/ Симонович С.В. и др. – СПБ: “Питер”, 1999, -640 с.
Левин А. Самоучитель работы на компютере. - М.: “Нолидж”, 1999. - 656 с.
Степаненко О.С. Персональный компютер. Учебный курс. . - М.: “Вильямс”, 1999. - 432 с.
Алексеев А., Евсеев Г. и др. Новейший самоучитель работы на компютере. - М.: “Десс”, 1999. - 654 с.
.Марголис А. Поиск и устранение неисправностей в персональных компьютерах. –К.: “Диалектика”, 1994. 368 с.
Пресс Барри. Ремонт и модернизация ПК. Библия пользователя. –К.: “Диалектика”, 1997. 672 с.
Мюллер Скотт. Модернизация и ремонт персональных компьютеров. - М.: “Восточная книжная компания”, 2001. – 896 с.


