
3 Сетевой коммутатор
Когда сетевая карта отсылает пакет данных, Hub (Концентратор) просто делит и усиливает сигнал так, что его получают все пользователи сети, но принимает пакет только та сетевая карта, которой он адресован, остальные его игнорируют. По сути, хаб это просто усилитель сигнала. Фактически сколько бы не было портов у Hub, одновременно соединиться смогут только две сетевые карты. Очевидно, что при одновременной работе нескольких пользователей скорость сети резко падает, зачастую до неприемлемо низких величин.
В настоящее время концентраторы сняты с производства и встречаются редко, однако название Хаб (Hub) плотно вошло в компьютерный сленг, обозначая центральную единицу локальной сети.
Switch (Коммутатор) – более интеллектуальное устройство, где есть свой процессор, внутренняя шина и буферная память. Если концентратор просто передает пакеты от одного порта ко всем остальным, Switch анализирует Mac адреса, откуда и куда отправлен пакет информации и соединяет только эти компьютеры, в то время как остальные каналы остаются свободными. Это позволяет намного увеличить производительность сети, так как уменьшает количество паразитного трафика и обеспечивает большую фактическую скорость передачи данных, особенно в сетях с большим количеством пользователей.

Рисунок 1.13 Коммутатор
Свичи предпочтительнее хабов для построения сетей, так как. они менее нагружают сеть и проще в подключении. По стоимости в настоящее время они практически равны.
Коммутатор может работать на скорости 10, 100 или 1000 Мбит/с. Это, а так же установленные на системах пользователей сетевые карты, определяет скорость данного сетевого узла.
Показатель количества портов характеризует количество сетевых устройств, (компьютеров, принт–серверов, DSL модемов, дисковых накопителей и т.д.) которые можно к данному коммутатору подключить, во многом данный параметр определяет цену Switch.
Объединение коммутаторов
Основой способ роста сетей – объединение независимых сегментов в единый комплекс. Также это может потребоваться, если вам не хватает сетевых портов, либо несколько компьютеров расположены относительно рядом, а центральный узел находится достаточно далеко. В этом случае удобнее не тянуть от каждого компьютера кабель, а приобрести новый коммутатор и уже к нему протянуть витую пару от локальных машин.
Коммутаторы, выпускаемые в последние время, соединяются обычной стандартно обжатой витой парой: просто соедините коммутаторы кабелем.
Если у вас более старая модель, то вам потребуется кроссовер витая пара. Кроссовер-кабелем можно объединить 2 или более коммутаторов, используя любые одинаковые порты. Как вариант, у коммутаторов может быть специальный Uplink-разъем (он часто объединяется с первым портом). Через Uplink-разъемы можно объединить коммутаторы с помощью стандартно обжатой витой пары.
Почти на всех хабах и свичах имеется один порт (или кнопка для переключения в этот режим) UPLINK для подключения прямым проводом другого хаба или свича. Хотя их можно соединить по обычным портам, но кроссоверным кабелем. Соединение хабов или свичей между собой называется каскадированием и является основным способом расширения сети.
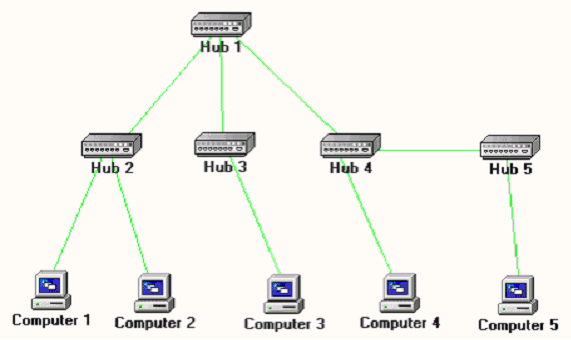
Рисунок 1.14 Схема расширения сети
Порядок монтажа коннектора RJ–45:
Обрезать обжимом кабель ровно;
Снять изоляцию с кабеля при помощи обжима (длина около 1 см установлено на обжиме);
Расплести провода и уложить в линию как указано в таблице, в зависимости от соединения;
Выровнять конца проводов и обрезать;
Произвести монтаж коннектора RJ–45 (концы проводов должны быть видны);
При помощи обжима обжать коннектор.
Порядок монтажа розетки:
Снять изоляцию (4–5 см);
Расплести провода;
Завести провода в разъемы согласно схеме в розетке;
При помощи специального инструмента произвести монтаж розетки.
Последовательность установки сетевой карты
Последовательность установки:
Выключить компьютер, открыть системный блок;
Убрать заглушку с задней стенки системного блока;
Установить сетевую карту в PCI разъем и закрепить винтом (обязательно);
Закрыть крышку системного блока, включить компьютер;
Во время загрузки система определит наличие сетевой карты и запросит установить драйвер;
Вставьте CD–диск в CD–ROM в зависимости от носителя, на котором записан драйвер, выбрать режим «Установить с диска»;
Используя стандартную навигацию по папкам (дискам, каталогам) найти на дискете (CD–диске) драйвер;
В появившемся окне, подтвердить выбор драйвера;
Подтверждать установку драйвера, пока не появится кнопка «Готово» тоже подтвердить;
Сетевая карта установлена (иногда может потребоваться перезагрузка системы – перегрузить);
Аналогично проделать действия с другим компьютером. Смонтировать кабель с обратной связью;
Соединить кабелем сетевые карты двух компьютеров;
Далее необходимо настроить сеть
Создание локальной сети
Настройка сети в Windows XP
После того, как сетевая карта и ее драйвер установлены, щелкните правой кнопкой по значку Сетевое окружение и выберите Свойства.
 Рисунок
1.15 Сетевые подключения
Рисунок
1.15 Сетевые подключения
Теперь щелкните по сетевому соединению (значок с двумя компьютерами) правой кнопкой мыши и выберите Свойства.
 Рисунок
1.16 Свойства сетевых подключений
Рисунок
1.16 Свойства сетевых подключений
Выделите протокол TCP/IP (будьте внимательны, не снимите с него случайно галку) нажмите кнопку Свойства. Откроется окно, показанное на рисунке 1.17.
 Рисунок
1.17 Протокол TCP/IP
Рисунок
1.17 Протокол TCP/IP
Настройте параметры так, как показано на рисунке.
 Рисунок
1.18 Назначение IP-адреса
Рисунок
1.18 Назначение IP-адреса
Если Вы решили, что у настраиваемой машины IP-адрес будет другим, а не 192.168.1.1, то введите его в соответствующее поле нажмите «ОК». Дважды нажмите кнопку, чтобы вернуться в первоначальное окно.
В этом окне выберите Дополнительно – Сетевая идентификация.
 Рисунок
1.19 Окно «Имя компьютера»
Рисунок
1.19 Окно «Имя компьютера»
Нажмите кнопку «Изменить» и введите имя компьютера и имя рабочей группы. Окно для внесения изменений выглядит так:
Я в качестве примера выбрал имя компьютера vladislav и рабочую группу Tivoli. Введите выбранные Вами значения. Помните, что рабочая группа должна быть одинаковая у всех компьютеров в сети, а имена у всех разные. Теперь нужно отключить master-browser. Напомню, что мастер-браузером в сети должна быть только одна машина, у остальных возможность стать мастер-браузером должна быть отключена, дабы избежать выборов мастер-браузера в сети и, как следствие выборов, периодической недоступности сетевого окружения. Отключить мастер-браузер просто. Сделайте Пуск – Выполнить – services.msc. Откроется окно, показанное на рисунке 1.20.
 Рисунок
1.20 Установка имени клмпьютера
Рисунок
1.20 Установка имени клмпьютера
 Рисунок
1.21 Окно управления службами
Рисунок
1.21 Окно управления службами
Щелкните по службе «Обозреватель» компьютеров два раза. Откроется окно управления службой. В нем сначала нажмите кнопку «Стоп», а затем, из списка «Тип запуска» выберите «Отключено». Теперь служба «Обозреватель компьютеров» стартовать не будет, а эта машина не будет претендовать на роль мастер-браузера в сети.
