
Лабораторная работа № 1 «Установка операционной системы FreeBSD»
Лабораторная работа № 1 «Установка операционной системы FreeBSD» 1
Цель работы 1
Материалы для выполнения работы 1
Основные теоретические сведения 1
Что такое Unix 1
Преимущества Unix-подобных систем 1
Краткие сведения по установке Unix-подобных систем (на примере FreeBSD) 2
Выполнение работы 3
Цель работы
Освоить приемы установки и настройки операционной системы FreeBSD.
Материалы для выполнения работы
Дистрибутив FreeBSD 6.1 (http://freebsd.org).
Установленный на компьютер Microsoft Virtual PC (http://microsoft.com).
Основные теоретические сведения
В настоящее время все большее распространение приобретают операционные системы семейства Unix. В России Unix-подобные системы являются платформой для большинства брэндмауэров и Web-серверов. За рубежом Unix также используется в виде настольной системы.
Распространение Unix среди пользователей связано с бурным развитием сети Internet и проникновением ее во все сферы деятельности.
Наиболее распространенные версии Unix — FreeBSD, Linux, Sun Solaris, OpenBSD.
Что такое Unix
UNIX — это многопользовательская, многозадачная и многотерминальная операционная система, которая может работать на различных аппаратных платформах.
Преимущества Unix-подобных систем
За последние несколько лет с момента появления операционных систем семейства Unix было высказано немало разных мнений, авторитетных и не очень, относительно применимости UNIX в бизнес-сфере.
перечислим явные преимущества.
Использование на устаревших компьютерах без потери функциональности и надежности. Если у Вас есть устаревшие компьютеры, которые уже не продать, а выбросить жалко — вы можете их использовать и получить дополнительную мощь и функциональность для своей корпоративной компьютерной системы.
Открытость. Вам предоставляются исходные тексты. Вы всегда сможете выбрать и установить только те компоненты, которые вам необходимы. Вы всегда сможете изменить систему по своему усмотрению и предъявляемым Вами требованиям.
Высокая надежность.
Безопасность.
Низкая стоимость.
Высокая степень интеграции. Все компоненты Unix-систем построены с использованием открытых стандартов, многие из которых являются стандартами и для коммерческих систем, что позволяет интегрировать разнообразные службы между собой, как на уровне протоколов, так и на уровне данных.
Краткие сведения по установке Unix-подобных систем (на примере FreeBsd)
Процесс установки операционной системы FreeBSD с загрузочного компакт-диска проходит через следующие основные стадии:
После загрузки диска в память загружается стандартное ядро операционной системы, которому передается все управление для установки.
Происходит монтирование временной файловой системы в памяти компьютера.
Управление передается программе-установщику sysinstall.
Программа sysinstall предлагает изменить конфигурацию устройств, поддерживаемых ядром системы.
Разметка жесткого диска. Вначале выбираются или создаются разделы жесткого диска, предназначенные для установки самой операционной системы. Затем они делятся на подразделы, один из которых — активный. Если активный раздел не указан, то во время загрузки компьютера BIOS не будет знать, откуда грузить ядро операционной системы.
Назначение точек монтирования для указанных в п. 5 подразделов.
Указание места установки загрузчика (boot manager). Начальный загрузчик — программа, которая загружает ядро системы в оперативную память и передает на нее управление. Кроме того, начальный загрузчик позволяет выбрать систему из нескольких, установленных на компьютере.
Определение набора устанавливаемых компонентов системы. В программе установки FreeBSD имеется некоторый предустановленный набор вариантов установки.
После определения набора компонентов необходимо указать, откуда будет производиться установка.
Затем производится копирование необходимых файлов и настройка дополнительных параметров (в частности, сети), добавление новых пользователей, а также установка пароля для пользователя root (администратор системы).
Выполнение работы
Задание: установить на виртуальную машину Virtual PC операционную систему Unix (FreeBSD версии 6.1)
Запуск Microsoft Virtual PC.
Запуск Microsoft Virtual PC производится путем выбора соответствующего пункта в меню «Пуск» / «Программы» (Рис. 1, Рис. 2).
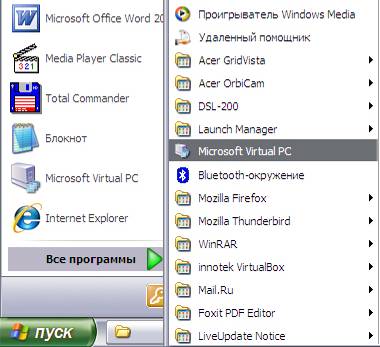
Рис. 1. Запуск Microsoft Virtual PC
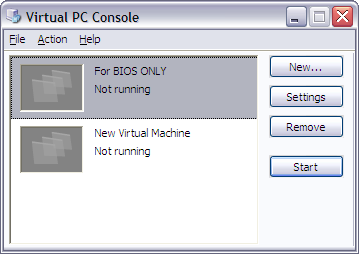
Рис. 2. Внешний вид программы Virtual PC после запуска
Создание новой виртуальной машины в Microsoft Virtual PC.
После запуска Virtual PC нам необходимо создать новую виртуальную машину, на которую в последующем мы установим операционную систему FreeBSD. Несложно догадаться, что создание новой машины производится путем нажатия на кнопку «New…» в главном окне программы, которая запускает Мастер создания и добавления виртуальных машин в Virtual PC (Рис. 3). Следует нажать на кнопку «Next».

Рис. 3. Мастер создания виртуальной машины
На следующем шаге пользователю предлагается три варианта для выбора (Рис. 4):
Создать новую виртуальную машину с требуемыми параметрами;
Автоматическое создание виртуальной машины с параметрами по умолчанию;
Добавить существующую виртуальную машину из .vmc файлов.
На данном этапе необходимо активировать первый вариант и нажать на кнопку «Next».
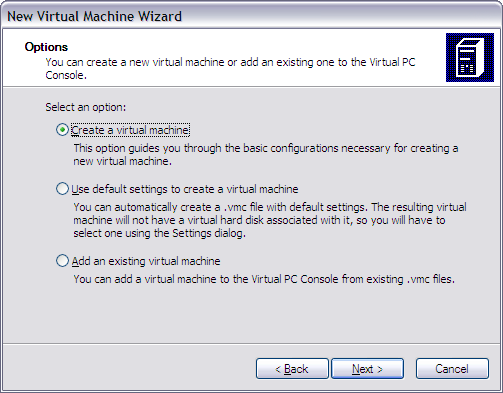
Рис. 4. Варианты создания виртуальной машины
На следующем шаге вводим название для виртуальной машины (Рис. 5). В данном случае укажем «FreeBSD».
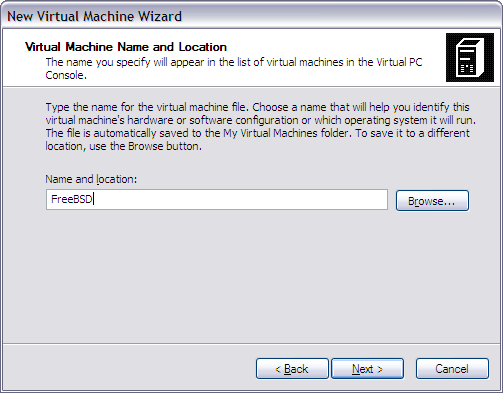
Рис. 5. Ввод названия для виртуальной машины
На следующем шаге необходимо из списка выбрать тип устанавливаемой операционной системы. Если в списке не присутствует FreeBSD, то оставляем пункт «Other» (Рис. 6).
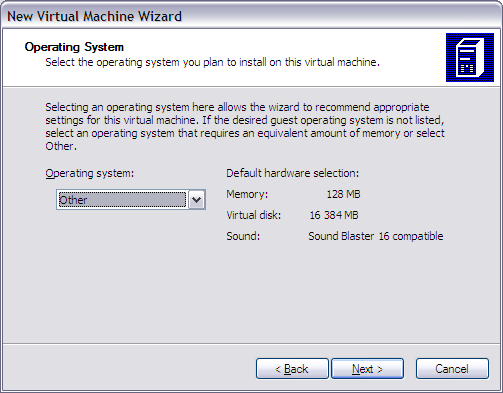
Рис. 6. Выбор типа операционной системы
На следующем шаге предлагается указать размер оперативной памяти виртуальной машины либо путем принятия параметров по умолчанию, либо самостоятельно (Рис. 7). Оставим первый вариант.
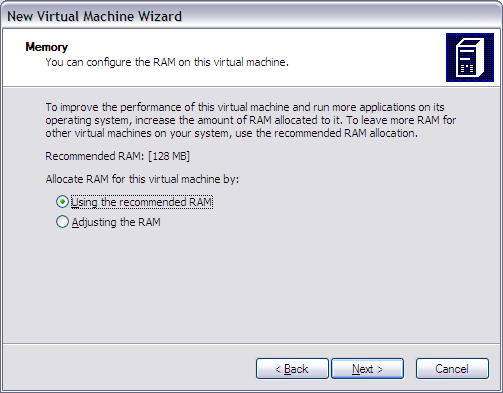
Рис. 7. Указание размера оперативной памяти
После перехода к следующему шагу мастер предлагает указать виртуальный жестки диск для машины: существующий или создать новый. Выбираем второй вариант (Рис. 8).

Рис. 8. Добавление и создание виртуального жесткого диска
После перехода к диалогу для создания нового виртуального жесткого диска необходимо указать каталог, в котором будет храниться файл диска (Рис. 9). Вам необходимо указать путь на диске D: в своем рабочем каталоге. Размер жесткого диска оставляем, как есть.
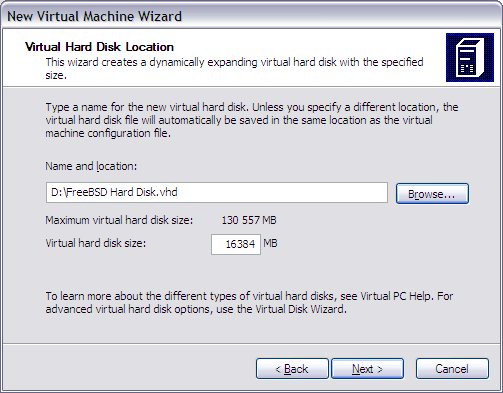
Рис. 9. Параметры виртуального жесткого диска
После нажатия на кнопку «Next» работа Мастера по созданию виртуально машины завершается (Рис. 10, Рис. 11).
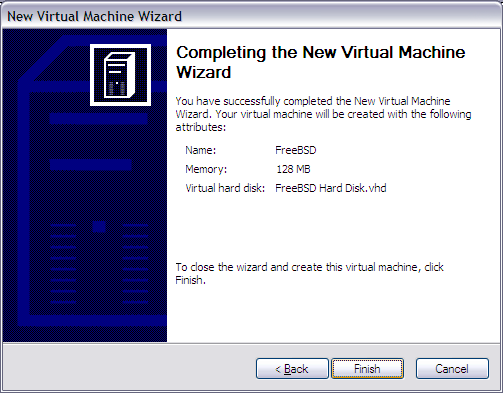
Рис. 10. Завершение работы Мастера для создания виртуальной машины
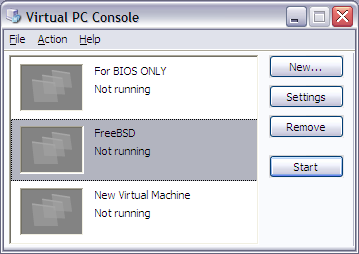
Рис. 11. Список виртуальных машин в Virtual PC
Запуск виртуальной машины
Запуск требуемой виртуальной машины из списка доступных в Virtual PC осуществляется путем ее выбора в списке и нажатия на кнопку «Start».
Инсталляция операционной системы FreeBSD
После запуска виртуальной машины необходимо войти в BIOS Setup Utility для того, чтобы изменить последовательность загрузки системы с доступных устройств. В первую очередь должна производиться загрузка с CDROM (Рис. 12).

Рис. 12. Изменение приоритета загрузки системы в BIOS Setup Utility
После сохранения параметров BIOS и перезагрузки виртуальной машины необходимо выбрать пункт «Capture ISO Image…» в меню «CD», тем самым Вы укажете программе путь к образу FreeBSD. Образ системы находится в \\fserver\Free_soft\Virtual_Machines\6.1-RELEASE-i386-disc1.iso. Таким образом, мы указываем, что на виртуальном CD находится как раз необходимый файл с образом операционной системы. С него то и будет происходить первоначальная загрузка системы и инсталляция FreeBSD.
Если все сделано правильно, появится диалог программы sysinstall (Рис. 13), предлагающий указать страну и параметры кодировки.
Внимание: работа с программой sysinstall осуществляется с помощью клавиатуры. Нажатие на кнопку производится с использованием клавиши «Enter».
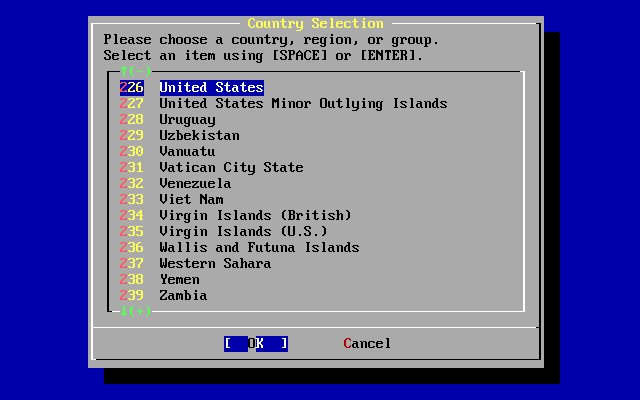
Рис. 13. Внешний вид программы sysinstall после запуска
Выбираем из списка страну Russian Federation, далее жмем на кнопку «OK» и выбираем KOI8-R (Рис. 14).
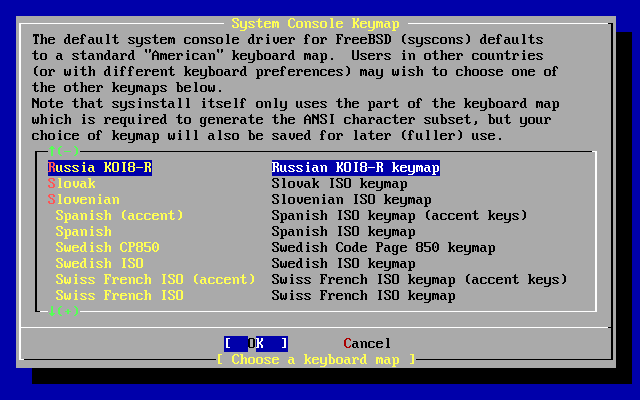
Рис. 14.
После нажатия на кнопку «OK» в предыдущем меню, появится главное меню программы sysinstall (Рис. 15).
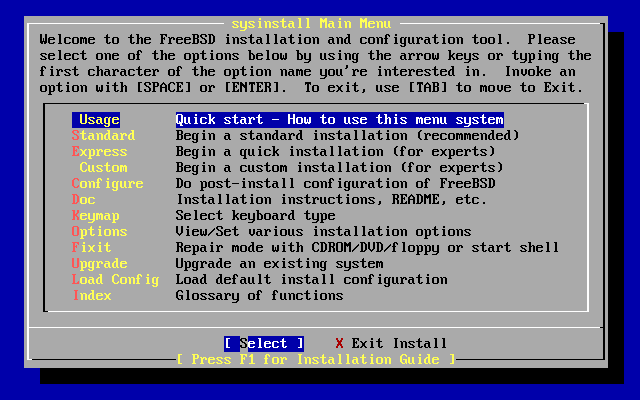
Рис. 15. Главное меню программы sysinstall
В главном меню программы можно выбрать различные варианты установки системы FreeBSD, модифицировать уже установленную ранее систему, а также получить справку по установке FreeBSD. В большинстве случаев подходит вариант «Standart», что вам и предстоит выбрать. После этого появится следующее сообщение (Рис. 16):
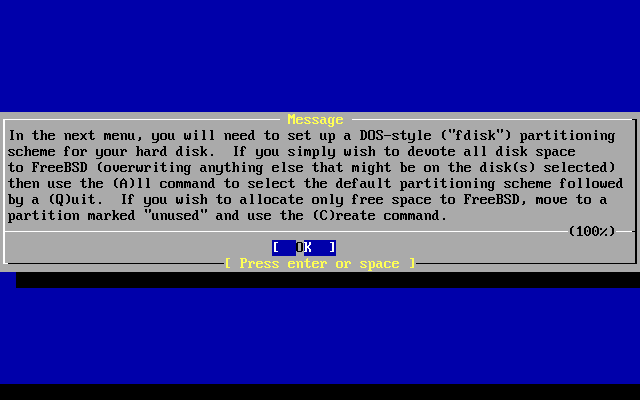
Рис. 16. Сообщение программы sysinstall о необходимости разбиения жесткого диска на разделы
Данное сообщение предупреждает Вас о том, что дальше последует процесс разбиения жестких дисков на слайсы. Нажмите ОК. Появится окно FDISK Partition Editor (Рис. 17).
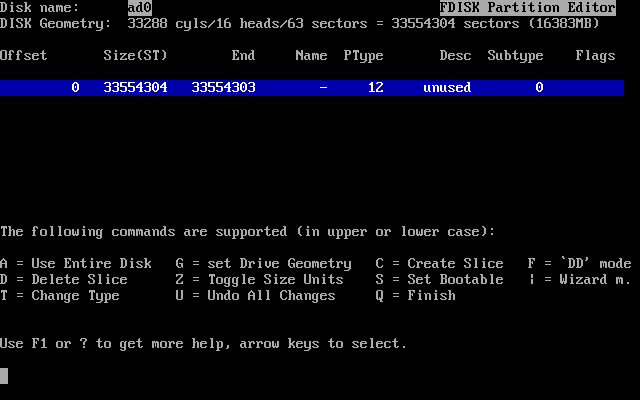
Рис. 17. Редактор разделов FDISK
Экран FDisk разбит на три раздела:
Первый раздел, занимающий первые две линии экрана, показывает подробную информацию о выбранном в данный момент диске, включая его имя во FreeBSD, геометрию и общий размер диска.
Второй раздел показывает имеющиеся в данный момент на диске слайсы, где они начинаются и заканчиваются, их размер, имя, которое им дала FreeBSD, описание и подтип.
Третий раздел показывает команды, доступные в FDisk.
Так как мы планируем использовать для FreeBSD весь витуальный жесткий диск (это приведет к удалению всех других данных на этом диске, когда вы подтвердите sysinstall продолжение процесса установки), нажмите клавишу A, что соответствует опции «Использовать весь диск» (Use Entire Disk). Существующие слайсы будут удалены и заменены на небольшую область, помеченную как неиспользуемая (unused), и один большой слайс для FreeBSD. Когда вы сделаете это, нужно выбрать вновь созданный слайс FreeBSD, используя клавиши навигации, а затем нажать S, чтобы сделать слайс загрузочным. Экран будет похож на Рис. 18.
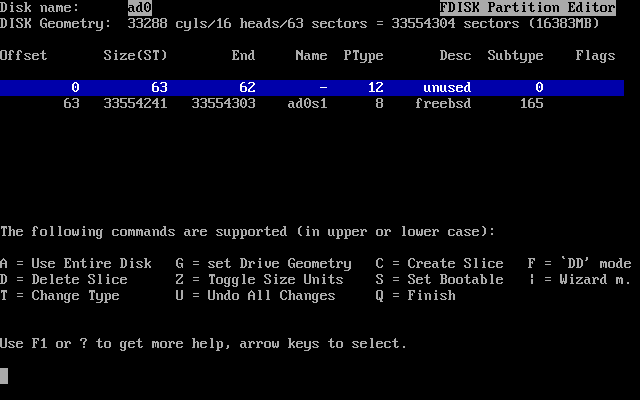
Рис. 18. Редактор разделов FDISK
Когда закончите, нажмите Q. Изменения будут сохранены в sysinstall, но еще не записаны на диск.
Далее появится следующее сообщение с опциями выбора:
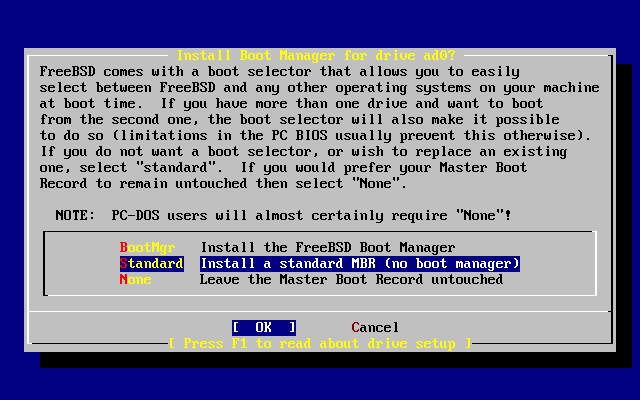
Рис. 19. Меню менеджера загрузки Sysinstall
Установка менеджера загрузки (Boot Manager)
Здесь вам предлагается установить менеджер загрузки. Как правило, нужно выбрать установку менеджера загрузки если:
У вас больше чем один диск, и вы устанавливаете FreeBSD не на первый диск.
Вы устанавливаете FreeBSD вместе с другой операционной на один и тот же диск, и хотите выбирать при загрузке необходимую операционную систему.
Если FreeBSD единственная операционная система, установленная на этом компьютере, и находится на первом жестком диске, подойдет менеджер загрузки Standard.
Выберите None, если вы используете менеджер загрузки сторонних разработчиков, способный загрузить FreeBSD.
Выберите Standart и нажмите Enter. В появившемся сообщении объясняется, в каких случаях можно использовать параметры по умолчанию и как получить необходимую справку (Рис. 20).
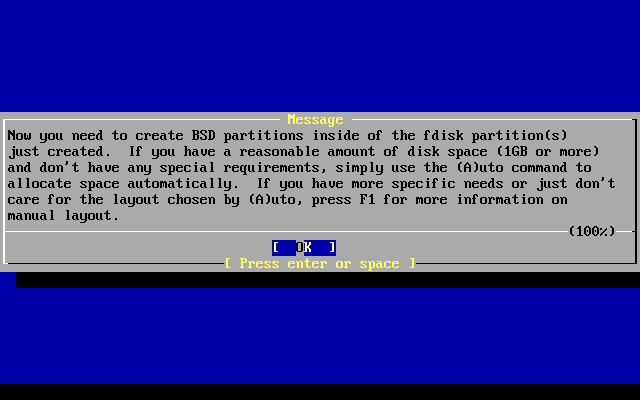
Рис. 20. Сообщение Boot Manager
Нажмите Enter для запуска редактора разделов FreeBSD, называемого Disklabel.
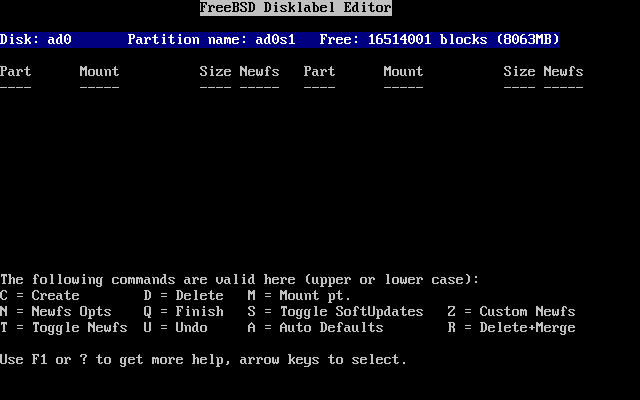
Рис. 21. Редактор Sysinstall Disklabel
Рис. 21 показывает экран только что запущенного Disklabel. Экран поделен на три раздела:
Первые несколько линий показывают имя диска, с которым вы сейчас работаете и слайс, содержащий раздел, который вы создаете (здесь Disklabel называет это именем раздела (Partition name) вместо имени слайса). Этот экран также показывает объем свободного пространства на слайсе, т.е. пространство, выделенное под слайс, но еще не отданное под раздел.
В центре экрана показаны уже созданные разделы, имена файловых систем, содержащихся в разделах, их размер и некоторые опции, применяемые при создании файловых систем.
Нижняя треть экрана показывает управляющие клавиши, работающие в Disklabel.
Disklabel может автоматически создать разделы и присвоить им размеры по умолчанию. Попробуйте это, нажав A. Вы увидите экран, как на Рис. 22.
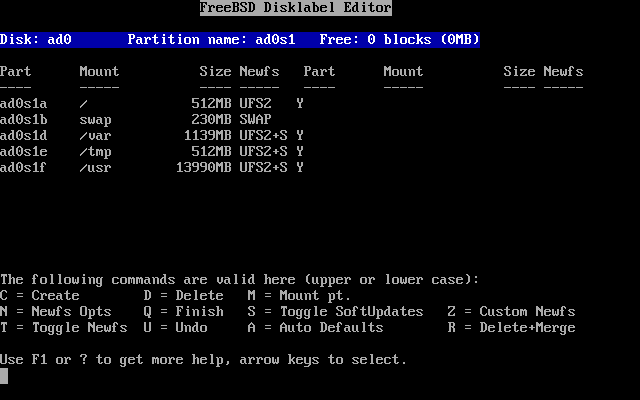
Рис. 22. Редактор Sysinstall Disklabel с установками по умолчанию
После создания разделов с параметрами по умолчанию, нажмите Q для выхода. Появится окно для выбора дистрибутивного набора (Рис. 23).
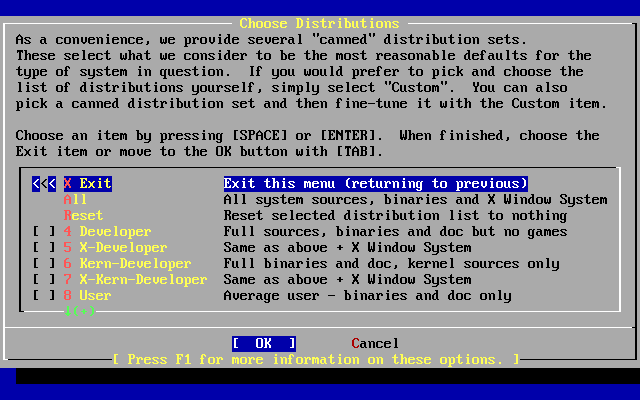
Рис. 23. Выбор дистрибутивных наборов
Выбор дистрибутивного набора (Distribution Set)
Выбор дистрибутивного набора зависит в основном от направления будущего использования системы и от доступного дискового пространства. Предустановленные опции варьируются от наименьшей возможной конфигурации до полной установки. Для новичков в UNIX и/или FreeBSD лучшим выбором будет одна из этих предустановленных опций. Настройка дистрибутивного набора, как правило, нужна более опытным пользователям.
Нажмите F1 для получения информации о дистрибутивных наборах и их содержимом. После просмотра помощи нажмите Enter для возврата к меню выбора дистрибутивного набора.
Если желательно наличие графического интерфейса пользователя, должен быть выбран дистрибутивный набор с названием, начинающимся на X. Задачи настройки X сервера и выбора десктопа по умолчанию должны быть выполнены после установки FreeBSD.
Xorg является устанавливаемой по умолчанию версией X11.
Если планируется пересборка ядра, выбирают опцию, включающую исходные тексты.
Ясно, что наиболее универсальная система включает все. Если места на диске достаточно, выбирают обычно All и нажимают Enter. Если есть сомнения относительно того, хватит ли диска, используют наиболее подходящую опцию. Не беспокойтесь о том, какой выбор будет наилучшим, другие части дистрибутива могут быть добавлены после установки.
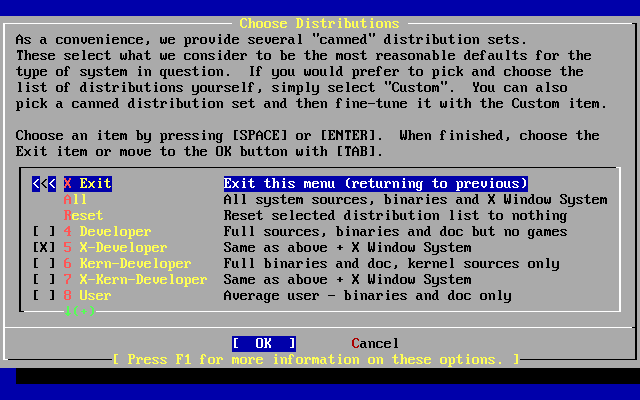
Рис. 24. Выбор дистрибутивного набора
Выберите пункт «X-Developer», который включает в себя не только исходные тексты, но и графическую систему X-Window. Появится окно, как на Рис. 25. Выбираем Yes, после чего окно примет вид как на Рис. 26.
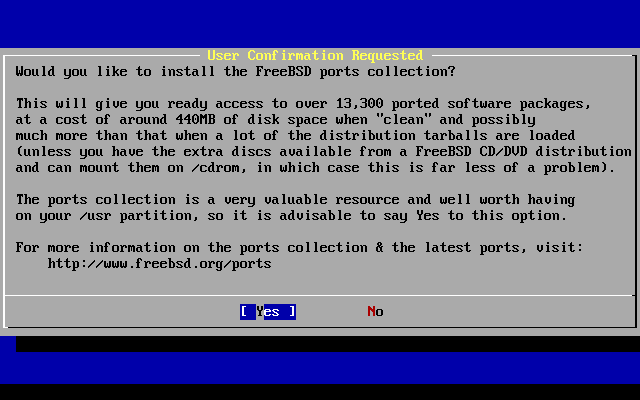
Рис. 25. Предложение дополнительной установки портов и коллекций

Рис. 26. Выбор компонентов для установки X.Org
После ознакомления с содержимым окна, выбираем Exit и жмем Enter. Появится окно, как на Рис. 27. Здесь необходимо выбрать источник установки дистрибутивного набора. Так как мы устанавливаем с виртуально CD, то выбираем первый вариант. Жмем ОК.
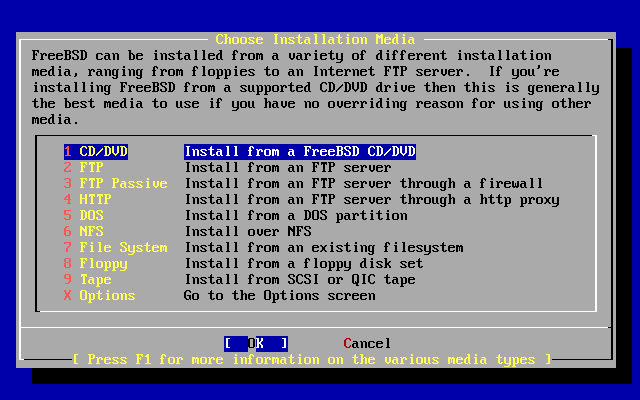
Рис. 27. Выбор источника для установки
Далее появится предупреждение о том, что у вас остался последний шанс для выбора дистрибутивного набора (Рис. 28). Выбираем Yes, подтверждаем установку. Даже после инсталляции операционной системы FreeBSD вы сможете изменить набор устанавливаемых компонентов.
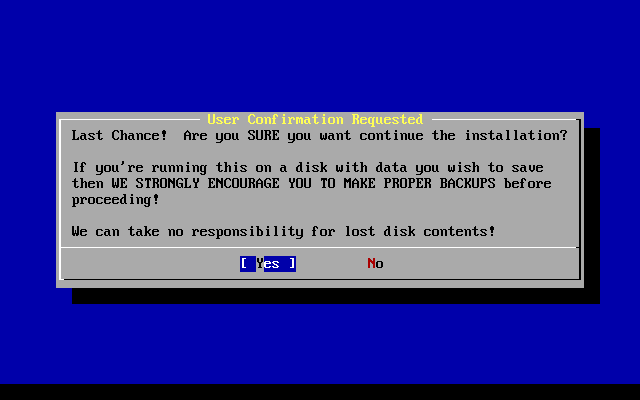
Рис. 28. Подтверждение о продолжении установки системы
После этого начнется установка выбранных компонентов системы, ход которой будет отображаться на экране компьютера (Рис. 29, Рис. 30).
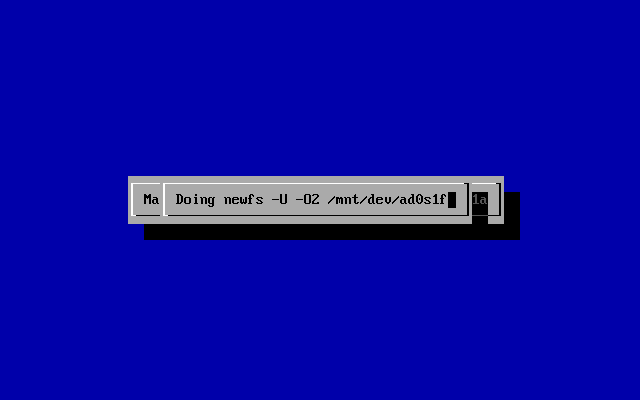
Рис. 29. Процесс установки системы
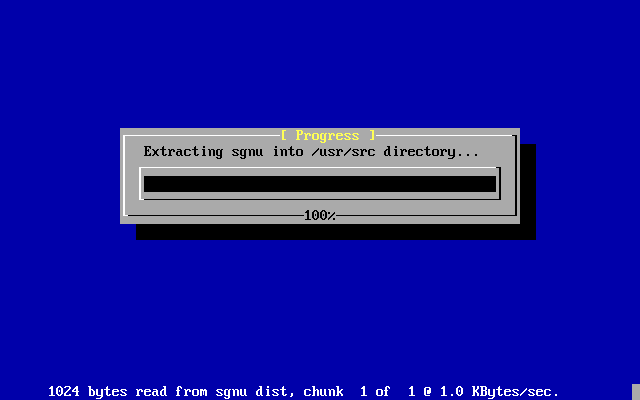
Рис. 30.Процесс установки системы
После окончания установки компонентов появится окно с поздравлением о завершении установки (Рис. 31). Жмем ОК.
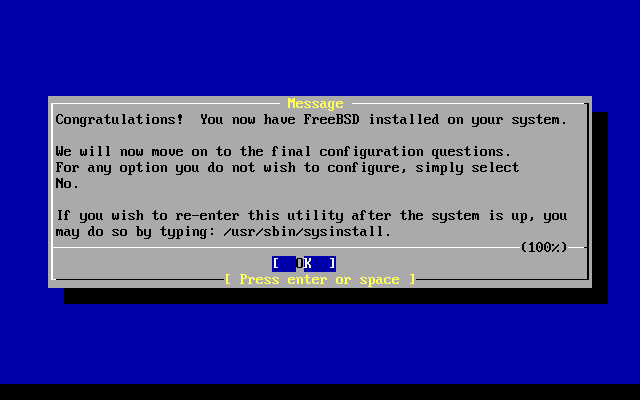
Рис. 31.
Далее в диалогах, проиллюстрированных на Рис. 32, Рис. 33, Рис. 34, Рис. 35, Рис. 36, Рис. 37 и предлагающих выполнить сетевые настройки, выбираем No.
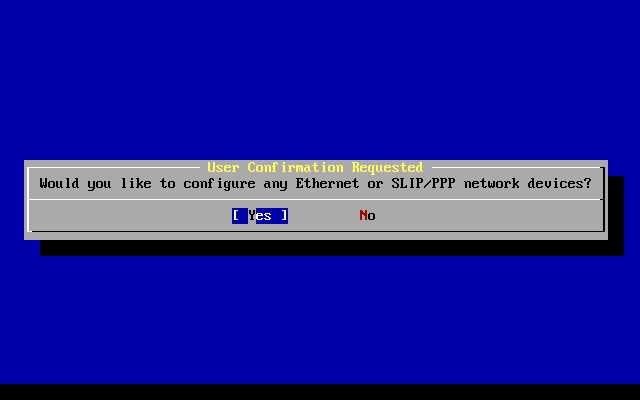
Рис. 32.
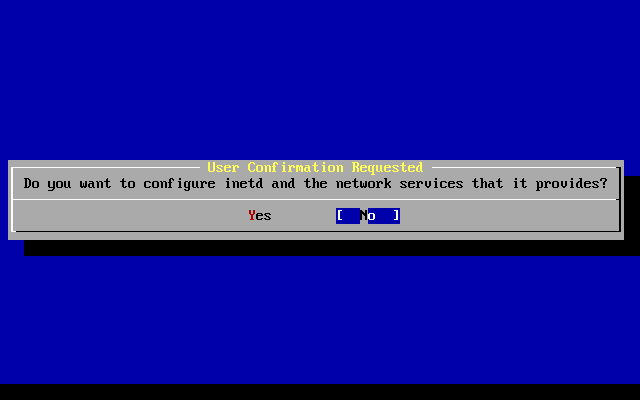
Рис. 33.
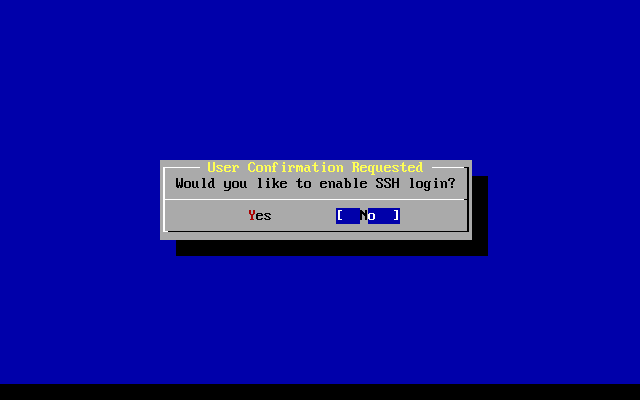
Рис. 34.

Рис. 35.
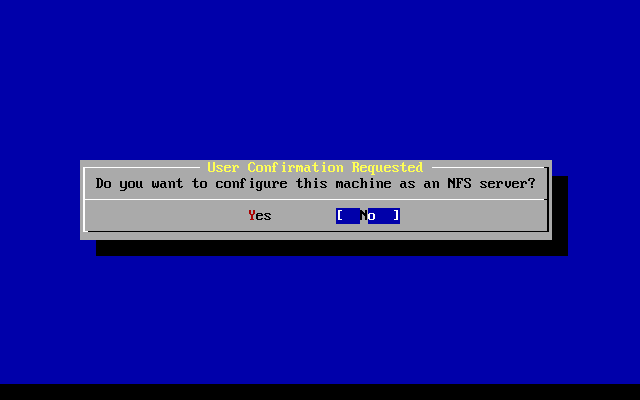
Рис. 36.
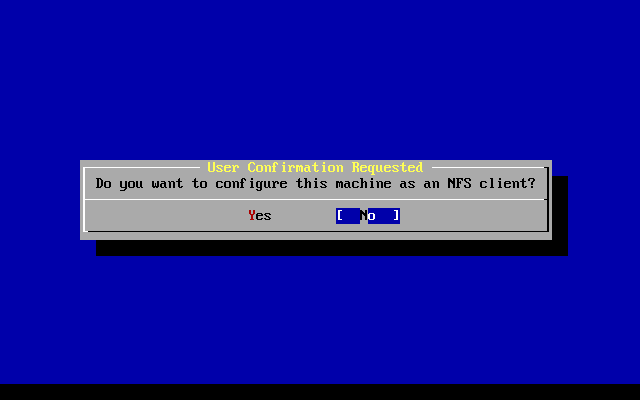
Рис. 37.
Далее система предложит выполнить настройку поддерживаемого формата вывода символов: выбираем Yes (Рис. 38).
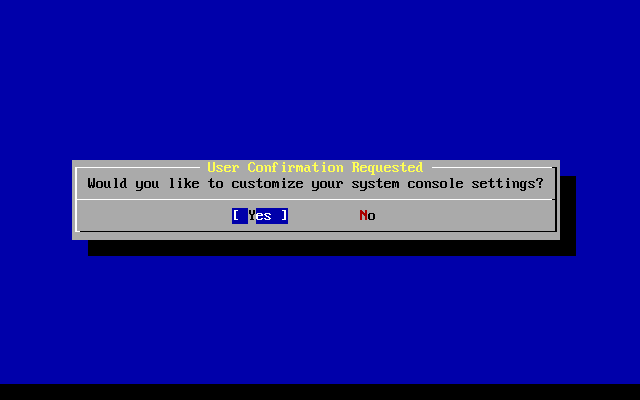
Рис. 38.
В окне, как на Рис. 39, выбираем седьмой пункт. Жмем ОК.
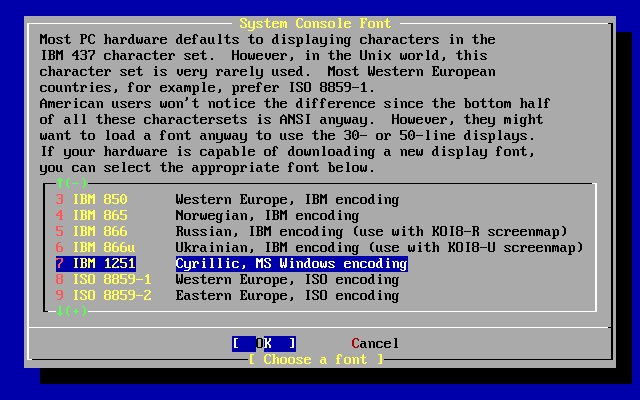
Рис. 39.
Далее появится окно, как на Рис. 40. В нем выбираем кодировку Russia KOI8-R.
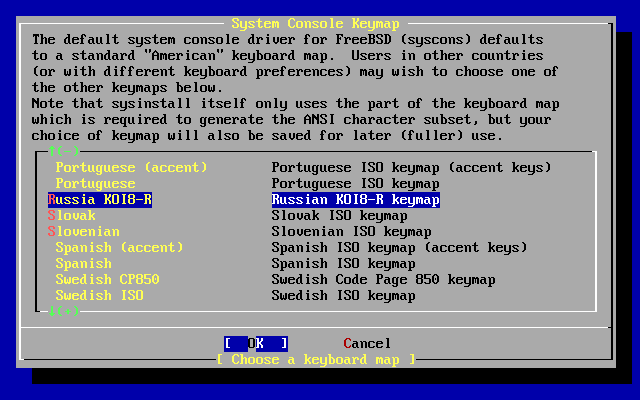
Рис. 40.
Далее система предложит выполнить настройку часового пояса. Выбираем Yes (Рис. 41).
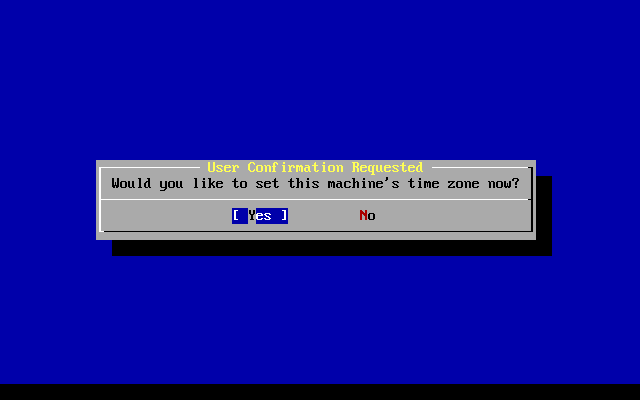
Рис. 41.
В окне, как на Рис. 42, выбираем Europe.
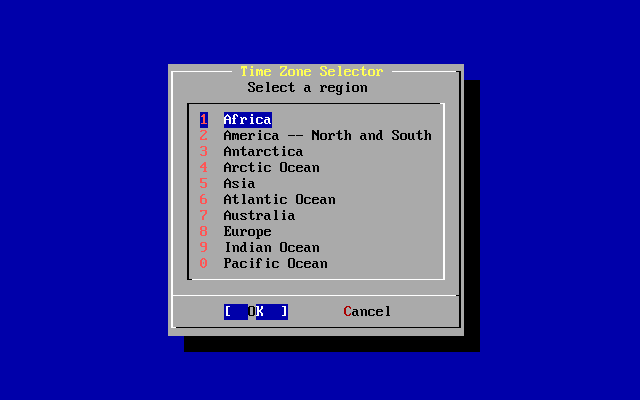
Рис. 42.

Рис. 43.
В окне, как на Рис. 44, выбираем 34-й пункт (Russian Federation). Жмем ОК.
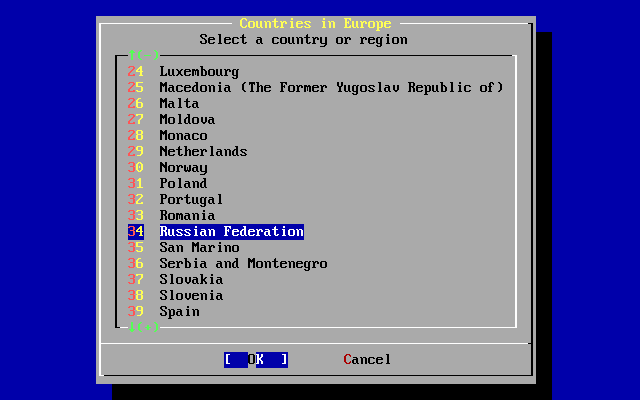
Рис. 44.
В следующем диалоге выбираем 2-й пункт (Moscow+00 — west Russia). Жмем ОК.
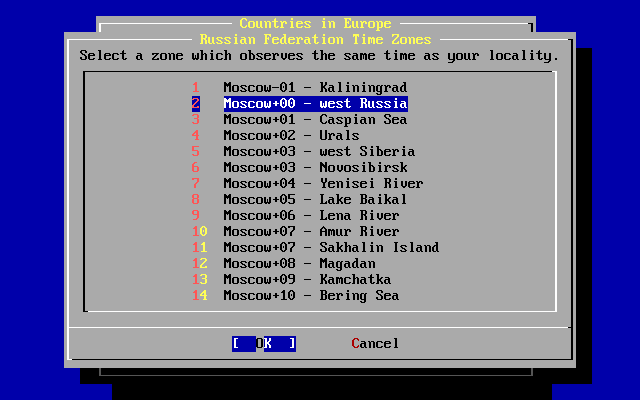
Рис. 45.
При появлении диалога «Does the abbreviation MSK look reasonable?» жмем Yes (Рис. 46).
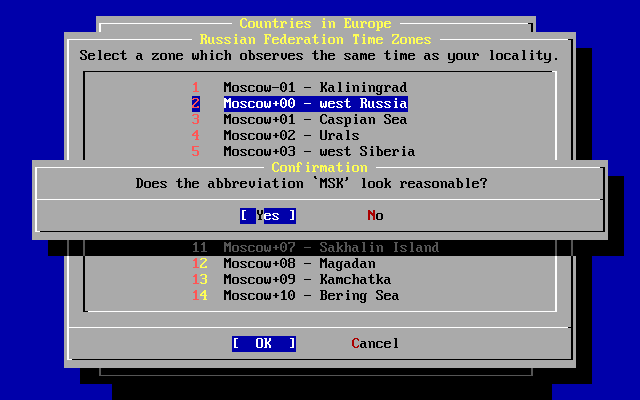
Рис. 46.
В следующем диалоговом окне выбираем No (Рис. 47).

Рис. 47.
Далее система предложит выполнить настройку мыши, если таковая подключена к компьютеру (Рис. 48). Выбираем Yes.

Рис. 48.
В появившемся окне, как на Рис. 49, выбираем 2-й пункт (Test and run the mouse daemon).
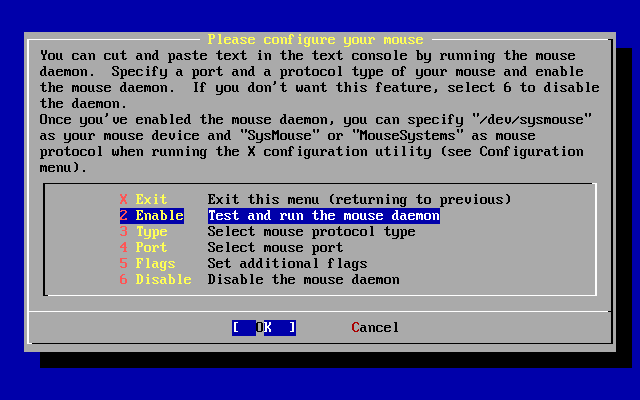
Рис. 49.
Если вы видите, что курсов реагирует на перемещение мыши, то выбираете Yes (Рис. 50).
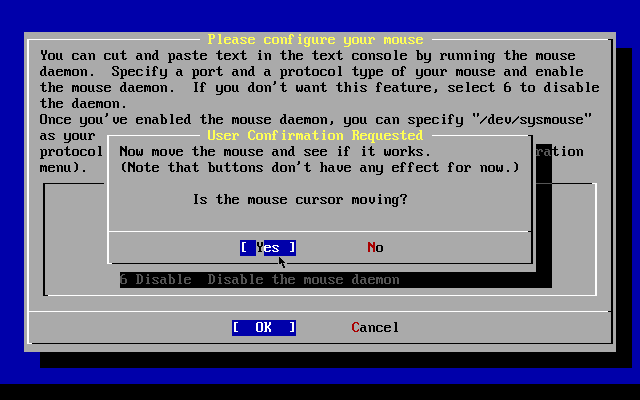
Рис. 50.
Далее (Рис. 51) будет предложена установка дополнительных возможностей и программ для операционной системы, включая игры для web-серверов и др. Выбираем No.
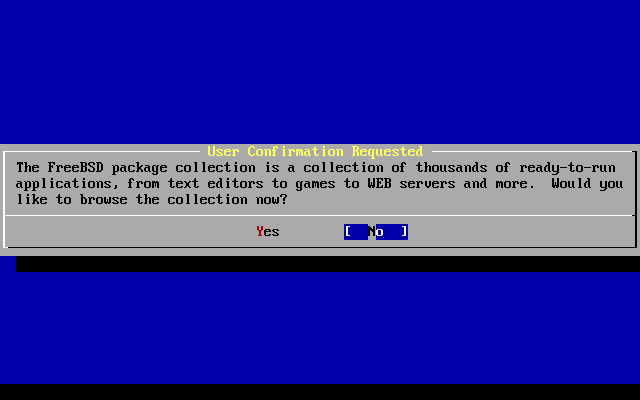
Рис. 51.
Далее система предложит создать пользователя системы, отличного от root (Рис. 52). Выбираем Yes.
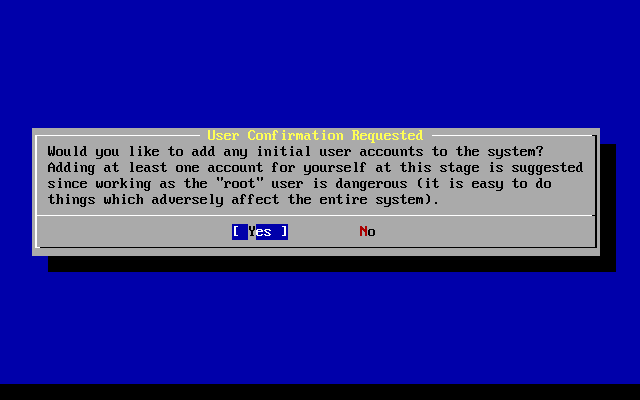
Рис. 52.
В окне, как на Рис. 53, выбираем сначала пункт Group, чтобы добавить новую группу под названием pm11, а затем пункт User, чтобы добавить нового пользователя во вновь созданную группу.
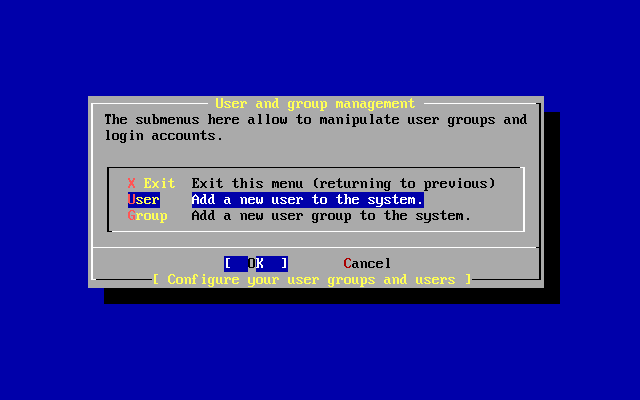
Рис. 53.
В окне, как на Рис. 54, заполняем требуемые поля (пароль вводим password).
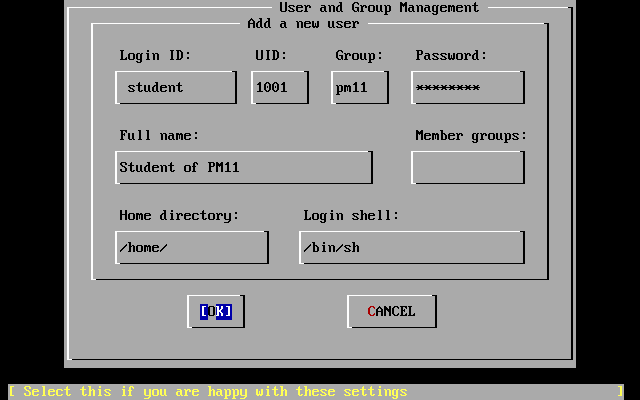
Рис. 54.
Жмем ОК. Далее система предложит ввести пароль для администратора системы root. Вводим qwaszx.
Появится окно, как на Рис. 55. Выбираем No.
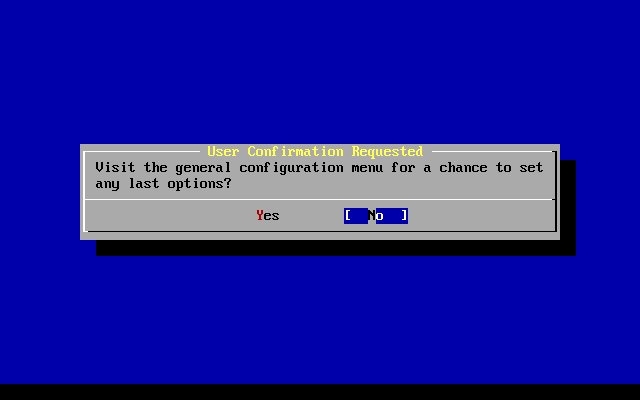
Рис. 55.
Далее появится главное окно программы sysinstall. Выбираем Exit. Появится окно, как на Рис. 56. Выбираем в нем Yes, что подтверждает ваше намерении выйти из программы установки системы.
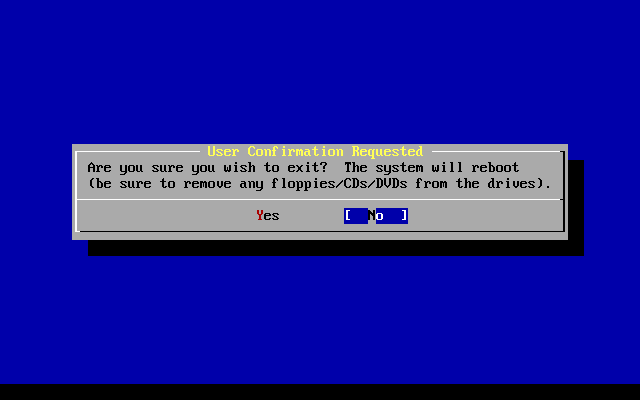
Рис. 56.
После данного действия произойдет перезагрузка системы. Имейте в виду, что чтобы начать работу в FreeBSD, необходимо в BIOS изменить порядок опроса накопителей.
После запуска системы FreeBSD вам необходимо выполнить вход в нее либо под пользователем root, либо под пользователем student.
