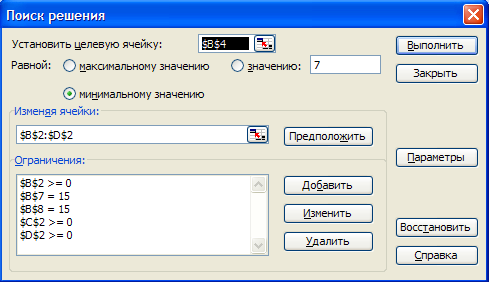- •Лабораторно-практическая работа №2.
- •Лабораторно-практическая работа №3.
- •Состав и назначение основных элементов персонального компьютера, их характеристики
- •Задание 3.1
- •Ключи к заданию 3.1:
- •Поиск файлов.
- •Понятие системного и служебного (сервисного) программного обеспечения: назначение, возможности, структура. Приемы работы с текстовым редактором Блокнот
- •Приемы работы с графическим редактором Paint
- •Приемы форматирования в текстовом процессоре Word Pad
- •Сопоставление приемов внедрения и связывания объектов
- •Работа с программой архивации WinRar.
- •Файловая структура операционных систем. Операции с файлами в
- •Приемы работы с объектами.
- •Работа с файловой структурой в программе Проводник
- •Работа с антивирусными программами.
- •Работа с программой Total Commander (Windows Commander).
- •Подготовьте шаблон бланка реестра и продемонстрируйте создание документа на его основе (все формулы должны хранится в шаблоне)
- •Счет № 123 от 13.11.97 Поставщик Торговый Дом Амурский
- •Мои расходы
- •Создать таблицу-смету расходов. Построить диаграмму.
- •Построить таблицу, по которой может быть построена нижеследующая диаграмма
- •Лабораторно-практическая работа №12.
- •Лабораторно-практическая работа №13.
- •Знакомство с векторным гр Corel Draw
- •4. Щелкнуть по кнопке Выполнить. В ячейке целевой функции появится значение 7, а в ячейках параметров значения 3, 2, 2.
- •Задача для самостоятельного выполнения.
- •Вторая часть практической работы №18. «Использование геоинформационной модели Google Earth (Google Планета Земля)»
- •Найдите в Google Планета Земля и поставьте метки возле этих объектов.
- •Примечание: Как создать метку
- •Проложите путь и определите его длину, продвигаясь по улицам по своему усмотрению или по маршруту автобуса:
- •Примечание: Как измерить расстояние и путь
- •Дополнительно:
- •Примечание: Как совершить обзор мест
- •Как добавить фотографию
Лабораторно-практическая работа №12.
Знакомство с MS Power Point 2007. Создание и оформление презентаций. Эффекты мультимедиа, настройка показа, управление презентацией.
Выполните со стр. 52 Лабораторные работы №1,2 Нажмите на ссылку → Офис 2007
Лабораторно-практическая работа №13.
Обработка растровой и векторной графики в программах Corel Draw, Adobe Photoshop.
Знакомство с векторным гр Corel Draw
Запустить программу Corel Draw
Изучить назначение пунктов главного меню программы:
File (Файл) – содержит команды ввода/вывода изображений;
Edit (Правка) – с. к. редактирования изображений (копирование, удаление, размножение и др.);
View (Вид) – с. к. настройки экрана;
Layout (Макет) – с. к. настройки рабочего листа, на котором создаются рисунки;
Arrange (Упорядочить) – с. к. упорядочения объектов, объединения нескольких объектов в один, разъединения объектов и др.;
Effects (Эффекты) – с. к., реализующие различные графические эффекты;
Bitmaps (Растровые изображения) – с. к. для работы с растровыми изображениями;
Text (Текст) – с. к. редактирования текста;
Tools (Сервис) – с. к. настройки интерфейса пользователя;
Window (Окно) – позволяет открыть одновременно несколько окон с рисунками и переключаться межу ними в процессе работы. Кроме того, используя команды этого меню, пользователь может прятать или делать видимыми различные панели;
Help (Помощь) предназначено для вызова справки.
3. Установить для рабочего листа формат бумаги. Выполнить команду Layout-Page Setup (Макет-Параметры страницы). Откроется окно Options (Параметры). Выбрать формат бумаги (например, А-6 или Custom (Произвольный можно самому задать любые размеры)) из списка Paper (Бумага). Поля Width (Ширина) и Height (Высота) содержат высоту и ширину листа выбранного формата. Щелкнуть OK.
4. Выбрать ориентацию листа. Выполнить команду Layout-Page Setup (Макет-Параметры страницы). В окне щелкнуть на кнопке Landscape (Альбомная) или Portrait (Книжная). Рабочий лист будет расположен горизонтально или вертикально.
5. В левой части окна программы располагается панель инструментов. Выбрать инструмент. Установить курсор мыши на пиктограмму какого-либо инструмента. Рядом с пиктограммой появится название инструмента и закрепленной за инструментом клавиши. Щелкнуть на пиктограмме инструмента или нажать соответствующую клавишу. Выбранный инструмент будет изображен на светлом фоне. Дополнительные инструменты можно выбрать на пиктограммах, где есть треугольник.
6. Инструмент Freehand (Кривая) используется для рисования линий. Нарисуйте произвольную линию. Установить курсор в точке, где вы хотите начать рисование линии. Нажать кнопку мыши и, не отпуская ее, перемещать курсор по рабочему полю. Отпустить кнопку мыши. Нарисуйте прямую линию. Установить курсор в точке, где вы хотите начат рисование линии. Щелкнуть левой кнопкой мыши. Установить курсор в точке, где следует закончить линию щелкнуть левой кнопкой мыши. Нарисуйте ломаную линию. Нарисовать первую прямую линию. Щелкнуть на конечной точке первой линии. Это будет начальная точка второй линии. Нарисовать вторую прямую линию. Такую последовательность действий повторить необходимое число раз. Либо выбрать инструмент Polyline (Ломаная).
7. Для удаления всех рисунков с экрана необходимо: выполнить команду Edit-select All-Objects (Правка-Выделить все-Объекты). Нажать клавишу Delete.
8. Инструмент Rectangle (Прямоугольник) используется для рисования прямоугольников и квадратов (удерживая клавишу Shift). Нарисуйте прямоугольник и квадрат.
9. Инструмент Ellipse (Эллипс) используется для рисования эллипсов и окружностей (удерживая клавишу Shift). Нарисуйте эллипс и окружность.
10. Инструмент Polygon (Многоугольник) применяется для изображения многоугольников, в частности звезд. Нарисуйте звезду.
11. Инструмент Pick (Указатель) используется для выделения объектов перед их преобразованием (закраской, вращением, перемещением и др.) Выделите объект. Щелкнуть мышью на контуре объекта. Отменить выделение объекта – щелкнуть мышью в любой области экрана вне объекта. Чтобы выделить несколько объектов нужно щелкать по ним, удерживая нажатой клавишу Shift.
12. Закрасить объект. Выделить объект – щелкнуть левой кнопкой мыши на требуемом цвете палитры. Закрасить контур объекта. Выделить объект – щелкнуть правой кнопкой мыши на требуемом цвете палитры.
13. Панель Zoom (Масштаб) позволяет работать в различных масштабах. Измените масштаб.
14. Создайте и раскрасьте изображение на выбор. (Например, стол, стул, домик, снеговик и т.п.)
15. Инструмент Shape (Фигура) используется для редактирования кривых (выделение одного или нескольких узлов; преобразование прямой в кривую и наоборот; изменение типов узлов; добавление узлов; удаление узлов; масштабирование траекторий; вращение траекторий; разрыв кривой; объединение двух открытых траекторий в одну).
16. Изменить форму участка кривой. Выделить кривую инструментом Shape (Фигура). Установить курсор мыши на узел или траекторию кривой. Нажать кнопку мыши и, не отпуская ее, перемещать курсор по рабочему полю.
17. Выделить узел. Щелкнуть левой кнопкой мыши на узле. Выделенный узел окрасится в черный цвет. Чтобы выделить группу узлов нужно щелкать по ним, удерживая клавишу Shift. Либо растянуть штриховую рамку вокруг выделяемой группы узлов. Щелчок в любой области экрана произведет отмену выделения узлов.
18. Преобразовать ломаную линию в кривую. Нарисовать ломаную. Выбрать инструмент Shape (Фигура). Щелкнуть на ломаной. У ломаной невозможно изменить форму траектории! (Проверьте это: установите курсор на траекторию, нажмите кнопку мыши и переместите курсор по рабочему полю). Выделите ту часть ломаной, которую необходимо преобразовать в кривую. Щелкнуть на кнопке Freehand (Кривая) панели свойств. У кривой можно легко изменить форму траектории.
19. Изменить тип узла. Выделить узел. Кнопка. Соответствующая типу выделенного узла на панели свойств, неконтрастна. Щелкнуть на одной из неконтрастных кнопок «узлов» панели свойств.
20. Добавить узел. Щелкнуть на том месте кривой, куда должен быть добавлен узел. Щелкнуть на кнопке «+» панели свойств. Удалить узел – выделить узел, щелкнуть на кнопке «–» п.с.
21.
Изменить размер участка кривой. Выделить
узлы участка кривой. Щелкнуть на
кнопке![]() панели
свойств. Участок кривой будет окружен
маркировочной рамкой. Уменьшить или
увеличить размер выбранных траекторий.
панели
свойств. Участок кривой будет окружен
маркировочной рамкой. Уменьшить или
увеличить размер выбранных траекторий.
22. Выполнить вращение участка кривой. Выделить узлы участка кривой. Щелкнуть на кнопке с изображением вращающейся стрелки на панели свойств. Участок кривой будет окружен двойными стрелками. Установить курсор мыши на одну из изогнутых стрелок. Нажать кнопку мыши и вращать выделенные траектории при нажатой кнопке у нужном направлении.
23.
Разорвать кривую. Выделить узел в котором
нужно разорвать кривую. Щелкнуть на
панели свойств на кнопке![]() ,
которая символизирует разъединение
узла. На месте одного выделенного узла
возникнут два узла, которые можно
развести.
,
которая символизирует разъединение
узла. На месте одного выделенного узла
возникнут два узла, которые можно
развести.
24.
Объединить две кривые. Выделить кривые
инструментом Pick(Указатель).
Выполнить
команду Arrange-Combine
(Упорядочить-Соединить).
Кривые будут образовывать единый контур.
Выбрать инструмент Shape
(Фигура).
Выделить на каждой кривой по одному
узлу (именно в этих узлах произойдет
объединение кривых). Щелкнуть на панели
свойств на кнопке
![]() ,
которая символизирует соединение двух
узлов. При работе с кривыми необходимо
помнить, что в каждый узел может входить
не более двух траекторий.
,
которая символизирует соединение двух
узлов. При работе с кривыми необходимо
помнить, что в каждый узел может входить
не более двух траекторий.

Рис. 13.1 Эскиз рисунка в виде ломаной и результат его редактирования: а – эскиз рисунка в виде ломаной, б – результат редактирования ломаной
25. Создать рисунок из кривых (рис. 13.1 б) Создать эскиз рисунка в виде ломаной. Преобразовать ломаную в кривую. Отредактировать форму кривой (для более точного редактирования необходимо увеличивать фрагменты изображения с помощью панели Масштаб). Воспользоваться различными типами заливок для закрашивания рисунка.
Знакомство с программой Adobe Photoshop
Нажмите на ссылку → http://www.mkgt.ru/files/material-static/practicum/index.htm
Лабораторно-практическая работа №14.
Знакомство с технологией Macromedia Flash.
Выполните Лабораторные работы Нажмите на ссылку → Лабораторные работы по Flash.doc Пользуйтесь учебником Нажмите на ссылку → Учебник по Flash
Лабораторно-практическая работа №15.
Знакомство с СУБД MS Access. Создание таблиц. Создание связей между таблицами.
Выполните Лабораторные работы №1,2. Нажмите на ссылку → Офис 2007 (3).pdf
Выполните Лабораторные работы №1,2. Нажмите на ссылку → Офис 2007 (4).pdf
Лабораторно-практическая работа №16.
Создание форм, работа с запросами в СУБД MS Access.
Выполните Лабораторные работы №3,4. Нажмите на ссылку → Офис 2007 (3).pdf
Выполните Лабораторные работы №4,3. Нажмите на ссылку → Офис 2007 (4).pdf
Лабораторно-практическая работа №17.
Создание отчетов. Создание БД по варианту – последняя цифра зачетки.
Выполните Лабораторные работы №5. Нажмите на ссылку → Офис 2007 (4).pdf
Лабораторно-практическая работа №18.
Этапы решения задач на компьютерах. Технологическая цепочка решения задач на компьютере.
Моделирование (этапы решения задач на компьютерах).
Первая часть практической работы №18.
В результате выполнения вы должны закрепить знания по этапам решения задач на компьютере; умения: выполнять постановку задачи; выполнять моделирование.
Содержательная постановка проблемы. При получении школой нового компьютерного класса необходимо оптимально спланировать использование единственного легкового автомобиля для перевозки 15 компьютеров. Каждый компьютер упакован в две коробки (монитор и системный блок) и существуют три варианта погрузки коробок в автомобиль.
Способы погрузки
Тип коробки |
Варианты погрузки |
||
1 |
2 |
3 |
|
Мониторы |
3 |
2 |
1 |
Системный блок |
1 |
2 |
4 |
Необходимо выбрать оптимальное сочетание вариантов погрузки для того, чтобы перевести 15 коробок с мониторами и 15 коробок с системными блоками за минимальное количество рейсов автомобиля.
Формальная модель. Параметрами, значения которых требуется определить, являются количества рейсов автомобиля, загруженного различными способами:
Х1 — количество рейсов автомобиля, загруженного по варианту 1;
Х2 — количество рейсов автомобиля, загруженного по варианту 2;
Х3 — количество рейсов автомобиля, загруженного по варианту 3.
Тогда целевая функция, равная количеству рейсов автомобиля, примет вид:
F = Х1 + Х2 + Х3.
Ограничения накладываются количествами коробок с мониторами и системными блоками, которые необходимо перевезти.
Должны выполняться два равенства:
3•Х1+ 2•Х2 + 1•Х3 = 15,
3•Х1+ 2•Х2 + 4•Х3 = 15.
Кроме того, количества рейсов не могут быть отрицательными, поэтому должны выполняться неравенства:
Х1 > 0; Х2> 0; Х3 > 0.
Таким образом, необходимо найти удовлетворяющие ограничениям значения параметров, при которых целевая функция принимает минимальное значение.
Компьютерная модель. Будем искать решение задачи путем создания и исследования компьютерной модели в электронных таблицах MS Excel.
Оптимизационное моделирование.
1. Ячейки В2, С2 и D2 выделить для хранения значений параметров X1, Х2 и Х3.
В ячейку В4 ввести формулу вычисления целевой функции: =B2+C2+D2.
В ячейку В7 ввести формулу вычисления количества коробок с мониторами:
=3*В2 + 2*С2 + 1*D2.
В ячейку В8 ввести формулу вычисления количества коробок с системными блоками:
=1*В2 + 2*С2 + 4*D2.
|
А |
В |
С |
D |
1 |
|
х1 |
х2 |
х3 |
2 |
Параметры |
3 |
2 |
2 |
3 |
|
|
|
|
4 |
Целевая функция |
7 |
|
|
5 |
|
|
|
|
6 |
Ограничения |
|
|
|
7 |
Кол-во коробок с мониторами |
15 |
|
|
8 |
Кол-во коробок с системными блоками |
15 |
|
|
Исследование модели. Для поиска оптимального набора значений параметров, который соответствует минимальному значению целевой функции, воспользоваться надстройкой электронных таблиц Поиск решений.
2. Для активизации надстройки ввести команду [Сервис-Надстройки...]. На диалоговой панели поставить флажок перед элементом списка Поиск решения.
3.Ввести команду [Сервис-Поиск решений...]. На появившейся диалоговой панели Поиск решения установить:
• адрес целевой ячейки;
• вариант оптимизации значения целевой ячейки (максимизация, минимизация или подбор значения);
• адреса ячеек, значения которых изменяются в процессе поиска решения (в которых хранятся значения параметров);
• ограничения (типа равно для ячеек, хранящих количество деталей, и типа больше или равно для параметров).