
- •Лабораторная работа №6
- •1. Предварительные этапы установки системы
- •3. Установка пакетов
- •4. Предварительная настройка сети
- •5. Настройка видеосистемы
- •6. Настройка менеджера lilo
- •7. Подключение разделов жёстких дисков
- •8. Окончательная настройка сети
- •9. Настройка звуковой карты
- •10. Установка и настройка принтера
3. Установка пакетов
После нажатия на кнопку "Далее" переходим на этап выбора пакетов (программ) (Рис. 12).
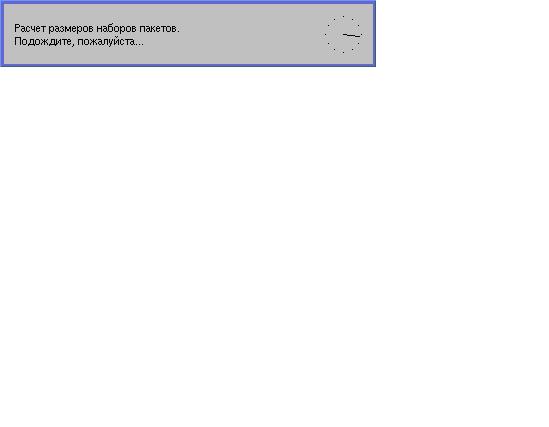
Рис. 12. Расчёт размеров пакетов.
После этого попадаем в окно выбора пакетов. На выбор предлагаются:
"Типовая установка" - требует около 2 Гбайт;
"Сервер" - около 1 Гбайт;
"Разработка" - около 2,5 Гбайт;
"Минимальная установка" - примерно 250 Мбайт;
"Пользовательский" - пакеты выбирает пользователь (Рис. 13).

Рис. 13. Выбор типа установки пакетов.
В данном случае мы выбираем "Типовую установку", и ставим галочку "Выборочно", что позволит нам самим добавить недостающие пакеты (Рис. 14).
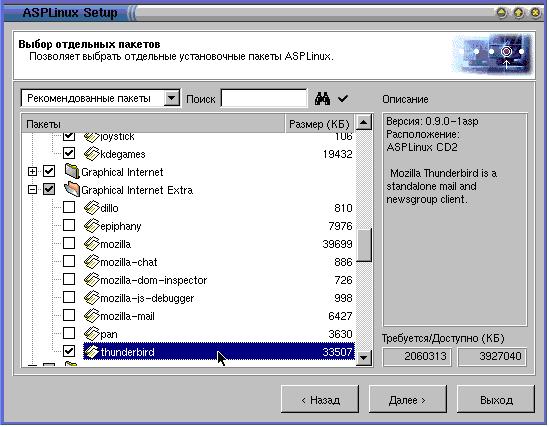
Рис. 14. Выбор отдельных пакетов.
С помощью галочек помечаем, что нам ещё нужно и нажимаем "Далее" (Рис. 15).
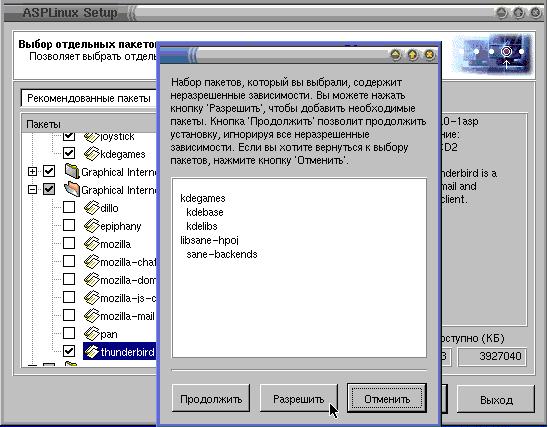
Рис. 15. Разрешение зависимостей.
Если при выборе пакетов будут неразрешённые зависимости, будет предложено их разрешить. Ситуация вполне рядовая так как для работы одних пакетов требуются другие, которые вы не выбрали.
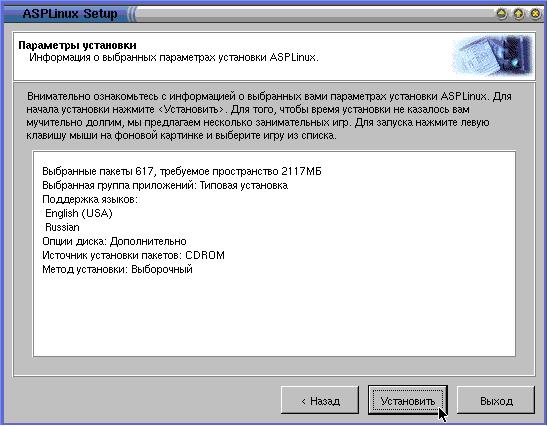
Рис. 16. Финальное окно перед установкой пакетов.
После запуска установки остаётся наблюдать, как система, кроме самой себя, устанавливает ещё целую массу полезных программ (Рис. 17).
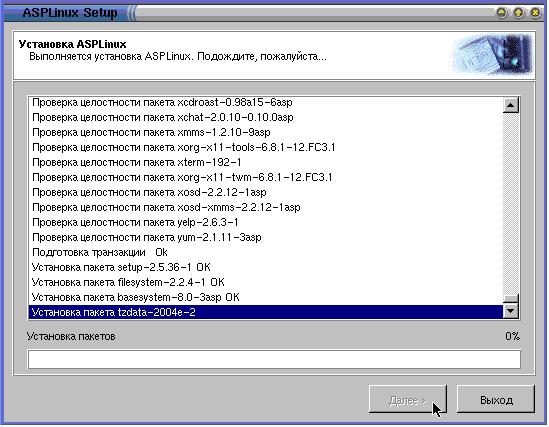
Рис. 17. Установка пакетов.
В процессе установки, могут потребоваться остальные CD – диски (Рис. 18).
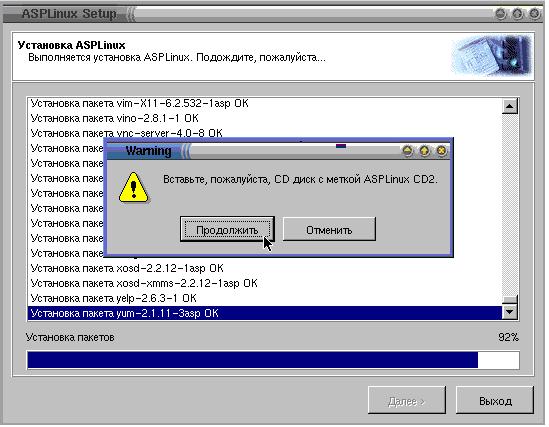
Рис. 18. Запрос очередного диска.
Если у вас не оказалось под рукой определённого диска, ничего страшного. Процесс установки системы из-за этого не прервётся, а в дальнейшем мы рассмотрим, как можно устанавливать недостающие пакеты уже в самой системе (Рис. 19).
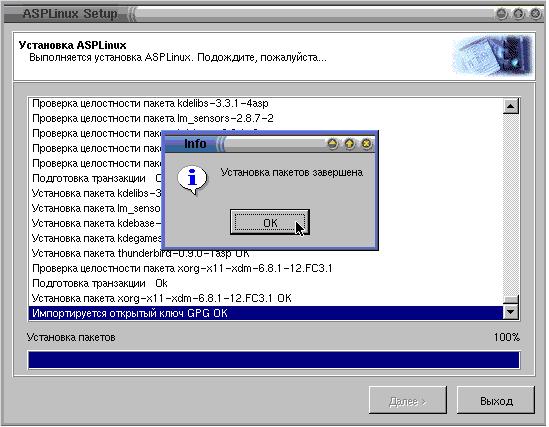
Рис. 19. Установка пакетов завершена.
После окончания установки пакетов предоставляется возможность выбрать программу-загрузчик. Эта программа будет выбирать операционную систему при загрузке компьютера. Разработчики рекомендуют использовать ASPLoader, он будет понятен начинающему пользователю даже на первых этапах знакомства с системой (Рис. 20).
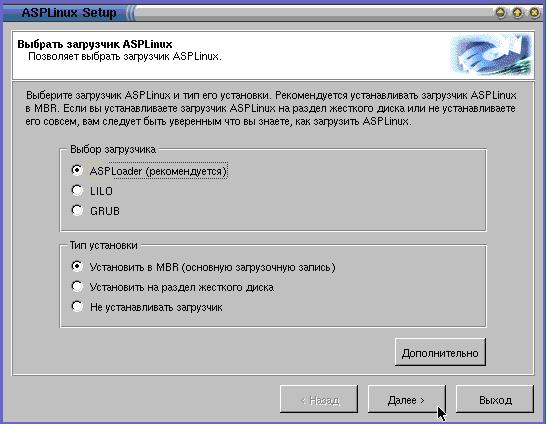
Рис. 20. Выбор загрузчика ASPLinux.
4. Предварительная настройка сети
Большинство сетевых карт будут определены автоматически
Нажимаем на кнопку "Далее" и попадаем в настройку основных параметров сети. Если у вас есть сетевая карта, но нет сети, то можно снять галочку с опции "Активировать при загрузке" (Рис. 22).

Рис. 22. Настройка сети
На этом этапе также можно настроить межсетевой экран (файрвол или брандмауэр), выбрав разрешённые сетевые сервисы или задав номера портов (Рис. 23).

Рис. 23. Настройка брандмауэра.
5. Настройка видеосистемы
Приступаем к настройке системы X Window System. Выбираем модель монитора (Рис. 24).
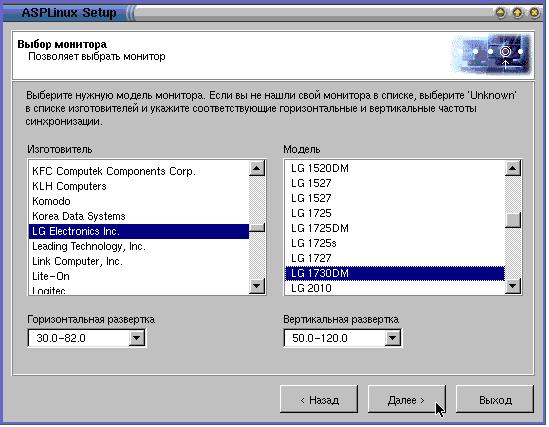
Рис. 24. Выбор монитора.
Программа установки автоматически распознаёт видеокарту. Остаётся проверить объём памяти, разрешение монитора и цветовую палитру (Рис. 25).

Рис. 25. Выбор видеокарты.
После выбора параметров обязательно необходимо протестировать выбранные настройки с помощью кнопки "Тестировать" (Рис. 26).
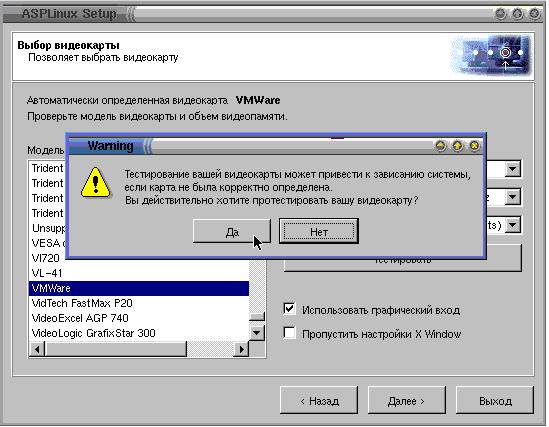
Рис. 26. Тестирование настроек.
Если настройки выполнены верно, вы увидите соответствующее сообщение (Рис. 27).
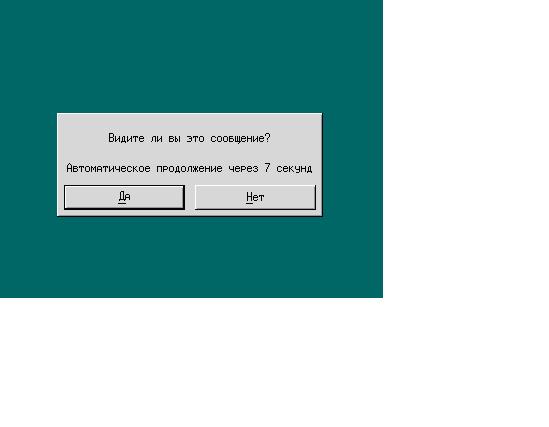
Рис. 27. Сообщение о настройках
Выбираем язык системы, раскладку клавиатуры и сочетание клавиш для переключения языка (Рис. 28).

Рис. 28. Выбор языка системы.
Устанавливаем дату, время и часовой пояс (Рис.29).
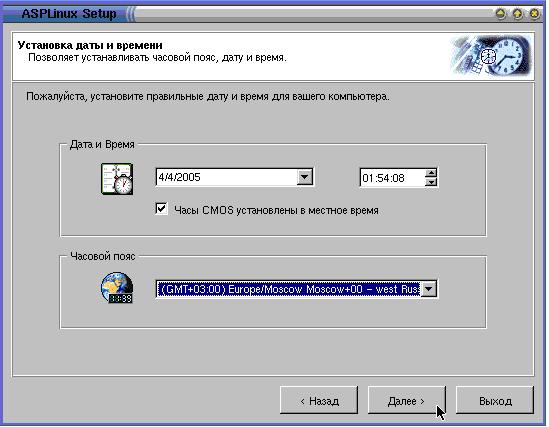
Рис. 29. Установка даты и время.
Затем необходимо задать пароль администратора. Для большей безопасности в пароль также можно добавить несколько цифр или часть символов сделать заглавными. Администратор в системе "Линукс" всегда имеет имя "root", поэтому остаётся только задать пароль и добавить хотя бы одного пользователя (Рис. 30).
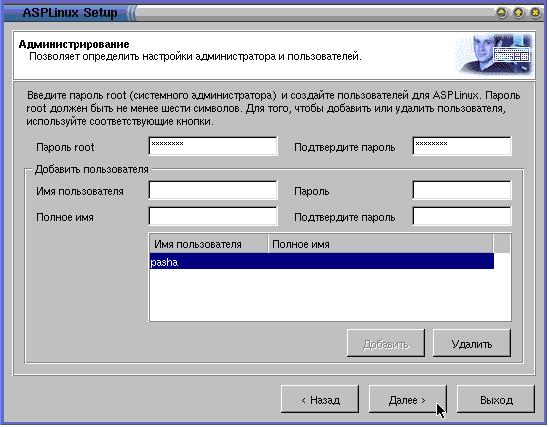
Рис. 30. Задание пароля администратора.
На этом процесс установки заканчивается (Рис. 31). После нажатия на кнопку перезагрузки CD-ROM выдаст диск, и система будет перезагружена. Установка системы на первую конфигурацию заняла 27 минут. Кроме системы, мы также установили целый набор программ. Общий объём установки составил около 2 гигабайт.

Рис. 31. Сообщение о успешном завершении установки
После перезагрузки компьютера сначала запускается менеджер загрузки ASPLoader (если вы выбрали его при установке). В нём будет предложено указать операционную систему для загрузки. Если на компьютере была установлена ещё одна система, она тоже должна появиться в меню выбора (Рис.32).

Рис. 32. Менеджер загрузки.
ASPLoader отличается от LILO тем, что предоставляет возможность настройки системы по умолчанию в самом менеджере. По умолчанию запускается Linux, поэтому мы увидим запуск ядра системы (Рис.33).

Рис. 33. Запуск ядра системы.
Далее включается графический режим X Window и будет показан процесс запуска сервисов, которые в Linux называются демонами (Рис.34).
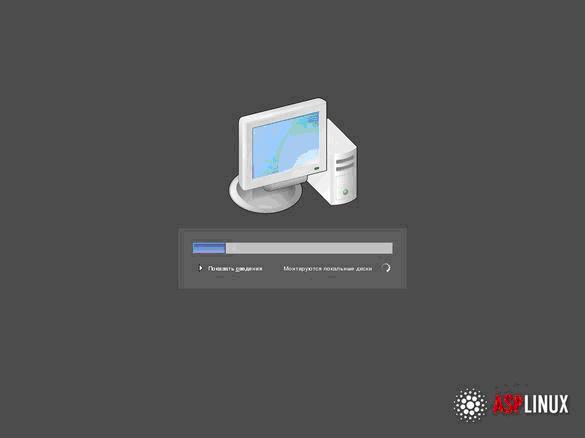
Рис. 34. Запуск демонов.
При необходимости можно нажать на кнопку "Показать сведения", и вы увидите более подробную информацию о запуске (Рис.35).
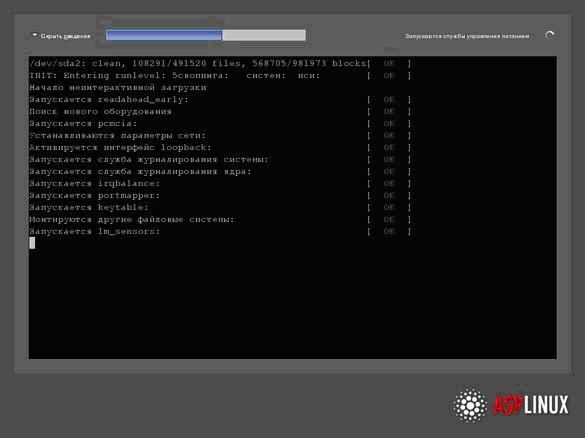
Рис. 35. Процесс запуска демонов.
После запуска демонов появится экран входа в систему. Здесь нужно ввести имя пользователя и его пароль, которые были созданы в процессе установки (Рис.36).
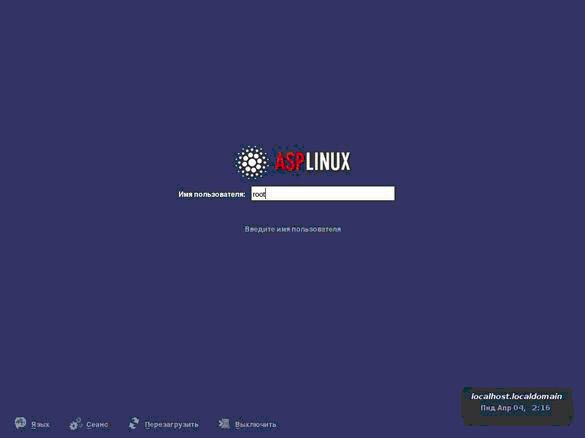
Рис. 36. Экран входа в систему.
С помощью кнопок в нижней части экрана можно выбрать язык, сеанс, выполнить перезагрузку или выключить компьютер. В дальнейшем можно настроить систему таким образом, чтобы она осуществляла вход автоматически (Рис.37).
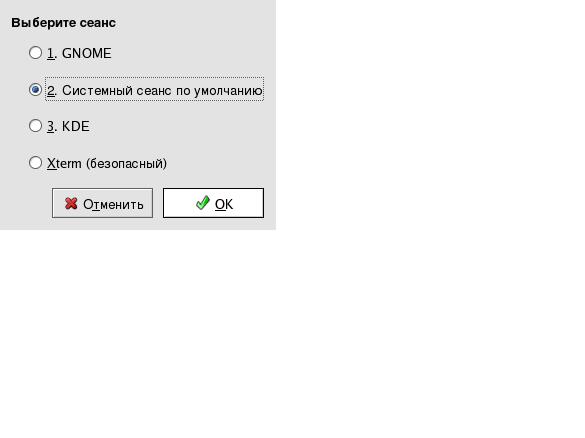
Рис. 37. Выбор графической оболочки.
По умолчанию будет загружаться оконная среда GNOME (рис.38), однако для пользователя Windows более привычной будет KDE. В дальнейшем среду, принятую по умолчанию, можно изменить.
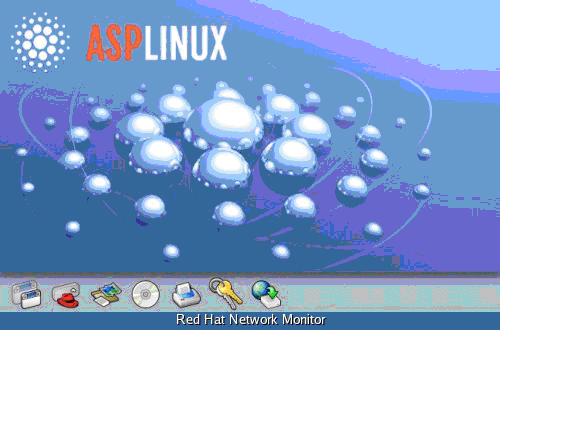
Рис. 38. Запуск среды GNOME.
Рабочее окружение среды GNOME может показаться пользователю непривычным, однако разработчики ASPLinux дали ей небольшое преимущество перед KDE в виде более полной русификации (Рис.39).
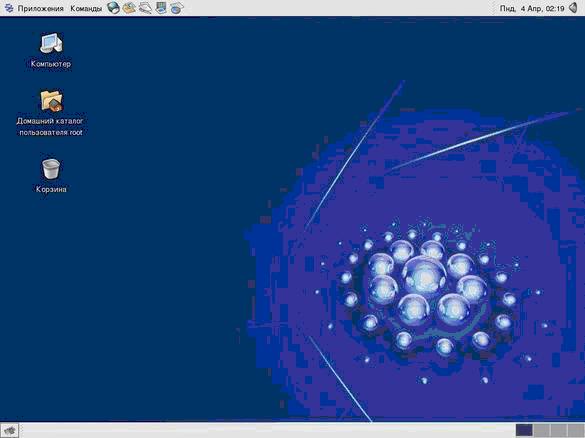
Рис. 39. Рабочий стол в среде GNOME.
По аналогии с Windows, доступен безопасный режим Xterm. Его можно использовать при возникновении проблем с запуском других рабочих сред, которых может быть установлено гораздо больше (Рис.40, 41).
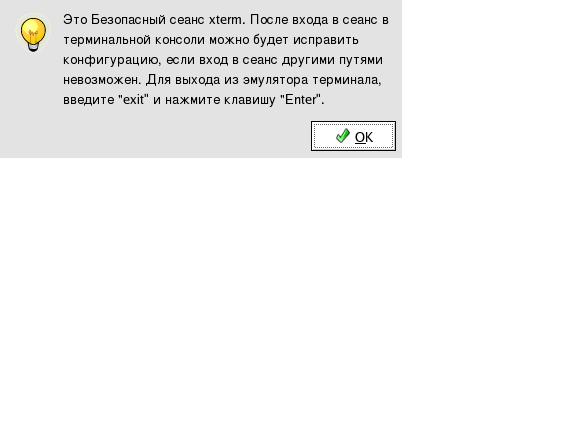
Рис. 40. Запуск безопасного сеанса Xterm.
Рабочее окружение выглядит при этом очень по-спартански, но этого вполне достаточно неопытному пользователю, чтобы тоже можно было работать с системой.
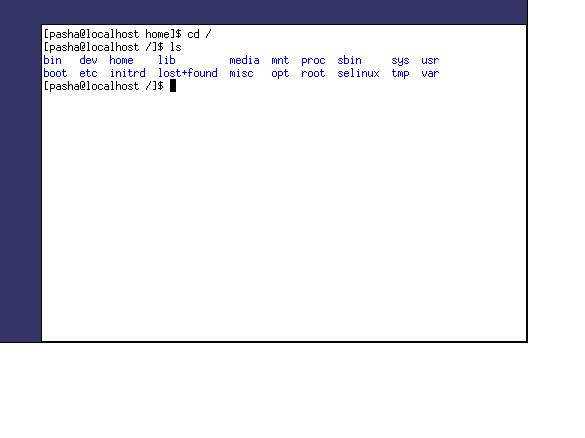
Рис. 41. Безопасный сеанс Xterm.
Система установлена и работает.
