
- •1. Опис навчальної дисципліни
- •2. Структура навчальної діяльності
- •2.1. Тематичний план навчальної дисципліни
- •2.2. Зміст лекційних занять Змістовий модуль 1 Лекційне заняття 1
- •2.3. Зміст лабораторних занять
- •Лабораторне заняття 10
- •2.4. Зміст самостійної роботи студентів
- •Завдання 2
- •Методичні вказівки
- •Завдання 3
- •Методичні вказівки
- •Завдання 4
- •Методичні вказівки
- •Завдання 5
- •Методичні вказівки
- •Завдання 6
- •Методичні вказівки
- •Завдання 7
- •Методичні вказівки
- •Питання для самоконтролю
- •Завдання 3
- •Методичні вказівки
- •Завдання 4
- •Методичні вказівки
- •Завдання 5
- •Методичні вказівки
- •Завдання 6
- •Методичні вказівки
- •Завдання 7
- •Методичні вказівки.
- •Завдання 8
- •Методичні вказівки
- •Завдання 9
- •Методичні вказівки
- •Завдання 10
- •Методичні вказівки
- •Завдання 13
- •Методичні вказівки.
- •Завдання 16
- •Методичні вказівки
- •Завдання 17
- •Методичні вказівки.
- •Питання для самоконтролю
- •Питання для самоконтролю
- •Тема: Робота з функціями і формулами, графіками та діаграмами Завдання 1
- •Методичні вказівки
- •Завдання 2
- •Методичні вказівки
- •И(логическое_условие1;логическое_условие2), або(логическое_условие1;логическое_условие2).
- •Питання для самоконтролю
- •Тема: Робота з базами даних, автоматизація додатків у середовищі ms Excel Завдання 1
- •Методичні вказівки
- •Питання для самоконтролю
- •2.5. Модульний контроль
- •2.5.1. Питання для модульного контролю Змістовий модуль 1
- •Змістовий модуль 2
- •2.5.2. Приклади тестових завдань Змістовий модуль 1
- •Змістовий модуль 2
- •2.6. Індивідуально-консультативна робота
- •2.6.1. Тематика рефератів
- •2.6.2. Тематика творчих та наукових завдань
- •3. Система оцінювання знань студентів в умовах європейської кредитно-трансферної системи (ects)
- •3.1. Поточний контроль
- •3.2. Модульний контроль
- •Підсумковий семестровий контроль
- •4. Список рекомендованих джерел Основна література.
- •Додаткова література.
- •Федорчук Ольга Степанівна Требик Людмила Петрівна
- •29013, М. Хмельницький, вул. Театральна, 8
Питання для самоконтролю
Як встановити потрібний формат числа?
Як ввести в комірку дату і час?
Які арифметичні дії можливі у формулах?
Як записати формулу у комірку електронної таблиці?
Як ввести формулу діапазон стовпчиків або рядків?
Як обчислити проміжок часу між двома датами?
Як встановити абсолютну адресу комірки?
Як присвоїти ім’я комірці або діапазону?
Що дає використання кнопки-команди «Вставка функций»?
Які повідомлення виводяться при помилках у формулах?
Що дає використання логічних функцій?
Тема: Робота з базами даних, автоматизація додатків у середовищі ms Excel Завдання 1
Скласти фільтри для вибору всіх кондитерських виробів, для вибору всіх кондитерських виробів за ціною більше 30000 р. і менше або в рівному 40000 р., для вибору всіх приправ. Створити на підставі таблиці з листа "Дані" зведену таблицю для аналізу замовлень.
Методичні вказівки
Запустіть програму Microsoft Excel (меню Пуск/Программы/ Microsoft Excel).
Відкрийте книгу "Замовлення" з папки LabExcel.
Створіть нову книгу з ім'ям "АналізЗаказов". На Лист 1 цієї книги скопіюйте весь вміст листа "Замовлення" з книги "Замовлення". Перейменуйте Лист 1 на "Дані". Перейменуйте Лист 2 на "Фільтри", а Лист 3 – на "Зведена".
Весь вміст листа "Дані" скопіюйте на лист "Фільтри".
На листі "Фільтри" викличте меню Данные/Фильтр/Автофильтр. У цьому режимі заголовки стовпців на листі використовуються для вибору умов відбору.
Складіть фільтр для вибору всіх кондитерських виробів.
Для цього в стовпці "Категорія" із списку виберіть "Кондитерські вироби".
Складіть фільтр для вибору всіх кондитерських виробів за ціною більше 30000 р. і менше або в рівному 40000 р.
Для цього в стовпці "Категорія" із списку виберіть "Кондитерські вироби, а в стовпці "Ціна" із списку виберіть пункт ("Умова."). У вікні, що з'явилося, для вибраного поля "Ціна" можна вказати одне або декілька умов.
Складіть фільтр для вибору всіх приправ.
Для скидання попереднього фільтру в тих стовпцях, по яких проводився вибір, із списку виберіть пункт (Все.). Коротший шлях – викликати меню Данные/Фильтр і зняти прапорець "Автофільтр".
Використовуйте створений фільтр для обчислення сумарної вартості замовлених приправ.
Перейдіть на лист "Зведена" і створіть на підставі таблиці з листа "Дані" зведену таблицю для аналізу замовлень. У полі "Сторінка" покажіть назви клієнтів, в полі "Рядок" – назви категорій, в полі "Стовпець" – назви товарів, а в полі "Дані" – суму по кількості одиниць товару.

Рис.1 – Зведена таблиця для клієнта "Folk och fa HB".
Для цього викличте меню Данные/Сводная таблиця. На першому кроці майстра вкажіть джерело даних - наприклад, список або база даних MS Excel. На другому кроці вкажіть діапазон для аналізу (наприклад, Дані!$A$1:$Z$100). Важливо при виборі включати і заголовки стовпців – вони будуть заголовками розділів зведеної таблиці. На третьому кроці майстра вкажіть, значення яких стовпців використовуватимуться в сторінках, рядках, стовпцях і в даних зведеної таблиці. На четвертому кроці вкажіть розташування зведеної таблиці.
Приклад зведеної таблиці див. на рис.1.
Змініть зведену таблицю так, щоб замість суми по кількості одиниць товарів на зведеній таблиці відображалася максимальна кількість одиниць товару.
Для цього в контекстному меню для поля "Дані" зведеної таблиці виберіть пункт Поле., і вкажіть потрібну операцію в списку операцій (наприклад, Максимум).
Створіть новий лист, назвіть його "СводнаяСтоїмость" і на ньому створіть нову зведену таблицю, в якій в полі "Дані" покажіть сумарну вартість куплених одиниць товару без урахування знижки.
Оскільки поля "Вартість куплених одиниць товару без урахування знижки" в початковій таблиці немає, значення для зведеної таблиці можна обчислити.
Для цього викличте контекстне меню у області зведеної таблиці і виберіть пункт Формулы/Вычисляемое поле. У вікні, що з'явилося, в рядку "Имя" задайте ім'я нового поля (наприклад, Вартість), а в рядку "Формула" задайте формулу для обчислення цього поля (наприклад =Цена*Количество). Компоненти формули необов'язково вводити з клавіатури, їх можна по подвійному клацанню миші вибирати із списку "Поля". Натиснення кнопки "Додати" додає обчислюване поле до списку полів для показу на зведеній таблиці.
Зовнішній вигляд діалогового вікна "Вставка обчислюваного поля" показаний на рис.2.
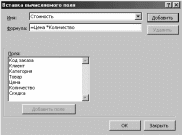
Рис.2 – Додавання на зведену таблицю обчислюваного поля.
Збережіть книгу.
