
- •Текстовий процесор ms Word Робота з графікою Методичні вказівки
- •1. Мета роботи
- •2. Теоретичні відомості Робота з графікою
- •Утворення графічних об'єктів за допомогою Word
- •Виокремлення та пересування об'єктів
- •Застосування сітки
- •Об'єднання об'єктів
- •Розташування об'єкту в тексті
- •Створення фігурного тексту
- •Використання готових малюнків
- •Використання бібліотеки рисунків СlipArt
- •3. Контрольні запитання
- •4. Лабораторне завдання
- •Мета роботи.
Виокремлення та пересування об'єктів
Для
виконання будь-яких дій над графічним
об'єктом,
він повинен бути виокремленим. Якщо
зафіксувати курсор на будь-якому
фрагменті об'єкта,
навколо нього з'являться
маркери. Для виокремлення кількох
об'єктів треба утримувати натиснутою
клавішу Shift
і послідовно клацатина кожному об'єкті,
або натиснути на кнопку
![]() і охопити курсорною рамкою всю групу.
Якщо до виокремленої групи потрібно
долучити об'єкт, то утримуючи натиснутою
клавішу Shift
на ньому треба клацнути курсором. Так
само, у випадку вилучення зайвого об'єкту
з групи, потрібно натиснути на клавішу
Shift
і
клацнути курсором на зайвому.
і охопити курсорною рамкою всю групу.
Якщо до виокремленої групи потрібно
долучити об'єкт, то утримуючи натиснутою
клавішу Shift
на ньому треба клацнути курсором. Так
само, у випадку вилучення зайвого об'єкту
з групи, потрібно натиснути на клавішу
Shift
і
клацнути курсором на зайвому.
Якщо об'єкти перекриваються, можна змінити порядок розташування об'єктів за допомогою команди Draw/Действия Order/Порядок з піктографічної панелі Drawing/Рисование. Будь-який виокремлений об'єкт можна пересунути, навівши курсор всередину виокремленого об'єкта або змінити його розмір, якщо потягнути за один з оточуючих маркерів. Якщо при цьому утримувати клавішу Shift, то розміри об’єкта змінюватимуться пропорційно.
Для вилучення об'єкта, його потрібно виокремити і натиснути на клавішу Delete. Графічні об'єкти можна також вирізати, копіювати та вставляти за допомогою команд Cut/Вырезать, Copy/Копировать, Paste/Вставить.
Застосування сітки

У полі Shap to/Привязка вказують, чи будуть об'єкти прив'язані до ліній сітки та до іншіх об'єктів. В наступному полі вказують відстань між вертикальними та горизонтальними лініями сітки. В полі Grid origin/Начало сетки можна використати можливість заповнення сіткою робочого екрану починаючи від полів, або вказати відступ по горизонталі та вертикалі від краю аркуша. У нижньому полі вказують розташування лінії на екрані.
Об'єднання об'єктів
Якщо малюнок складається з багатьох елементів, то після опрацювання кожного з них і розташування у потрібних місцях, їх можна згрупувати в один елемент. Усі елементи майбутньої групи мають бути виокремлені і до них застосовують команду Draw/Действия Group/Группировать Для розгрупування складного об’єкту виконують команду Draw/Действия Ungroup/Разгруппировать.
Розташування об'єкту в тексті

Створення фігурного тексту

Word Art/Обьект Word Art, яка дає змогу вибрати готовий шаблон для створення нового об'єкта;

Edit Text/Изменить текст. У діалоговому вікні Edit Word Art/Изменение текста Word Art потрібно ввести текст, вибрати шрифт, його розмір та накреслення.Для розміщення частини тексту в новому рядку натискають на клавішу Enter.

Word Art Gallery/Коллекция Word Art. До виокремленого об'єкта можна вибрати готовий шаблон;
Objekt/Обьект. У діалоговому вікні Format Word Art/Формат Word Art на закладці Color and Lines/Цвета и линии задають кольори фону елемента та його ліній. У полі Color/Цвет вибирають колір зі стандартної палітри, увімкнення можливості Semitransparent/Полупрозрачный забезпечить прозорість фону.

Якщо користувач хоче застосувати інший колір або специфічне фарбування, то в полі Color/Цвет треба вибрати команду Fill Effects/Cпособы заливки. В діалоговому вікні Fill Effects/Cпособы заливки на закладці Gradient/Градиентная можна зафіксувати кількість кольорів у забарвленні та напрям градієнта його зафарбування. Можливість Preset/Заготовка надає готові варіанти багатоколірного забарвлення.

На закладці Texture/Текстура показані зразки текстур, які імітують різні матеріали (мармур, папір, тканина тощо).

На закладці Pattern/Узор показані штрихові заповнення фону та ліній. Штриховий узор складається з двох кольорів, які можна обрати за бажанням.
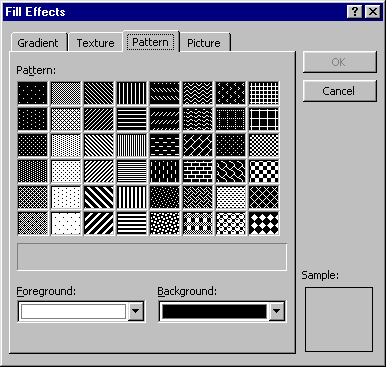
Закладка Size/Размер діалогового вікна Format Word Art/Формат Word Art дає змогу обирати точні розміри елемента, а також масштабувати зображення. Якщо активізувати можливість Lock aspect ratio/Сохранить пропорции, то всі зміни будуть пропорційними.

Закладка Layout/Положение дає змогу вибрати спосіб розташування графічного елемента в тексті, а також його горизонтальне вирівнювання відносно аркуша.

Word Art Shape/Форма Word Art дає вибрати форму для виокремленого текстового елемента.

Free Rotate/Свободное вращение. Якщо наведести курсор на зелений маркер, що оточує елемент, можна повертати його в любому напрямку.
Text Wrapping/Обтекание текстом вибір способу розташування елемента в тексті;
Word Art Same Letter Heignts/Выровнять буквы Word Art по высоте дає змогу збільшити малі букви до розміру великих;
Word Art Vertical Text/Вертикальный текст Word Art для вертикального розміщення тексту;
Word Art Alignment/Выравнивание Word Art. Якщо текст вміщує декілька рядків, то можна вибрати спосіб вирівнювання рядків;
Word Art Character Spacing/Межсимвольный интервал Word Art для регулювання відстані між символами елемента.
Зазначимо, що для опрацювання текстових елементів можна використовувати кнопки редагування з піктографічної панелі Drawing/Рисование, зокрема створення тіні текстового елемента та надання йому об'ємного вигляду.
