
- •Редактирование презентации
- •2.1. Добавление и удаление слайдов
- •2.2. Изменение порядка и разметки слайдов
- •2.3. Добавление элементов слайда
- •2.4. Изменение размера и перемещение элементов слайда
- •Оформление презентации
- •3.1. Использование шаблонов оформления
- •3.2. Использование цветовой схемы
- •3.3. Применение эффектов анимации
- •3.4. Оформление текста
- •3.5. Показ слайдов презентации
- •Печать документов в Microsoft PowerPoint
- •4.1. Предварительный просмотр презентации
- •4.2. Печать презентации
- •Практическая часть
- •Часть II. Список вопросов к практическому занятию №4.
Оформление презентации
3.1. Использование шаблонов оформления
Шаблон оформления содержит стили презентации, включая типы и размеры маркеров и шрифтов, размеры и положение рамок, параметры оформления фона, цветовые схемы.
Для применения шаблона сразу ко всей презентации выполните команду Формат/Оформление слайда, после чего в появившейся области задач Дизайн слайда выберите шаблон оформления.
Шаблон оформления можно применить не только сразу ко всей презентации, но и к отдельным выделенным слайдам. Для этого в области задач Дизайн слайда щелкните по эскизу шаблона правой кнопкой мыши и выберите команду Применить к выделенным слайдам.
3.2. Использование цветовой схемы
Цветовая схема состоит из восьми цветов, которые можно использовать при оформлении слайда для цветового выделения фона, текста или отдельных строк, теней, текста заголовка, заливок, акцентов и гиперссылок. Цветовая схема презентации задается в примененном шаблоне оформления. Однако цветовую схему можно заменить, не изменяя всего шаблона.
Для применения к презентации новой цветовой схемы выполните команду Формат/Оформление слайда. В области задач Дизайн слайда выберите ссылку Цветовые схемы и в области задач выберите желаемую схему (рис. 4).
 Рис.
4. Применение цветовой схемы
Рис.
4. Применение цветовой схемы
Цветовую схему можно применить и к отдельным выделенным слайдам. Для этого в области задач Дизайн слайда щелкните по эскизу схемы правой кнопкой мыши и выберите команду Применить к выделенным слайдам.
3.3. Применение эффектов анимации
Для применения к презентации эффектов анимации выполните команду Формат/Оформление слайда. В области задач Дизайн слайда выберите ссылку Эффекты анимации и в области задач выберите желаемый эффект.
Чтобы увидеть результат, в области задач Дизайн слайда нажмите кнопку Просмотр.
В отличие от шаблона оформления и цветовой схемы, эффект анимации по умолчанию применяется не ко всей презентации, а только к выделенным слайдам. Для того чтобы применить выбранный эффект ко всем слайдам презентации, в области задач Дизайн слайда нажмите кнопку Применить ко всем слайдам.
3.4. Оформление текста
Можно изменять оформление сразу всего текста, находящегося в текстовом поле. Для этого надо выделить текстовое поле так, чтобы отображались маркеры поля, но текстовый курсор в поле не мигал (рис. 5).
 Рис.
5. Выделенное текстовое поле
Рис.
5. Выделенное текстовое поле
Можно изменять оформление отдельных фрагментов текста текстового поля. Для этого следует выделить оформляемые фрагменты текста.
Для оформления текста используют элементы панели инструментов Форматирование, а также команды меню Формат и соответствующие диалоговые окна (рис. 6 - рис. 8).
 Рис.
6. Изменение параметров шрифта
Рис.
6. Изменение параметров шрифта
 Рис.
7. Изменение межстрочных интервалов
и интервалов между абзацами
Рис.
7. Изменение межстрочных интервалов
и интервалов между абзацами
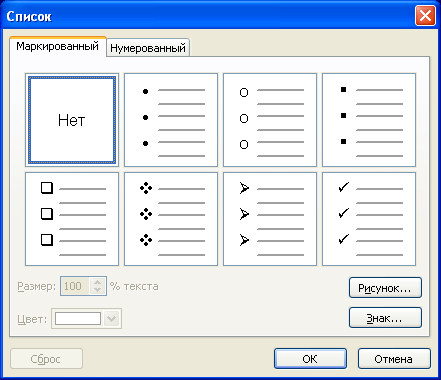 Рис.
7. Оформление списков
Рис.
7. Оформление списков
3.5. Показ слайдов презентации
Для запуска показа слайдов из Microsoft PowerPoint откройте презентацию, которую требуется запустить в режиме показа слайдов, и выполните одно из следующих действий:
нажмите кнопку Показ слайдов в левом нижнем углу окна;
выполните команду Показ слайдов/Начать показ;
выполните команду Вид/Показ слайдов;
нажмите клавишу клавиатуры F5.
Для запуска показа слайдов из файла в окне Мой компьютер или в Проводнике выберите файл презентации. Щелкните правой кнопкой мыши по значку или имени файла презентации и выберите команду контекстного меню Показать.
Файл презентации можно сохранить в специальном формате, в котором презентация всегда будет открываться в режиме показа слайдов. Для сохранения файла презентации в данном формате выполните команду Файл/Сохранить как. В окне Сохранение документа в раскрывающемся списке Тип файла выберите Демонстрация Microsoft PowerPoint (*.pps), при необходимости в поле Имя файла введите имя файла, после чего нажмите кнопку Сохранить. Для того чтобы запустить показ слайдов, в окне Мой компьютер или в Проводнике выберите файл демонстрации и дважды щелкните по его значку.
